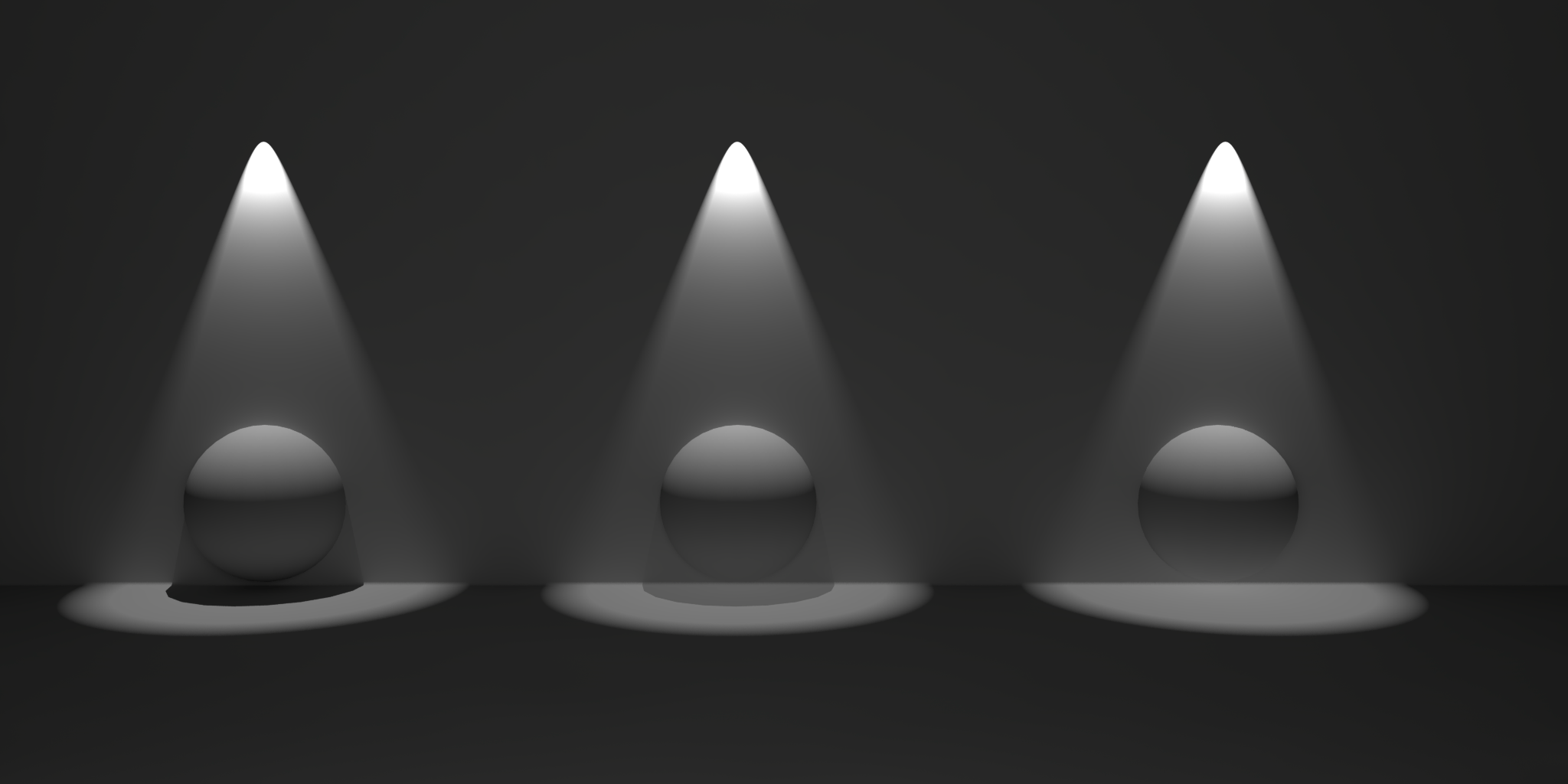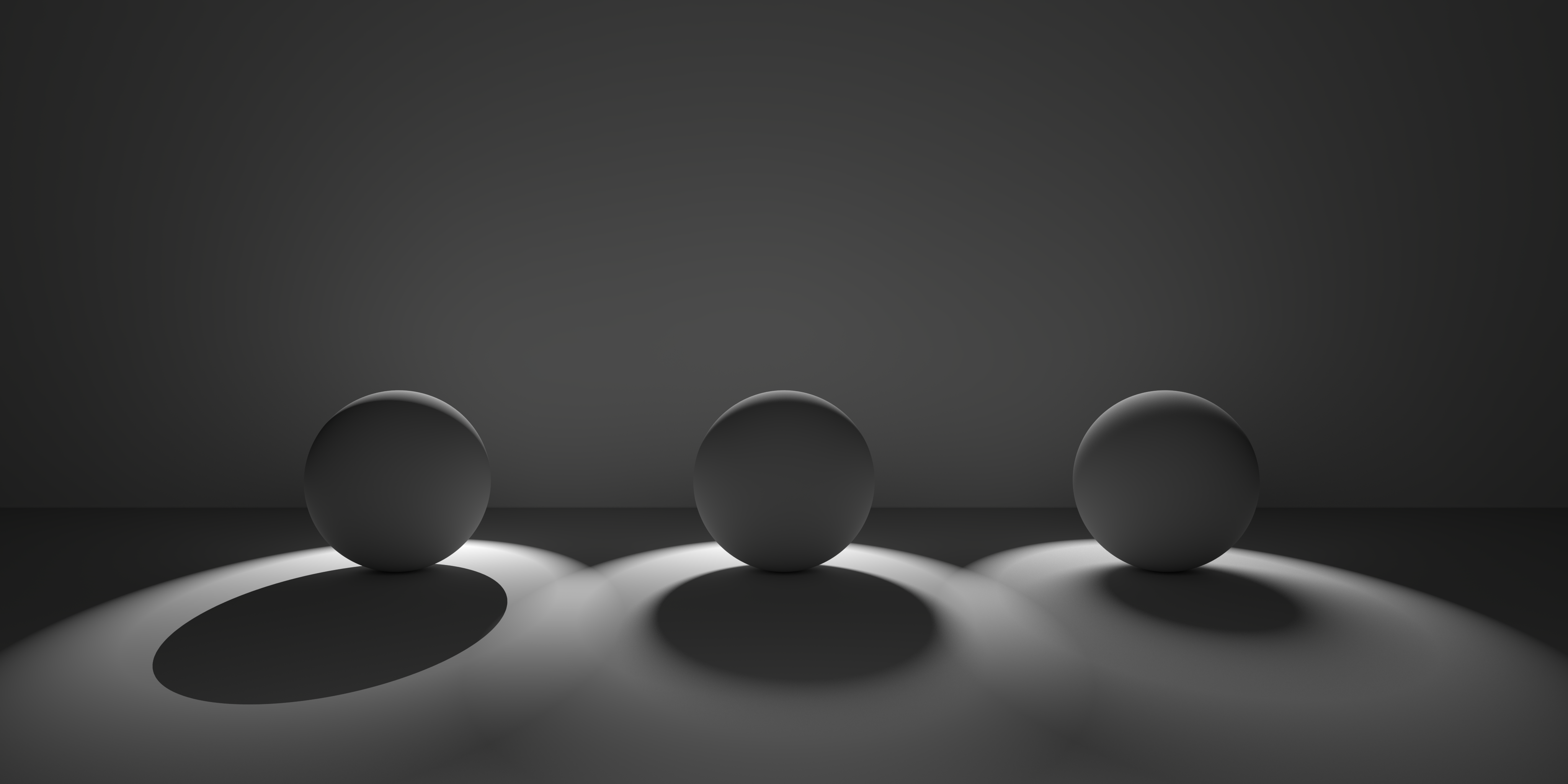Table Of Contents
- Common Light Parameters
Introduction
The Redshift Physical Light is an all-purpose light which can be used to model point, spot and directional lights as well as area lights of various shapes.
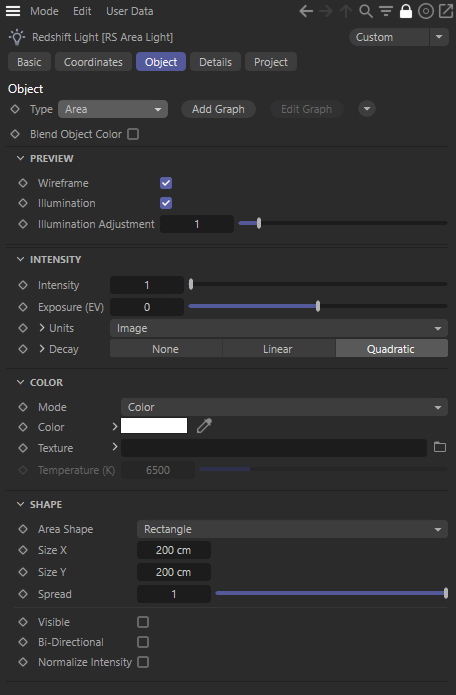
|
General
On
Turns the light on or off.
Light Type
Specifies the light type.
- Area: A light which has a real physical size and shape.
- Point: A point light. Simulates a 'bare bulb' light which emits light in all directions from an infinitesimally small point in space.
- Spot: A spot light. Emits light in a cone-shape.
- Infinite : An 'infinite' or 'distant' light. Simulates a light source which is infinitely far away from the scene. A directional light has no position, only a direction. All rays emitted by a directional light are parallel and have no decay.
- Dome: Simulates light emitting from a large sphere that always surrounds the entire scene. You can think of this as a sky that illuminates your objects with mapped image, for example. The dome light can also be used like a Cinema 4D Sky object.
More information on Dome Lights. - Photometric IES: Allows the loading of an IES Profile file to control the direction and amount of emitted light.
More information on IES Lights. - Portal: A special type of light source that can optimize the calculation of global illumination. Often used in window frames for interior renderings to optimize the rendering of indirect light coming through the windows.
More information on Portal Lights. - Physical Sun: Similar to the Infinite light type but specially designed to mimic sunlight, this includes a color change depending on the angle of incidence of this light source.
More information on Physical Sun.
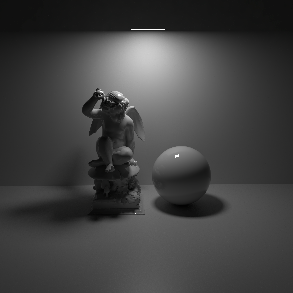
|
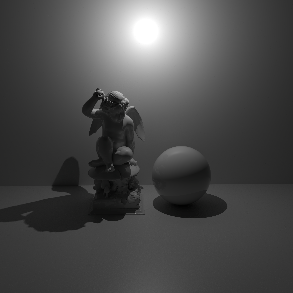
|

|

|
| Light Type: Area | Point | Spot |
|
Preview
Wireframe
Displays a wireframe representation of the light decay or light direction in the viewport. When this option is checked, some light types allow manipulation of certain parameters directly in the viewport.
Illumination
Provides an approximation of the illumination of the light in the viewport.
Illumination Adjustment
Adjusts the viewport illumination scale.
These options only affect the Cinema 4D viewport and have no effect in the IPR or when rendering.
Intensity
Intensity Multiplier
Specifies the intensity of the light or the number of physical units (see above).
Exposure
Specifies an f-stop value to intuitively match the light's intensity to a plate or rendering scenes without using extremely large or small Intensity values. A value of 0.0 means the exposure parameter does not alter the lights intensity.
For example, an Exposure value of 1.0 means the light doubles in intensity and a value by 2.0 means the light quadruples in intensity, etc.
Units
Specifies the physical units to use for the light intensity.
- Image: use non-physical units.
- Luminous Power (lm): use lumens. The light intensity will not be affected by the area of the light.
- Luminance (cd/m^2): use candela/m^2.
- Radiant Power (W): use Watts. The light intensity will not be affected by the area of the light.
- Radiance (W/sr/m^2): use Watts/steradian/m^2.
Luminous Efficacy (lm/w)
Specifies how many lumens are emitted per Watt. Only relevant when using Radiant Power or Radiance unit types.
Decay
Specifies the decay of the light;
- Inverse-square
- None
- Linear
For physically correct results use 'Inverse-square' decay.
Decay Type in Detail
In the example below the light source in the bottom right has its decay type switched between the 3 different types. Inverse square is physically accurate based on the light's size and intensity. Linear demonstrates how you can specify the start and stop falloff to control exactly where the light starts to be visible and then decays to nothing. None turns off decay entirely.

|

|

|
| Decay Type: Inverse Square | Linear | None |
Falloff Start
Specifies the distance from the light at which linear fall-off occurs.
Falloff Stop
Specifies the distance from the light at which linear fall-off ends.
Color
Mode
Specifies the color mode.
- Color: Light color is specified by the Color parameter below.
- Temperature: Light color is specified by the Temperature parameter below.
Color
Specifies the color of the light using (R,G,B) values.

|

|

|

|

|
| Color mode demonstration ranging from reddish tones on the left to bluish tones on the right. | ||||
Temperature
Specifies the color of the light using a color temperature value (in Kelvin). Redshift supports color temperatures between 1667K and 25000K. Lower values are 'warmer' or more red, while higher values are 'cooler' or more blue.

|

|

|

|

|
| Temperature mode demonstration ranging from low values (warm tones) on the left to high values (cool tones) on the right. | ||||
Shape
Area Shape
The parameters below are only relevant to a light set to Area.
Specifies the physical shape of the area light:
- Rectangle
- Disc
- Sphere
- Cylinder
- Mesh
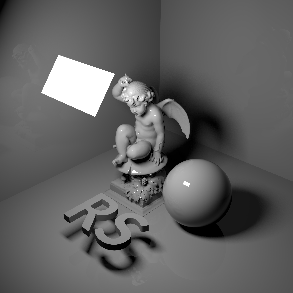
|
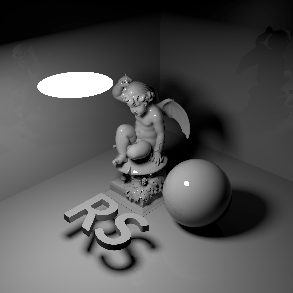
|
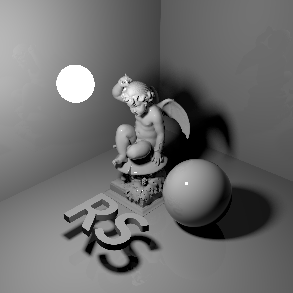
|

|

|
| Area Shape: Rectangle | Disc | Sphere | Cylinder | Mesh |
Mesh
See Mesh Lights for info on how to use them.
Visible
Controls the primary visibility of the light.
By default physical lights are visible and they will block you from seeing through them from the front and back.
If a light is visible its shape will also cast shadows from other lights.
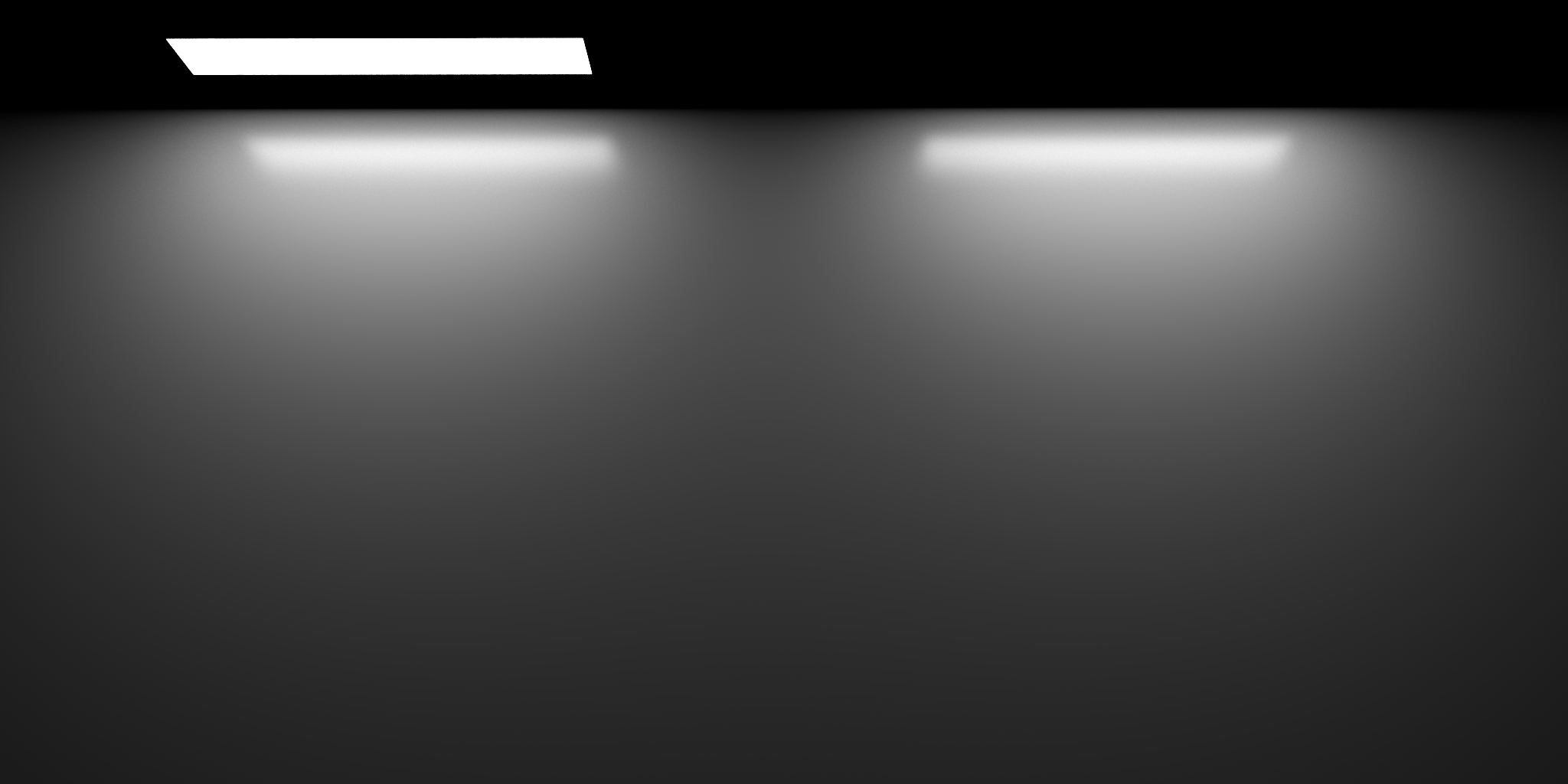
|
| A rectangular light with visibility enabled on the left and disabled on the right. Note that there is no difference in the light distribution. |
Bi-directional
Enables bi-directional lighting so that light is emitted on both sides of the shape.
Only applicable for Rectangle and Disc area shapes.
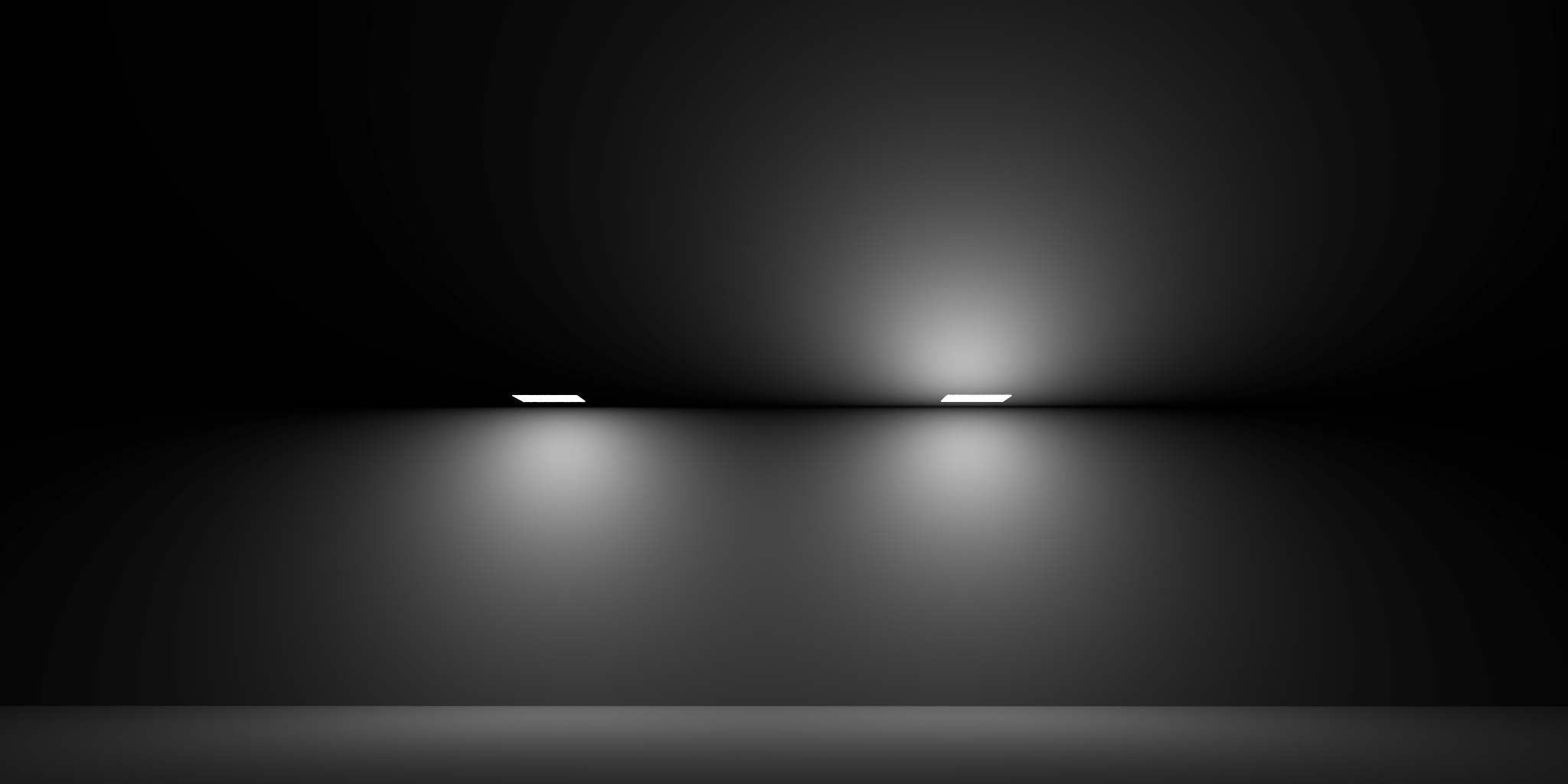
|
| A rectangular light with Bi-directional disabled on the left and enabled on the right. Note how the light comes out of both sides with bi-directional enabled. |
Normalize Intensity
Removes the area of the light from the lighting calculation. Enabling this option prevents the light intensity from changing when the size of the light changes.
Spread
Enables directionality control for Rectangle and Disc area lights, similar to a barn door effect or spot light. The lower the Spread, the more the light is concentrated in the direction of the light normal. A Spread value of 1.0 is the default, physically correct lighting behavior, while a value of 0.0 makes the light almost a directional light.
Note that a Spread of 0.0 is close to a fully directional light, but not completely directional. This is due to a mathematical sampling limitation.

|

|
| Spread: 1.0 | 0.3 |
Spot Shape
The parameters below are only relevant to a light set to Spot.
Cone Angle
Specifies the angle of the spot light cone.
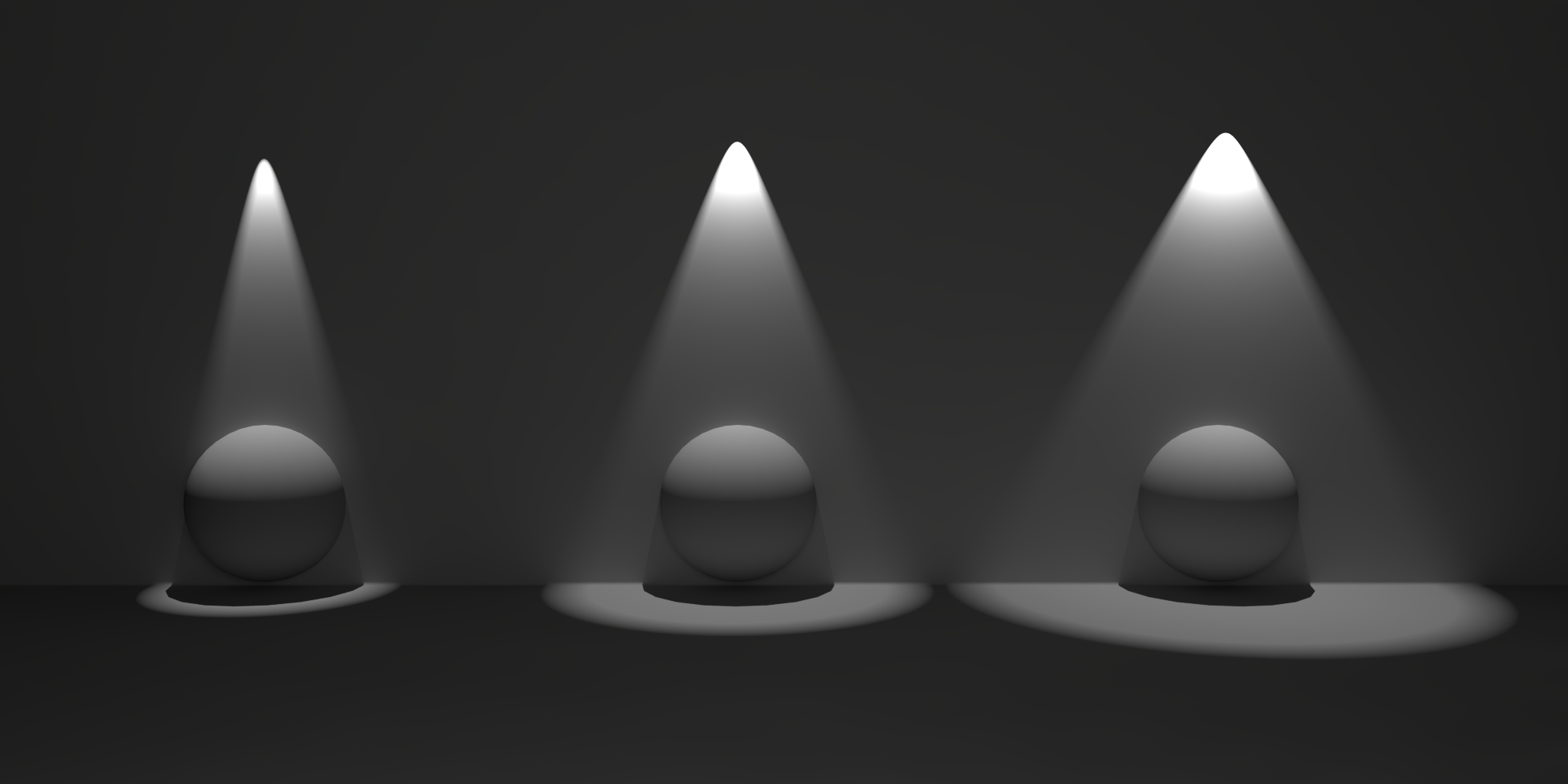
|
| Three spot lights with cone angle values smallest on the left to largest on the right |
Falloff Angle
Specifies the angle over which light falls off at the edge of the spot light cone. Smaller values will produce a sharper edge.
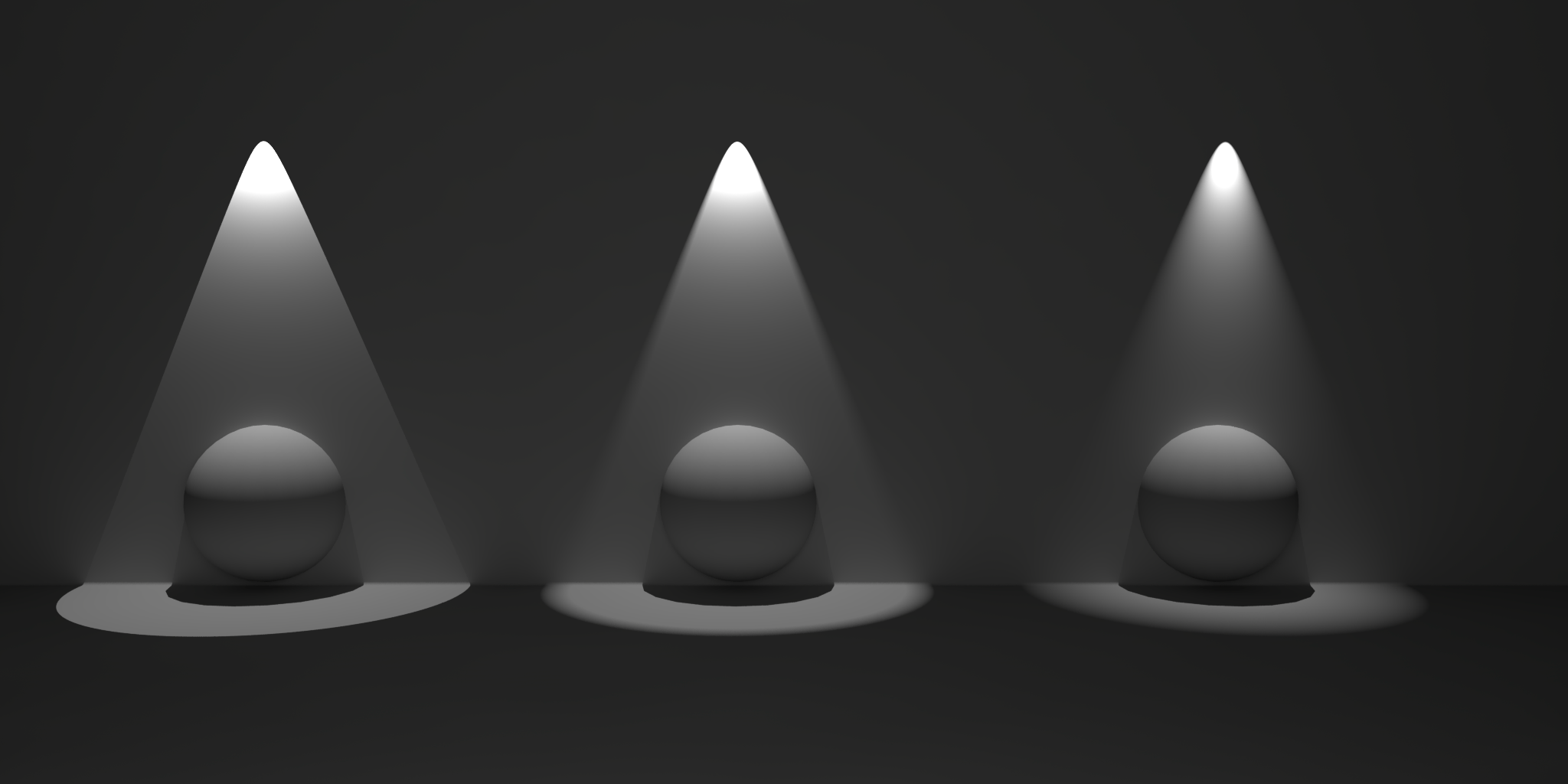
|
| Three spot lights with falloff angle values smallest on the left to largest on the right |
Falloff Curve
Falloff Curve changes the light intensity distribution within the light cone.
Higher values decrease the light intensity faster from the center of the light to the outer border of the spot light cone.
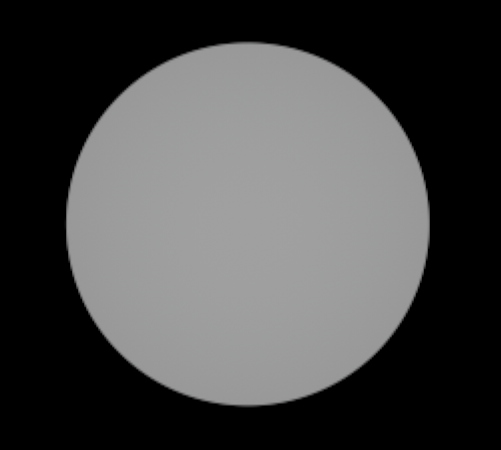
|
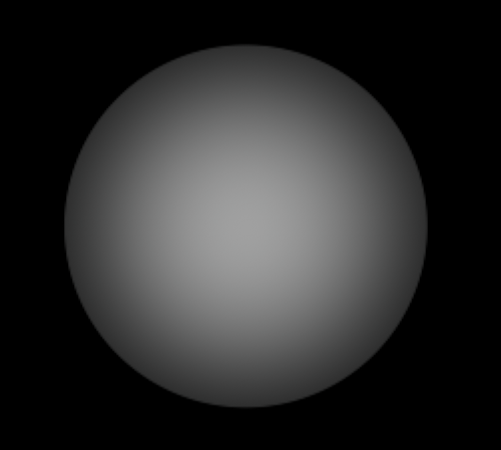
|
| Falloff Curve: 0 | 50 |
Shadow

|
Enable
Enable or disable shadow casting.
Transparency
Specifies the transparency of the shadows cast by the light. Smaller values yield darker shadows. The default value of 0 will produce a completely black shadow. A value of 1 will produce no shadow at all.
The example below shows how a completely opaque sphere's shadow transparency can be controlled by this light setting.
|
|
| Transparency 0 to 1 |
Softness
Specifies edge softness for non-area light shadows. A value of 0 means no softness and will yield sharp shadows. Values above 0 will produce softer shadow edges.
Softness is not available for Physical lights when set to Area. The softness of an Area light is controlled by the light's size itself.
|
|
| Softness 0 to higher values |
Softness Affects Gobo
Enables soft gobo texture projection, to match the softness of the shadows, giving the same appearance as if the light was an area light.
Softness Affects Gobo is only available for non-Area Physical lights and IES lights.
Light Group

|
AOV Light Group
This is the name of the AOV light group this light is associated with.
For more information on Light Groups and how to set them up and use them please see here.
Contribution
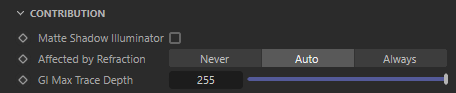
|
Matte Shadow Illuminator
Specifies whether the light can illuminate 'Matte Shadow' surfaces (see Matte Shadow Catcher shader).
Matte Shadow Illuminator is only available for Redshift Physical and Redshift IES lights.
Affected by Refraction
This option allows you to control how specular reflections are affected by rough/refractive objects that block the light and whether or not the light rays bend as they pass through. Prior to 2.6.10 this option was not available and the light rays would never bend. Specular ray bending is an important effect for rendering realistic-looking glass and lenses.
- Never - Specular rays do not bend. This is the legacy lighting behavior.
- Auto - Specular rays bend through refractions if they are not too rough and bias towards not bending if they are rough.
- Always - Specular rays bend through refractions regardless of ray roughness.
This effect is available only for area lights and dome lights. Spot and IES lights can not be seen through bent rays because their source is infinitesimally small.
Care must be taken when using 'Always', as this can disable Multiple Importance Sampling, which is a crucial technique for getting clean renders for rough surfaces.
Light/Shadow linking is not available for specular rays that have been bent.
GI Max Trace Depth
This option lets you override the maximum trace depth for GI rays on a per-light basis.
Light Sampling Parameters
The following parameters are only visible and relevant when Automatic Sampling is disabled.

|
Light Samples
Specifies the number of ray samples to use for the light. Higher sample values will produce smoother lighting and shadows. Generally, the larger and more intense a light is, the more samples it needs to produce noise-free results.
Sampling values can range anywhere from smaller numbers like 32 to 4096 or higher all depending on your scene and lights. Values like 4096 or higher will not necessarily lead to the kind of slow-down you may be used to in other renders so don't hesitate to prioritize image quality and push this value until your scene looks smooth enough. For more information, see the Unified Sampling page.

|
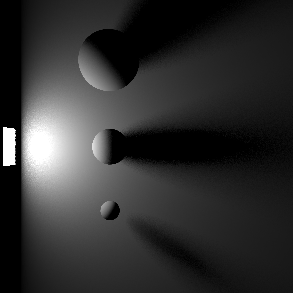
|
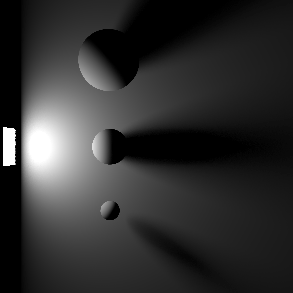
|
| Samples: 2 | 16 | 128 |
Volume Samples
Specifies the number of ray samples for the light to use for volume shading. Higher sample values will result in less volume noise.
Contribution Scale Parameters

|
The light contribution parameters covered below modify the scale of individual light shading elements. These parameters offer full creative control in adjusting how much a light impacts a scenes, they can even bet set above 1.
The example scene used below contains three of PolyHaven's marble bust model, the model on the left has a standard shader with diffuse, reflection, and multiple scattering components, the model on the right has a fully transmission shader with single scattering, and the model in the back has been turned into a volume object in order to demonstrate volume contribution. There are two area lights in the scene, a disc area light in the top center and a rectangular area light in the back right. Each light has a contribution value of 1 for each shading type but when a parameter is modified for the example images both lights are adjusted equally.

|

|

|

|

|

|
| Diffuse | Global Illumination | Reflection |
Transmission & |
Multiple Scattering | Volume |
 |
|||||
| Beauty | |||||
Diffuse
Scales the intensity a light has on diffuse shading.

|

|

|
| Diffuse: 0 | 1 | 10 |
| Observe in the first image that when there is no diffuse contribution there is also no global illumination bounce lighting. | ||
Reflection
Scales the intensity a light has on specular reflections.

|

|

|
| Reflection: 0 | 1 | 10 |
Transmission
Scales the intensity of a light when seen through a transmissive / refractive object.
A light must be visible in order for transmission scale to have any effect.
When a light is visible a transmission scale of 0 results in the same effect as disabling a light's visibility.

|

|

|
| Transmission: 0 | 1 | 10 |
Single Scattering
Scales the intensity a light has on single scattering.

|

|

|
| Single Scattering: 0 | 1 | 10 |
Multiple Scattering
Scales the intensity of the light when seen through sub-surface multiple scattered materials.

|

|

|
| Multiple Scattering: 0 | 1 | 10 |
Global Illumination
Scales the intensity of a light's global illumination contribution.

|

|

|
| Global Illumination: 0 | 1 | 10 |
Volume
Scales the intensity of a light's volume scatter contribution. A value of 0 disables volume scattering for the light.

|

|

|
| Volume: 0 | 1 | 10 |
| Observe in the first image the volume object in the middle is still illuminated by global illumination even though all lights have volume contribution set to 0. | ||
Caustics
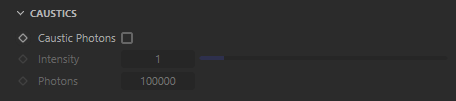
|
Caustic Photons
Enables caustic photon casting for the light.
Has no effect if Enable Caustics is not enabled in the Redshift Render Options under the Photon Mapping tab.
Intensity Multiplier
Specifies a multiplier for the caustic photon intensity, relative to the intensity of the light. A value of 1 will cause the emitted photons have the same intensity as the light. Smaller values will yield photons with relatively less intensity than the light, while larger values will yield photons with relatively more intensity.
Number of Photons to Emit
Specifies the number of caustic photons to shoot for the light.
Legacy

|
Non-Area Light Intensity
This option is only relevant for Point, Spot and Infinite light types.
Non-Area Light Intensity activates a previous calculation method for these lights to preserve the look of older scenes. For new lights this option is disabled by default.
Soft Shadow Technique
This parameter is only relevant for Point, Spot, Infinite, IES and Physical Sun light types.
When enabled a previous calculation method for shadows will be used to preserve the look of older scenes. For new lights this option is disabled by default.
Project
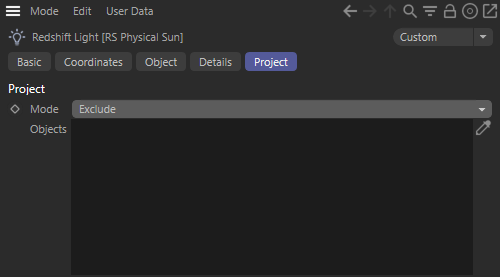 |
In this tab, light linking can be specified.
For more information please see the Light and Shadow Linking tutorial.
Mode
Specifies whether the objects in the list should be excluding or included with respect to the light settings.
Objects
The list of objects that should be affected (in Include Mode) or not affected (in Exclude mode). For each object in the list the light behavior can modified to receive light, receive shadows, and to affect the object's children.