Das Datei-Menü
Öffnet ein neues Projekt und aktiviert es. Alle Funktionen der Symbolleisten, der Menüs und der Manager beziehen sich nun auf dieses neue Projekt.
Solange Sie das neue Projekt noch nicht unter Angabe eines Namens gespeichert haben, wird der Name Ohne Titel in der Kopfzeile des Projektfensters angezeigt.
CINEMA 4D ist in der Lage, mehrere Projekte gleichzeitig geöffnet zu halten. Zwischen den einzelnen Projekten können Sie oben links über der Hauptmenüleiste mittels der Dokumenten-Tabs bzw. im Fenster-Menü der Hauptmenüleiste umschalten.
Lädt eine auf einem Datenträger vorhandene Datei (Szene, Material, ...) in den Speicher und öffnet ein neues Projektfenster. Ist das aktive Projekt leer, wird kein neues Projekt geöffnet, sondern das aktive verwendet.
Es können alle Formate gelesen werden, die Sie unter den Import-Einstellungen der allgemeinen Programm-Einstellungen finden.
Die Erkennung der Formate erfolgt automatisch, somit sind weder eine Dateinamenerweiterung (Windows) noch Type und Creator (Macintosh) notwendig.
Sie können mit dieser Funktion auch Bilder betrachten. Alternativ können neue Dateien auch über Drag & Drop auf das Editor-Fenster geöffnet werden.
Seit Cinema 4D S26 können beliebig viele Dateien - so weit der Arbeitsspeicher reicht - durch Mehrfachselektion im Dateiauswahldialog gleichzeitig geladen werden. Es kann dabei im Task-Manager beobachtet werden, wie die einzelnen Lade-Tasks abgearbeitet werden. Während des Ladens können Sie in Cinema 4D an geöffneten Szenen weiter arbeiten.
Zuletzt geöffnete Dateien
CINEMA 4D merkt sich die zuletzt geöffneten Dateien und listet diese für schnellen Zugriff in diesem Untermenü auf. Die Anzahl der maximal gemerkten Dateien tragen Sie unter Bearbeiten / Programm-Voreinstellungen / Dateien ein.
Mit dieser Funktion können Sie auf der Festplatte vorhandene Szenen, Objekte, Materialien, etc. dem aktiven Projekt hinzufügen (zugehörige Assets in relativen Pfaden müssen jedoch von Hand kopiert werden).
Hinzuladen von Projekten inkl. Takes
Stellen Sie sich ein geöffnetes Projekt mit existierenden Takes vor. Sie laden jetzt ein anderes Projekt mit ebenfalls existierenden Takes hinzu. Wie sollen in diesem Fall die Takes kombiniert werden?
Beim Laden eines Projekt mit Takes erfolgt eine Abfrage: "Wollen Sie enthaltene Takes neu zuweisen?"
Antworten Sie hier mit:
- Ja: Es öffnet sich unten beschriebener Dialog.
- Nein: Die Takes des hinzugeladenen Projekts werden ignoriert.
- Abbrechen: Der Hinzuladen-Vorgang wird abgebrochen.
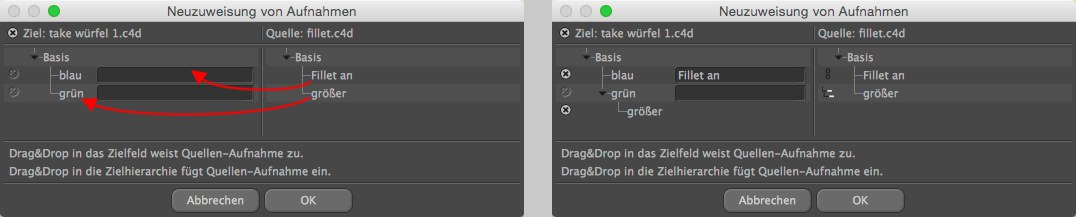 Die rechts gelisteten Takes können an 2 Positionen gezogen werden.
Die rechts gelisteten Takes können an 2 Positionen gezogen werden.
Sie haben hier 2 Möglichkeiten, wie Sie die Takes des hinzuladenden Projekts (rechts gelistet), zu den bestehenden (links gelistet) angliedern:
-
Sie ziehen den Take in die Hierarchie, wo er genau so auch untergebracht werden.
- Sie ziehen den Take in eines der Verknüpfungsfelder, d.h. die überschriebenen Parameter der hinzu zu ladenden Datei werden in den entsprechenden Take integriert. In beiden Fällen wird der Zuordnungstyp durch ein kleines, entsprechendes Icon angezeigt (Abbildung rechts).
D.h. nichts anderes, als dass im ersten Fall der Take samt Namen unverändert erhalten bleibt, während sie im zweiten Fall in einer vorhandenen Aufnahme aufgeht.
Mittels der kleinen x-Icons kann die jeweilige Zuordnung (die sowieso erst bei Klick auf OK übernommen wird) gelöscht werden.
Mit dieser Funktion wird nach einer Sicherheitsabfrage die zuletzt gespeicherte Version des aktuellen Projektes von Festplatte geladen.
Eventuelle Änderungen am Projekt seit der letzten Sicherung gehen hierbei verloren.
Schließt das aktive Projekt. Sind an diesem Änderungen vorgenommen worden, erscheint eine Sicherheitsabfrage, ob Sie die Szene vorher noch abspeichern wollen.
Schließt alle geöffneten Projekte. Sind an einer Szene Änderungen vorgenommen worden, erscheint eine Sicherheitsabfrage, ob Sie diese vorher noch abspeichern wollen.
Diese Funktion speichert Ihr Projekt auf einen Datenträger, ohne vorher das Dateiauswahlfenster zu öffnen. Die Szene wird unter dem Namen abgespeichert, der in der Titelleiste des Projektfensters angezeigt wird. Falls Sie noch keinen Namen für das Projekt vergeben haben (in der Titelleiste steht dann Ohne Titel), verhält sich Speichern wie Speichern als.
Im Gegensatz zur Funktion Speichern erscheint bei Speichern als immer das Dateiauswahlfenster. Der hier eingegebene Dateiname wird anschließend in der Titelleiste des Projektfensters angezeigt. Die ursprüngliche Datei bleibt erhalten.
CINEMA 4D hängt an den Dateinamen automatisch die Endung .c4d an.
Bei jedem Speichervorgang wird eine sich erhöhende Ziffer an den Dateinamen angehängt. Damit können Sie beliebig viele Sicherheitskopien anlegen.
Hat der Dateiname bereits eine Nummerierung wie beispielsweise XXX0000023 wird die Nummer erkannt und dann folgendermaßen abgespeichert: XXX0000024, XXX0000025 etc.
Diese Funktion speichert nacheinander alle geöffneten Projekte. Wurde für eine Szene noch kein Name vergeben, öffnet sich der entsprechende Systemdialog.
Die Weitergabe von Szenen an andere Computer stellt immer eine besondere Herausforderung für den Projektleiter dar. Spätestens wenn nach fehlenden Texturen für Materialien gefragt wird, stellt man fest, dass diese nur auf dem eigenen Computer vorhanden sind.
CINEMA 4D hilft Ihnen daher, Projekte komplett zusammenzustellen.
Nach Aufruf der Funktion erscheint der bekannte Systemdialog zum Speichern von Dateien. Wählen Sie hier den Speicherort und geben einen Namen (ohne Endung) ein. CINEMA 4D erzeugt nun im angegebenen Pfad ein neues Verzeichnis dieses Namens. Darin wird die Szene unter demselben Namen (mit Endung .c4d) abgelegt. Daneben erzeugt CINEMA 4D ggf. zusätzliche Verzeichnisse (z.B. "tex" oder "vol" je nach verwendeten Dateien) und kopiert hier hinein alle zur Berechnung der Szene notwendigen Dateien.
Der Weitergabe des Projektes steht nun nichts mehr im Wege.
Werden bei der Befehlsausführung fehlende Assets entdeckt, öffnet sich ein Dialog ("Asset x lässt sich nicht finden. Wollen Sie einen Pfad auswählen?") mit folgenden Optionen:
- Ja: es öffnet sich ein Dateiauswahldialog, in dem Sie das fehlende Asset auswählen können. Liegen andere fehlende im gleichen Verzeichnis, werden diese ebenfalls gefunden.
- Nein: Das aktuelle Asset wird übersprungen, also nicht kopiert.
- Abbrechen: Die Ausführung des Befehls wird abgebrochen, bis dahin kopierte Dateien bleiben erhalten, noch zu kopierende fallen unter den Tisch.
Optionen
Diese beiden Optionen haben nur Einfluss, wenn Sie Assets in Datenbanken verwenden.
Seit Cinema 4D S24 gibt es den Asset Browser, der Dateien/Assets in Datenbanken enthält. Wenn Sie eine Szene weitergeben möchten und die Szenendatei benötigt Dateien/Assets, die in einer solchen Datenbank enthalten sind, kommen die folgenden beiden Optionen zum Einsatz. Hat der Empfänger der Szenendatei allerdings selbst Zugriff auf die entsprechenden Datenbanken, brauchen Sie diese nicht.
Kopiere Datei-Assets in Textur-Verzeichnis
Datei-Assets sind z.B. Bilder oder Sounddateien, die als Textur bzw. Treiber dienen. Wie gewohnt werden diese in ein Verzeichnis "tex" am Szenenspeicherort abgelegt.
Kopiere Node-Assets in Szenendatenbank
Verwenden Sie in der Szene Material-Assets, so werden diese in der Szenendatei selbst abgelegt.
Beachten Sie auch unter Datenbanken das Icon ganz rechts in der Liste: hiermit können Sie Datenbanken, auf die z.B. der Szenenempfänger ebenfalls Zugriff hat, von der eben beschriebenen Funktionalität ausnehmen.
Wenn Sie CINEMA 4D-Projekte für Fremdprogramme (die "*.c4d"-Dateien direkt öffnen können) speichern wollen, so verwenden Sie diesen Befehl. Es werden dann in der Datei u.a. Polygonkopien von per Generatoren erzeugter Geometrie, sowie Materialbeschreibungen abgelegt.
Details finden Sie unter Cineware.
Wenn Sie auf Ihrem Rechner Allplan 2008 installiert haben, erscheint dieser Befehl. Über eine temporär zwischengespeicherte Datei wird die aktuell geöffnete CINEMA 4D-Szene in Allplan geöffnet. Sollte Allplan nicht laufen, so startet es automatisch.
Siehe auch Allplan 2008.
Dieser Befehl beendet Cinema 4D und gibt die Lizenz frei . Wenn Sie z.B. auf 3 Rechnern Cinema 4D mit nur 2 Lizenzen betreiben, sollten Sie Cinema 4D stets mit diesem Befehl beenden, damit die Lizenz von einem der anderen beiden verwendet werden kann.
Bei einem Neustart von Cinema 4D wird sofort eine freie Lizenz angefordert (im Gegensatz zum Befehl ![]() Abmelden erfolgt hier keine Abmeldung).
Abmelden erfolgt hier keine Abmeldung).
Mac-Benutzer Achtung: Dieser Befehl befindet sich – sofern das Mac-konforme Hauptmenü – aktiviert ist, dort unter Cinema 4D.
Beendet das Programm. Wurden an einem noch im Editor befindlichen Projekt irgendwelche Änderungen vorgenommen, erscheint eine Sicherheitsabfrage, die Ihnen das Speichern vor dem Verlassen ermöglicht. Klicken Sie im Dialogfenster auf Abbruch, kehren Sie zu CINEMA 4D zurück.