Der Projekt-Asset-Inspektor
Übersicht
- Allgemeines
- Ein praktisches Beispiel
- Die Projekt-Asset-Inspektor-Oberfläche
- Die Menüs
- Filtern nach Asset-Typen
Allgemeines
- Bitmaps (*.tiff, *.jpg etc.)
- Sounddateien (*.wav, *.aiff etc.)
- XRefs etc. (*.c4d)
- 3D-Dateien (*.abc, *.fbx etc.)
- IES-Lichter (*.ies)
- GI- und MoGraph-Cache-Dateien (*.gi2, *.mog)
- Substance-Dateien (*.sbsar)
- Volumen (*.vdb)
Der Projekt-Asset-Inspektor zeigt alle in der derzeit angezeigten Szene verwendeten Assets inkl. viele ihrer Eigenschaften an. Sie erkennen hier auf einen Blick, ob Assets fehlen und können diese hier neu verknüpfen, austauschen, zusammenführen etc.
Sie werden den Projekt-Asset-Inspektor immer dann zu schätzen wissen, wenn beim Rendern plötzlich Fehlermeldungen über fehlende Dateien erscheinen. So etwas kann schnell passieren, wenn Sie Projekte kopieren und auf anderen Rechnern öffnen.
Beispiel: Was ist zu tun, wenn Sie ein Projekt laden und es fehlende Texturen beim Rendern gibt?
Für den mit Abstand häufigsten Fall, dass der ursprüngliche Texturordner verschoben wurde und die Texturpfade einfach neu gesetzt werden müssen, gehen Sie folgendermaßen vor:
-
Rufen Sie unter auf. Damit haben Sie alle zu bearbeitenden Texturen selektiert.
-
Rufen Sie jetzt unter auf. Es erscheint ein Ordner-Auswahlmenü.
-
Navigieren Sie jetzt zu dem Ordner, wo die Texturen tatsächlich enthalten sind und klicken Sie auf Öffnen. Fertig. Alle Texturen sind jetzt neu verknüpft.
-
Wenn Sie wollen, können Sie jetzt per
 Projekt inkl. Assets speichern... das Projekt samt ALLEN Assets speichern und dann z.b. zippen und weitergeben. Alternativ kann auch der neue Befehl Assets zusammenführen (Assets-Menü) verwendet werden, der ähnliches tut.
Projekt inkl. Assets speichern... das Projekt samt ALLEN Assets speichern und dann z.b. zippen und weitergeben. Alternativ kann auch der neue Befehl Assets zusammenführen (Assets-Menü) verwendet werden, der ähnliches tut.
Die Projekt-Asset-Inspektor-Oberfläche
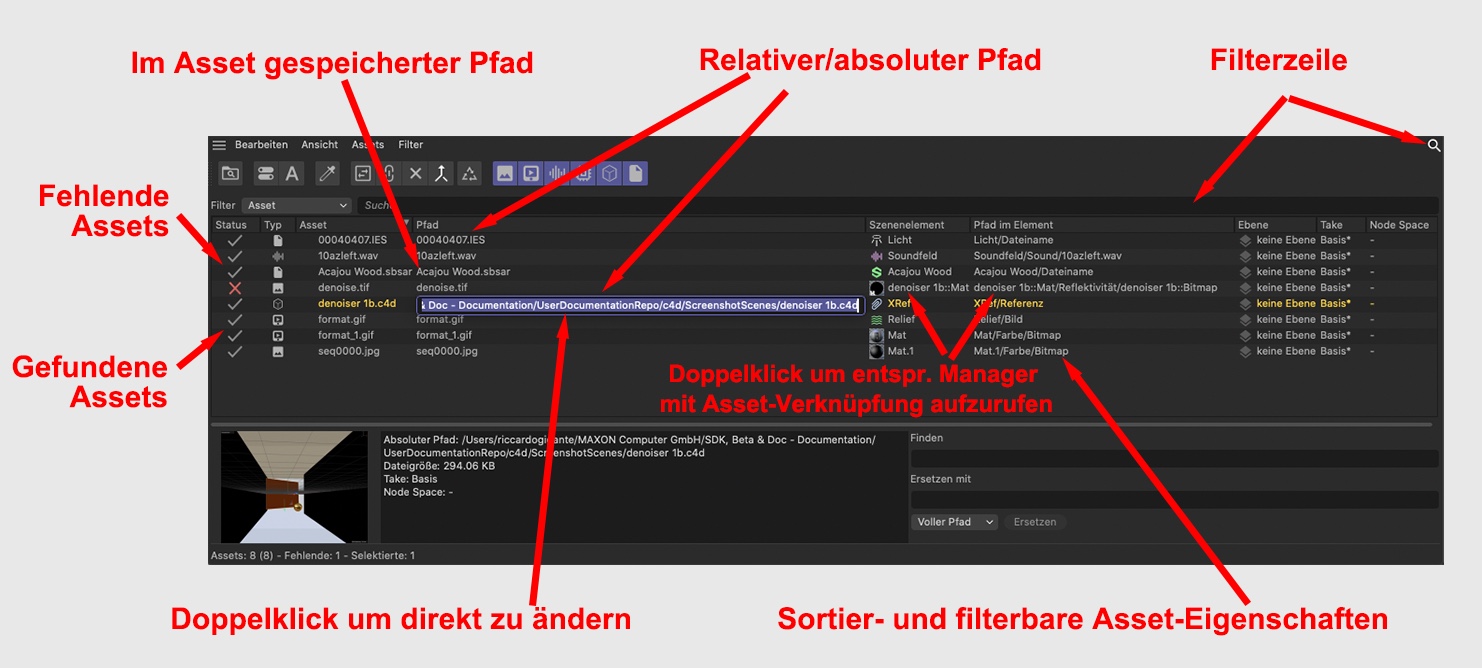
Assetliste
In der Assetliste finden Sie sämtliche im geöffneten Projekt enthaltenen Assets inkl. einige ihrer im Folgenden beschriebenen Eigenschaften aufgelistet. Beachten Sie, dass Sie per Doppelklick in die Liste auch einzelne Namen und Pfade in ein editierbares Textfeld verwandeln, wo direkt das entsprechende Element geändert werden kann (z.B. ohne in den Material-Manager wechseln zu müssen, um einen neuen Assetpfad zu wählen).
Beim Doppelklick auf ein Asset unter "Pfad im Element" öffnet sich direkt der entsprechende Manager an der Position, wo das Asset verknüpft ist. Eine sehr praktische Funktionalität, mit der Sie direkt sehen, welche Funktion das Asset hat.
Assets können hier mit den gewohnten Tasten Shift und Ctrl/Cmd selektiert bzw. deselektiert werden (Sie können mit der Maus auch eine Rechteckauswahl aufziehen). Aufgerufenen Befehle, die damit sinnvoll umgehen können, beziehen sich dann nur auf die Selektion.
Sollten die Spalten zu kurz sein, um z.B. einen kompletten Pfad anzuzeigen, lassen Sie den Mauszeiger über dem Eintrag schweben; es wird dann der komplette Pfad eingeblendet.
Auf den Spaltennamen kann geklickt werden, um die Listeneinträge anhand dieser Spalte alphabetisch zu ordnen. Klicken Sie mehrmals darauf, um die Sortierreihenfolge zu ändern. Die Spalten können per Drag&Drop der Spaltenüberschriften horizontal verschoben werden, um so die Reihenfolge zu ändern. Ein Klick auf den Spaltentrenner zieht alle Spalten auf, damit alle Einträge komplett gelesen werden können.
Im Folgenden sind die Bedeutungen der einzelnen Spalten (die im Menü "Ansicht" sichtbar/unsichtbar geschaltet werden können) beschrieben:
Status
Es gibt 3 Assetzustände:
- Grüner Haken: alles OK, Asset wurde gefunden.
- Rotes Kreuz: Asset wurde nicht gefunden, muss neu verknüpft werden.
- Warn-Icon: Asset in den üblichen Suchpfaden (Ordner "tex", Projektspeicherort etc.) gefunden, aber falscher absoluter oder relativer Pfad. Der Renderer wird bei Aufruf meckern. Auch hier muss neu verknüpft (z.B. mittels Befehl Dateiname lokalisieren) werden.
Typ
Hier wird der Asset-Dateityp (z.B. Bild, Audio etc.) angezeigt.
Asset
Hier wird der Dateiname inkl. Dateityp angezeigt. Bei Sequenzen werden in einem einzigen Eintrag Start- und Endbildnummern angezeigt.
Es kann doppelt geklickt werden, um den Dateinamen und damit die Verknüpfung manuell zu ändern.
Pfad
Hier wird der im Asset gespeicherte Pfad angezeigt (so wie er beim entsprechenden Parameter verknüpft wurde). Steht hier nur der Dateiname, handelt es sich um einen relativen Pfad, ist ein Pfad abgebildet, so steht hier ein absoluter Pfad.
Was sind relative und absolute Pfade?

- Beim oberen Listeneintrag handelt es sich um einen relativen Pfad. Solcherlei Assets befinden sich am Projektspeicherort bzw. einem entsprechenden Unterordner (z.B. "tex"). Wenn Sie hier den kompletten Projektordner auf einen anderen Rechner kopieren, werden alle Assets problemlos wieder gefunden.
- der untere Listeneintrag ist ein absoluter Pfad, der explizit auf einen Ordnerpfad verweist und die Datei ausschließlich hier sucht. Kopieren Sie das Projekt auf einen anderen Rechner, werden Sie Schwierigkeiten bekommen, da dieser Pfad unter Umständen dort nicht gefunden werden kann.
Mit den weiter unten beschriebenen Befehlen können beide Pfadtypen in den jeweils anderen umgewandelt werden.
Auf den Pfad kann doppeltgeklickt werden; Sie können den Pfad/Dateinamen dann manuell eintippen, um die Verknüpfung zu ändern,
Szenenelement
Hier wird der Elementname angezeigt, in dem das Asset verknüpft wurde, das kann z.B. der Name eine Materials, Soundfelds oder Nodes sein.
Auch hier kann darauf doppeltgeklickt werden, um einen neuen Elementnamen (z.B. Material- oder Objektname) manuell zu vergeben. Ein Doppelklick auf das Icon öffnet den entsprechenden Manager dort, wo das Asset verknüpft ist.
Elementtyp
In dieser Spalte wird derjenige Elementtyp gelistet, in dem das Asset verknüpft ist, also z.B. Material, XRef, Soundfeld etc.
Pfad im Element
Hier wird der Pfad (inkl. Elementname) abgebildet, wo sich das Asset im Element (also z.B. im Material, Objekt, Tag etc.) befindet. Ein Doppelklick auf den Pfad öffnet den entsprechenden Manager dort, wo das Asset verknüpft ist.
Farbraum
Geladene Bitmaps und Texturen enthalten im Normalfall Farbprofile, die hier angezeigt werden. Sofern das OpenColorIO Farbmanagement in den Projekt-Voreinstellungen aktiviert wurde, lässt sich durch einen Doppelklick auf einen der Farbraum-Einträge in dieser Spalte ein Kontextmenü öffnen, das alle verfügbaren OCIO-Farbräume für eine Neuzuweisung auflistet. Sollen die Farbräume mehrerer Bitmap-Einträge gleichzeitig verändert werden, können diese z. B. durch Halten der Ctrl/Cmd-Taste nacheinander durch Anklicken selektiert werden. Anschließend kann durch einen Rechtsklick ein Kontextmenü geöffnet werden, in dem unter Farbraum setzen erneut alle verfügbaren OCIO-Farbräume zur Auswahl stehen und so neu zugewiesen werden können.
Im gleichen Kontextmenü ist auch der Befehl Farbraum mit OCIO zuweisen zu finden, durch den der ursprüngliche, in der Bitmap-Datei bereits enthaltene Farbraum zugewiesen wird. Der gleiche Befehl ist auch noch einmal im Assets-Menü des Projekt-Asset-Inspektors zu finden.
Ebene
Ist das im Asset enthaltene Element (z.B. Material, Objekt) einer Ebene zugewiesen, so wird diese Ebene hier aufgeführt. Es kann auf den Listeneintrag doppelgeklickt werden, um den Ebenenamen (nicht die Ebenenzuweisung!) umzubennen.
Take
Sie können Assets bei Verwendung verschiedener Takes austauschen. Sie finden deswegen hier den Take gelistet, in dem sich das Asset befindet. Verwenden Sie keine Takes, steht hier stets "Basis". Der aktuell im Projekt aktive Take wird hier mit einem Stern (*) gekennzeichnet.
Es werden immer die Assets aller Takes gelistet, egal, ob der Take gerade aktiv ist oder nicht.
Node Space
Materialien können verschiedenen Node Spaces zugewiesen sein (z.B. Physikalischer Renderer). Der zugehörige Node Space wird hier aufgeführt. Der aktuell in Cinema 4D definierte Node Space wird hier mit einem Sternchen (*) markiert.
Datenbank
Sofern sich das Asset in einer Datenbank befindet, wird die Datenbank hier aufgeführt.
Absoluter Pfad
Hier wird der absolute Pfad auf dem Datenträger angezeigt, unabhängig davon, ob das Asset als relativer oder absoluter Pfad verknüpft ist.
Neuer Dateipfad
Wenn Sie mit der unten angeordneten Ersetzenfunktionalität Pfade ändern, wird als eine Art Vorschaufunktion die sich dadurch ergebenden (bevor dann der Button Ersetzen gedrückt wurde) neuen Pfade angezeigt.
Format
In dieser Spalte wird das Dateiformat (JPG, IES, C4D etc.) des Assets angezeigt.
Dateigröße
Hier kann die Asset-Dateigröße auf dem Datenträger abgelesen werden.
Auflösung
Für Bilder kann hier die Bildergröße in Pixeln abgelesen werden.
Vorschau/Info
Links unten im Manager finden Sie eine Vorschau des Assets, sofern dieses bildmäßig wiedergegeben werden kann (das ist z.B. bei Bitmaps, C4D-Projektdateien, IES, Substances der Fall). Bei anderen Typen bleibt die Vorschau evtl. leer, bzw. wird ein Symbolbild angezeigt.
Sie können auf das Vorschaubild doppelklicken, um es in voller Auflösung anzuzeigen. Die Vergrößerung kann mit der Maus verschoben werden, wobei ein kleiner, eingeblendeter Navigator die Orientierung erleichtert. Ein erneuter Doppelklick zeigt wieder das komplette Bild an.
Rechts neben der Vorschau finden Sie ein Infofeld, das zum aktuell selektierten Asset einige Eigenschaften wie z.B. Auflösung, Farbtiefe, Alphakanäle (Bitmaps) oder Länge in Bilder, Kanäle, Auflösung, Samplerate etc. (Sounddateien) einblendet.
Finden/Ersetzen
Rechts neben dem Vorschaubild finden Sie die Ersetzenfunktionalität, mit der Sie alle möglichen Asset-Pfade, Verzeichnis- und Asset-Namen umbiegen können. Das ganze funktioniert folgendermaßen (aus Anschauungsgründen hier mit 1 Textur statt 324 in der Realität):
Angenommen Sie haben eine Textur im Pfad: "/Users/olibecker/Desktop/Bunny/Textur/Hase.jpg"
2 Jahre später öffnen Sie die zugehörige Datei und diese Datei wird nicht mehr gefunden, weil der Texturordner samt Textur jetzt hier zu finden ist:
"/Users/olibecker/Desktop/alte Projekte/xxx/Textur/Hase.jpg"
Um jetzt den alten auf den neuen Pfad umzubiegen, tippen Sie bei Finden "Bunny" und bei Ersetze mit "alte Projekte/xxx" (im darunter liegenden Optionsmenü ist Voller Pfad oder Verzeichnis definiert) ein. Sofern Sie Texturen selektiert haben, wird Ihnen jetzt für diese in der Spalte "Neuer Dateipfad" ein neuer absoluter Pfad angezeigt. Dieser sollte dem realen Pfad entsprechen. Wenn Sie jetzt den Button Ersetzen drücken, werden die Pfade bei allen selektierten Texturen im Material umgeschrieben.
Bei Ersetzen wird also der Teil des alten Pfades (oder Texturnamens) eingesetzt, der mit dem bei Ersetzen mit definierten ersetzt wird. Auf diese Art und Weise können bei vielen Texturen/Assets alte Pfade schnell durch neue ersetzt werden.
In dem Auswahlmenü können Sie definieren, welcher Teil des Pfades von der Ersetzen-Funktion durchlaufen werden soll. Der Pfad kann folgendermaßen aufgeteilt werden:
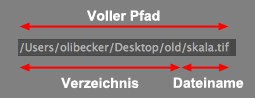
Für das Finden-Feld gelten die schon hier beschriebenen Ausdrücke * (beliebiger Text), ? (beliebiges, einzelnes Zeichen) und # (beliebige, einzelne Ziffer).
Kurzes Beispiel: Mit diesen Einstellungen ersetzen Sie alle Texturnamen mit vorangestelltem Datum mit gleichnamigen Texturen mit vorangestelltem "final_".
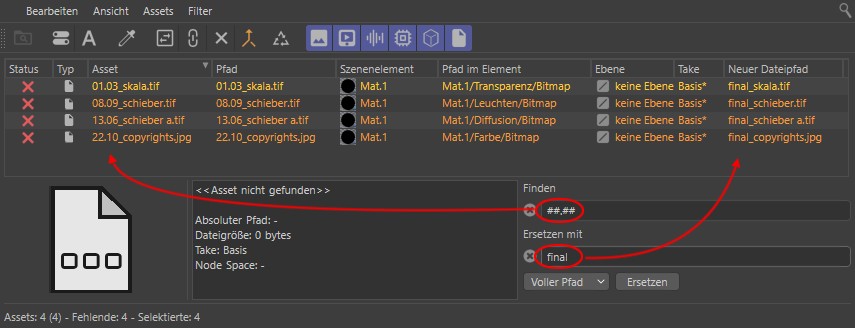
Das alles funktioniert natürlich besonders gut, wenn Sie sich bei der Vergabe von Pfad- und Texturnamen grundsätzlich an definierte Regeln halten (z.B. das Datum dranhängen, bestimmte Nummerierungsregeln einhalten oder an niedrig aufgelöste Texturen ein "low_" voranstellen, das Sie später dann gegen hoch aufgelöste, die dann sinnigerweise ein "high_" vorneweg haben, austauschen können). Dann können Sie hiermit sehr einfach und schnell Texturen austauschen und nicht gefundene auf neue Pfade umbiegen.
Menü
Bearbeiten-Menü
Alle folgenden Befehle beziehen sich immer nur auf die Asset-Pfade innerhalb CINEMA 4D. An den Asset-Dateien selbst wird nichts geändert.
Weiterhin gilt: vom Filter weggeblendete Assets werden jeweils nicht berücksichtigt (Ausnahme: Alles deselektieren).
Die meisten dieser Befehle werden auch in einem Kontextmenü beim Rechtsklick in den Projekt-Asset-Inspektor angeboten.
Zeigt die Datei im Explorer/Finder zur weiteren Bearbeitung an.
Öffnet den Dateityp mit dem vom Betriebssystem dafür vorgegebenen Programm.
Lädt die Datei in den CINEMA 4D eigenen Bild-Manager. Das funktioniert natürlich nur für Bitmaps.
Öffnen Sie hiermit den entsprechenden Manager (z.B. Material-Editor bzw. Node-Editor) an der Stelle, wo die Datei verknüpft ist.
Öffnen Sie hiermit die Verknüpfung im entsprechenden Manager (z.B. Material-Editor bzw. Node-Editor).
Diese Option (kein Befehl!) regelt, ob die Elemente im Projekt-Asset-Inspektor selektierter Assets im Attribute-Manager angezeigt werden sollen.
Hiermit selektieren Sie alle in der Asset-Liste angezeigten Assets.
Dieser Befehl hebt jedwede Asset-Selektion auf (auch die vom Filter evtl. weggeblendeten).
Damit werden alle in der Liste angezeigten, nicht gefundenen Assets selektiert.
Wenn selektierte Assets deselektiert und deselektierte selektiert werden sollen, ist dieser Befehl der richtige.
Die in den jeweiligen Managern selektierten Elemente (z.B. Material im Material-Manager, Objekt im Objekte-Manager) selektieren bei Aufruf dieses Befehls ihre Assets im Projekt-Asset-Inspektor. Das funktioniert allerdings nicht mit allen möglichen Assets (z.B. Cache-Dateien oder im Szenen-Node-Editor enthaltene Assets).
Ansicht-Menü
Gruppieren
Manchmal kann es übersichtlicher sein, Assets nach ihren Eigenschaften (z.B. Assetname, Typ, Ebene etc.) zu gruppieren. In der Spalte dieser Eigenschaft werden dann die Gruppen gebildet (die Spalte kann dann auch nicht ausgeblendet werden). Bei folgender Abbildung wurde z.B. nach Typ gruppiert, wobei dann z.B. alle Bilder in einer gleichnamigen Gruppe zusammengefasst sind.
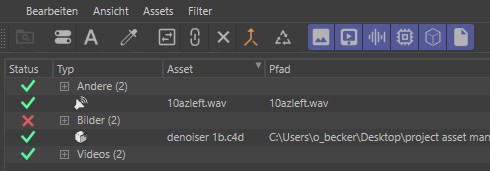
Durch Klick auf das +/- -Icon können die Gruppen auf- und eingeklappt werden, drücken Sie dabei Ctrl, werden alle Gruppen auf- und eingeklappt. Gleiches passiert, wenn Sie mit den Cursortasten durch die Liste scrollen und auf einer Gruppe die linke oder rechte Cursortaste drücken.
Ein Klick auf einen Gruppennamen selektiert alle untergeordneten Assets (z.B. um einen Befehl auf alle Gruppen-Assets wirken zu lassen). Drücken Sie dabei Ctrl, werden alle gruppierten Assets deselektiert
Sie können folgendermaßen gruppieren (dabei spielt es keine Rolle, ob die Assets in verschiedenen Szenenelementen (Material, Nodes, Effektoren etc.) untergebracht sind):
Hiermit schalten Sie jegliche Gruppierung aus, wobei alle Assets der Reihe nach aufgelistet werden.
Alle Assets mit identischem Namen und Pfad werden gruppiert (also z.B. identische Bitmap in verschiedenen Materialien)
Alle Assets werden nach den Datenbanken sortiert, in denen Sie sich befinden. Befinden Sie sich in keiner Datenbank, wird für diese "<< Dateien >> eingeblendet.
Alle Assets mit identischem Typ werden gruppiert (also z.B. alle irgendwo verwendeten Sounddateien oder Bitmaps)
Es werden alle Assets mit identischem Elementtyp gruppiert (z.B. alle Bitmaps und Sound-Dateien, die z.B. in einem beliebigen Material (oder Effektor) verwendet werden).
Es werden alle Assets, die zu einem Element identischer Ebene gehören, gruppiert. Wenn also z.B. eine IES-Datei einer Lichtquelle auf Ebene A und ein Material (ebenfalls Ebene A zugewiesen) eine Bitmap geladen hat, werden sowohl IES als auch Bitmap gruppiert.
Hierbei werden alle Assets desselben Takes gruppiert. Wenn beispielsweise eine Bitmap in Take B eingeladen wird und in einem Sound-Effektor in Take B eine Sound-Datei geladen wird, so werden diese beide gruppiert.
Hier werden alle Assets desselben Node Space gruppiert.
Diese Option lässt Sie Assets identischen Dateiformats gruppieren. Also z.B. alle jpeg-Dateien, alle wav-Dateien etc.
Sichtbare Spalten
Mit diesen Optionen legen Sie fest, welche entsprechenden Spalten im Projekt-Asset-Inspektor angezeigt werden sollen. Die Bedeutung dieser Kategorien wird in diesem Abschnitt erläutert.
Assets-Menü

Die beiden Befehle erstellen bzw. löschen komplette Dateipfade.
Dateiname lokalisieren entfernt von allen selektierten Assets die Assetpfade und setzt nur den Dateinamen ein. Sie machen damit praktisch aus absoluten Pfaden einen relativen (die CINEMA 4D hier sucht). Das passiert übrigens auch automatisch, wenn Sie mit dem Befehl ![]() Projekt inkl. Assets speichern... ein Projekt speichern.
Projekt inkl. Assets speichern... ein Projekt speichern.
Dateiname globalisieren macht bei allen selektierten Assets aus einem relativen Pfad (bei dem also kein Verzeichnis, sondern nur der Name gespeichert ist) einen absoluten. Es wird dann also der komplette Dateipfad eingesetzt.
Damit können Sie für selektierte Assets eine einzelne, auszuwählende Datei neu zuweisen.
Dieser Befehl verknüpft selektierte Assets mit gleichnamigen Assets in einem auszuwählenden Verzeichnis neu. Je nach Lage werden dabei absolute (außerhalb...) oder relative (...innerhalb von CINEMA 4Ds Suchpfaden) Pfade erstellt.
Dieser Befehl ist immer dann sinnvoll, wenn überhaupt keine Assets gefunden wurden. Das ist meist dann der Fall, wenn sich der Asset-Ordner komplett woanders befindet. Dann wählen Sie einfach alle Asset aus, rufen den Befehl auf und wählen das aktuelle Verzeichnis. Es werden dann alle Assetpfade neu angepasst und dem Rendern steht nichts mehr im Wege.
Löschen Sie hiermit alle Verknüpfungen zu den selektierten Assets. Damit können z.B. in deaktivierten Materialkanälen enthaltene Texturverknüpfungen zu nicht existenten Dateien eliminiert werden, die sich hier im Projekt-Asset-Inspektor durch rote Kreuze bemerkbar machen.
Dieser Befehl arbeitet ähnlich wie der hinreichend bekannte ![]() Projekt inkl. Assets speichern..., mit dem Unterschied, dass im sich öffnenden Orderauswahldialog zunächst sinnigerweise der Projektspeicherort vorgeschlagen wird. Außerdem wirkt der Befehl nur auf in der Assetliste selektierte Assets (keine Selektion = alle Assets).
Projekt inkl. Assets speichern..., mit dem Unterschied, dass im sich öffnenden Orderauswahldialog zunächst sinnigerweise der Projektspeicherort vorgeschlagen wird. Außerdem wirkt der Befehl nur auf in der Assetliste selektierte Assets (keine Selektion = alle Assets).
Der Befehl sammelt also alle Assets zusammen und speichert diese (ggf. werden dort entsprechende Unterordner angelegt: "tex" für Texturen, "illum" für GI-Cache-Dateien etc.). Aus absoluten Pfaden werden dabei relative gemacht.
Hiermit wird der in den Bitmaps enthaltene Farbraum ausgelesen und anstatt des Standardfarbraums zugewiesen.
Dieser Befehl löst ein erneutes Laden aller Bitmaps aus, sofern deren Dateipfade aktuell sind, also die verwendeten Bitmaps an den angegebenen Pfaden vorhanden sind. Dies ist dann hilfreich, wenn Texturen zwischenzeitlich in externen Programmen bearbeitet und dort neu gespeichert wurden. Der Befehl ist ebenfalls im Textur-Menü des Material-Managers zu finden.
Filter-Menü
Mit der hier einzublendenden Suchleiste steht Ihnen ein leistungsstarker Filter zu Verfügung, mit dem die Übersicht auch bei hunderten Assets gewährleistet bleibt.
Mit dem Auswahlmenü bestimmen Sie die gleichnamige Listenspalte, anhand derer Einträge gefiltert werden sollen. (im Hauptmenü unter "Ansicht" können Sie alle möglichen Spalten einblenden, um zu sehen, nach was genau Sie filtern können).
Für das Eingabefeld gilt: es werden keine Elemente selektiert. Es handelt sich hierbei um einen reinen Anzeigefilter, der in Echtzeit funktioniert. Er arbeitet, indem Sie einfach eine Zeichenfolge eintippen. Jedes Element, dessen Namen wenigstens teilweise aus dieser Zeichenfolge besteht, wird angezeigt. Groß- und Kleinschreibung wird berücksichtigt. Ein Klick auf den links neben dem Eingabefeld angeordneten x-Button löscht die Zeichenfolge, womit der Filter wirkungslos ist und alles anzeigt.
Es gibt diese 3 Ausdrücke, die hier (und übrigens auch unten im Ersetzen-Feld) Anwendung finden:
- * Platzhalter für beliebigen Text.
- ? Platzhalter für ein einzelnes Zeichen.
- # Platzhalter für eine Zahl, bzw. bei mehreren, aufeinanderfolgenden "#" Mindeststellenanzahl (s. Beispiel unten).
Einige Beispiele werden Licht ins Dunkel bringen:
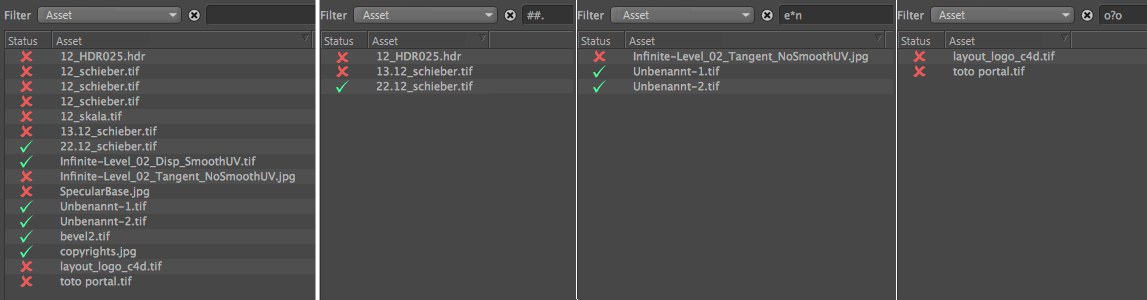
Links sehen Sie die ungefilterte Assetliste, dann Filterung von links nach rechts:
- ##.: Es wird alles gelistet, wo eine Zeichenfolge von mindestens 2 Ziffern, gefolgt von einem Punkt enthalten ist.
- e*n: Es wird alles gelistet, wo eine Zeichenfolge mit einem kleinen e beginnt, beliebiger Text folgt und von einem kleinen n abgeschlossen wird.
- o?o: Es wird alles gelistet, wo eine Zeichenfolge mit einem o beginnt und aufhört und genau EIN beliebiger Buchstabe/Ziffer zwischen beiden liegt.
Folgende Filter sind keine Textfilter, sondern wurden mit folgenden Auswahlmenüs bestückt, um nach bestimmten Eigenschaften zu filtern:
- Status: Hier können Sie auswählen, ob Sie vorhandene, fehlende oder mit Warnung versehene Assets anzeigen lassen wollen.
- Dateigröße: Hier kann ausgewählt werden, ob das Asset angezeigt wird, wenn es kleiner, größer oder gleich groß einer zu definierenden Dateigröße ist.
- Auflösung: Definieren Sie hier, ob Bitmaps-Assets angezeigt werden sollen, wenn sie kleiner, größer oder gleich groß einer zu definierenden Bildbreite und -höhe sind. Geben Sie z.B. bei Höhe 0 ein, wenn Höhe ignoriert werden soll und nur Breite berücksichtigt werden soll. Bei Werten ungleich 0 bei beiden, müssen ebenfalls beide Bedingungen zutreffen.
Filtern nach Asset-Typen
Mit diesen Filtern können Sie definieren, welche Assettypen in der Assetliste angezeigt werden sollen.
Beachten Sie auch die oben beschriebene Filterzeile, mit der Sie sehr viel feiner filtern können (z.B. nach Asset-Eigenschaften wie Dateinamen, Dateigröße etc.).
Filtern Sie hiermit Bitmaps.
Filtern Sie hiermit Videos.
Filtern Sie hiermit Sounddateien.
Filtern Sie hiermit separate Cache-Dateien (wie sie z.B. von MoGraph oder GI erzeugt werden).
Filtern Sie hiermit externe 3D-Dateien (wie z.B. *.abc, *.c4d)
Hiermit filtern Sie alles andere, was nicht unter die oben aufgeführten Filter fällt (z.B. *.ies, *.sbsar)