Datei-Menü
Hiermit können Sie alle von CINEMA 4D lesbaren Bild- und Videoformate in den Bild-Manager einlesen. Selbst Videos mit Sound sind möglich.
Alternativ können Bild- und Videodateien per Drag&Drop außerhalb von CINEMA 4D bzw. aus dem Asset Browser hineingezogen werden.
Bei der Auswahl eines Bildes einer Bildsequenz (also Bilder, deren Dateinamen durchnummeriert sind, s. Name) über Bild öffnen wird noch ein kleiner Dialog vorgeschaltet:
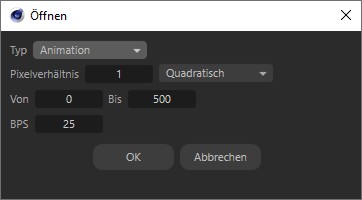
Typ
Sie können hier entscheiden, ob die gesamte Bildsequenz bzw. Teile davon (Animation) oder nur ein einziges (Einzelbild) geladen werden soll.
Pixelverhältnis
Beim Einladen von Bildsequenzen, die selbst kein normales, quadratisches Pixelverhältnis haben (solcherlei Informationen sind normalerweise nicht in den Dateien selbst enthalten), können Sie ein solches hier einstellen. Wenn Sie dann im Bild-Manager unter die Option Pixelseitenverhältnis anzeigen auswählen, werden die Bilder passend verzerrt.
Von/bis
Wenn Sie bei Typ Animation ausgewählt haben, können Sie hier genau festlegen, welcher Bildbereich geladen werden soll.
BPS
Wenn Sie bei Typ Animation ausgewählt haben, geben Sie mit diesem Wert die Bilderrate vor, mit der die Sequenz im Bild-Manager abgespielt werden soll.
Mittels dieses Befehls werden einzelne Bilder oder auch komplette Bilderfolgen (je nachdem, was Sie im Tab "Verlauf” selektiert haben) abgespeichert. Der Bild-Manager kann somit auch als Videokonvertierungswerkzeug verwendet werden, mit dem Sie Videos in anderen Auflösungen, Codecs und Formaten speichern können. Anamorphe Videos werden ebenfalls unterstützt.
Bei Aufruf des Befehls öffnet sich ein Dialog, wo Sie weitere Einstellungen vornehmen können.
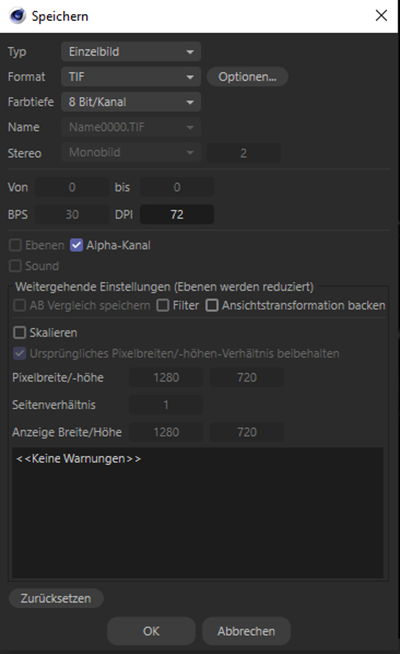
Beachten Sie, dass beim Abspeichern von Videos diese mit sog. "Codecs" (z.B. H.264) komprimiert werden, worunter zwangsweise die Bildqualität leidet. Im professionellen Bereich werden Animationen daher meist als unkomprimierte Einzelbildfolge (z.B. TIFF) herausgerendert und als Grundlage für die weitere Bearbeitung in Videokompositionsprogrammen (z.B. Adobe After Effects etc.) eingeladen. Diese Programme beherrschen meist ausgefeiltere Videokompressionsmethoden (z.B. "2-Pass-Verfahren") um optimale Videoqualität zu erzeugen (von der Fähigkeit, durch Multi-Pass-Verarbeitung weit reichende Manipulationsmöglichkeiten der verschiedenen Rendereffekte wie Schatten, Schärfentiefe etc. zu haben, mal ganz abgesehen).
Dieser Workflow hat außerdem den Vorteil, dass Sie die gerenderte Sequenz nach wie vor unkomprimiert in bester Qualität vorliegen haben und Sie auch verschiedene Codecs mit dem Originalmaterial ausprobieren können (bereits komprimierte Videos mit anderen Codecs erneut abzuspeichern, ist aus Qualitätsgründen nicht zu empfehlen).
Als Faustregel:
- Sollen Animationen in Drittprogrammen weiterverarbeitet werden, so speichern Sie in unkomprimierten Einzelbildfolgen (oder als Video ohne Kompressionscodec, wobei sich allerdings riesige Videodateien ergeben).
- Zu Testzwecken oder bei keiner nachfolgender, weiterer Bearbeitung können Sie einen verlustbehafteten Videokompressionscodec verwenden.
Typ
Je nachdem, was Sie im Tab "Verlauf” selektiert haben, erhalten Sie folgende Auswahlmöglichkeiten:
Einzelbilder
Hierbei wird nur ein einziges Bild gespeichert (unabhängig davon, wie viele Bilder/Sequenzen Sie im Verlauf selektiert haben).
Animation
Sofern Sie mindesten 1 Bild bzw. Verzeichnis einer Bildersequenz (also keine Einzelbilder) im Verlauf ausgewählt haben, ist diese Option auswählbar. Sie geben dann mittels der Parameter "Von" und "bis" den Bildbereich der Sequenz an, der als Animation gespeichert werden soll.
Ausgewählte Bilder
Diese Option speichert die selektierten Bilder (egal, ob Einzelbilder, komplette Bildsequenzen oder die Bilder ausgewählter Verzeichnisse) als Animation (also mit fortlaufend nummerierten Dateinamen in Falle von Bilderfolgen) ab.
Format/Optionen
Wählen Sie hier ein Bild- oder Videoformat aus. Details zu diesen Formaten und deren Einstellungen finden Sie im Anhang.
Farbtiefe
Siehe Farbtiefe.
Name
Siehe Name.
Stereo
In den Rendervoreinstellungen können im Tab "Stereoskopie" für ein stereoskopisches Bild fogende Bilder gerendert werden:
- linke Kamerasicht (Einzelkanal 1)
- rechte Kameransicht (Einzelkanal 2)
- daraus generiertes stereoskopisches Bild (Kombiniertes stereoskopische Bild)
- Monobild (Monobild)
- beliebig viele Kameransichten zwischen linkem und rechtem Kameraauge (Einzelkanal X).
- zusätzlich gibt es im Tab "Stereoskopie" die Option Interaktives Kombinieren, die dann hier ebenfalls gewählt werden kann.
Das sind eine ganze Anzahl Ansichten (die es dann logischerweise jeweils für jedes Bild einer Animation gibt). Je nachdem, welche dieser Ansichten Sie abspeichern wollen, kann das hier ausgewählt werden (voreingestellt ist die im Tab "Stereoskopie" ausgewählte Option).
Von bis
Sollten Sie bei Typ Animation definiert haben, kann hier der Bildbereich angegeben werden, der abgespeichert werden soll.
BPS
Hiermit geben Sie die Bilderrate der als Video abzuspeichernden Bilderfolge an.
Zurücksetzen
Setzt die Speichereinstellungen Format, Farbtiefe und BPS auf die entsprechenden Werte der im Verlauf vorhandenen Bilder zurück, d.h. beim anschließenden Speichervorgang werden keine Bilder umgerechnet, da das Speichern in unverändertem Format/Farbtiefe geschieht.
DPI
Siehe Auflösung.
Ebenen
Diese Option ist nur bei vorhandenen Ebenen bzw. ebenenfähigen Bildformaten wie PSD, B3D oder TIF auszuwählen.
Bei aktivierter Option werden stets alle vorhandenen Ebenen (Multi-Passes, Alpha-Kanäle etc.) gespeichert.
Ist die Option deaktiviert, passiert je nachdem, was im Tab "Ebenen" aktiviert ist:
- Bild bzw. Multi-Pass: das auf eine Ebene reduzierte Bild wird gespeichert.
- Einfacher Pass: Es wird ausschließlich die selektierte Ebene gespeichert.
Alpha-Kanal
Sollte das zu speichernde Bild einen Alphakanal enthalten, entscheidet diese Option, ob er beim Speichern mit abgelegt wird oder nicht.
Sound
Beim Speichern in ein Videoformat definiert diese Option, ob die Soundspur dem Video mitgegeben werden soll. Das funktioniert natürlich nur, wenn eine Bildsequenz inkl. Sound vorliegt. Dafür gibt es 2 Wege:
- Sie laden ein Video samt Sound in den Bild-Manager ein.
- Sie rendern eine Animation inkl. Soundspur.
Die Bilderrate muss dabei genau der ursprünglichen Bilderrate entsprechen, ansonsten kann kein Sound abgespeichert werden.
AB Vergleich speichern
Wenn ![]() AB Vergleich aktiviert ist und Sie 2 Bilder zum Vergleichen markiert haben, kann dieses Vergleichsbild, wie es im Bild-Manager angezeigt wird, auch als Bilddatei abgespeichert werden. Bilder mit mehreren Ebenen werden dabei auf eine reduziert.
AB Vergleich aktiviert ist und Sie 2 Bilder zum Vergleichen markiert haben, kann dieses Vergleichsbild, wie es im Bild-Manager angezeigt wird, auch als Bilddatei abgespeichert werden. Bilder mit mehreren Ebenen werden dabei auf eine reduziert.
Filter
Sollte im Tab "Filter" ein Filter aktiviert sein, so sorgt diese aktivierte Option dafür, dass der Filter auch auf die zu speichernden Bilder angewendet wird. Bei deaktivierter Option bleibt der Filter unberücksichtigt.
Beachten Sie, dass der Filter nur auf das gerenderte Originalbild wirkt und nicht auf evtl. vorhandene Multi-Passes. Da die Multi-Passes dann auch nicht mehr zum Bild passen, werden diese weggelassen.
Ansichtstransformation backen
Wenn Ihnen gefällt, was Sie im Bild-Manager sehen, können Sie diese Option aktivieren und die Farbmanagement-Pipeline an diesem Punkt beenden. Die Ansichtstransformation wird dadurch auf das Rendering angewendet.
Für größtmögliche Flexibilität bei der Postproduktion sollten Sie diese Option jedoch ausgeschaltet lassen, um einen möglichst großen Farbraum (z. B. ACEScg) für Compositing oder Lookgestaltung nutzen zu können, bevor am Ende der Pipeline die Anwendung einer Anzeigetransformation das Ergebnis für ein bestimmtes Anzeigegerät optimiert.
Skalieren
Möchten Sie Bilder in einer anderen Auflösung oder Pixelverhältnis abspeichern, so können Sie diese Option aktivieren.
Ursprüngliches Pixelbreiten/-höhenverhältnis beibehalten
Ist diese Option aktiviert, werden Höhe bzw. Breite proportional geändert. Sie können also nicht nur die Höhe bei gleichbleibender Breite ändern.
Pixelbreite/-höhe
Geben Sie hier die Auflösung der auszugebenden Bilder in Pixel an.
Seitenverhältnis
Anzeige Breite/Höhe
Normalerweise beträgt das Seitenverhältnis 1, womit das Bild bzw. Video in der Ursprungsauflösung angezeigt wird. Für z.B. anamorphe Videos kann hier ein anderer Wert eingetragen werden. Steht hier z.B. 2, wird ein Video in 800x600 Pixeln Originalauflösung verzerrt abgespielt, nämlich in 1600x600 Pixeln (diese Information wird dann bei Anzeige Breite/Höhe eingeblendet).
Warnfeld
In diesem Feld erscheinen Warnungen, wenn z.B. ein Videoformat nicht kompatibel zum eingestellten Bildverhältnis ist (in diesem Fall wird der Export übrigens fehlschlagen oder Cinema 4D ändert selbstständig die Pixelabmaße zum nächsten, möglichen Wert; das wird ebenfalls dort angegeben).
Möchten Sie das aktuell im Bild-Manager angezeigte Bild mit Magic Bullet Looks bearbeiten, so rufen Sie diesen Befehl auf.
Es sind also auch nachträgliche Bildbearbeitungen – zumindest für einzelne Bilder, komplette Videos funktionieren nicht – möglich. Die hier zum Bild passend vorgenommenen Magic Bullet Looks-Einstellungen sind dann automatisch ebenfalls im Magic Bullet Looks-Post-Effekt präsent.
Mit diesem Befehl wird die aktuelle Bild-/Animations-Berechnung abgebrochen. Evtl. Bild-Teilberechnungen bleiben erhalten, es kann allerdings nicht exakt an dieser Stelle weiter gerechnet werden. Ein Bild muss immer als ganzes neu berechnet werden.
Das Schliessen des Bild-Managers hat übrigens nicht zwangsweise einen Abbruch des Rendervorggangs zur Folge. Nach einer Sicherheitsabfrage kann im Hintergrund weiter gerendert werden, ohne dass der Bild-Manager geöffnet oder sonst ins Layout eingeklinkt sein muss.
Sie finden hier eine Liste der zuletzt im Bild-Manager geladenen Bilder inkl. Speicherpfad.