![]()
Der Lizenz-Manager
Erstkontakt zum Lizenzierungssystem
Normalerweise sieht Ihr Erstkontakt zur Cinema 4D Lizenzierung so aus:
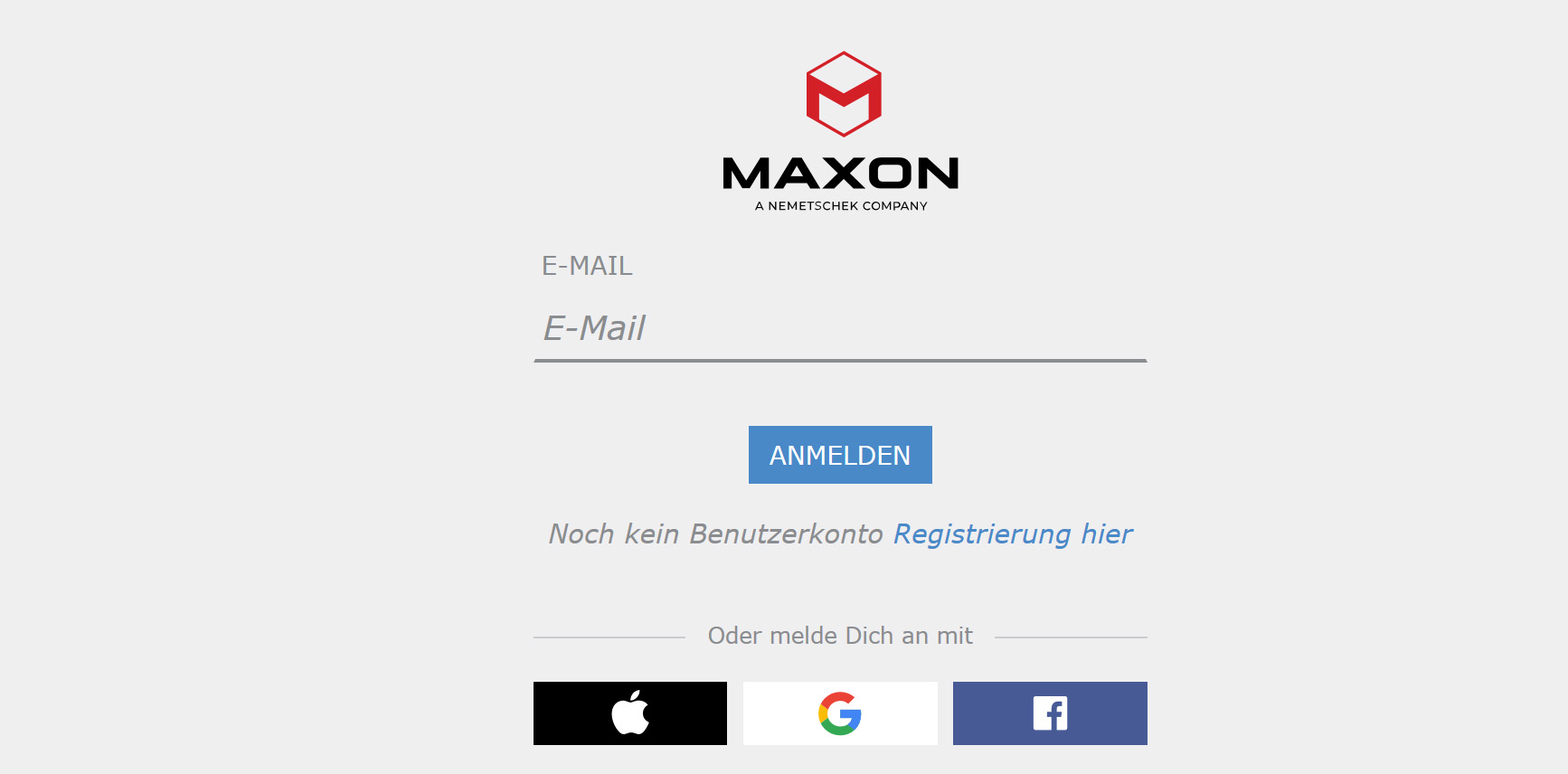
Dieser Dialog erscheint beim Erststart von Cinema 4D (oder auch der Maxon App), wo Sie bitte ein Maxon Benutzerkonto einrichten - oder, falls schon vorhanden - sich mit Benutzername und Passwort anmelden. Es ist ebenfalls möglich, sich mit Fremdkonten wie Apple, google oder Facebook anzumelden, diese sind dann im Folgenden ebenfalls mit "Benutzerkonto" gemeint.
Allgemeines
Bei Aufrufen des Befehls ![]() Lizenz-Manager... wird der Lizenz-Manager angezeigt, mit dessen Hilfe Sie die Lizenzierungsart von Cinema 4D auswählen können. Lizenzen können unverzüglich erworben und verwendet werden.
Lizenz-Manager... wird der Lizenz-Manager angezeigt, mit dessen Hilfe Sie die Lizenzierungsart von Cinema 4D auswählen können. Lizenzen können unverzüglich erworben und verwendet werden.
- der Maxon App (empfohlener Weg) oder
- Ihrem Maxon Benutzerkonto oder
- dem Maxon License Server oder
- dem RLM-Server
Auswählen tun Sie das mit dem Auswahlmenü rechts oben. So ungefähr sieht der Lizenz-Manager für die ersten beiden Fälle aus, sofern Sie schon Lizenzen erworben haben:
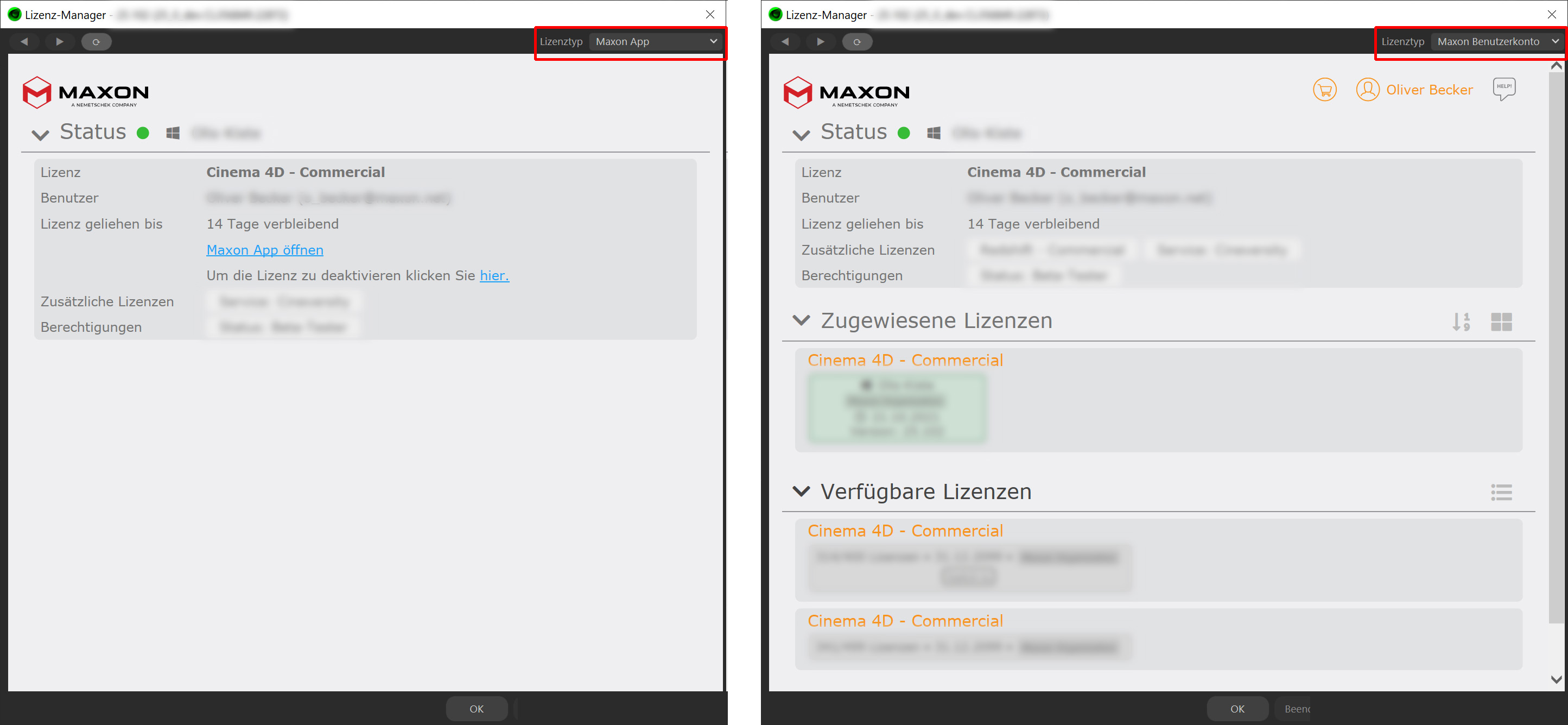
Linker Hand (Maxon App) können Sie hierauf klicken:
- Maxon App öffnen: Damit öffnen Sie die Maxon App, mit deren Hilfe Sie alle Maxon-Produkte installieren, ausprobieren, aktualisieren und deren Lizenzen verwalten können.
- Deaktivieren: Hiermit deaktivieren Sie die Lizenz. Danach kann Cinema 4D nur noch beendet werden. Das ist z.B. dann angebracht, wenn Sie diese Lizenz auf einem anderen Rechner verwenden wollen (hier muss die Lizenz dann aktiviert werden). Es wird dabei immer die Maxon App geöffnet. Hier können Sie übrigens hinter dem Cinema 4D Eintrag ganz rechts (“3 Punkte”) Lizenzen auch aktivieren bzw. deaktivieren.
Rechter Hand (Maxon Benutzerkonto): siehe folgende Beschreibung.
Obere Befehlselemente
Mit den beiden Pfeiltasten oben links im Fenster können Sie übrigens bei Anmeldung über google oder Facebook vor und zurück navigieren. Mit dem rechts davon angeordneten Aktualisieren-Button laden Sie die Seite neu, um z.B. zwischenzeitlich neu erworbene Lizenzen anzuzeigen.
Rechter Hand finden Sie ein Auswahlmenü. Hier legen Sie fest, woher Sie Ihre Lizenzen beziehen möchten.
Was bedeuten die Informationen auf dieser Seite?
Rechts oben im Fensterinhalt finden Sie diese drei anklickbaren Flächen:
Einkaufswagen
Mittels dieses Buttons rufen Sie den Maxon Webshop auf einer separaten Webseite auf. Dort erwerben Sie Lizenzen von Maxon, die unverzüglich verwendet werden können.
Accountname
Klicken Sie auf den Accountnamen um ein Menü mit folgenden Befehlen einzublenden:
- Profil bearbeiten: Öffnen Sie hiermit eine separate Webseite, wo Sie einige Details Ihres Maxon-Benutzerkontos wie Name, E-Mail, Passwort etc. ändern können.
- Bestellverlauf: Mittels dieses Befehls öffnen Sie eine separate Webseite, auf der Ihnen alle bisher bei Maxon getätigten Käufe aufgelistet werden.
- Abmelden: Hiermit können Sie sich vom aktuellen Maxon Benutzerkonto abmelden. Damit hat der Client automatisch keine Lizenz mehr und es ist keine weitere Arbeit mit Cinema 4D möglich. Für eine gültige Lizenz müssen Sie sich neu anmelden.
Hilfe
Ein Klick auf dieses Icon öffnet Ihnen diese Lizenz-Manager-Hilfeseite.
Status
In der Statuszeile (diese kann wie die beiden anderen Abschnitte auch, durch Klick darauf ein- und aufgeklappt werden) sehen Sie einen roten oder grünen Punkt. Grün signalisiert: alles ist in Ordnung, eine Lizenz (die weiter unten ebenfalls in hellgrün markiert ist) wurde gefunden und der aktuell laufenden Cinema 4D Version zugewiesen. Ist der Punkt rot, gibt es ein Problem und es kann aktuell ohne weiteres Zutun keine Lizenz zugewiesen werden. Sie müssen dann entweder eine erwerben oder eine anderweitig genutzte (z.B. wenn alle vorhandenen Lizenzen bereits an Cinema 4D auf anderen Rechnern vergeben sind) freigeben.
Rechts daneben finden Sie ein Icon für das aktuell verwendete Betriebssystem und daneben wiederum Ihren Rechnernamen eingeblendet.
Lizenz
Hier wird Ihnen die aktuell verwendete Lizenz angezeigt… oder im Fehlerfall eine Fehlermeldung.
- Normale Lizenzen, die immer Zugriff auf die neuste Version bieten. Diese können auf 2 verschiedenen Rechnern verwendet werden können, allerdings nur auf einem gleichzeitig. Das sind Abo-Lizenzen. Mit diesen Lizenzen können Sie in Zukunft auch ältere Versionen – auch hier immer 1 gleichzeitig – der letzten 3 Jahre starten (allerdings ist R21 die "älteste" Version, die derzeit – 2020– dafür in Frage käme). Solange das Abo läuft, können jeweils die neuesten Cinema 4D Versionen verwendet werden. Hier muss der Client spätestens alle 14 Tage Internetverbindung haben.
- Permanentlizenzen, die zeitlich unbeschränkt nur für eine bestimmte Cinema 4D Version gelten (z.B. R21). Auch diese können auf 2 Rechner verwendet werden, aber nicht gleichzeitig. Hier muss der Client spätestens alle 14 Tage Internetverbindung haben.
- Maxon-License-Server-Lizenzen, die auf einem in Ihrem Firmennetzwerk laufenden Maxon License Server installiert werden, die die Lizenzen an die einzelnen Clients verteilen. Der License Server muss ab und zu Internet-Verbindung haben.
- RLM-Lizenzen, die auf einem in Ihrem Firmennetzwerk laufenden RLM-Server installiert werden, die die Lizenzen an die einzelnen Clients verteilen. Hier sind keinerlei Internet-Verbindungen nötig.
Für die Commandline-Lizenz gilt folgendes: Solch eine Lizenz kann nicht mit einer normalen Cinema 4D-Version betrieben werden. Umgekehrt kann eine Commandline-Version sehr wohl mit einer normalen Lizenz laufen. Sollten mehrere Lizenztypen vorhanden sein, wird eine Commandline-Version immer die Commandline-Lizenz bevorzugen.
Lizenziert für
Hier wird Inhaber und Emailadresse Ihres Maxon Benutzerkontos angegeben. An dieses Benutzerkonto sind gekaufte Lizenzen gebunden. Haben Sie per Internet Zugriff auf das Benutzerkonto, können Sie Cinema 4D von jedem Ort der Welt und von jedem – geeigneten – Rechner aus betreiben. Jede Lizenz lässt aber natürlich nur den Betrieb auf einem Rechner gleichzeitig zu. Sie müssen deshalb evtl. dafür sorgen, dass Rechner ihre Lizenzen an das Benutzerkonto bzw. den License Server zurückgeben (z.B. lokal mittels des Befehls ![]() Abmelden oder Beenden und Lizenz freigeben; global im Maxon Benutzerkonto im Tab "Lizenzen" durch Klick auf das kleine Kreuz rechts oben in jedem Lizenzfeld).
Abmelden oder Beenden und Lizenz freigeben; global im Maxon Benutzerkonto im Tab "Lizenzen" durch Klick auf das kleine Kreuz rechts oben in jedem Lizenzfeld).
Lizenz geliehen bis
Für den hier angegebenen Zeitraum können Sie mit Ihrem Rechner offline – ohne Verbindung zum Maxon Benutzerkonto – gehen, ohne dass es Probleme mit der Lizenz gibt. Das wäre also die Dauer einer möglichen Offline-Lizenz. Spätestens nach Ablauf – oder besser: kurz davor – sollten Sie Ihren Rechner mit dem Internet verbinden und Kontakt zum Maxon Benutzerkonto aufnehmen. Das passiert automatisch, wenn Sie z.B. Cinema 4D neu starten. Die Zeit wird dann sofort wieder auf 14 Tage verlängert.
Überschreiten Sie diesen Zeitraum offline, stellt Cinema 4D seinen Dienst ein.
Lizenzlisten
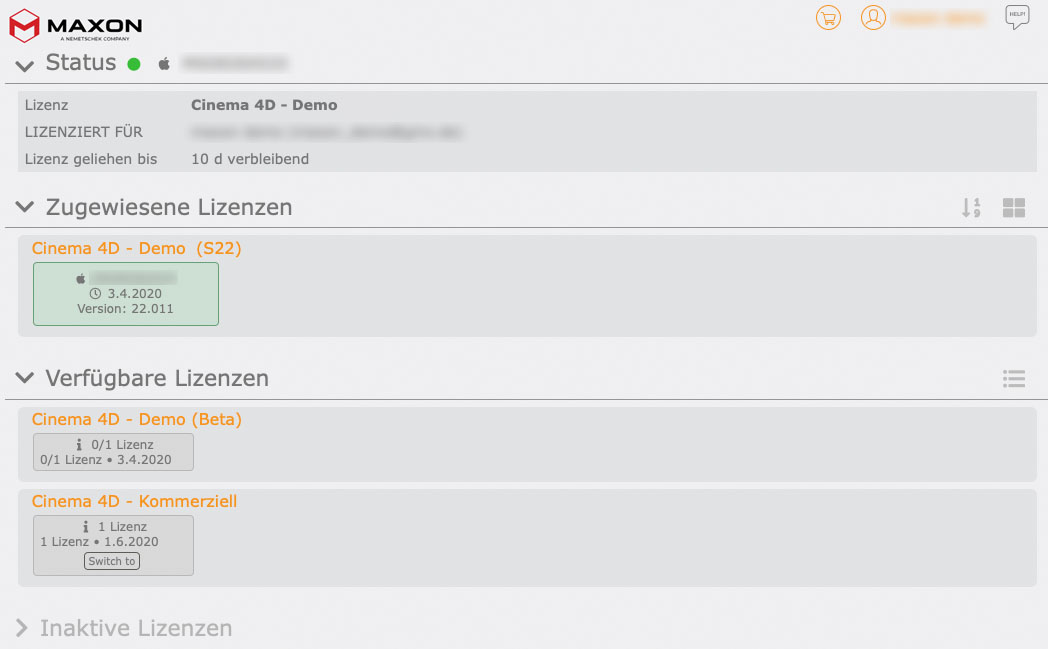 Eine mögliche Lizenzlistendarstellung.
Eine mögliche Lizenzlistendarstellung.
In den Lizenzlisten finden Sie sämtliche Lizenzen, die zu Ihrem Maxon Benutzerkonto gehören. In den meisten Fällen dürfte das 1 Lizenz sein, die Sie dann unter "Zugewiesene Lizenzen" finden.
Haben Sie dagegen mehrere Lizenzen erworben, kann es z.B. wie in der Abbildung oben aussehen. Dort finden Sie eine Demo-Lizenz in Gebrauch, sowie 1 kommerzielle Lizenz, die derzeit frei ist und jederzeit von einem Client verwendet werden könnte.
In den Lizenzenlisten finden Sie insgesamt 3 Bereiche:
- Zugewiesene Lizenzen: das sind die Lizenzen, die tatsächlich aktuell von einem oder mehreren Clients genutzt werden.
- Verfügbare Lizenzen: das sind die Lizenzen, die derzeit von keinem Client verwendet werden und bei Bedarf verliehen werden könnten.
- Inaktive Lizenzen: hier finden Sie zeitlich beschränkte Lizenzen, die abgelaufen sind.
Zugewiesene Lizenzen
Bei "Zugewiesene Lizenzen" finden Sie ganz rechts 2 Icons. Mit diesen können Sie folgendes tun (für Sie nur interessant, wenn Sie viele Lizenzen verwalten wollen):
- Sortierung: hiermit schalten Sie zwischen Sortierung nach Rechnernamen und Lizenzleihdauer hin und her.
- Listen- und Gitteransicht: schalten Sie hier zwischen Listen- und Gitteransicht der Lizenzen hin und her.
Jede hier aufgeführte Lizenz ist mit einigen Informationen versehen: Zunächst sehen Sie hier ein Icon für das Betriebssystem, rechts daneben ist der Rechnername, der diese Lizenz verwendet, aufgeführt.
Neben dem darunter befindlichen Uhren-Icon finden Sie den Zeitraum angezeigt, in dem Sie mit dem Rechner offline gehen könnten, ohne sich mit dem Maxon Benutzerkonto verbinden zu müssen. Das sind voreinstellungsgemäß 14 Tage. Läuft diese Zeit ohne Kontakt zum Maxon Benutzerkonto ab, stellt Cinema 4D seinen Dienst ein.
Bei License-Server-Lizenzen können Sie ein Stecker-Icon vorfinden. Das bedeutet: die Lizenzen sind offline installiert, können nicht zurück gegeben werden und werden erst am Verfallstag wieder frei. Außerdem wird bei diesen noch der Port angezeigt, auf den diese Lizenz beim Zuweisen in den License-Server-Einstellungen festgelegt wurde. Details zum Maxon License Server finden Sie im gleichnamigen Kapitel.
Schlußendlich finde Sie noch die Cinema 4D Version aufgeführt, die die angezeigte Lizenz verwendet.
Wenn Sie Cinema 4D auf mehr Rechnern installiert haben, als eine Lizenz zulässt, kann eine Lizenz rechts oben ein kleines "x" aufweisen (Ausnahme: bei License-Server-Lizenzen erscheint dieser Button nicht und wenn Sie von außen auf das Maxon Benutzerkonto zugreifen, gibt es diesen Button bei allen normalen Lizenzen). Was macht ein Klick auf dieses Icon? Es ist dafür gedacht, anderen Rechnern Lizenzen zu entziehen, auf die Sie keinen unmittelbaren Zugriff haben. Die frei werdenden Lizenzen können dann anderweitig vergeben werden. Die Cinema 4D Version mit der entzogenen Lizenz wird bald darauf die Arbeit einstellen bzw. bei Programmstart eine fehlende Lizenz beklagen!
Stellen Sie sich z.B. ein Notebook mit einer 14-tägigen Offline-Lizenz vor, das plötzlich einen Defekt hat oder gestohlen wird. Sie wollen ja jetzt nicht unbedingt diese 2 Wochen abwarten, um diese Lizenz wieder freiwerden zu lassen. Auch in einem solchen Fall ist der Icon-Klick eine sehr praktische Sache! Wenn Sie dagegen Cinema 4D zu jedem Arbeitsschluss stets brav mit Beenden und Lizenz freigeben beenden, wird es meist garnicht erst zu solchen Konflikten kommen.
Je nach Einstellungen und Lizenzen können auch noch folgende Dinge aufgeführt werden:
- Organisationsname (s. Organisationen)
- bei mehreren, zugewiesenen Lizenzen einen Button "Freigeben&Zuweisen": er entzieht die zugewiesene Lizenz und weist sie der aktuell laufenden Cinema 4D Version zu.
Beachten Sie auch, dass Sie mit den Cursor über einer Lizenz schweben können, wobei Ihnen in einem Popup die meisten der eben erwähnten Informationen angezeigt werden. Darüber hinaus zeigt Ihnen der Eintrag "Zuletzt benutzt", wann die zugehörige Cinema 4D Version zuletzt gestartet wurde.
Verfügbare Lizenzen
Sie finden hier ganz rechts ein Icon, mit dem Sie die Darstellung der verfügbaren Lizenzen zwischen Listen- und Gitteransicht umschalten können.
Jede hier aufgeführte Lizenz ist mit einigen Informationen versehen:
Unter "i" finden Sie die Lizenzanzahl ("0/1" bedeutet: 0 von 1 Lizenz sind verfügbar, 1 ist in Gebrauch; "1/3" bedeutet: 1 von 3 Lizenzen sind verfügbar, 2 sind also in Gebrauch).
Die gleiche Information ist dann noch einmal aufgeführt, rechts daneben befindet sind ein "Unlimitiert" bzw. ein Datum (letzteres z.B. bei einer Demoversion). Ein Datum weist auf eine zeitlich begrenzte Lizenz hin, die meisten Lizenzen haben allerdings kein Limit.
Ganz unten kann sich ein Button Wechsel zu befinden: sollte unter "Verfügbare Lizenzen" ein anderer Lizenztyp als derzeit in Cinema 4D verwendet vorhanden sein, können Sie mit diesem Button zu dem entsprechenden Lizenztyp wechseln (z.B. von einer Bildungslizenz zu einer kommerziellen Lizenz).
Das hat den gleichen Effekt, als würden Sie sich mittels Abmelden hier auf der Seite (oder auch ![]() Abmelden) abmelden und nach Neuanmeldung einen anderen Lizenztyp aktivieren.
Abmelden) abmelden und nach Neuanmeldung einen anderen Lizenztyp aktivieren.
Beachten Sie auch, dass Sie mit den Cursor über einer Lizenz schweben können, wobei Ihnen in einem Popup die meisten der eben erwähnten Informationen angezeigt werden. Darüber hinaus zeigt Ihnen der Eintrag "Zuletzt benutzt", wann die zugehörige Cinema 4D Version zuletzt gestartet wurde.
Organisationen
Wenn Sie Inhaber mindestens drei kommerzieller Lizenzen sind, können Sie Ihr Maxon Benutzerkonto in den Organisationsmodus schalten. D.h. Sie als Mitarbeiter z.B. einer Firma oder Behörde und Besitzer der Lizenzen, verwalten die Lizenzzuteilung – innerhalb Ihres Maxon Benutzerkontos – an einzelne Rechner und/oder Benutzergruppen Ihrer Organisation.