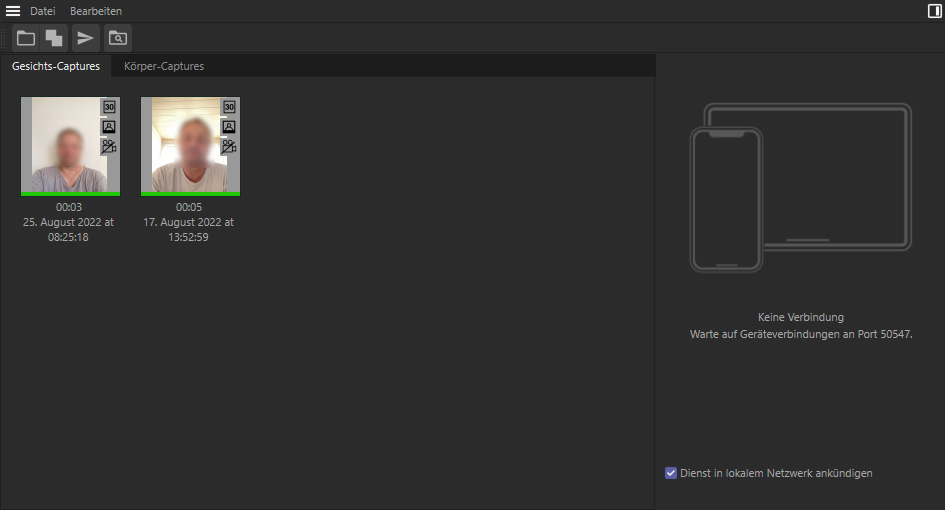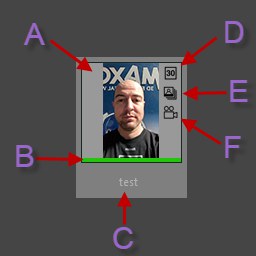Der Moves by Maxon Dialog
![]()
Übersicht
Vorschau
A: Das erste erfasste Bild.
B: Diese Farbe zeigt an, um welche Capture-Art es sich handelt und ob die Captures heruntergeladen wurden oder nicht.
- Grün: Das Capture wurde über WiFi zu Cinema 4D übertragen.
- Orange: Bild wurde aus einer ZIP-Datei importiert.
- Blau: Fortschrittsinformation beim Herunterladen vom iPhone oder iPad.
- Grau: Es handelt sich nur um eine Vorschau, bis jetzt wurden keine Daten vom iPhone oder iPad heruntergeladen.
- Rot: Die Verbindung wurde während des Herunterladens getrennt. Es wurden nur Teile des Captures vom Gerät übertragen. Versuchen Sie in dem Fall eine neue Übertragung von Ihrem Gerät anzustoßen.
C: Der Capture-Name, dieser stimmt mit dem auf dem iPhone/iPad vergebenen Namen überein.
D: Hier wird angezeigt, ob das Capture mit 30 BpS oder 60 BpS vorgenommen wurde (D, E, F gibt es nicht bei allen Capture-Typen).
E: Zeigt an, ob die Aufnahme alle Bilder für jedes Einzelbild
oder nur das erste Bild
enthält .
F: Zeigt an, ob es ein Video für dieses Capture vorliegt. Sollte keine Video gefunden worden sein, zeigt ein Rechtsklick auf das Vorschaubild "Sound abspielen" anstatt "Video abspielen" im Menü an.
Die rechte Fensterhälfte
Sie finden in der rechten Fensterhälfte neben der Information, ob und welches iOS-Gerät nebst App gerade Capture-Daten sendet, diese Option:
Dienst in lokalem Netzwerk ankündigen
Diese Option rechts unten muss aktiviert sein, wenn Sie Capture-Daten direkt von Ihrem iOS-Gerät herunterladen wollen (s.a. Dienst in lokalem Netzwerk ankündigen).
Öffnen Sie die Moves by Maxon App auf Ihrem Gerät. Wählen Sie ein Capture aus und drücken Sie in der sich öffnenden Capture-Ansicht das Maxon-Icon:
Die rechte Fensterhälfte kann mit dem Icon rechts oben im Dialog ein- und ausgeblendet werden.
Menü
Beachten Sie, dass einige der folgenden Befehle nicht mit den Objekt-Captures zusammenarbeiten, da diese im Asset Browser organisiert sind.
Datei
Dieser Befehl ist anklickbar, wenn ein Capture selektiert und komplett heruntergeladen (oder aus einer ZIP-Datei importiert worden ist) wurde.
Rufen Sie diesen Befehl auf, um die aktuell selektierten Capture-Daten mittels eines Capture-Objekts in Ihre Szene zu laden.
Alternativ können Sie Captures auch in die Ansicht (bei gleichzeitig gedrückter Shift-Taste öffnet sich dabei ein neues Dokument) oder den Objekt-Manager ziehen.
Hiermit fügen Sie das aktuell selektierte Gesichts- oder Körper-Capture der aktuell geöffneten Szene hinzu.
Rufen Sie diesen Befehl auf, um das Video oder die Sound-Datei (sofern diese vorhanden sind), das zum aktuellen Gesichts- oder Körper-Capture gehört, im Betriebssystem-Video/Sound-Player abzuspielen.
Dieser Befehl öffnet den Betriebssystem-Explorer/Finder, der den Pfad zu den Dateien der aktuell selektierten Captures anzeigt.
Hiermit löschen Sie die Dateien der aktuell selektierten Captures.
Bearbeiten
Wenn Sie mit Ihrem Gerät verbunden sind, wird dieser Befehl die Captures mit denen des iPhones (oder iPad) synchronisieren und evtl. benötigte Capture-Vorschauen erneut herunterladen.
Hiermit löschen Sie alle Vorschaubilder, die nicht vollständig auf Ihrem Rechner geladen sind. Diese werden in der Oberfläche am unteren Rand des Vorschaubildes mit einem grauen Balken markiert. Ein roter Balken wird eingeblendet, wenn Sie nur teilweise heruntergeladen wurden.
Hiermit zeigen Sie die Moves by Maxon Voreinstellungen an.
Dieser momentan nur im Kontextmenü vorhandene Befehl errechnet Ihnen aus dem aktuell selektierten Objekt-Capture ein dreidimensionales Objekt samt Materialien/Texturen. Dieses finden Sie im Asset Browser in der Kategorie “Unkategorisiert” abgelegt.
Beachten Sie, dass der Berechnungsvorgang mit einer Fehlermeldung fehlschlagen kann, wenn Sie z.B. zu wenige oder qualitativ nicht ausreichende Fotos gemacht haben (s.a. Allgemeine Tips für das Fotografieren von Objekten).