Browsersuche, Kategoriebereich und Asset-Liste
Die Asset-Browser-Suche

Mittels der Asset-Browser-Suche können Sie alle verfügbaren Assets - seien es die mit Cinema 4D installierten, auf den Maxon-Servern befindlichen oder in Ihren eigenen Bibliotheken - blitzschnell finden.
Oben in der Form von Tabs finden Sie den Schnellfilter. Klicken Sie auf eines der Tabs, um nur diesen entsprechenden Asset-Typ einzublenden. Sie können hier also eine Vorauswahl treffen, die die folgende Suchzeile weiter einschränkt.
Tab “Auto”: Ist diese Option aktiviert, werden nur die Assets angezeigt, die zum aktivierten Manager passen. Ist z.B. der Objekt-Manager aktiviert, werden in der Kategorie- und Asset-Liste nur Objekte aufgelistet, die in den Objekt-Manager geladen werden können. Nodes, Jpegs etc. werden ausgeblendet.
Links neben der Suchzeile finden Sie ein kleines Lupen-Icon: hiermit kann die Baumansicht ein- und ausgeblendet werden. Bei ausgeblendeter Baumansicht werden alle Treffer – ohne Rücksicht auf evtl. selektierte Ordner – angezeigt.
Links neben der Suchzeile finden Sie ein kleines Lupen-Icon: hiermit kann die Baumansicht ein- und ausgeblendet werden. Bei ausgeblendeter Baumansicht werden alle Treffer – ohne Rücksicht auf evtl. selektierte Ordner – angezeigt.
Die Suchzeile
Tippen Sie in die Suchzeile einfach einen Namen (oder verwenden Sie die unten beschriebene Syntax) und es werden Ihnen sofort alle passenden Assets sortiert aufgelistet.
Mittels Ctrl + F können Sie jederzeit in die Suchzeile springen bzw. diese einblenden.
Syntax
Durch Klick auf den kleinen Button ganz rechts neben der Suchzeile öffnet sich ein Menü mit diversen auswählbaren Suchoperatoren, die die Asset-Suche z.B. mittels der Dateigröße einschränken. Sie können beliebig viele - durch Leerzeichen getrennte - Suchoperatoren hinzufügen, die dann alle erfüllt sein müssen, um als Treffer gelistet zu werden. Es können auch gleiche mehrfach verwendet werden (z.B. "size>=:1mb size<=:2mb”, um Dateien mit der Größe zwischen 1MB und 2 MB zu finden).
Als logischer Operator funktioniert “|” (oder), d.h., wenn Sie “Würfel|Kugel” eingeben, werden alle Elemente gefunden, auf die “Würfel” oder “Kugel” zutrifft. Natürlich gibt es auch den “und”-Operator, aber dafür reicht ein simples Leerzeichen: “Würfel Kugel” findet Elemente, auf die beides zutrifft.
Beispiel
Sie möchten alle Assets finden, in deren Name "Sofa” vorkommt und bei denen die Dateigröße mindestens 30MB beträgt.
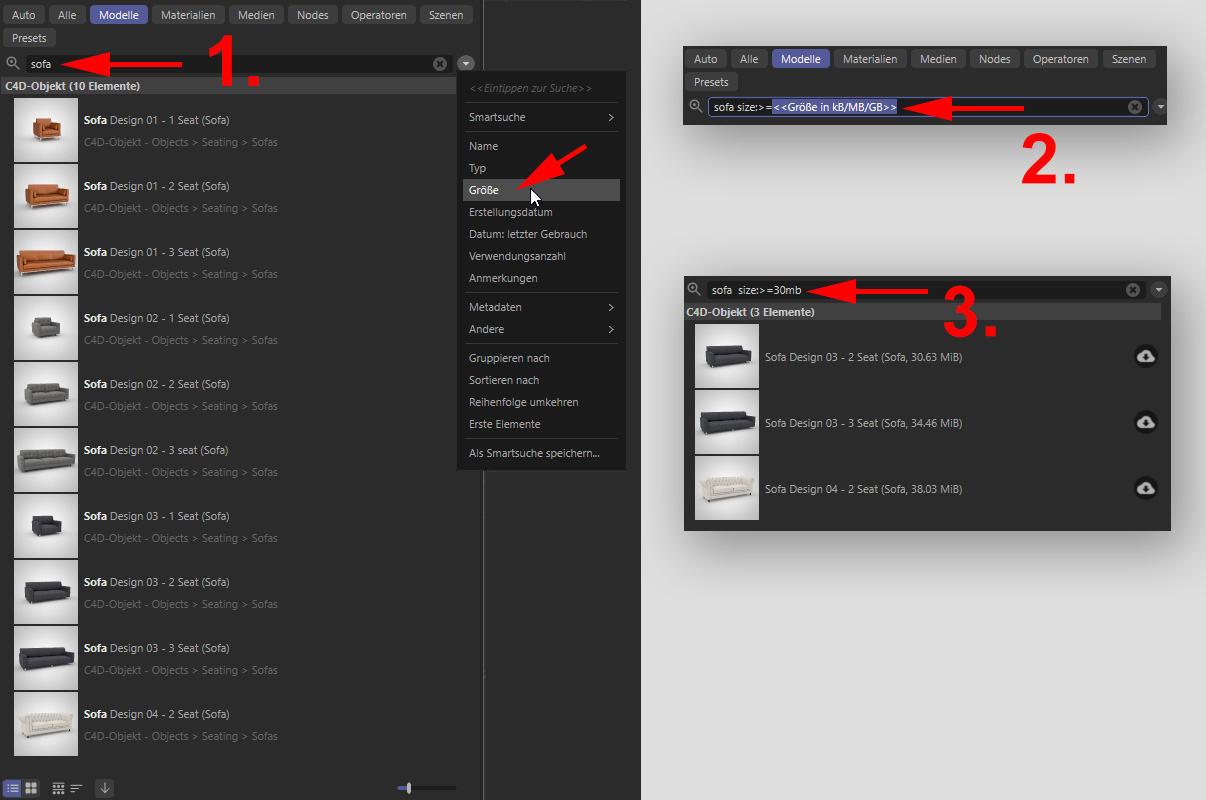
Gehen Sie so vor:
-
Tippen Sie in die Suchzeile "sofa” ein, klicken Sie auf das Suchoperatorenmenü und wählen Sie hier Größe aus.
-
Geben Sie jetzt für den blau markierten Text, der Ihnen Hinweise gibt, welcher Art die hier eingetippten Zeichen sein müssen (z.B. Ziffern oder Text), "30mb” ein.
- Voilà, entsprechende Assets werden angezeigt.
Möchten Sie z.B. alle Assets finden, die im Namen "tree" (Bäume) finden, so geben Sie "tree " in Anführungszeichen und mit einem Leerzeichen danach ein, damit nicht Assets namens "street" gefunden werden. Setzen Sie also Zeichenfolgen in Anführungszeichen, um genau diesen Text zu finden.
Sie können die Suchoperatoren natürlich auch - ohne den "Umweg” über das Suchoperatorenmenü - händisch in Englisch eingeben (vergessen Sie dabei den Doppelpunkt nicht).
Es gibt die unten aufgeführten Suchoperatoren, Groß- und Kleinschreibung spielt dabei keine Rolle. Links finden Sie den englischen Namen, der direkt ins Suchfeld getippt werden kann, rechts daneben der entsprechende deutsche Begriff, der im Auswahlmenü zu finden ist:
- Smartsuche: Zunächst werden hier alle vorhandenen Smartsuchen aufgelistet. Bei Auswahl einer davon werden die entsprechenden Suchoperatoren - wenn so vorgesehen - in der Suchzeile eingesetzt.
- name / Name: Geben Sie hier (ausnahmsweise funktioniert dieser Operator auch ohne Eingabe von "Name:”) den zu suchenden Namen ein. Dateiendungen zählen dazu. "Jpg” oder "c4d” findet z.B. alle Jpegs oder Szenendateien.
- type / Typ: Geben Sie hier einen Asset-Typ an (s.u. "Typ”).
- size / Größe: Hier tippen Sie eine Dateigröße in KB, MB oder GB ein (”B” kann auch jeweils weggelassen werden), z.B. "size:<=10mb” findet alle Dateien, die kleiner gleich 10MB sind.
- creationdate / Erstellungsdatum: Hier kann ein Asset-Erstellungsdatum (Jahr, Monat und Tag bitte durch Bindestrich trennen) untergebracht werden. So findet z.B. "creationdate:>=2019-09-16” alle Assets, die nach dem 16. September 2019 erstellt wurden. Das Erstellungsdatum definiert das Datum, zu dem das Asset den Bibliotheken hinzugefügt wurde.
- lastusedate / Datum: letztes Gebrauch: Geben Sie hier ein Datum (Jahr, Monat und Tag bitte durch Bindestrich trennen) ein. Dieses Datum ist jenes, an dem Sie das entsprechende Asset zum letzten Mal verwendet (= vom Asset Browser in eine Szene geladen) haben. So findet z.B. "lastusedate:<=2019-09-16” alle Assets, die Sie vor dem 16. September 2019 aus dem Asset Browser geladen haben.
- usecount / Verwendungsanzahl: Die Anzahl, mit der Sie ein entsprechendes Asset aus dem Asset Browser geladen haben. "usecount:<=3” z.B. findet alle Assets, die Sie schon mindesten 3 Mal aus dem Asset Browser geladen haben.
- annotations / Anmerkungen: Jedes Asset kann im Feld Anmerkungen beliebigen Text enthalten. Eine hier eingegebene Zeichenfolge sucht nach Übereinstimmungen mit diesem.
- keyword / Stichwort: Geben Sie hier ein Stichwort ein, welches entsprechenden Assets zugeordnet wurde.
- keywordcount / Stichwortanzahl: Legen Sie eine zulässige Stichwortanzahl fest.
- dependency / Abhängigkeit: Geben Sie hier z.B. einen Texturnamen ein, den das zu suchende Element (z.B. ein Material) enthalten muss. "dependency:blau” oder "dependency:tif” findet alle Elemente, die eine Textur mit dem Namensbestandteil "blau” bzw. eine Textur des Formats "TIF” haben.
- dependencycount / Abhängigkeitsanzahl: Geben Sie hier eine Zahl Abhängigkeiten ein, die das zu findende Element haben muss. "dependencycount: 3” findet z.B. Materialien mit 3 Texturen.
- version / Version: Beim Erstellen von Assets können Versionsinformationen angegeben werden. Diese können hier als Suchkriterium definiert werden.
- versioncount / Versionsanzahl: Assets kann es in vielen Versionen geben. Die Versionsanzahl kann hier als Suchkriterium angegeben werden.
- database / Datenbank: Der Datenbankname bzw. dessen ID (kopierbar durch # im Tab "Info"), in der das Asset abgespeichert ist.
- database type / Datenbanktyp: Geben Sie hier "database" für Elemente, die in einer Datenbank enthalten sind oder "watchfolder", wenn Elemente, die in einem Überwachungsordner liegen, gefunden werden sollen.
- assetid / Asset-ID: Hier können Sie die Suche nach der Asset-ID (kann z.B. per
 Info anzeigen eingeblendet werden) einschränken.
Info anzeigen eingeblendet werden) einschränken.
- favorite / Favorit: Geben Sie hier yes/no bzw. 1/0 ein. Hiermit listen Sie Assets, die Sie zu Favoriten erklärt haben (yes) oder nicht (no).
- protected / Geschützt: Geben Sie hier yes/no bzw. 1/0 ein. Hiermit listen Sie Assets, die schreibgeschützt sind (yes) oder nicht (no).
- preview / Vorschau: Geben Sie hier yes/no bzw. 1/0 ein. Bei "yes” listen Sie nur Assets mit Vorschau.
- previewanim / Vorschauanimation: Geben Sie hier yes/no bzw. 1/0 ein. Bei "yes” listen Sie nur Assets mit Vorschauanimationen.
- categorymode / Kategoriemodus: Hier ist keine weitere Eingabe nötig, dieser Suchoperator zeigt unabhängig davon, was das Icon "Kategorie anzeigen" (links neben der Suchzeile) vorgibt, stets die Kategorienliste an.
- installed / Installiert: Geben Sie hier yes/no bzw. 1/0 ein. Hiermit listen Sie Assets, die zur Cinema 4D Installation gehören (yes) oder nicht (no; z.B. herunterladbare Assets).
- groupby / Gruppieren nach: Hiermit können die Treffer folgendermaßen gruppiert werden. Je nachdem, ob Sie hier "lastusedate, usecount” oder "type” angeben, werden diese in entsprechende Treffergruppen eingeteilt.
- Als Smartsuche speichern: Speichern Sie hiermit die aktuelle Suche als Smartsuche, die dann im Asset Browser oben unter "Schnellzugriff” aufgelistet wird. Dabei öffnet sich ein Dialog, wo Sie einen Namen definieren können und eine Datenbank aussuchen, wo die Smartsuche gespeichert werden soll.
Für Cinema 4D 2023.0 wurden folgende Suchoptionen hinzugefügt:
-
fileversion / Dateiversion: Finden Sie hiermit Cinema 4D Szenendateien, die mit einer spezifizierten Version gespeichert wurden. Sie finden die Version in den Projekteinstellungen unter Dateiversion (Tab “Info).
-
fileformat / Dateiformat: Hiermit kann nach Dateiformaten wie jpg, c4d oder dergleichen gesucht werden.
-
resolution / Auflösung: Geben Sie hier die Bild/Videobreite oder -höhe in Pixeln ein.
-
pixelformat / Pixelformat: geben Sie hier z.B. RGB8, 32 (für HDRI) oder Grey (für Graustufenbild) ein. Sie finden mögliche Begriffe im Tab “Info” unter “Pixelformat”.
-
bitdepth / Bittiefe: Hier kann nach der Bittiefe gesucht werden (z.B. 8, 16, 32).
-
alphachannels / Alphakanäle: Tippen Sie die Anzahl der Alphakanäle ein, die eine Datei aufweisen muss, um gefunden zu werden.
-
animationlength / Animationslänge: Hier kann nach Videolängen gefahndet werden.
-
fps / BpS: Hiermit kann nach der Bilderrate eines Videos gesucht werden. Geben Sie hier z.B. 24 oder 25 ein.
-
colorprofile / Farbprofil: Geben Sie Farbprofile wie z.B. “sRGB” oder “linear” ein.
-
objects / Objektanzahl: Suchen und finden Sie hier 3D-Dateien (*.c4d, *.obj, *.fbx, etc.) mit der spezifizierten Objektanzahl.
-
points / Punktanzahl: Suchen und finden Sie hier 3D-Dateien (*.c4d, *.obj, *.fbx, etc.) mit der spezifizierten Punktanzahl.
-
polygons / Polygonanzahl: Suchen und finden Sie hier 3D-Dateien (*.c4d, *.obj, *.fbx, etc.) mit der spezifizierten Polygonanzahl.
-
materials / Materialanzahl: Suchen und finden Sie hier 3D-Dateien (*.c4d, *.obj, *.fbx, etc.) mit der spezifizierten Materialanzahl.
-
dimensions / Abmessungen: Suchen und finden Sie hier 3D-Dateien (*.c4d, *.obj, *.fbx, etc.) mit der Bounding-Box-Länge der längsten Objektseite. Sie können hier z.B. “2cm” oder “100m” eingeben.
-
proxy / Hat Ersatz: Suchen und finden Sie hier Cinema 4D-Dateien, die ein Ersatzobjekt enthalten.
-
database / Datenbank: Geben Sie hier “database” oder “watchfolder” ein, um nur Inhalte von Datenbanken oder überwachten Ordnern zu finden.
-
groupby / Gruppieren nach: Nanu, Sortierungen hier in der Suche? Da Sie alle Einträge als Smartsuche speichern können, kann auch die Sortierung hier eingestellt werden, mit der die Smartsuche Ergebnisse präsentiert. Geben Sie hier einen der Vorschläge an.
-
sortby / Sortieren nach: Suchen Sie sich hier einen der Sortierungsvorschläge aus.
-
reverseorder / Reihenfolge umkehren: geben Sie hier “yes” ein, wenn die Sortierreihenfolge umgekehrt werden soll.
-
firstitems / Erste Elemente: Suchen Sie sich hier einen der Sortierungsvorschläge aus.
Für obige Liste gilt bei der Eingabe von
- Zahlen/Datum: Vergleichszeichen wie <, >, <=, >=, = (das "ist gleich”-Zeichen kann auch weggelassen werden und wirkt daher automatisch) sind möglich.
- Typ: Hier können folgende Assettypen eingegeben werden:
- node: nur Node-Assets.
- scene: nur Cinema 4D Szenen.
- material: nur Materialien.
- media: nur Bilder, Videos, Sounddateien.
- image: nur Bilder.
- movie: nur Videos.
- category: nur die Kategorie, in der Node-Assets beim Erstellen gespeichert wurden (z.B. "Mathe”).
- smartsearch (nur innerhalb gespeicherter Smartsuchenamen).
- operator: nur Op-Nodes (verwendbar im Szenen-Manager).
Spezielle Suchwortfunktionalität
Nodes sind intern mit einigen speziellen Begriffen ausgestattet, sodass ein Node auch dann aufgelistet wird, wenn die Zeichenfolge von diesen Begriffen verwendet wird.
Beispiel: Der Farbkorrektur-Node hat die internen Begriffe "Korrektur, tönen, HSL, HSV" etc. Wenn Sie diese als Zeichenfolge eingeben, wird auch der Farbkorrektur-Node gelistet. Ein anderes Beispiel wären Noise-Namen (z.B. Luka, Stupl, etc), mit denen Noise-Nodes gefunden werden können. Hier kommt auch eine sehr praktische Spezialfunktionalität zum Einsatz: wenn Sie das mit "Stupl" gefundene Asset erzeugen, wird dieses gleich auf den Noisetyp Stupl gestellt. Das funktioniert z.B. auch mit dem Mischen-Node (tippen Sie z.B. "Multiplizieren" ein).
Bei einigen Nodes wie dem Mischen-Node kann das sogar weiter getrieben werden, wenn Sie z.B. nach "Multiplizieren Hintergrund" (mehrere Zeichenfolgen werden mit einem logischen "UND" kombiniert) filtern und den Mischen-Node erzeugen, werden sowohl die Auswahlmenüs Mischmodus als auch Umgang mit Alpha entsprechend gesetzt.
Der Node-Name selbst wird natürlich auch gefunden (und genießt auch die höhere Priorität gegenüber den Begriffen)!
Der Kategoriebereich
Annähernd alle Assets befinden sich in hierarchisch strukturierten Kategorien. Das hilft, den Überblick zu behalten und thematisch ähnliche Assets zu bündeln.
Die Asset-Liste ist alphabetisch sortiert und kann diesbezüglich nicht geändert werden. Klicken Sie mit gedrückter Ctrl-Taste auf das +-Zeichen eines Ordners, wird die gesamte Unterhierarchie aufgeklappt dargestellt. Mit gedrückter Shift-Taste werden gleiche Hierarchieebenen aufgeklappt.
Möchten Sie Ihre eigenen Kategorien erstellen und Ihre eigenen Assets dort unterbringen, so ist das natürlich möglich (siehe die Befehle im Menü "Erstellen" des Asset Browsers).
Ganz oben im Kategoriebereich finden Sie unter "Schnellzugriff" einige Spezialeinträge. Klicken Sie auf diese, um die entsprechenden Assets aufzulisten:
- Favoriten: nur die als Favoriten (markiert mit einem ausgefüllten Herz) deklarierten Assets werden gelistet.
- Presets: hier finden Sie die mitgelieferten Presets untergebracht.
- Unvollständige Assets: hier werden fehlerhafte Assets gelistet.
- Stichwörter: hier werden alle vorhandenen Stichwörter aufgeführt. Eigene können hier u.a. gelöscht werden (weitere Details finden Sie unter Stichwörter). Ein Doppelklick darauf initiiert in der Asset-Browser-Suche eine Abfrage nach allen Assets mit dem entsprechenden Keywort.
- Zuletzt erzeugt: Cinema 4D merkt sich, wann Sie (oder auch Maxon) ein Asset in eine Datenbank aufgenommen haben. Ihnen werden dann die Assets in Unterkategorien (z.B. "Heute", "Gestern", "Vor 4 Wochen" etc.) in der Asset-Liste eingeordnet angezeigt. In der Listenansicht wird bei jedem Asset das Ursprungsdatum eingeblendet.
- Zuletzt verwendet: Cinema 4D zählt tatsächlich jedes Mal mit, wenn Sie ein Asset verwenden – es also vom Asset Browser in die Szene laden – und kann Ihnen somit die Assets in Unterkategorien (z.B. "Gestern", "Letzte Woche" etc.) in der Asset-Liste einordnen. In der Listenansicht wird bei jedem Asset die Verwendungsanzahl eingeblendet.
- Evtl. von Ihnen abgespeicherte Smartsuchen (Bei Programmerststart sind nur die internen Smartsuchen, und zwar die eben beschriebenen, vorhanden).
Unterhalb des Schnellzugriffs finden Sie - sofern vorhanden - eine Liste überwachter Ordner.
Fehlerhafte Assets
Fehlerhafte Assets ergeben sich z.B.:
- wenn Sie z.B. Objekte/Materialien mit einer fehlerhaften Textur-Verknüpfung als Asset definieren. Die nicht gefundene Textur kann dann nicht mit in die Datenbank übertragen werden. Sie können das Asset dann löschen, in der Ursprungsszene den richtigen Pfad setzen und das Asset erneut erzeugen.
- wenn ein Asset in einer Datenbank liegt, die zugehörige Textur in einer anderen. Ist letztere Datenbank z.B. aktuell nicht verfügbar (weil offline), wird auch dieses Asset als fehlerhaft deklariert.
Beachten Sie in diesem Zusammenhang auch den ![]() Projekt-Asset-Inspektor..., der Ihnen Details zu fehlenden Verknüpfungen aufzeigt.
Projekt-Asset-Inspektor..., der Ihnen Details zu fehlenden Verknüpfungen aufzeigt.
Befehle
Mit rechtem Mausklick auf eine Kategorie erhalten Sie eine Anzahl passender Befehle. Die meisten finden Sie bereits im Erstellen-Menü und sind auch dort beschrieben. Dort nicht finden sie:
Dieser Befehl erscheint nur bei von Ihnen selbst erstellten Kategorien. Darin enthaltene Assets werden dabei nicht gelöscht, sondern werden der Kategorie "Unkategorisiert" zugewiesen.
Die Asset-Liste und das Herunterladen von Assets
In der Asset-Liste werden die einzelnen Assets – wo es sinnvoll ist – mit Vorschauen angezeigt. Unter Berücksichtigung der linker Hand ausgewählten Kategorien und des Schnellfilters bzw. der Suchzeile sind die Assets in entsprechenden Unterkategorien auswähl- und ladbar (Doppelklick bzw. Drag&Drop in die entsprechenden Manager). Die Unterkategorien können samt enthaltenen Assets mittels des kleinen Pfeils links neben dem Namen ein- und ausgeklappt werden.
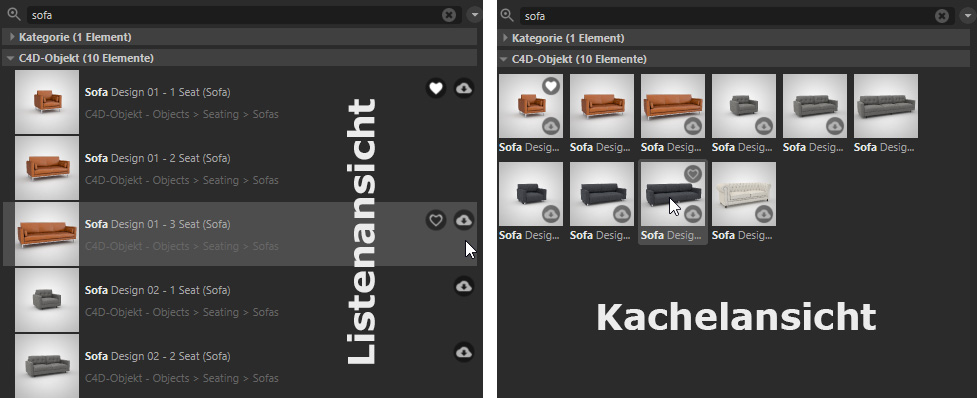 Die Ansicht von Assets in den beiden Ansichtsmodi. Beachten Sie jeweils die Icons für Herunterladen und Favorit.
Die Ansicht von Assets in den beiden Ansichtsmodi. Beachten Sie jeweils die Icons für Herunterladen und Favorit.
Sie finden bei jedem Asset mehrere klickbare Icons folgender Funktion:
- Favorit: Wenn Sie mit dem Maus-Cursor rechts neben dem Namen schweben, wird Ihnen ein Herz eingeblendet. Klicken Sie auf dieses, um das Asset als Favorit – z.B. für oft genutzte Assets – zu aktivieren bzw. wieder zu deaktivieren. Alternativ können Sie auch Assets selektieren und in die Favoritengruppe unter "Schnellzugriff" ziehen. Der Favoritenstatus kann im Schnellzugriff bzw. der Suchzeile abgefragt werden.
- Herunterladen: Die Schaltfläche ist nur sichtbar (beim Drüberschweben mit der Maus), wenn sich das Asset auf einem Webserver befindet, also nicht lokal vorliegt. Klicken Sie darauf, um es herunterzuladen, wobei das Icon dann verschwindet. Kein Icon bedeutet also: das Asset liegt lokal auf Ihrer Festplatte bzw. in Ihrem Netzwerk. Es ist übrigens nicht notwendig, das Herunterladen vor Verwendung manuell auszulösen: sobald Sie ein Asset in Cinema 4D laden, wird es samt seinen Abhängigkeiten (z.B. Texturen) automatisch heruntergeladen und lokal in den Maxon-Voreinstellungen gespeichert. Dort sind die Dateien versionsübergreifend (ab Cinema 4D S24) in einer Datenbank gespeichert: eine äußerst praktische Funktionalität! Wenn Sie z.B. einst Cinema 4D S26 installieren, sind die bereits heruntergeladenen Dateien samt Favoritenstatus, Stichwörtern und was Sie dem Asset früher sonst noch alles mitgegeben haben, immer noch sofort lokal verfügbar – wobei es Befehle gibt, dies auch wieder rückgängig zu machen (z.B. Selektierte deinstallieren im Bearbeiten-Menü pro selektiertem Asset oder auch für ganze Datenbanken: Heruntergeladene löschen in den Programmvoreinstellungen unter "Asset Browser").
- Lizenz-/Abonnement-Vorbehalt: manche Assets sind nur mit bestimmten Lizenzen bzw. Abonnements nutzbar. Solche Assets werden hier mit entsprechendem Icon markiert. Klicken Sie darauf, um weitere Informationen zu erhalten (s.a. Troubleshooting).
- Voreingestellt: Für die Preset-Funktionalität kann pro Elementtyp ein Preset als Voreinstellung (Kronen-Icon) definiert werden.
Gelegentlich finden Sie auch Assets mit einem Warnzeichen versehen. Hier fehlt meistens ein nötiges, anderes Asset (z.B. eine Textur). Werfen Sie in einem solchen Fall mal einen Blick in das Tab "Abhängigkeiten" des Informationsbereichs.
In der Kachelansicht sind diese beiden Icons jeweils in den Vorschauen eingeblendet, sofern diese groß genug skaliert sind – ansonsten werden der Favoriten- und Herunterladenstatus beim Drüberschweben des Mauscursors angezeigt.
Ganz unten in der Asset-Liste finden Sie mehrere Bedienungselemente in Form einiger Icons mit folgenden Funktionen:
- Umschalten von Listen- und Kachelansicht.
- Gruppieren- und Sortiereneinstellungen, wie schon bei den entsprechenden Befehlen des Ansichts-Menüs beschrieben (diese Befehle und der nächste sind nicht bei Einfacher Modus (Menü: “Ansicht”) vorhanden.
- Inhalt der Unterkategorien anzeigen, wie schon beim gleichnamigen Befehl des Ansichts-Menüs beschrieben.
- Einen Schieberegler für die Größe der Assetvorschaubilder.
Wenn Sie mit folgenden, gedrückten Tasten auf ein Untertab klicken, passiert folgendes:
- Shift: alle Untertabs werden aufgeklappt.
- Ctrl: nur das angeklickte Untertab wird aufgeklappt, alle anderen geschlossen.
Befehle
Mit rechtem Mausklick auf ein Asset erhalten Sie eine Anzahl passender Befehle. Die meisten finden Sie bereits im Haupt-Menü des Asset Browsers und sind auch dort beschrieben. Dort nicht finden sie:
Stichwörter kopieren/einfügen
Hiermit können die vergebenen Stichwörter des selektierten Assets in die Zwischenablage kopiert werden und an alle dann selektierten Assets verliehen werden.
Details anzeigen
Hiermit öffnen Sie den Informationsbereich und zeigen dort Details zu den selektierten Assets an.