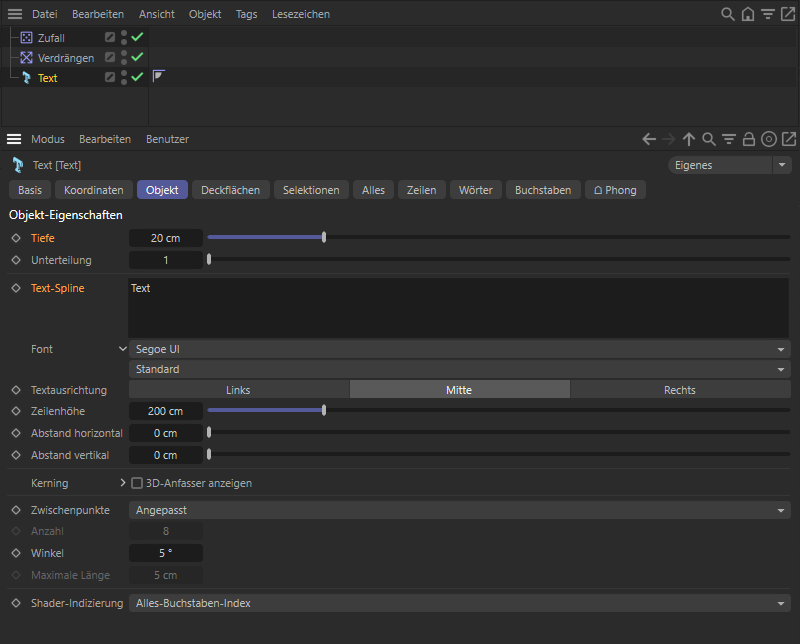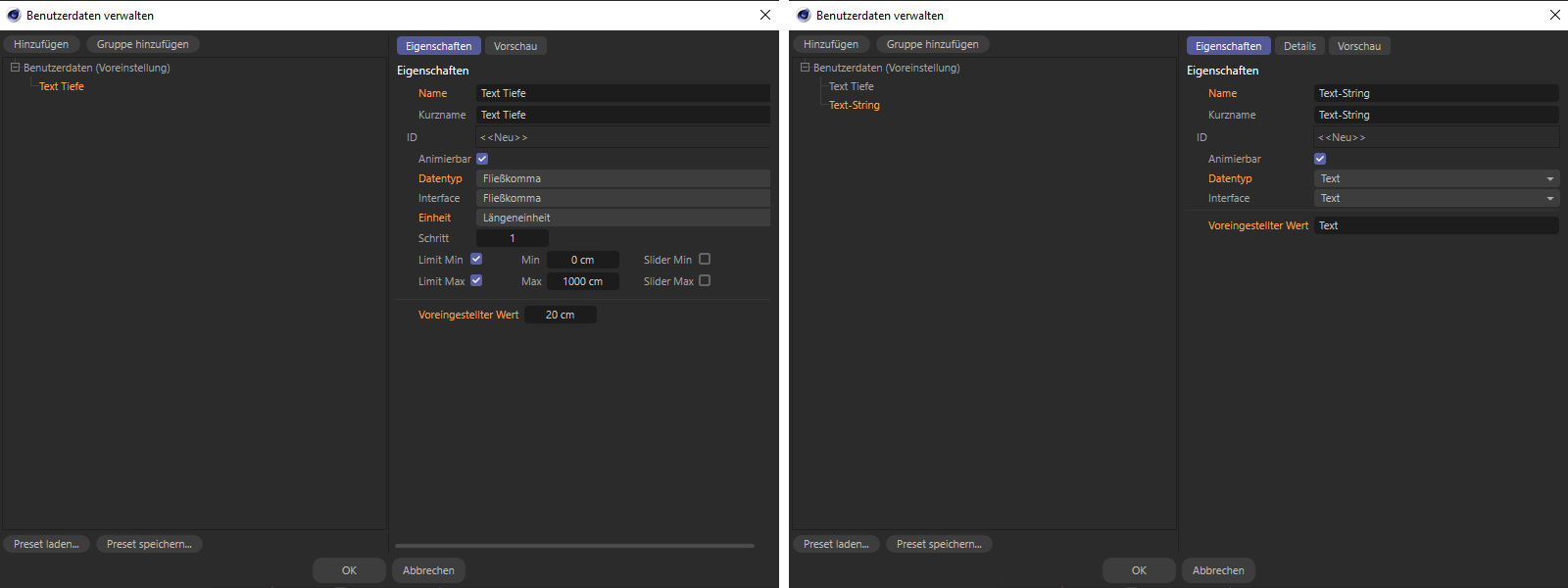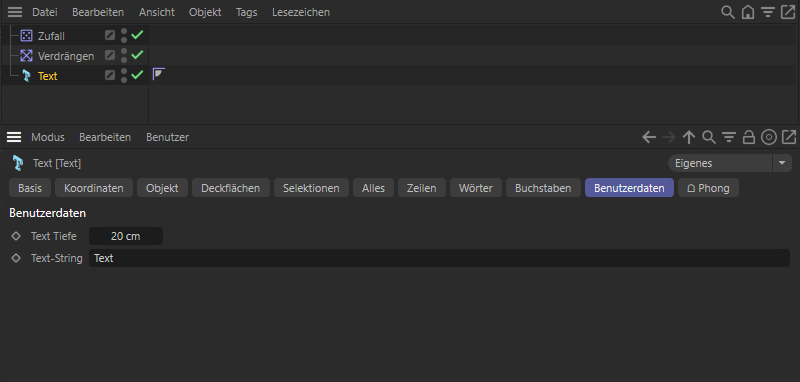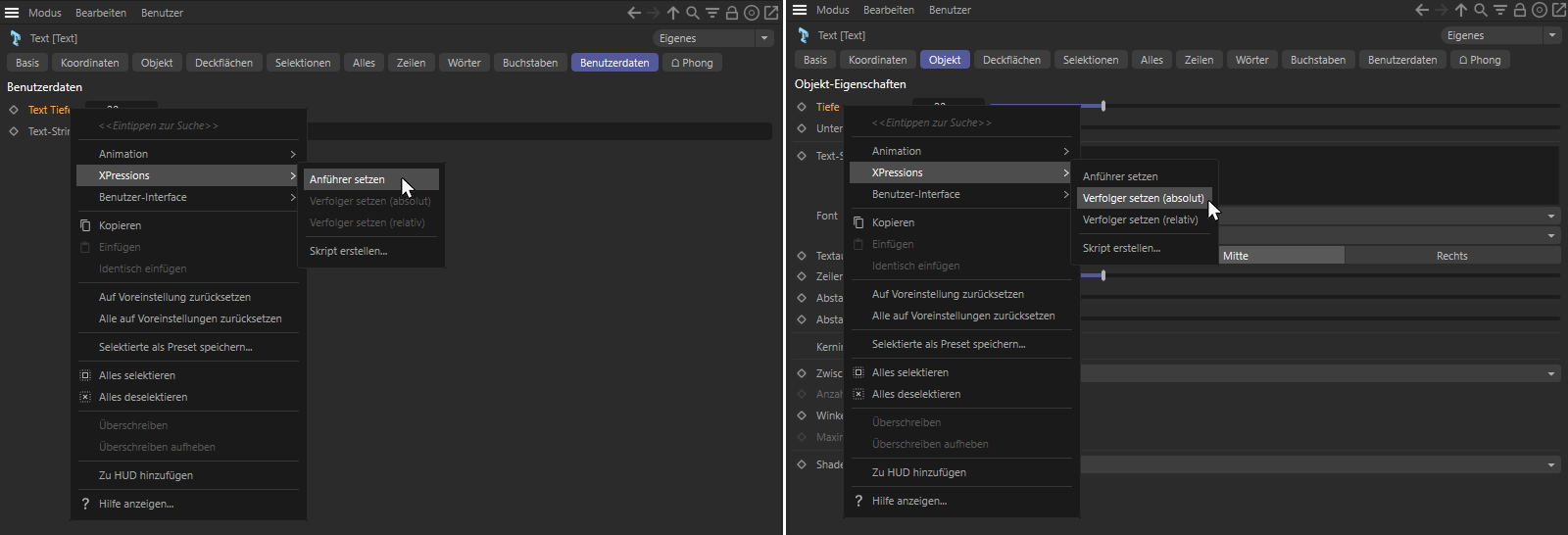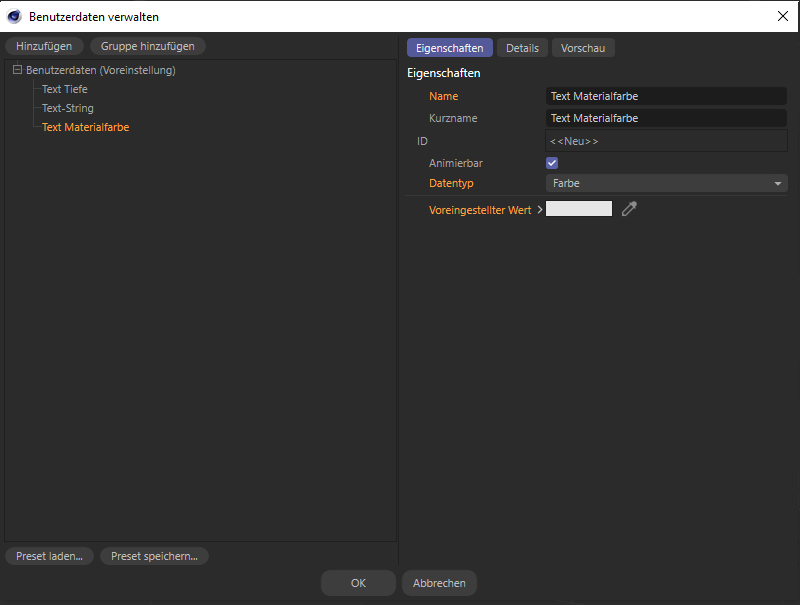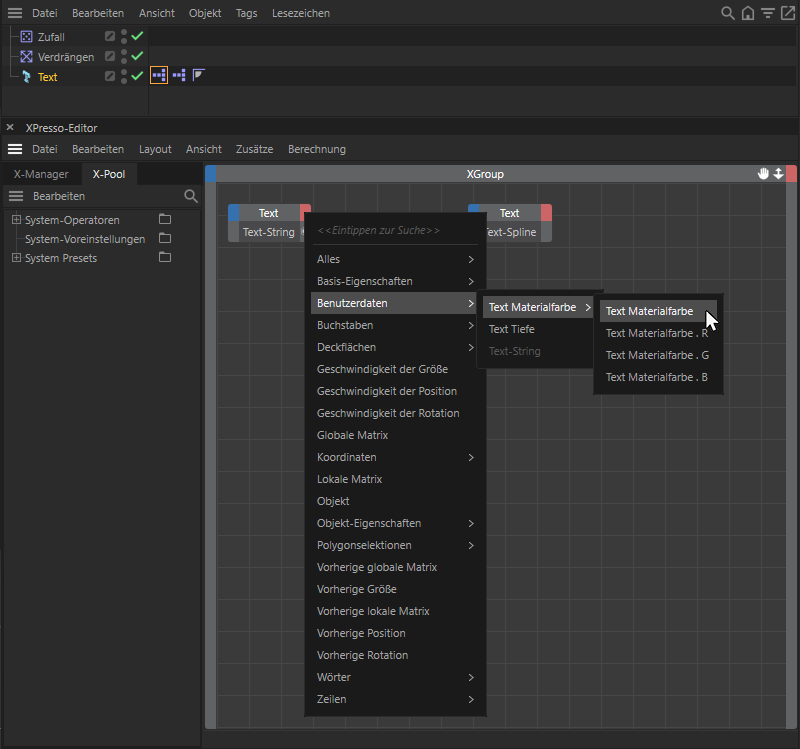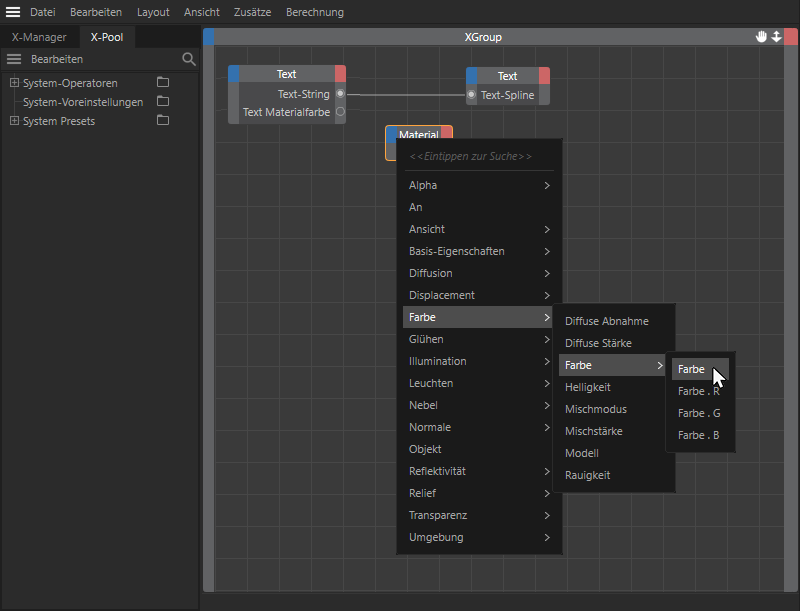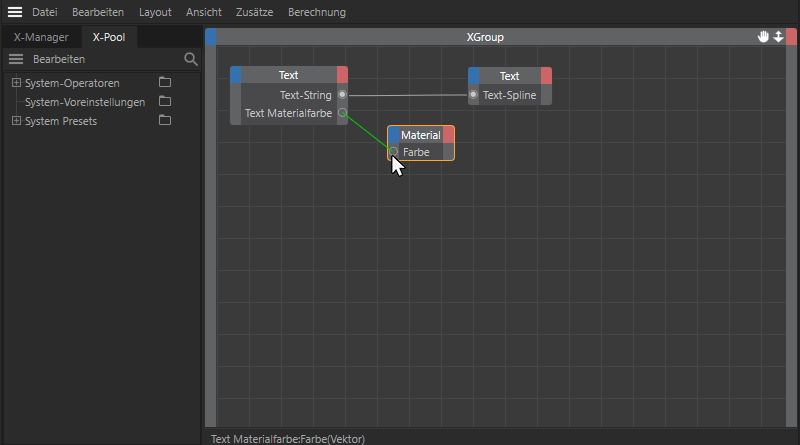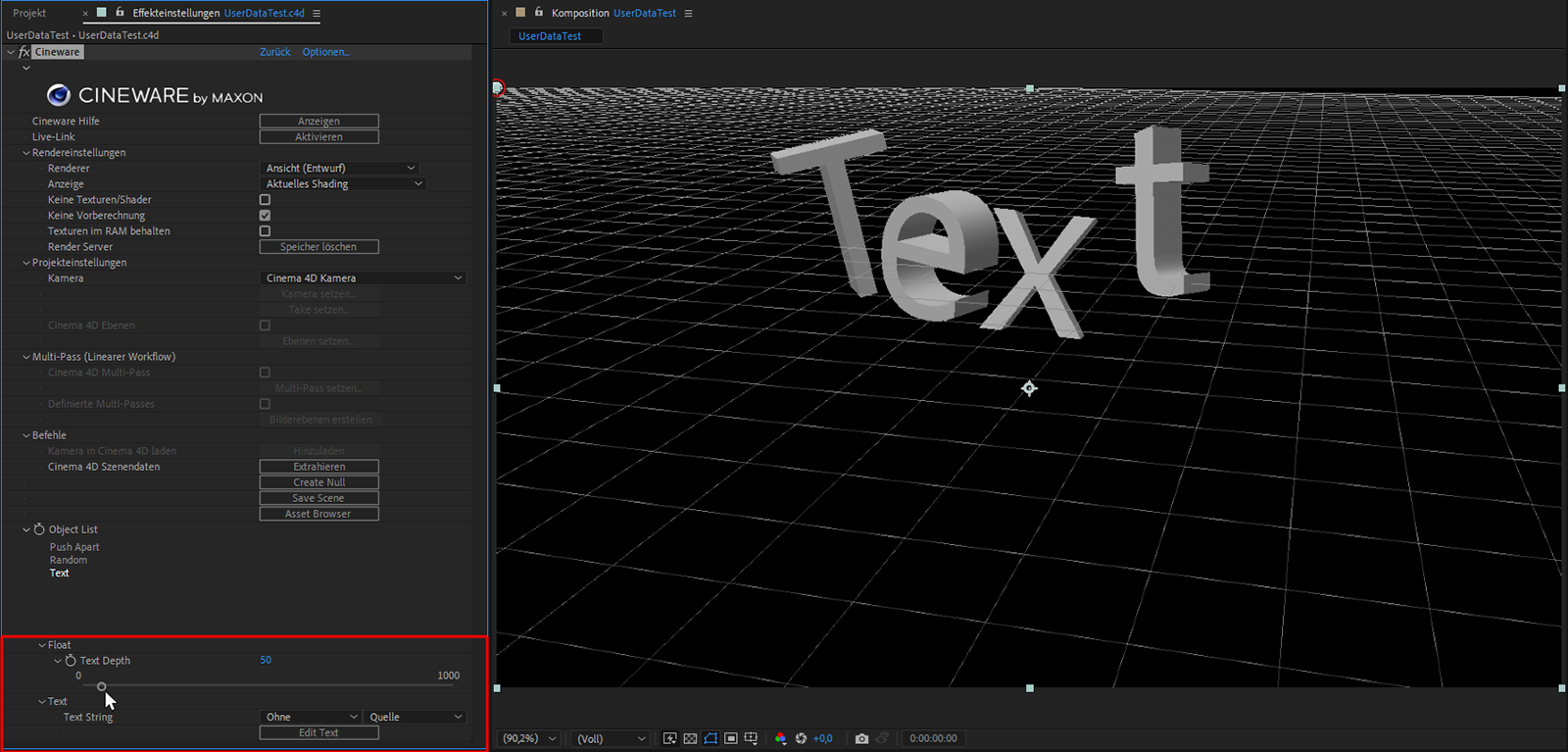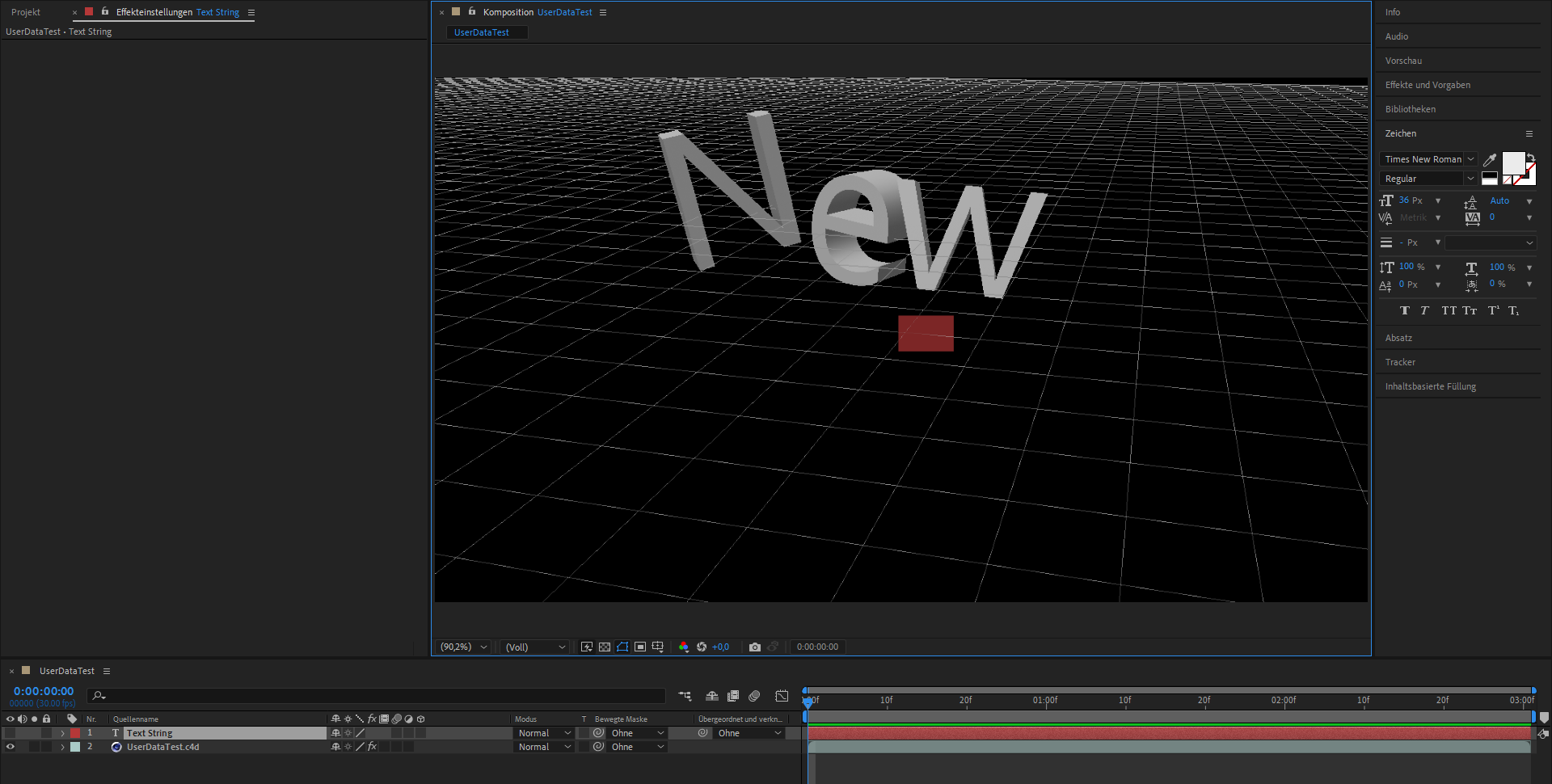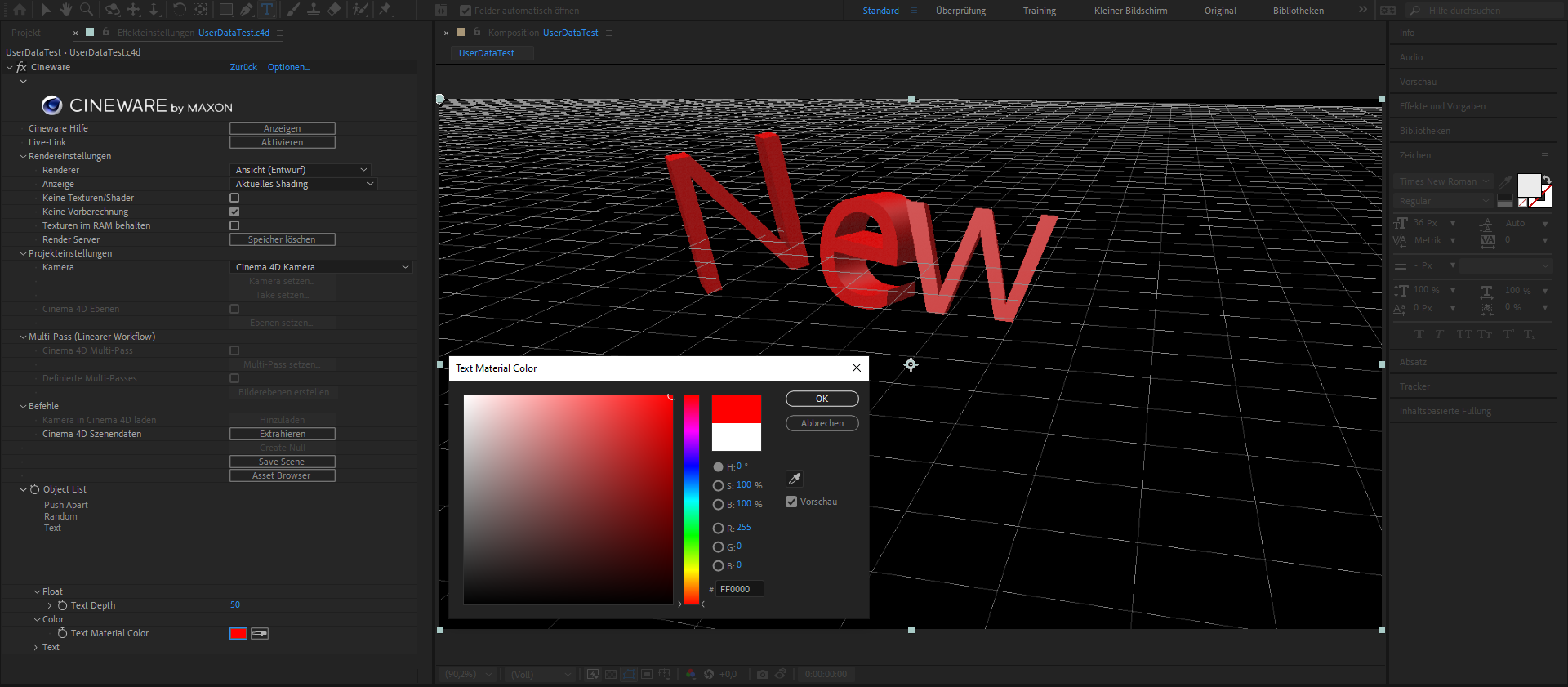Topic mit Navigation öffnen
Übersicht
Cinema 4D Benutzerdaten verwenden
Benutzerdaten ermöglichen, eigene Parameter und Einstellungen mit Objekten zu verknüpfen. Über XPresso-Schaltungen lassen sich diese Eigenschaften dann z. B. zum Steuern einer Objektgröße, Position oder Farbe verwenden. Diese Benutzerdaten können auch direkt in After Effects bedient werden, wenn das entsprechende Objekt in der Objektliste der Cineware-Effekteinstellungen ausgewählt wird.
Benutzerdaten in Cinema 4D anlegen
Die Erstellung von Benutzerdaten ist in Cinema 4D direkt über den Attribute-Manager möglich, sofern ein Tag oder Objekt ausgewählt ist. Tatsächlich werden für die Nutzung in After Effects aktuell jedoch nur Objekte als Träger von Benutzerdaten unterstützt. Das nachfolgend beschriebene Beispiel gibt die typischen Arbeitsschritte wieder:
Schritt 1:Wir beginnen mit dem Erstellen der Cinema 4D-Szene, die innerhalb von After Effects genutzt werden soll. Dazu erstellen wir hier ein einfaches MoGraph
Text-Objekt und wirbeln daran mit einem
Zufall-Effektor die Buchstaben etwas durcheinander. Ein
Verdrängen-Effektor hilft, dabei, Überlappungen der Buchstaben zu verhindern. Die folgenden Abbildungen geben dieses Setup wieder.
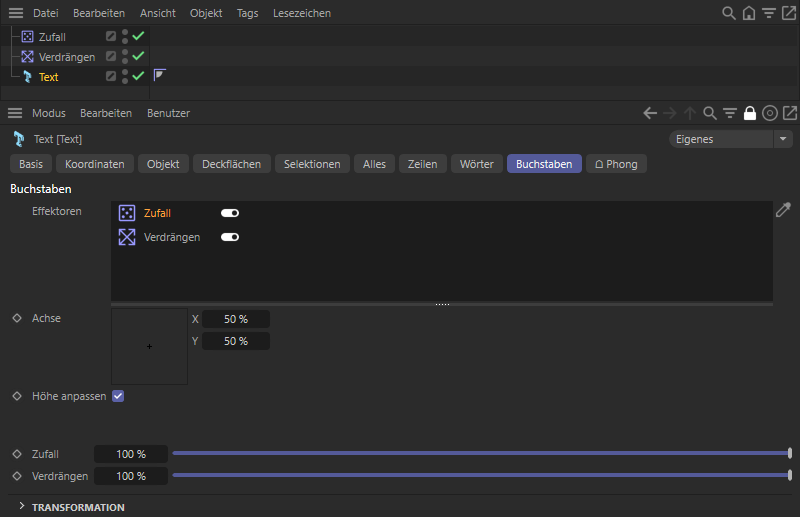 Durch diese Konfiguration werden alle Buchstaben des Textes einzeln zufällig verschoben und gedreht, bevor ein Mindestabstand zwischen den Buchstaben hergestellt wird.
Durch diese Konfiguration werden alle Buchstaben des Textes einzeln zufällig verschoben und gedreht, bevor ein Mindestabstand zwischen den Buchstaben hergestellt wird.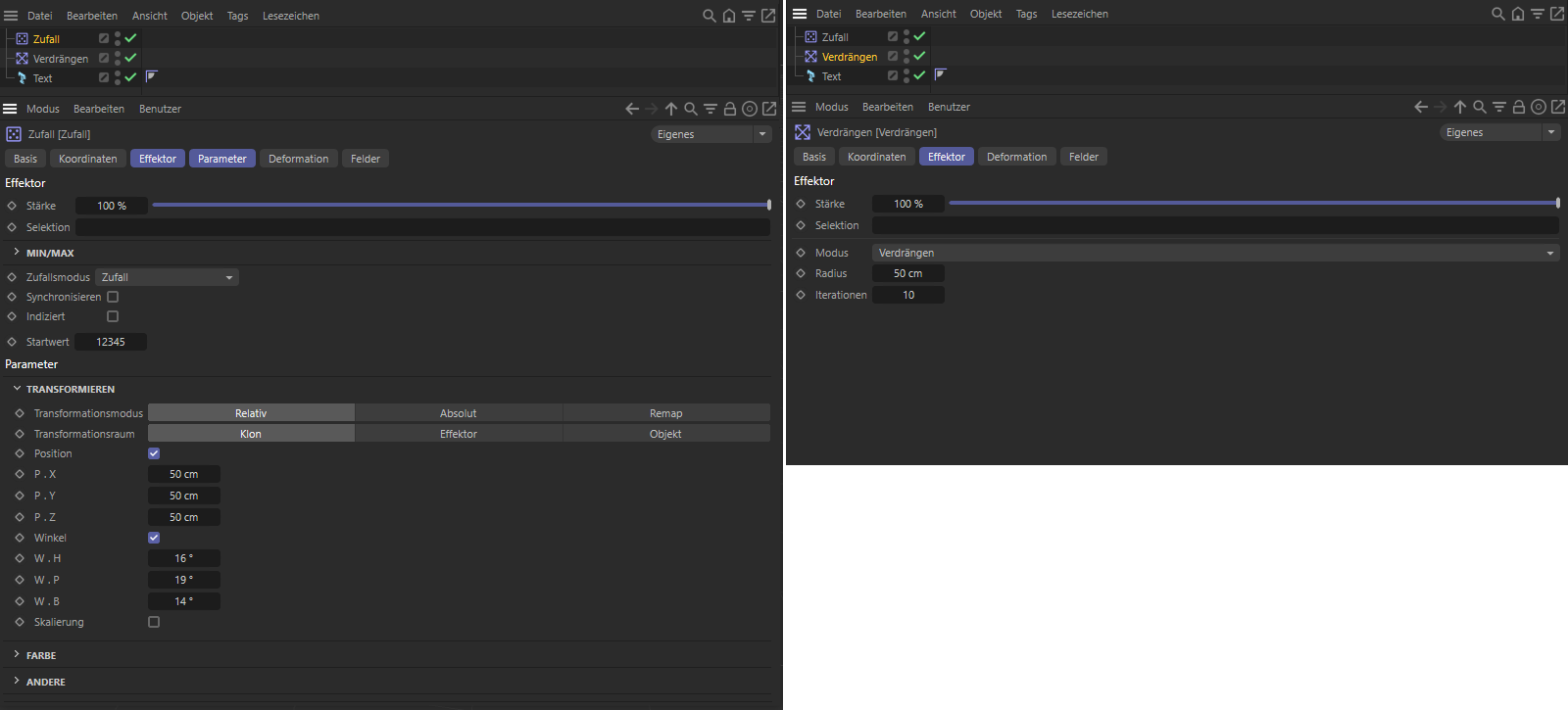 In dieser Abbildung sind die verwendeten Einstellungen für die beiden MoGraph-Effektoren zu erkennen.
In dieser Abbildung sind die verwendeten Einstellungen für die beiden MoGraph-Effektoren zu erkennen.
Schritt 2:Nachdem alle benötigten Objekte und Materialien erstellt wurden, gilt es, sich Gedanken darüber zu machen, welche Parameter daran für uns in After Effects interessant sein könnten. Im Prinzip kommt dafür nahezu jede Eigenschaft infrage, wie z. B. die Intensität der Buchstaben-Verwirbelung, die Dicke (Tiefe) der Buchstaben oder auch deren Farbe. Alles, was über einfache Zahlenwerte, Vektoren, Farben oder eine Texteingabe konfiguriert wird, kann direkt auch in After Effects bedient werden. In diesem Beispiel könnten z. B. die
Tiefe der Buchstaben und natürlich auch der angezeigte
Text-Spline selbst interesant sein. Wird werden daher für diese beiden Eigenschaften Benutzerdaten anlegen.
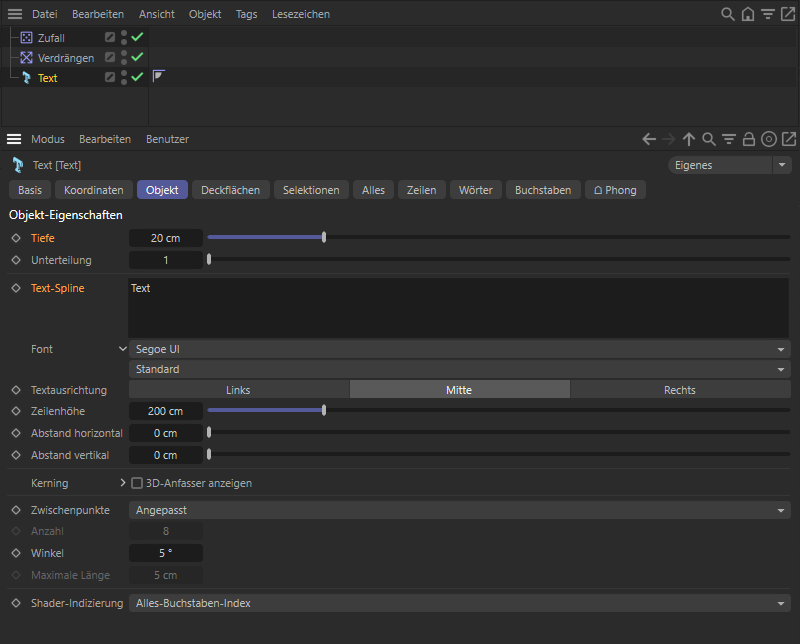 Zuerst gilt es, die für die Übergabe an After Effects interessanten Einstellungen zu identifizieren. Hier entscheiden wir uns für die Tiefe- und die Text-Spline-Einstellungen an dem Text-Objekt.
Zuerst gilt es, die für die Übergabe an After Effects interessanten Einstellungen zu identifizieren. Hier entscheiden wir uns für die Tiefe- und die Text-Spline-Einstellungen an dem Text-Objekt.Die Betrachtung der Parameter, für die Benutzerdaten angelegt werden sollen ist wichtig, da wir uns über deren Datentypen sicher sein müssen. Die Tiefe ist z. B. ein Fließkommawert, kann also auch einen Nachkommaanteil haben. Der Text-Spline ist ein String. Entsprechend müssen auch zu diesen Datentypen Benutzerdaten angelegt werden.
Dazu selektieren Sie das Text-Objekt und öffnen im Attribute-Manager das Benutzer-Menü. Wählen Sie dort Benutzerdaten verwalten. Dadurch öffnet sich ein separates Verwaltungsfenster, in dem das Anlegen und Verwalten mehrerer Benutzerdaten sehr komfortabel möglich ist. Sie finden dazu links oben eine Hinzufügen-Schaltfläche. Nach dem Anklicken erscheint ein neuer Eintrag in der linken Spalte. Die Einstellungen zu diesem Benutzerdaten-Eintrag finden Sie in der Spalte rechts daneben. Tragen Sie dort z. B. bei Name den Begriff Text-Tiefe ein. Unter diesem Begriff wird der Parameter später auch in After Effects erscheinen. Wählen Sie daher möglichst aussagekräftige Namen.
Als Datentyp wählen Sie aus den oben angesprochenen Gründen Fließkommawert und die Einheit Längeneinheit, da es sich hierbei um eine Abmessung handelt. Unter Voreingestellter Wert können Sie dann noch einen Wert hinterlegen, der standardmäßig verwendet wird. Dies gewährleistet später, dass auch dann schon sinnvolle Einstellungen genutzt werden, selbst wenn Sie diesen Benutzerdatenwert noch nicht individuell editiert haben. Die linke Hälfte der nachfolgenden Abbildung gibt diese Einstellungen wieder.
Fahren Sie anschließend fort, indem Sie erneut die Hinzufügen-Schaltfläche betätigen. Diesen zweiten Benutzerdaten-Eintrag nennen Sie z. B. Text-String und vergeben dafür den Datentyp Text. Für Voreingestellter Wert können Sie z. B. Text eintragen. Diese Einstellungen sind rechts in der folgenden Abbildung zu sehen. Abschließend schließen Sie das Fenster mit einem Klick auf die OK-Schaltfläche.
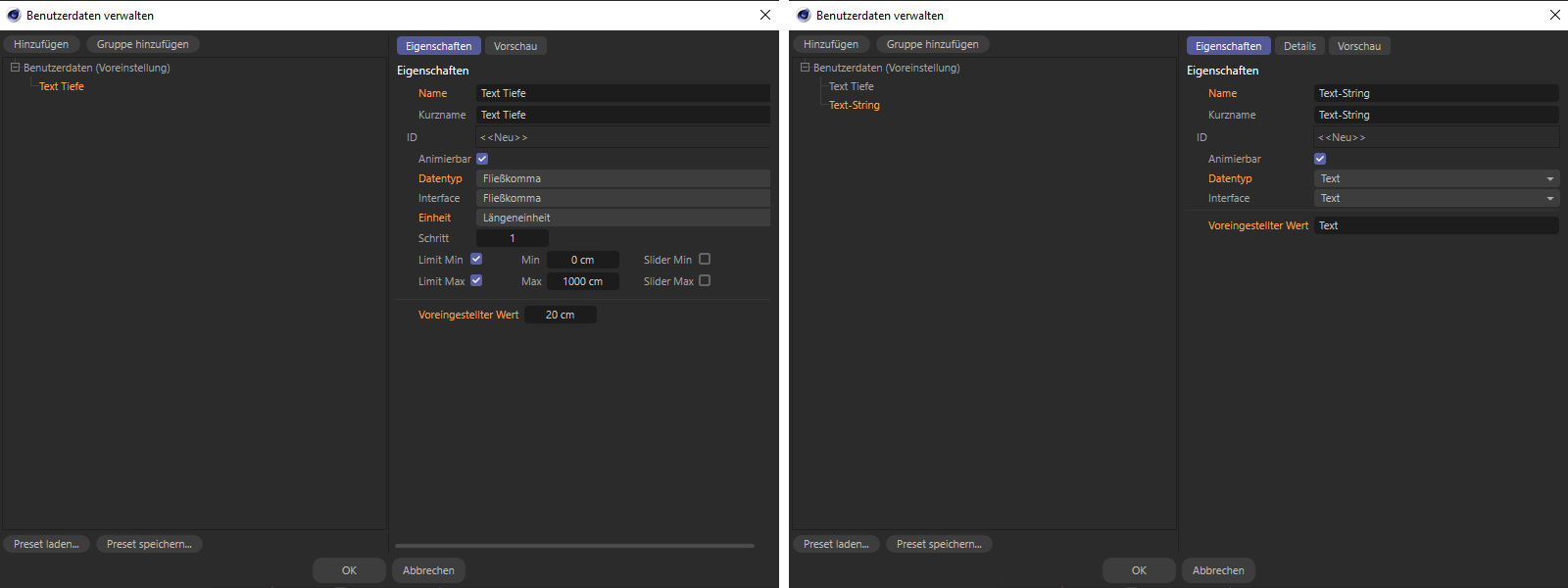 Über das Verwaltungsfenster für Benutzerdaten legen wir zwei Benutzerdaten an, mit denen später die Tiefe und der Text eingestellt werden sollen.
Über das Verwaltungsfenster für Benutzerdaten legen wir zwei Benutzerdaten an, mit denen später die Tiefe und der Text eingestellt werden sollen.An dem Text-Objekt erscheint nun im Attribute-Manager ein neuer Benutzerdaten-Tab, in dem Sie unsere gerade angelegten Benutzerdaten finden können. Nachträgliche Änderungen an deren Namen oder auch an der Reihenfolge, in der diese Einstellungen angezeigt werden, können durch erneutes Öffnen des Verwaltungsfensters für die Benutzerdaten vorgenommen werden.
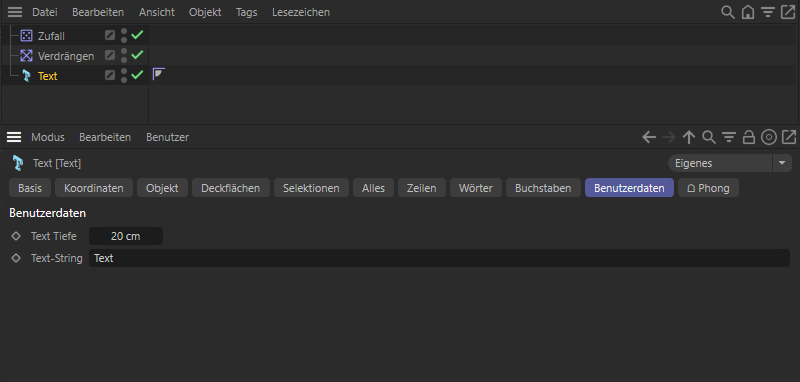 Bei selektiertem Text-Objekt wird im Attribute-Manager eine Benutzerdaten-Rubrik angezeigt, in der unsere Benutzerdaten erscheinen.
Bei selektiertem Text-Objekt wird im Attribute-Manager eine Benutzerdaten-Rubrik angezeigt, in der unsere Benutzerdaten erscheinen.
Schritt 3:In diesem Arbeitsschritt geht es nun um das Verbinden der Benutzerdaten mit den Parametern, die darüber gesteuert werden soll. Wir betrachten dabei zuerst die einfache Methode über einen Automatismus.
Dazu führen Sie zunächst auf den Benutzerdaten-Namen
Text-Tiefe im
Attribute-Manager einen Rechtsklick aus. Im aufspringenden Kontextmenü wählen Sie
XPressions/Anführer setzen. Dadurch wird dieser Wert für die Steuerung eines anderen Parameters vorgemerkt. Welcher Parameter dies sein soll, wird jetzt mit einer zweiten Aktion definiert.
Öffnen Sie dazu den
Objekt-Tab des Text-Objekts im
Attribute-Manager und führen Sie dort einen Rechtsklick auf den Namen des zu steuernden Parameters aus. Das wäre in diesem Fall der
Tiefe-Parameter. Im Kontextmenü wählen Sie diesmal
XPressions/Verfolger setzen (absolut).
Als Hinweis für die externe Steuerung dieses Parameters erkennen Sie jetzt eine Veränderung an dem Keyframe-Symbol vor dem
Tiefe-Parameter. Zudem erscheint an dem Objekt ein neues
XPresso-Tag. Dies beinhaltet die gesamte Logik der Verknüpfung zwischen dem Benutzerdatenwert und dem Objektparameter. Dabei spielt es keine Rolle, an welchem Objekt diese Einstellungen verfügbar sind. Sie könnten z. B. auch mit Benutzerdaten am Text-Objekt eine Einstellung an einem der Effektoren steuern. Die nachfolgende Abbildung gibt die beiden Arbeitsschritte zum Verknüpfen der Benutzerdaten und Parameter wieder.
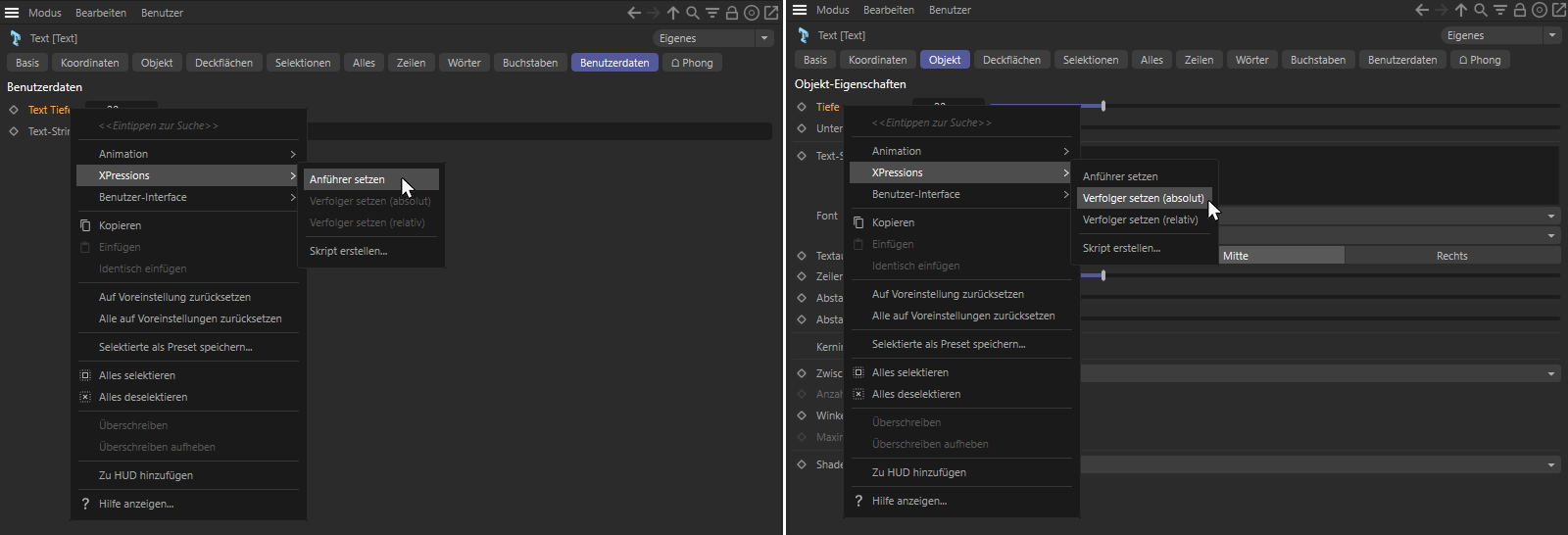 Durch Nutzung der Anführer setzen/Verfolger setzen-Befehle wird eine Verbindung zwischen Benutzerdatenwert und Parameter am Objekt hergestellt.
Durch Nutzung der Anführer setzen/Verfolger setzen-Befehle wird eine Verbindung zwischen Benutzerdatenwert und Parameter am Objekt hergestellt.Wenn Sie nun eine Veränderung am Text-Tiefe Benutzerdatenwert vornehmen, sollten Sie erkennen können, wie diese zu einer Veränderung der tatsächlichen Extrusionstiefe am Text führt. Die Benutzung des Tiefe-Parameters am Text-Objekt ist ab diesem Zeitpunkt nicht mehr möglich. denn er erhält seinen Wert exklusiv von unserem Benutzerdatenwert Text-Tiefe. Diese Verbindung können Sie jederzeit durch Löschung des XPresso-Tags am Objekt wieder aufheben.
Wiederholen Sie abschließend diese Arbeitsschritte für den Text-Spline Benutzerdatenwert und den gleichnamigen Parameter am Text-Objekt. Die Szene ist damit bereit für die Übergabe an After Effects.
Schritt 4:Neben der im letzten Schritt beschriebenen automatisierten Verknüpfung von Benutzerdaten und Parametern können derartige Beziehungen zwischen Werten auch manuell in einer XPresso-Schaltung erzeugt werden. Dies bietet sich z. B. an, wenn es zu Umrechnungen oder anderen logischen Beziehungen zwischen Eingaben und Übertragungen zu Parametern kommen soll. Die manuelle Erstellung einer XPresso-Schaltung soll hier an einem einfachen Beispiel demonstriert werden. Das Ziel soll hierbei sein, dass wir eine Benutzerdaten-Farbeingabe als Farbe in dem zugewiesenen Material des Text-Objekts nutzen. Auf diese Weise können wir anschließend direkt in After Effects auch Einfluss auf die Textfarbe nehmen.
Wir beginnen damit, das Text-Objekt zu selektieren und erneut im
Benutzer-Menü des
Atribute-Managers den Befehl
Benutzerdaten verwalten aufzurufen. Wir erstellen Dort über
Hinzufügen einen neuen Eintrag, benennen diesen z. B. mit
Text Materialfarbe und vergeben den
Datentyp Farbe.
Wir bestätigen diese Eingabe am Ende über die
OK-Schaltfläche des Fensters.
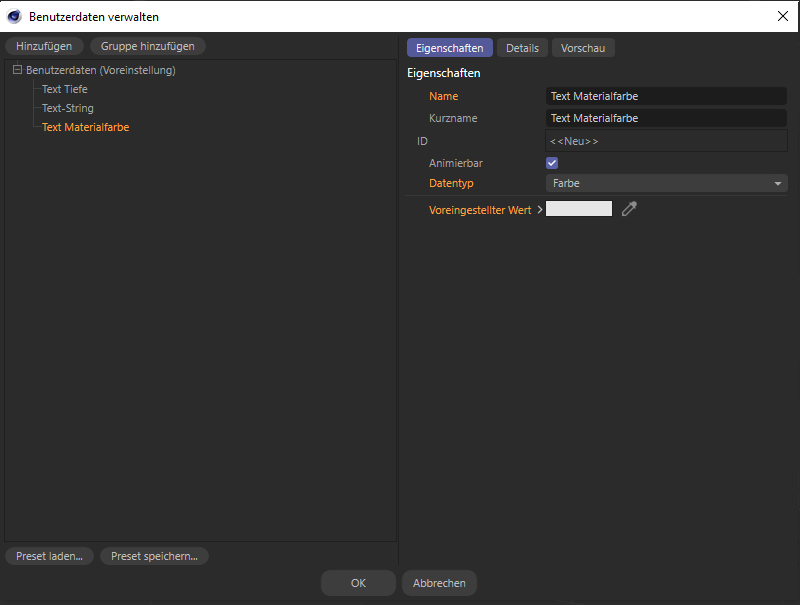 Anlegen eines neuen Benutzerdateneintrags am Text-Objekt für die Eingabe der Materialfarbe.
Anlegen eines neuen Benutzerdateneintrags am Text-Objekt für die Eingabe der Materialfarbe.Für die folgenden Arbeitsschritte benötigen wir ein XPresso-Tag. Dabei ist es egal, an welchem Objekt im Objekt-Manager dieses Tag erzeugt wird. Sie könnten z. B. das Text-Objekt selektieren und dann über das Tags-Menü des Objekt-Managers unter Programmierungs-Tags/XPresso das XPresso-Tag hinzufügen lassen.
In unserem konkreten Falls sind durch die vorangegangenen Schritte zur Verknüpfung der beiden Benutzerdaten bereits zwei XPresso-Tags vorhanden. Wir können daher direkt eines dieser Tags benutzen. Klicken Sie dazu doppelt auf eines der XPresso-Tags am Text-Objekt. Es öffnet sich der XPresso-Editor und zeigt die XPresso-Schaltung dieses Tags an, so wie es die nachfolgende Abbildung zeigt.
XPresso-Schaltungen bestehen dabei aus Nodes, die Ein- und Ausgänge für Daten zur Verfügung stellen. Durch Verbindungen zwischen diesen Ein- und Ausgängen (den sogenannten Ports) werden Werte zwischen den Nodes ausgetauscht. Nodes können dabei z. B. einfache Berechnungen durchführen oder auch - wie in unserem Fall - ein Objekt und dessen Parameter darstellen. In der unten abgebildeten Schaltung steht der Text-Node für unser Text-Objekt. Der Node verfügt dabei über zwei Seiten, eine blaue Eingangsseite und eine rote Ausgangsseite für Daten. Daran können wir bereits erkennen, dass der linke Text-Node einen Wert ausgibt, der dann vom rechten Text-Node, der ebenfalls wieder unser Text-Objekt darstellt, aufgenommen wird. Hier wird also der Benutzerdatenwert für Text-String ausgegeben und an den Text-Spline-Parameter des gleichen Text-Objekt weitergegeben.
Um nun unseren Farb-Benutzerdatenwert ebenfalls am linken Text-Node ausgeben zu lassen, klicken Sie auf die rote Fläche im Kopfbereich des Nodes. Es öffnet sich ein Kontextmenü, in dem alle verfügbaren Ausgänge aufgeführt sind. Uns interessiert hier nur die Benutzerdaten-Kategorie, in der Sie unseren Benutzerdaten-Farbwert finden können. Wählen Sie dort den Eintrag für Text Materialfarbe. Die mit .R, .G und .B gekennzeichneten Ausgänge würden nur den Rot-, Grün- oder den Blauanteil unserer Farbe ausgeben.
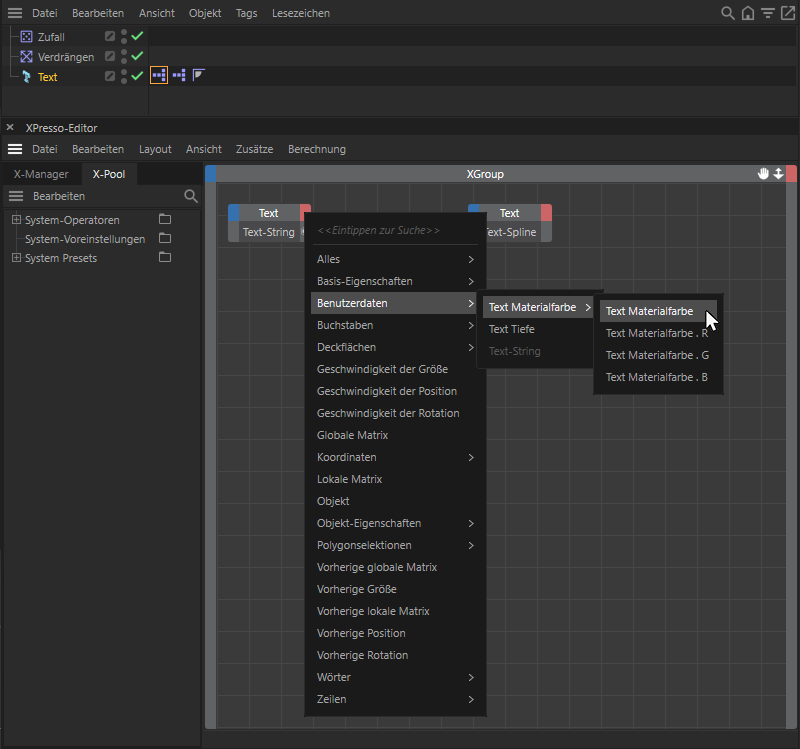 Hinzufügen der Ausgabe des Benutzerdaten-Farbwerts am Node des Text-Objekts.
Hinzufügen der Ausgabe des Benutzerdaten-Farbwerts am Node des Text-Objekts.Dieser Farbwert soll nun an das Material geleitet werden, das dem Text-Objekt zugewiesen wurde. Haben Sie noch kein Material in der Szene, erstellen Sie eines über den Material-Manager und weisen Sie dieses dem Text-Objekt zu. Anschließend ziehen Sie das Material aus dem Material-Manager in die Schaltung des XPresso-Editors hinein. Es entsteht automatisch ein neuer Node für dieses Material. Sollten Sie Ihren XPresso-Editor zuvor bereits geschlossen haben, können Sie ihn jederzeit durch einen Doppelklick auf das XPresso-Tag hinter dem Text-Objekt wieder öffnen lassen.
Da wird nun einen Farbwert an diesen Material-Node übergeben möchten, benötigen wir daran einen neuen Eingang. Wir klicken daher diesmal auf die blaue Eingangsseite des Nodes und wählen dann in der Liste der möglichen Parameter den Eintrag Farbe/Farbe/Farbe. Wir erhalten dadurch einen Eingang für den kompletten Farbwert, der als Farbe im Farbe-Kanal des Materials verwendet wird.
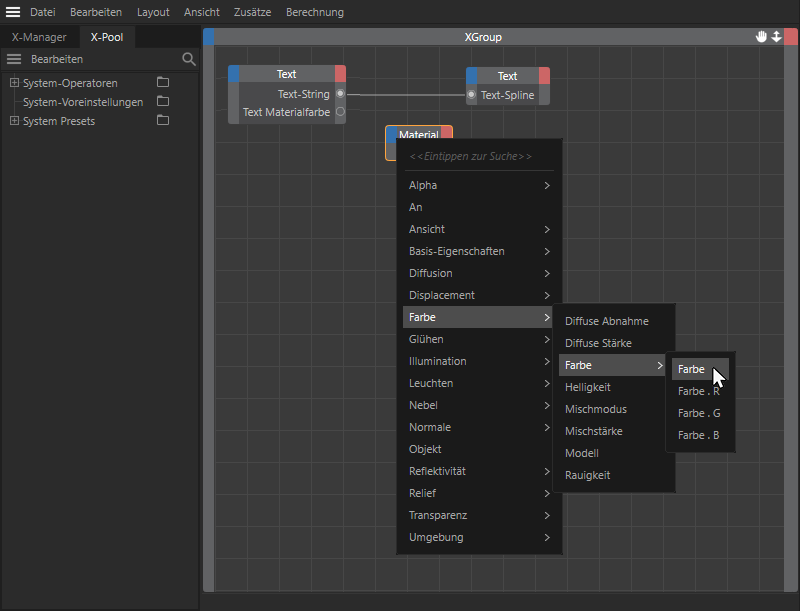 Hinzufügen des Material-Nodes und Erstellung eines Eingangs für die Farbe im Farbe-Kanal.
Hinzufügen des Material-Nodes und Erstellung eines Eingangs für die Farbe im Farbe-Kanal.Der abschließende Schritt ist einfach. Wir ziehen mit gehaltener linker Maustaste eine Verbindungslinie zwischen dem Ausgang für Text Materialfarbe am Text-Node und dem Eingang für die Farbe am Material-Node, so wie es die grüne Linie im folgenden Bild zeigt. Sollten Sie die Namen an den Ein- ud Ausgängen nicht richtig lesen können, führen Sie einen Ctrl-Doppelklick auf die Kopfzeile der Nodes aus. Dadurch wird deren Größe automatisch so angepasst, dass alle Namen vollständig zu lesen sind.
Damit ist unsere Schaltung bereits fertig und wir können den XPresso-Editor wieder schließen. Wenn Sie die Schaltung nun testen möchten, wählen Sie das Text-Objekt aus und editieren im Attribute-Manager den Benutzerdatenwert für die Farbe. Die Farbe im Material sollte sich entsprechend ändern. Die Szene kann nun gespeichert werden und ist anschließend für die Übergabe an After Effects bereit.
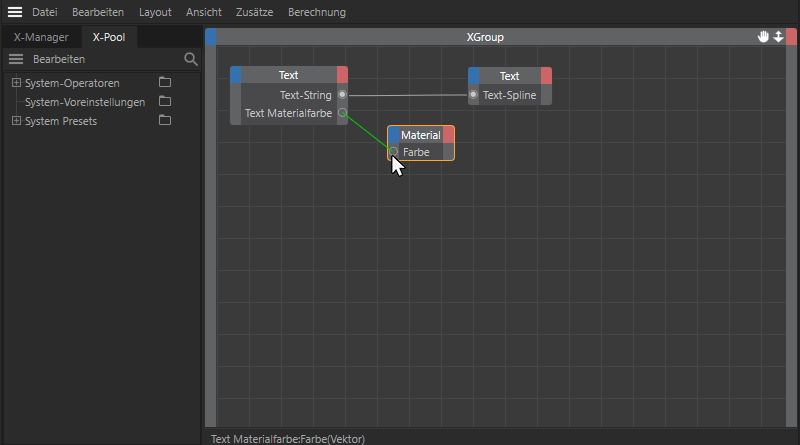 Ziehen einer Verbindung zwischen dem ausgegebenen Benutzerdatenwert am Text-Node und dem Farbe-Eingang am Material-Node.
Ziehen einer Verbindung zwischen dem ausgegebenen Benutzerdatenwert am Text-Node und dem Farbe-Eingang am Material-Node.
Benutzerdaten in After Effects nutzen
Nach dem Hinzufügen unserer Cinema 4D-Szene zu einer Komposition in After Effects erhalten wir über die Cineware-Effekteinstellungen Zugriff auf die dort enthaltenen Benutzerdaten. Wir wählen dazu das Text-Objekt in der Objektliste aus. In einem separaten Bereich darunter erscheinen dann nach Datentypen getrennt die Benutzerdaten dieses Objekts. Das nachfolgende Bild markierte diese durch einen roten Rahmen. Hier finden wir nun z. B. die im vorherigen Abschnitt dieser Dokumentation erstellte Einstellung für die Tiefe des Texts, die hier direkt in After Effects durch Zahleneingabe oder Nutzung eines Reglers editiert werden kann.
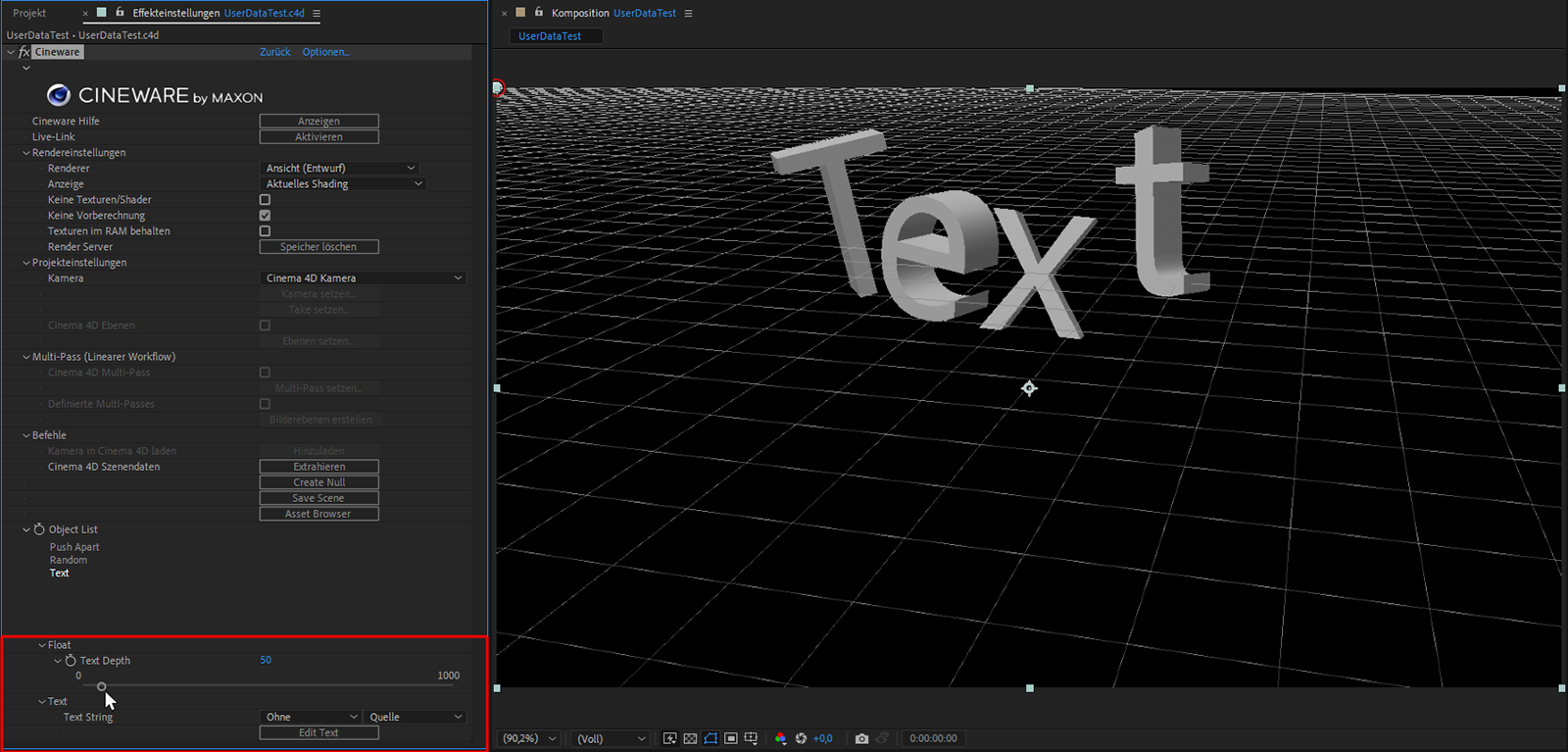 Nach Auswahl eines Eintrags in der Objektliste erscheinen die mit diesem Objekt in Verbindung stehenden Benutzerdaten in einem separaten Bereich der Effekteinstellungen, nach Datentyp sortiert.
Nach Auswahl eines Eintrags in der Objektliste erscheinen die mit diesem Objekt in Verbindung stehenden Benutzerdaten in einem separaten Bereich der Effekteinstellungen, nach Datentyp sortiert.
Das Editeren der Text-Benutzerdaten ist nicht auf direktem Weg möglich. Dazu muss zunächst die Text editieren-Schaltfläche betätigt werden. Diese erstellt eine Textebene in Ihrer Komposition. Durch einen Doppelklick auf diese Ebene in der Zeitleiste wird automatisch das Text-Werkzeug aktiviert und es erscheint eine rötliche Markierung in der Kompositionsansicht. Der Inhalt dieses Bereichs kann von Ihnen mit der Maus und gehaltener linker Maustaste markiert und durch einfache Tastatureingabe mit einem neuen Text gefüllt werden. Dieser wird dann als Eingabe für die Cinema 4D-Benutzerdaten verwendet.
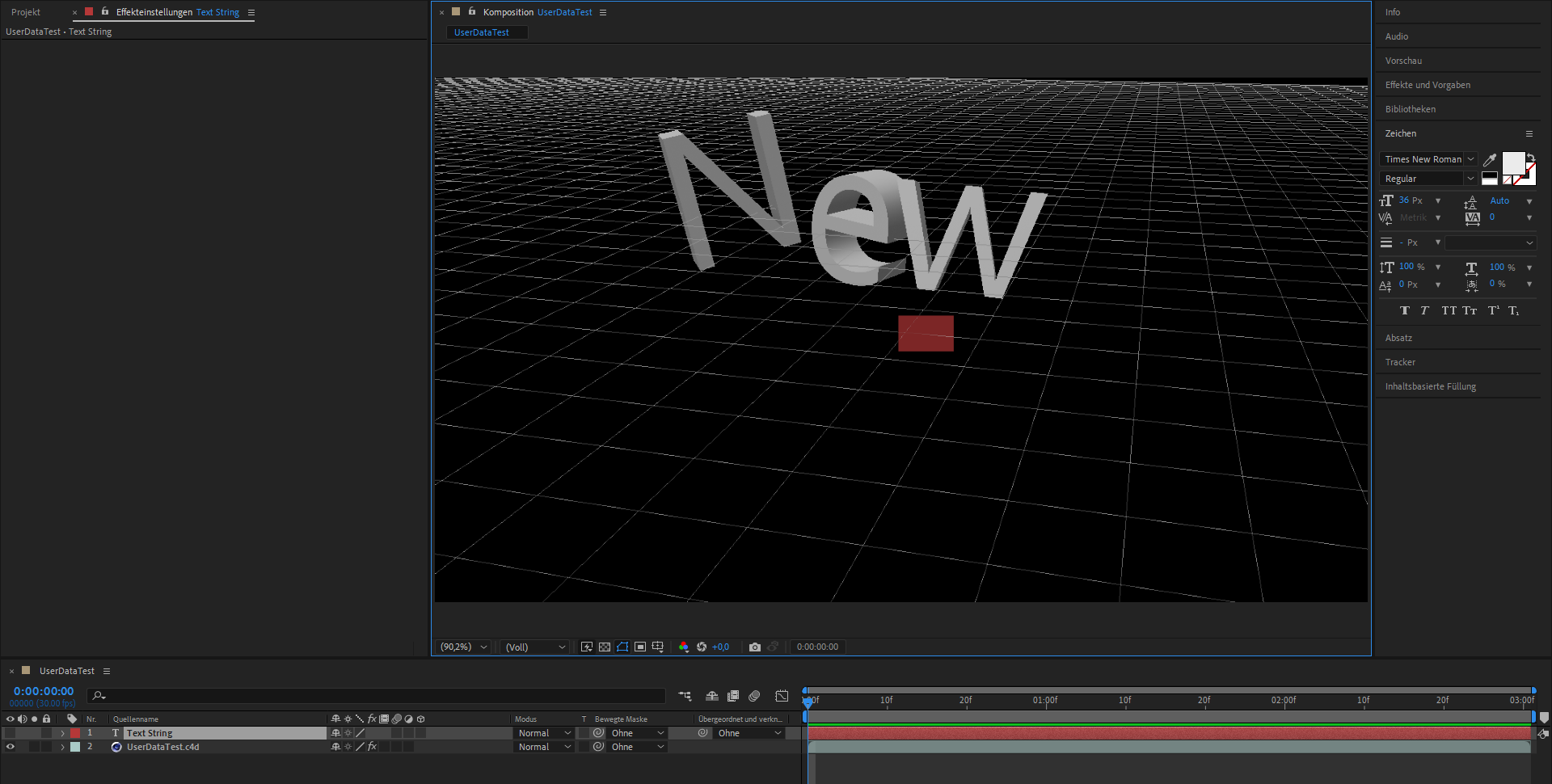 Das Editieren von Text-Benutzerdaten erfolgt über eine separate Textebene in der Komposition (rot markierter Bereich in der Kompositionsansicht). Der ursprüngliche Text wurde auf diese Weise direkt in After Affects editiert.
Das Editieren von Text-Benutzerdaten erfolgt über eine separate Textebene in der Komposition (rot markierter Bereich in der Kompositionsansicht). Der ursprüngliche Text wurde auf diese Weise direkt in After Affects editiert.
Schließlich nutzen wir auch noch die zuvor angelegten Materialfarbe-Benutzerdaten, um das Material des Text-Objekts zu verändern. Ein Klick auf die Farbfläche öffnet den Standard-Farbwähler von After Effects und ermöglicht so, die Auswahl einer neuen Farbe.
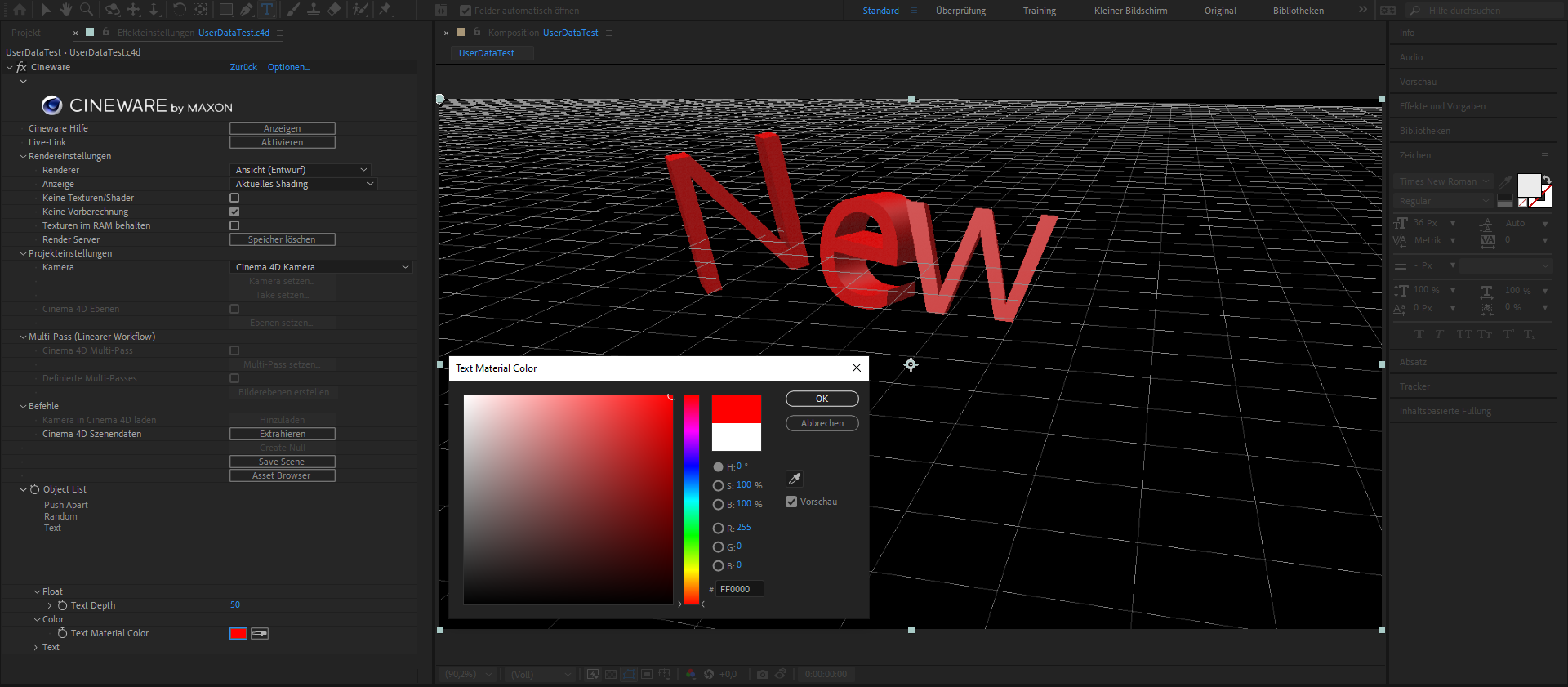 Farbe-Benutzerdaten lassen sich direkt durch Anklicken des kleinen Farbfelds in den Cineware-Effekteinstellungen editieren.
Farbe-Benutzerdaten lassen sich direkt durch Anklicken des kleinen Farbfelds in den Cineware-Effekteinstellungen editieren.
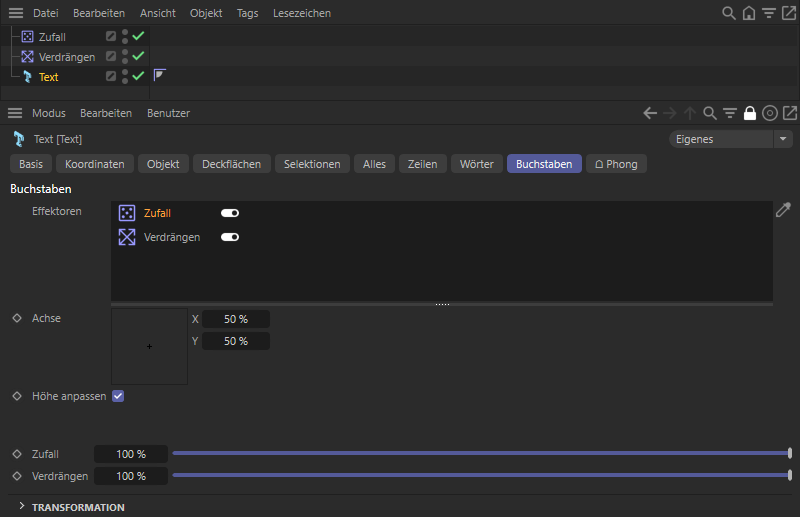 Durch diese Konfiguration werden alle Buchstaben des Textes einzeln zufällig verschoben und gedreht, bevor ein Mindestabstand zwischen den Buchstaben hergestellt wird.
Durch diese Konfiguration werden alle Buchstaben des Textes einzeln zufällig verschoben und gedreht, bevor ein Mindestabstand zwischen den Buchstaben hergestellt wird.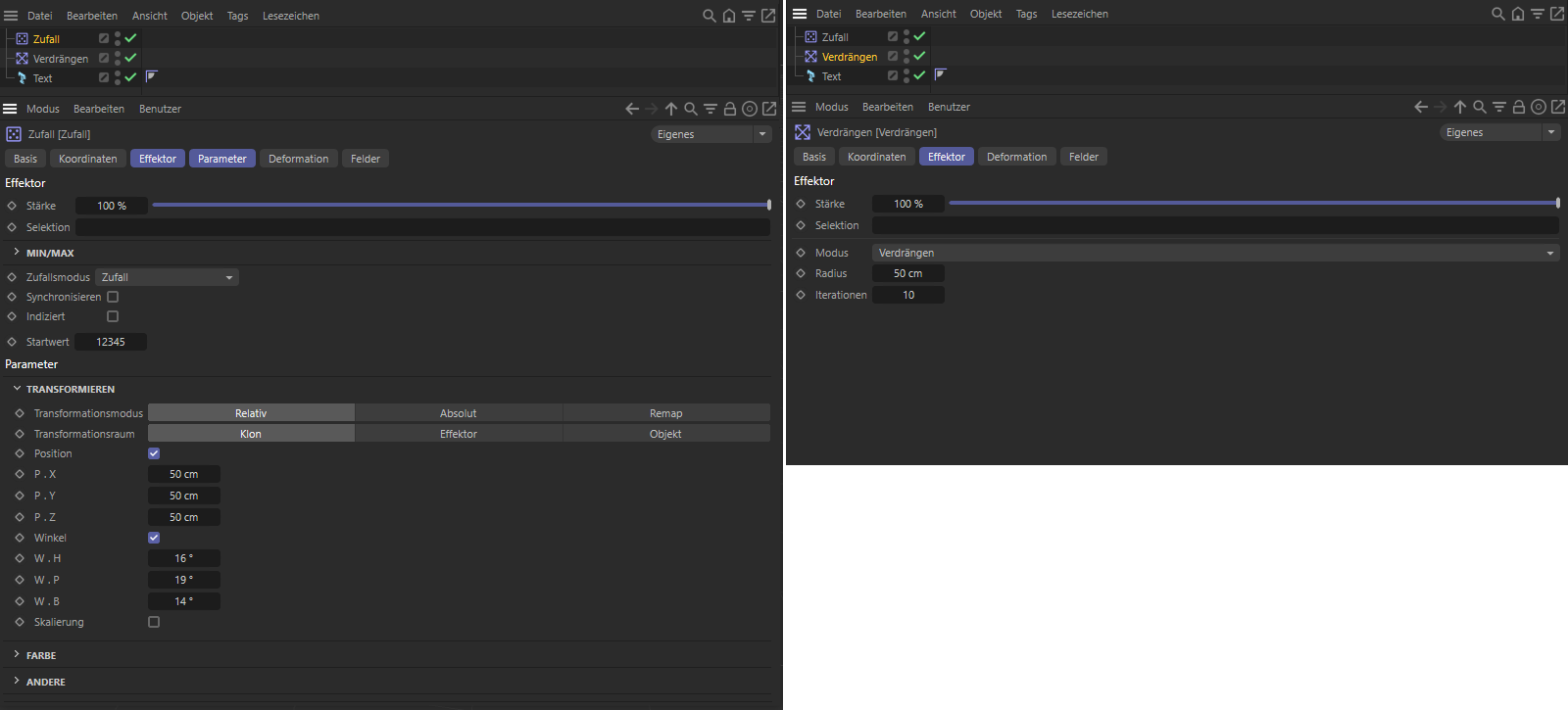 In dieser Abbildung sind die verwendeten Einstellungen für die beiden MoGraph-Effektoren zu erkennen.
In dieser Abbildung sind die verwendeten Einstellungen für die beiden MoGraph-Effektoren zu erkennen.