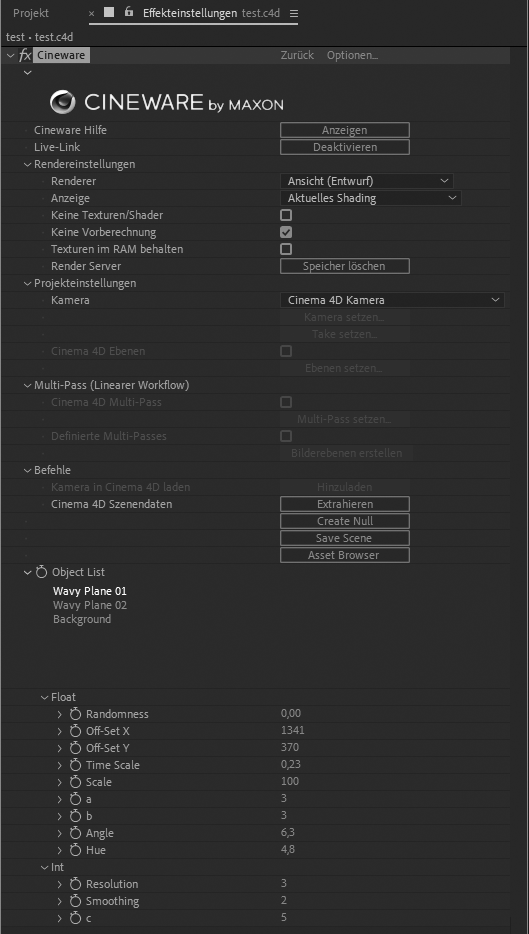 Einstellungen des Cineware-Effekts an einer Cinema 4D-Ebene.
Einstellungen des Cineware-Effekts an einer Cinema 4D-Ebene.
Übersicht
Der Cineware-Effekt stellt einige wichtige Parameter für die Auswertung und Darstellung der Cinema 4D-Szene in After Effects zur Verfügung. Wenn Sie eine Cinema 4D-Ebene mehrfach in der Komposition verwenden, können die Cineware-Einstellungen für jede Ebene einzeln eingestellt oder auch zwischen den Ebenen automatisch synchronisiert werden. Wir schauen uns die Cineware-Einstellungen nun der Reihe nach an:
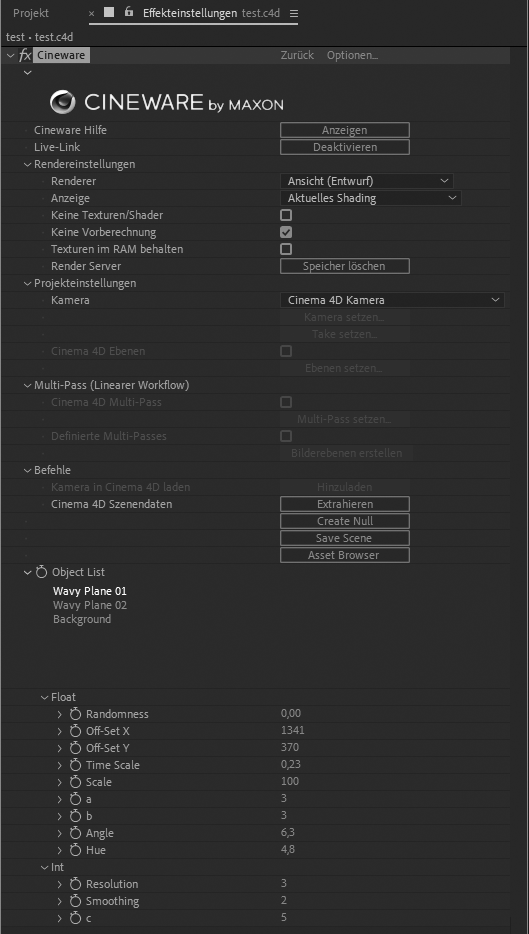 Einstellungen des Cineware-Effekts an einer Cinema 4D-Ebene.
Einstellungen des Cineware-Effekts an einer Cinema 4D-Ebene.
Über diesen Link im Kopfbereich des Effekts kommen Sie zu der Grundeinstellung von Cineware, mit der die Verbindung zu Cinema 4D definiert wird. Die hier angegebene Cinema 4D-Version wird dann zum Öffnen und Bearbeiten von Cinema 4D-Szenen in Verbindung mit Cineware verwendet. Sofern Sie Cinema 4D Lite zum Editieren von Szenen verwenden, müssen hier normalerweise keine Einstellungen angepasst werden.
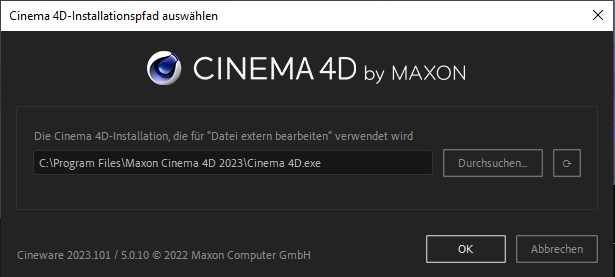 Angabe der Cinema 4D-Version, die Sie zum Bearbeiten von Szenen mit Cineware verwenden möchten.
Angabe der Cinema 4D-Version, die Sie zum Bearbeiten von Szenen mit Cineware verwenden möchten.
Mit einem Klick auf diese Schaltfläche öffnet sich die Cinema 4D-Hilfe in Ihrem Webbrowser und zeigt die Hilfeseite zu Cineware und After Effects.
Diese Funktion verbindet die Cinema 4D-Zeitleiste mit der Zeitleiste von After Effects. Beachten Sie dabei, dass hierfür zuerst in Cinema 4D die Option für Live Link beim Start aktivieren angeschaltet werden muss. Sie finden diese Option in den Programm-Voreinstellungen unter Erweiterungen>After Effects.
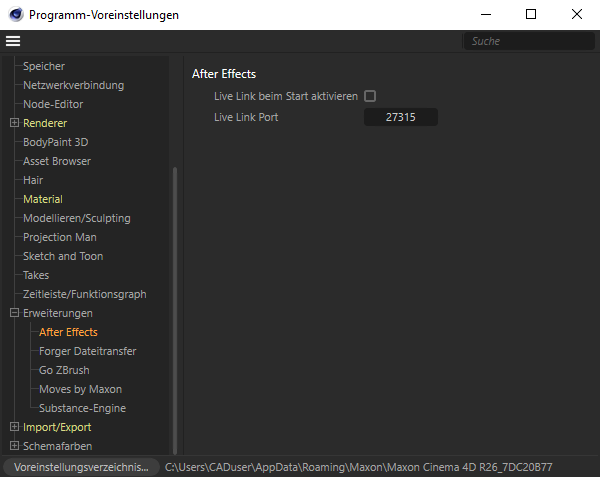 Voreinstellungen für die Live Link-Funktion in den Programm-Voreinstellungen von Cinema 4D.
Voreinstellungen für die Live Link-Funktion in den Programm-Voreinstellungen von Cinema 4D.
Sollte diese Voreinstellung noch nicht aktiv sein, müssen Sie nach dem Anschalten der Option zuerst Cinema 4D beenden und wieder neu öffnen. Über den angegebenen Live Link Port stellt Cinema 4D dann eine Netzwerkverbindung zu After Effects zur Verfügung. An diesem Port werden Sie wahrscheinlich nichts verändern müssen. Nur wenn bereits eine andere Software den gleichen Port für die Kommunikation verwendet, ist eine Änderung nötig.
Wurde der Live Link in Cinema 4D und auch im Cineware-Effekt aktiviert, führt eine Veränderung der Zeit in Cinema 4D zu einer entsprechenden Veränderung des Zeitpunkts in der After Effects-Zeitleiste, sodass in beiden Programmen immer das gleiche Animationsbild angezeigt wird.
Diese Verbindung der Zeitleisten kann in Cinema 4D unter Erweiterungen>AE Live Link und in After Effects mit der Live-Link Deaktivieren-Schaltfläche jederzeit wieder unterbrochen werden.
Diese Option ist nur sichtbar, wenn mindestens zwei Cinema 4D-Ebenen in der Komposition vorhanden sind, die zu der gleichen Cinema 4D-Szene gehören. In dem Fall sorgt diese Option dafür, dass die Render- und Darstellungseinstellungen dieser Ebene automatisch auch auf die anderen Ebenen übertragen werden. Diese Vorgaben für die Darstellungs- und Renderqualität werden nachfolgend erläutert.
In dieser Rubrik wählen Sie die Darstellungsqualität und Darstellungsart der Ebene in der Komposition. Beachten Sie, dass sich diese Einstellungen bei aktiver AE-Ebene synchronisieren-Option automatisch zwischen allen vorhandenen Ebenen dieser Cinema 4D-Szene synchronisieren lassen. Die gewählte Renderqualität wird in diesem Fall also immer für alle Ebenen definiert.
Hier können Sie zwischen zwei Darstellungsarten wählen:
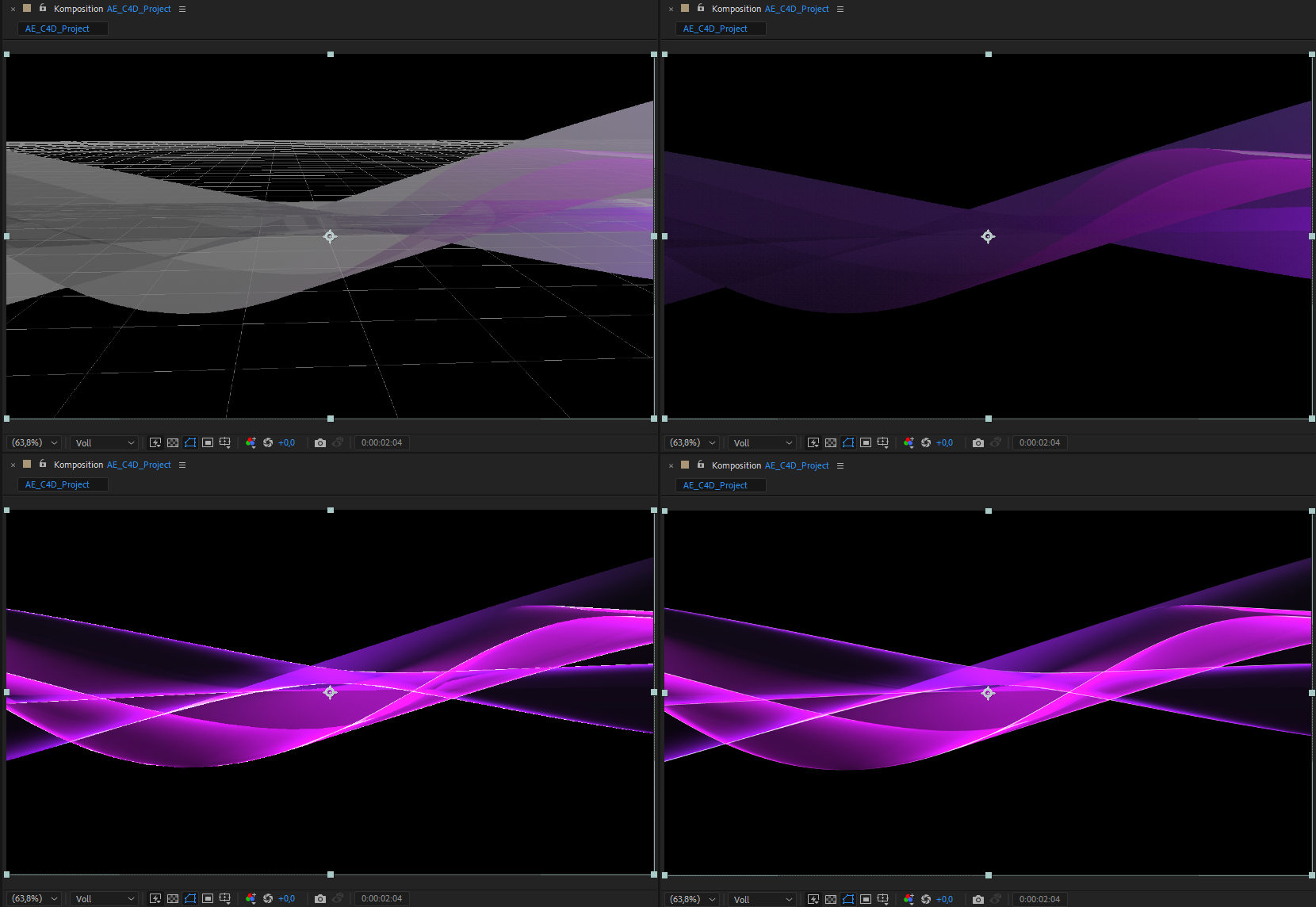 Die obere Reihe zeigt links den Modus "Ansicht (Entwurf)" und daneben den Modus "Ansicht". Darunter sehen Sie links die Darstellung im Modus "Aktuell (Entwurf)". Die finale Renderqualität wird bei der Einstellung "Aktuell" erreicht, die unten rechts dokumentiert ist.
Die obere Reihe zeigt links den Modus "Ansicht (Entwurf)" und daneben den Modus "Ansicht". Darunter sehen Sie links die Darstellung im Modus "Aktuell (Entwurf)". Die finale Renderqualität wird bei der Einstellung "Aktuell" erreicht, die unten rechts dokumentiert ist.
Diese Einstellungen sind nur verfügbar, wenn Sie Renderer Ansicht oder Ansicht (Entwurf) aktiviert haben. Hierüber lassen sich dann die Darstellungen von Objekten beeinflussen:
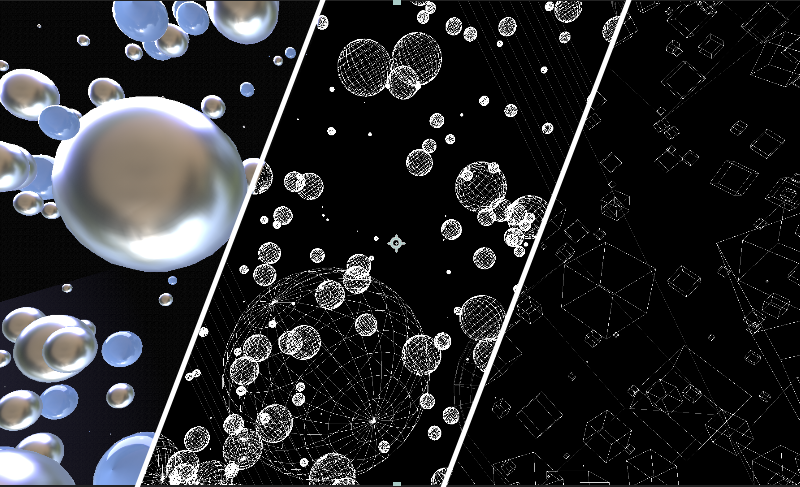 Links sehen Sie "Aktuelles Shading", wodurch das aktive Gouraud Shading in Cinema 4D verwendet wird. In der Mitte zeigt "Drahtgitter" nur noch die Kanten der Objekte an und rechts, im "Quader"-Modus, werden die Objekte nur noch durch Drahtgitter-Quader angedeutet.
Links sehen Sie "Aktuelles Shading", wodurch das aktive Gouraud Shading in Cinema 4D verwendet wird. In der Mitte zeigt "Drahtgitter" nur noch die Kanten der Objekte an und rechts, im "Quader"-Modus, werden die Objekte nur noch durch Drahtgitter-Quader angedeutet.
Diese Option ist nur verfügbar wenn Sie die Kombination aus Renderer Ansicht bzw. Ansicht (Entwurf) mit Anzeige Aktuelles Shading kombinieren. Im angeschalteten Zustand werden dann keine Texturen oder Shader mehr in den zugewiesenen Materialien ausgewertet. Dies kann z. B. hilfreich sein, um die Lichtwirkung auf den Objekten isoliert zu begutachten.
Bei der Berechnung von Simulationen in Cinema 4D ist es oft so, dass bei Sprüngen in der Zeit eine Neuberechnung erfolgen muss, um ein korrektes Ergebnis anzeigen zu können. Sofern Ihre Cinema 4D-Szene keine Simulationen enthält, sollten Sie diese Option aktivieren, um die Zeit für die Neuberechnung zu sparen. Sind jedoch Simulationen vorhanden, sollten Sie diese in Cinema 4D backen lassen. Die Form oder Lage der beteiligten Objekte einer Simulation wird dadurch Bild für Bild berechnet und in der Datei gespeichert. Die Wiedergabe der Animation und das Springen in der Zeit sind dann auch ohne eine kontinuierliche Neuberechnung der Simulation möglich. Hier finden Sie z. B. Informationen zum Backen von Bullet-Dynamics oder von Kleidungssimulationen.
Ohne diese Option würden in den Materialien enthaltene Texturen bei jeder Aktualisierung neu geladen. Dadurch, dass die Texturen im Speicher gehalten werden, kann das erneute Laden entfallen, was die Neuberechnung von Bildern beschleunigen kann. Sofern ausreichend freier Speicher verfügbar ist, sollte die Option daher angeschaltet werden.
Der mit After Effects verbundenen Cinema 4D Render Server legt verschiedene Caches zum effizienten Berechnen von Szenen an. Über die Zeit können diese Caches so groß werden, dass die Leistung des Render Servers negativ beeinflusst wird. In solchen Fällen hilft die Speicher löschen-Funktion. Dies kann auch für After Effects hilfreich sein, um mehr Speicher nutzen zu können und damit die Zeitspanne für die Vorschau komplexer Szenen zu vergrößern.
In diesem Teil finden Sie hauptsächlich Auswahlmöglichkeiten für die zu verwendende Kamera und die optionale Nutzung des Cinema 4D-Ebenensystems.
Hier können Sie die für die Navigation oder Bildberechnung benötigte Kamera auswählen. In der Regel macht es Sinn, bereits in Cinema 4D eine oder auch mehrere Kameras anzulegen, die dann direkt in After Effect verwendet werden können. Alternativ hierzu können aber auch Cinema 4D-Kameras zu After Effects Comp-Kameras umgerechnet werden. Dies kann hilfreich sein, da die Lagen der Achsensysteme in Cinema 4D und After Effects verschieden sind und daher die Navigation in After Effects ungewohnt erscheinen kann. Die folgenden Optionen stehen zur Wahl:
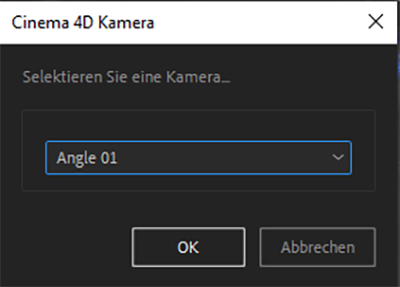 Auswahldialog für die verfügbaren Cinema 4D-Kameras in dem geladenen Projekt.
Auswahldialog für die verfügbaren Cinema 4D-Kameras in dem geladenen Projekt.
Cinema 4D-Szenen können über verschiedene Takes verfügen und darüber z. B. Materialvariationen, alternative Beleuchtungssituationen oder Kamerablickwinkel innerhalb einer Szene verwalten. Hier können Sie mehr zu dem Take-System erfahren.
Enthält die verknüpfte Cinema 4D-Szene solche Takes, können Sie mit Takes setzen... das gewünschte Take auswählen. Sind keine Takes in der Szene enthalten, bleibt die Funktion automatisch ausgegraut.
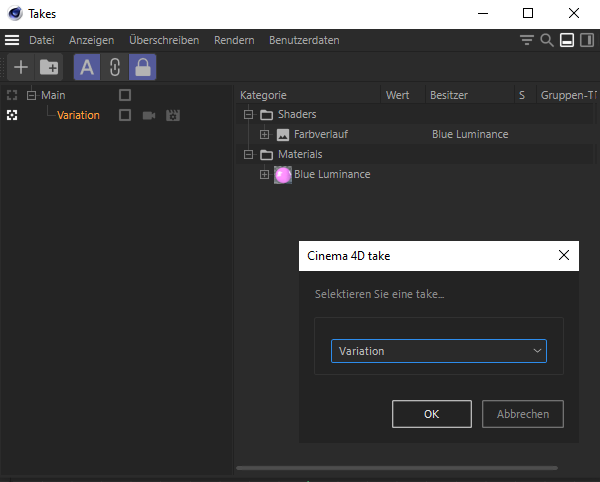 Das große Fenster zeigt den Takes-Manager, das Verwaltungsfenster für Takes in Cinema 4D. Die unten rechts eingeblendete Abbildung des After Effects-Dialogs zeigt die Auswahlmöglichkeit der in der Cinema 4D-Szene enthaltenen Takes.
Das große Fenster zeigt den Takes-Manager, das Verwaltungsfenster für Takes in Cinema 4D. Die unten rechts eingeblendete Abbildung des After Effects-Dialogs zeigt die Auswahlmöglichkeit der in der Cinema 4D-Szene enthaltenen Takes.
Objekte und auch Materialien lassen sich in Cinema 4D zu Ebenen zuordnen. Sie finden diese Eigenschaft in der Basis-Rubrik des Attribute-Managers. Hier können Sie mehr über die Nutzung von Ebenen erfahren.
Zugewiesenen Ebenen lassen sich auch in After Effects auswerten, wenn Sie Cinema 4D Ebenen aktivieren und dann auf die Ebenen setzen...-Schaltfläche klicken. Es öffnet sich eine Liste mit den verfügbaren Ebenen, die dort beliebig aktiviert oder deaktiviert werden können. Nur die Elemente, die in aktiven Ebenen liegen, werden in dieser Cinema 4D-Ebene angezeigt. Beachten Sie, dass die Zuordnung von Ebenen in Cinema 4D nicht vererbt wird. In Ebenen organisierte Klon-Objekte übernehmen daher diese Eigenschaft nicht. Ebenen eignen sich daher eher für Einzelobjekte in der Szene und nicht für mit Generatoren erzeugte Objektkopien.
Da Objekte nicht zwingend einer Ebenen zugeordnet sein müssen, kann in After Effects mit Items not on Layers auch auf alle Objekte zugegriffen werden, die keiner Ebenen zugehörig sind.
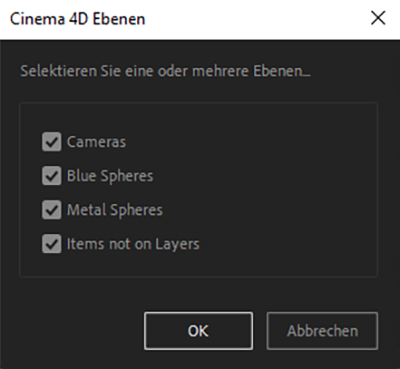 Auswahlliste für die in der Cinema 4D-Szene definierten Ebenen.
Auswahlliste für die in der Cinema 4D-Szene definierten Ebenen.
Diese Einstellungen sind nur verfügbar, wenn die Renderer Aktuell oder Aktuell (Entwurf) verwendet werden. Sie haben dann die Möglichkeit, über die Multi-Pass setzen...-Schaltfläche einen Auswahldialog zu öffnen, über den Sie den gewünschten Multi-Pass auswählen können. Die Auflistung enthält dabei im oberen Teil die in der Szene selbst bereits aktivierten Multi-Passes. Darunter folgen weitere Standard Multi-Passes. Sie müssen hierbei selbst eine geeignete Auswahl treffen, damit aus der Überlagerung der Multi-Passes wieder das vollständige Bild entsteht. Das nachfolgende Bild gibt dazu ein Beispiel. Dort wurde zusätzlich der RGBA-Pass mit ausgegeben, der immer das gesamte Bild enthält. Im Blend Multi-Pass (Gemischte Kanäle) sind Globale Illumination und Atmosphäre ausgeschaltet. Diese Elemente müssen daher zusätzlich als separate Multi-Passes ergänzt werden, damit das Bild in der Überlagerung wieder komplett ist.
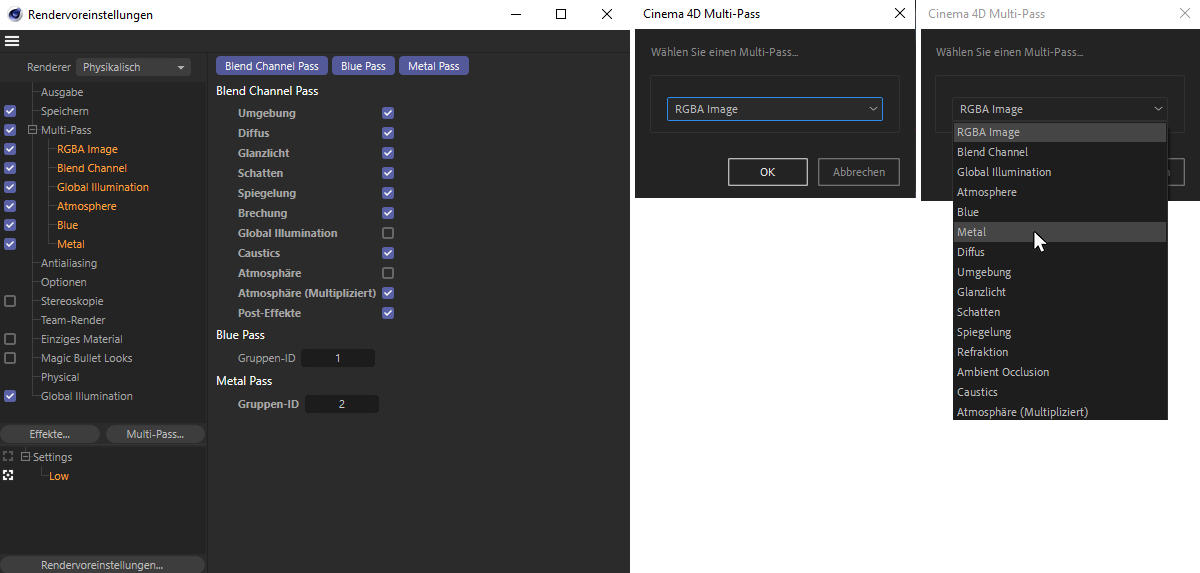 Auswahl von Multi-Passes
Auswahl von Multi-Passes
Obige Abbildung zeigt links die bekannten Rendervoreinstellungen von Cinema 4D. Dort wurden bereits einige Multi-Passes aktiviert, zusammen mit zwei Objekt-ID-Masken, die "Blue" und Metal" genannt wurden. Daneben ist das Menü in After Effects zu sehen, über das sich diese Ebenen nun selektieren lassen. Die Cinema 4D-Ebene wird dann nur noch diesen einen Multi-Pass rendern und anzeigen. Um aus mehreren Multi-Passes sein ursprüngliches Bild zu rekonstruieren, müssen daher mehrere Ebenen in After Effekts übereinander angeordnet werden, wobei jede Ebene einen anderen Mutli-Pass wiedergibt.
Der Großteil der Bild-Multi-Passes muss zu der Basisebene addiert werden. Damit es dabei nicht zu sichtbaren Sprüngen in Farb- oder Helligkeitsverläufen kommt, sollten die Multi-Pass-Ebenen im linearen Farbraum verwendet werden. Sie können dafür den Farbraum unter Datei>Projekteinstellungen linearisieren lassen.
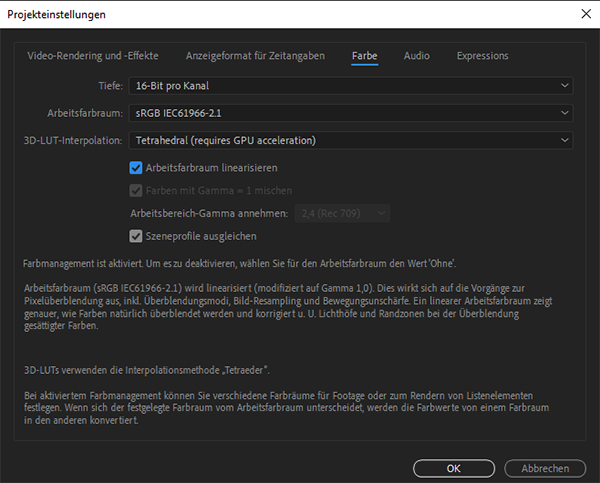 Die Projekteinstellungen in After Effects und die Möglichkeit, dort den Arbeitsfarbraum linearisieren zu lassen.
Die Projekteinstellungen in After Effects und die Möglichkeit, dort den Arbeitsfarbraum linearisieren zu lassen.
Diese Option ermöglicht die Nutzung der Bilderebenen erstellen-Schaltfläche, durch die automatisch neue Cinema 4D-Ebenen in der Komposition entstehen. Diese werden so konfiguriert, dass sie den in der Cinema 4D-Datei angelegten Multi-Passes entsprechen. Sie können also mit einem Klick alle verwendeten Multi-Passes als einzelne Ebenen einsetzen lassen. Die Mischmodi dieser Ebenen werden automatisch korrekt eingestellt. Einzige Ausnahme bilden die Multi-Passes, die Masken enthalten. Diese Ebenen müssen Sie selbt, z. B. als Luma-Masken für Ihre Komposition konfigurieren, um z. B. eine gewünschten Freistellungen zu erzielen.
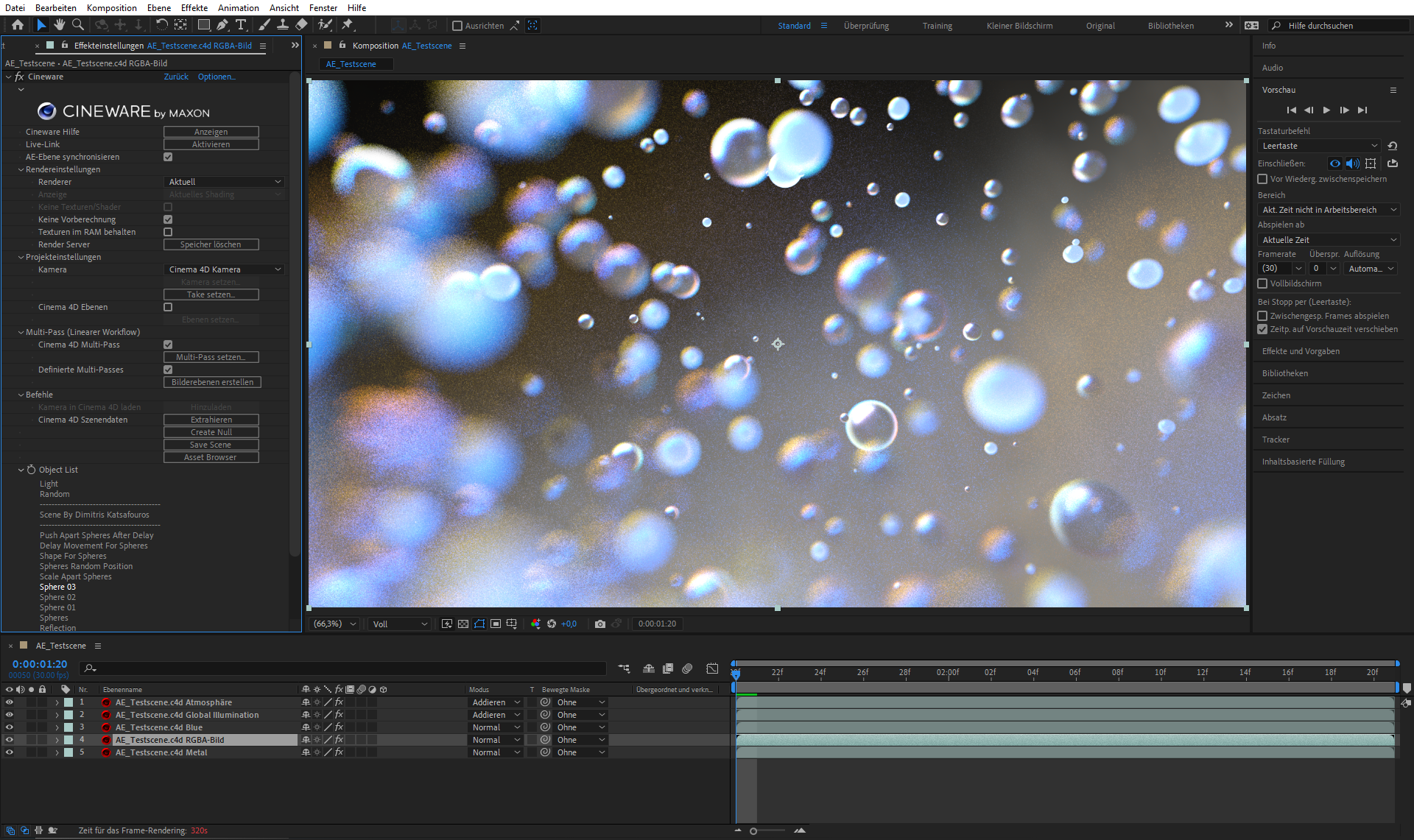 Automatisch erzeugte Bildebenen mit den Multi-Passes der Cinema 4D-Datei.
Automatisch erzeugte Bildebenen mit den Multi-Passes der Cinema 4D-Datei.
In diesem Bereich finden Sie zwei Schaltflächen, mit denen Sie Kameras und Lichtquellen aus einer Cinema 4D-Szene extrahieren oder auch in After Effects editierte Daten wieder in die Cinema 4D-Szene zurückschreiben können.
Wie bereits beschrieben, kann in After Effects auch eine Comp-Kamera zur Navigation in der 3D-Szene und zum Rendern der Bildebenen verwendet werden. Um diese Kamera auch in Cinema 4D nutzen zu können, lässt sich die Comp-Kamera von After Effects an Cinema 4D schicken. Die Szene muss anschließend ggf. in Cinema 4D neu geladen werden (Datei>Alte Projektfassung...), um die neue Kamera in Cinema 4D sehen zu können.
Dieser Befehl liest die Kameras und Lichtquellen aus der Cinema 4D-Szene aus und legt dafür neue Ebenen in der Komposition an. Zudem werden auch alle mit Cineware-Tags (bzw. Externe Komposition-Tags) markierten Objekte als Farbebenen interpretiert.
Diese Funktion ist sehr hilfreich, wenn Sie die Positionen, Größen oder Drehungen von 3D-Objekten der Cinema 4D-Szene direkt in After Effects manipulieren möchten. Sie finden dazu im unteren Teil der Cineware-Einstellungen eine Objektliste, in der alle geladenen 3D-Objekte einzeln aufgeführt werden. Selektieren Sie dort das Objekt, das Sie direkt in After Effects verändern möchten.
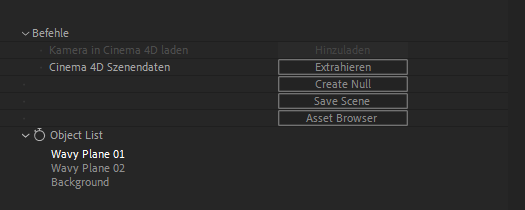 In der Objektliste werden die einzelnen Objekte der geladenen Cinema 4D-Szene aufgeführt. Dort können einzelne Einträge auch selektiert werden. Für selektierte Objekte können Sie die Null erstellen-Schaltfläche verwenden.
In der Objektliste werden die einzelnen Objekte der geladenen Cinema 4D-Szene aufgeführt. Dort können einzelne Einträge auch selektiert werden. Für selektierte Objekte können Sie die Null erstellen-Schaltfläche verwenden.
Für das neue Null-Objekt wird eine eigene Sequenz in der After Effekts-Zeitleiste angelegt. Durch Veränderung z. B. der Position- oder Ausrichtung-Eigenschaften dieser Sequenz kann das entsprechende Objekt direkt in After Effect verschoben oder gedreht werden. Beachten Sie dabei nur, dass die Achsensysteme in Cinema 4D und After Effects nicht identisch orientiert sind. Eine Verschiebung des Null-Systems in positiver X-Richtung verschiebt das damit verknüpfte Cinema 4D-Objekt in positiver Z-Richtung. Eine Verschiebung in positiver Z-Richtung bewirkt eine Verschiebung des 3D-Objekts in negativer X-Richtung.
Veränderungen an den Objekten, die in After Effects vorgenommen wurden, wie z. B. das Verschieben oder Drehen über ein in After Effect erstelltes Null-Objekt, können auch an die Cinema 4D-Szene zurückgeschrieben werden. Dazu nutzen Sie diese Szene speichern-Schaltfläche. Um diese Aktualisierung der Szene auch in Cinema 4D sehen zu können, kann dort das erneute Laden der Szene nötig sein.
Der Asset Browser stellt zahlreiche fertige Objekte zur Verfügung direkt in Cinema 4D und auch in After Effects nutzen können. Die Bedienung entspricht der des Asset Browsers in Cinema 4D.
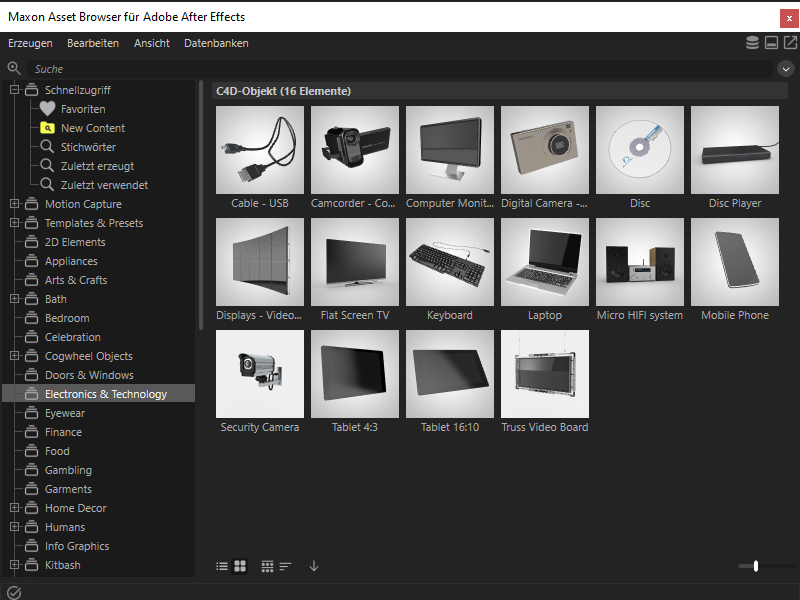 Der Cinema 4D Asset Browser kann direkt in After Effects verwendet werden, um neue Objekte auszuwählen und der Szene hinzuzufügen.
Der Cinema 4D Asset Browser kann direkt in After Effects verwendet werden, um neue Objekte auszuwählen und der Szene hinzuzufügen.
Die Funktionen des Asset Browsers in Cineware in After Effects entsprechen denen des Asset Browsers in Cinema 4D. Sie haben automatisch Zugriff auf alle in Ihrer Cinema 4D-Installation verfügbaren Modelle und Szenen. In der linken Spalte stehen verschiedene Kategorien zur Verfügung, in denen alle Objekte abgelegt sind. Zudem steht im oberen Bereich eine Suchzeile zur Verfügung, über die Sie alle verfügbaren Objekte durchsuchen können.
Ein Doppelklick auf eines dieser Objekte im Asset Browser fügt es der aktuellen Komposition hinzu.
Hier finden Sie eine ausführliche Erläuterung aller Funktionen des Asset Browsers.
In diesem Bereich finden Sie eine Auflistung aller Objektgruppen in der ausgewählen Cinema 4D-Ebene. Angezeigt werden immer nur die auf der obersten Hierarchieebene liegenden Objekteinträge. Wenn Sie hier auch andere, tiefer in der Hierarchie liegende Objekte sehen möchten, müssen diese in Cinema 4D mit Cineware-Tags versehen werden. So wird dann auch möglich, von diesen Objekten z. B. Benutzerdaten in After Affects angezeigt zu bekommen (siehe nachfolgender Abschnitt).
Einige der bereits erläuterten Befehle, wie z. B. Null erstellen, funktionieren erst, wenn in dieser Objektliste ein Eintrag ausgewählt wurde. Zudem ist es auch möglich, auf Benutzerdaten von hier ausgewählten Objekten zuzugreifen und so beliebige Eigenschaften von Objekten direkt in After Effects zu steuern, ohne zu Cinema 4D wechseln zu müssen.
Benutzerdaten können einfache Zahlenwerte, Vektoren oder z. B. auch Farbwerte sein, für die Sie selbst Eingabemöglichkeiten an Objekten vorgesehen haben. Diese Eingabemöglichkeiten werden in After Effects übernommen und ermöglichen Ihnen auch dort, direkte Werteingaben zu tätigen. Diese Benutzerdaten können in Cinema 4D für beliebige Zwecke verwendet werden, z. B. um die Abmessungen parametrischer Objekte zu editieren. In diesem Abschnitt wird erläutert, wie Sie Benutzerdaten in Cinema 4D erzeugen und zur Steuerung von Eigenschaften einsetzen können.