Der Capture-Betrachter
Sobald Sie ein Capture anwählen, öffnet sich der Capture-Betrachter. Dieser zeigt Ihnen bei Gesichts- und Körper-Captures die errechnete Gesichtsanimation bzw. die errechnete Skelett-Animation (für Objekt-Captures werden die aufgenommenen Einzelbilder angezeigt):
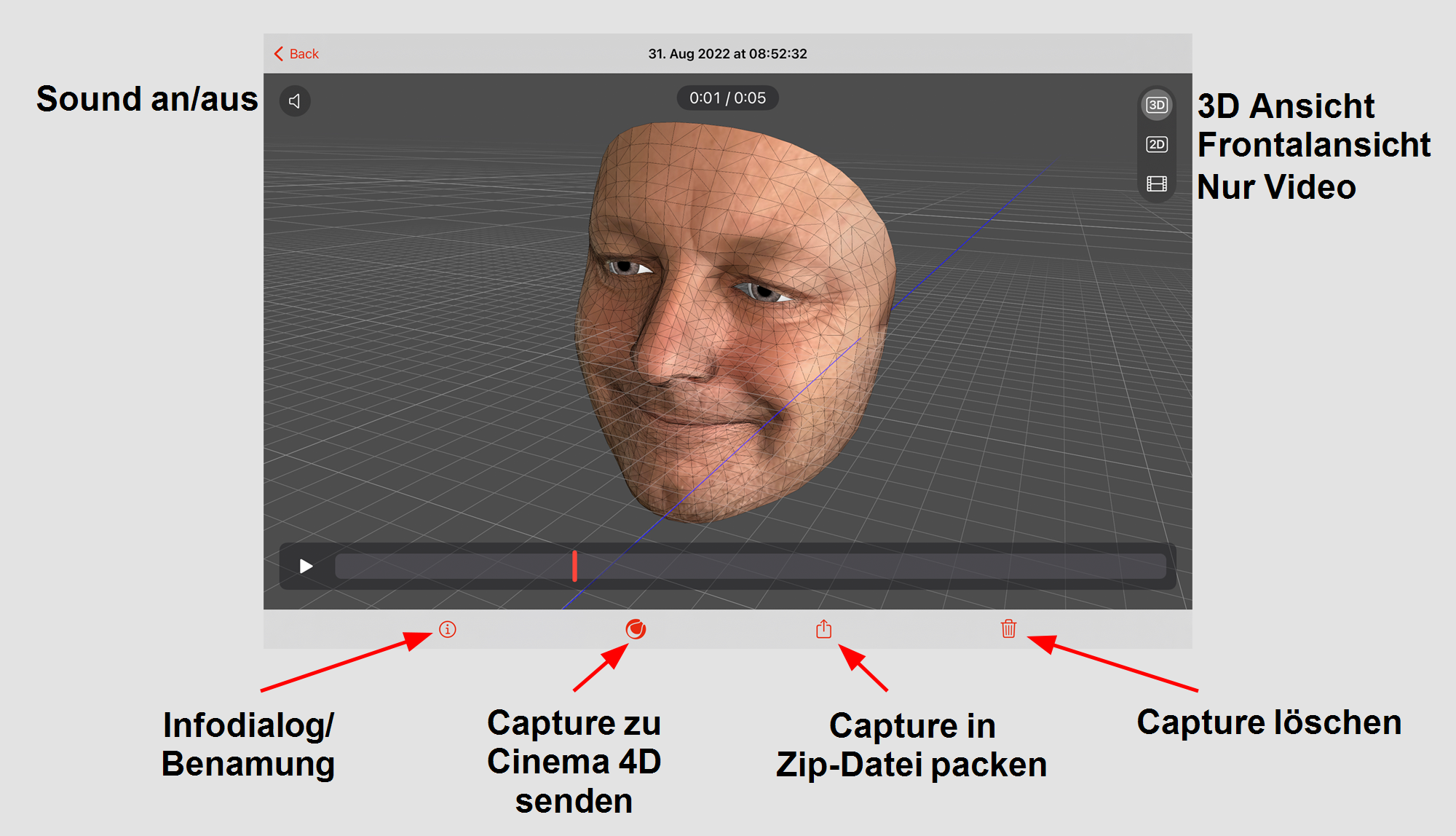 Der Capture-Betrachter bei Ansicht eines Gesichts-Captures.
Der Capture-Betrachter bei Ansicht eines Gesichts-Captures.
Wischen Sie mit dem Finger nach links oder rechts, kann das vorherige bzw. nächste Capture angezeigt werden.
Sie finden an Bedienelementen von oben nach unten:
- Back: Springen Sie hiermit zurück zur Capture-Startseite.
- Sound: Gesichts- und Körper-Capture-Videos können wahlweise mit oder ohne Sound abgespielt werden.
- 3D Ansicht: Hiermit kann das errechnete Ergebnis in 3D von allen Seiten betrachtet werden. Ziehen Sie mit einem Finger, um die Kamera um das Objekt zu rotieren. Mit 2 Fingern kann die Kamera verschoben/um ihre Blickachse rotieren (konstanter Fingerabstand) bzw. in Blickrichtung verschoben (Fingerabstand variieren) werden.
- Frontalansicht: Bei Auswahl dieser Option wird das Ergebis stets aus Sicht der aufzeichnenden Kamera gezeigt.
- Nur Video: Wählen Sie diese Option, wird das aufgezeichnete Video allein, ohne Gesichts-Überlagerung oder Joint-Skelett abgespielt.
- Player: Hier kann das Video pausiert oder abgespielt werden. Der rote Abspielkopf kann beliebig verschoben werden.
- Infodialog: Hiermit öffnen Sie ein Fenster, in dem Sie Informationen zu Aufnahmedatum, Videodauer, Datei- und Bildgrößen erhalten. Außerdem kann hier das Capture mit einem individuellen Namen versehen werden.
Im Falle von Objekt-Captures finden Sie unter Tags eine Reihe von automatisch auf den Fotos erkannten Objekten. Das funktioniert übrigens erstaunlich gut! Diese Tags werden später - sobald Sie die 3D-Daten in Cinema 4D errechnet haben - als Keywords im Asset Browser übernommen. - Zu Cinema 4D senden: s.u.
- In Zip-Datei packen: s.u.
- Capture löschen: Löschen Sie hiermit das angezeigte Capture unwiederbringlich.
Capture-Daten an Cinema 4D senden
Sie finden hier auch die beiden Buttons, mit deren Hilfe Sie die Capture-Daten an Cinema 4D übergeben können.
- Zu Cinema 4D senden: Befinden sich Gerät (z.B. iPhone, iPad) und laufendes Cinema 4D im selben Netzwerk, so öffnet sich ein Fenster, in der Ihr Rechnername samt IP angezeigt wird. Tippen Sie einfach darauf und die Daten werden direkt an Cinema 4D gesendet und dort dauerhaft gespeichert. Der andere dort befindliche Befehl “Send to IP” kann verwendet werden, wenn der Rechner hier nicht angezeigt wird. Sie können dann IP und Port (diesen finden Sie im Moves by Maxon Dialog rechter Hand) manuell eingeben, um sich mit dem Rechner zu verbinden.
- In Zip-Datei packen: Das Capture wird in eine Zip-Datei - was durchaus einen Moment dauern kann - gepackt und kann mit den geräteeigenen Teilen-Funktionen versendet werden. Diese Zip-Dateien können dann im Moves by Maxon Dialog per Drag&Drop eingeladen werden.