Gesichts- und Körper-Captures
Allgemeines
Sobald Sie auf der Startseite “Captures” mit den Buttons Face oder Body eine Aufnahmesession starten, wird Ihnen eine Oberfläche eingeblendet, die im Falle von Gesichts-Captures (für alles, was Objekt-Captures betrifft: s. ebenda) ungefähr so aussieht:
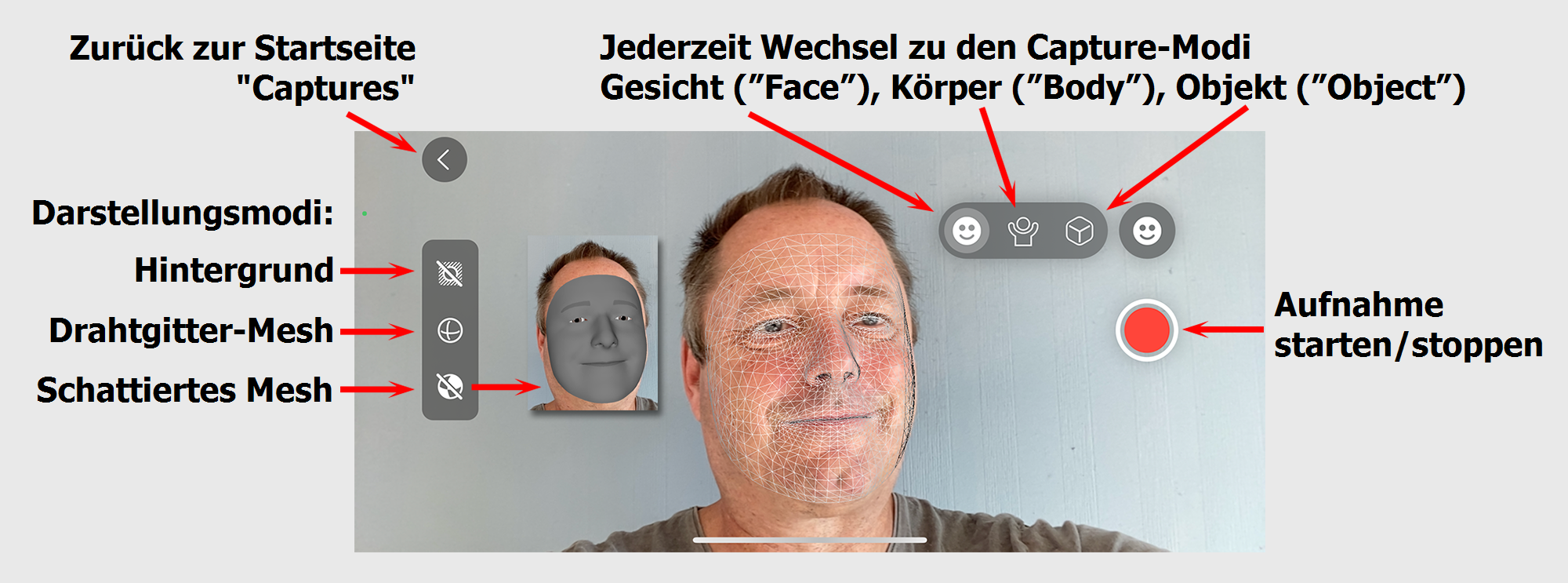
Sie finden diese Bedienelemente, die je nach Gerät und Ausrichtung an verschiedenen Positionen angeordnet sein können:
Aufnahme-Button
Drücken Sie den rechts angeordneten, roten Aufnahme-Button, um mit der Aufzeichnung zu beginnen. Drücken Sie ihn erneut, um die Aufzeichnung zu beenden. Für Gesichts-Captures wird die auf der Frontseite angeordnete Kamera verwendet, für Körper- und Objekt-Captures die auf der Rückseite ihres Gerätes.
Zurück-Button
Hiermit gehen Sie zurück zur Startseite “Captures”. Eventuell laufende Aufnahmen werden gestoppt.
Darstellungs-Modi
Hier können Sie einstellen, wie beim Aufnehmen Ihr Gesicht bzw. Körper eingeblendet werden soll. Bei einem Gesichts-Capture kann das erkannte Gesicht als Überlagerung in Form eines Polygon-Meshs mit oder ohne Drahtgitter angezeigt werden.
Sie haben folgende Auswahlmöglichkeiten (S.a. Abbildung oben):
- Hintergrund: Definieren Sie hier, ob nur Ihr Gesicht (als Drahtgitter oder Mesh) bzw. Skelett oder auch der - gefilmte - Hintergrund eingeblendet werden soll.
- Drahgitter-Mesh: Stellen Sie hier ein, ob das erkannte Gesicht als Drahgitter eingeblendet werden soll. Das Drahgitter kann mit der nächsten Option kombiniert werden.
- Schattiertes Mesh: Hier entscheiden Sie, ob das erkannte Gesicht als schattiertes Polygon-Mesh angezeigt werden soll. Das kann mit der vorherigen Option kombiniert werden.
Mit diesen 3 Optionen können Sie jederzeit zwischen den 3 Capture-Modi wechseln: Gesicht (“Face”), Körper (“Body”) oder Objekt (“Object”).
Zeichnen Sie gerade auf und wechseln den Modus, wird die Aufzeichnung beendet und gespeichert.
Tipps für Körper-Captures
Wenn Sie in den Körper-Capture-Modus wechseln, werden Sie aufgefordert, die Kamera auf Ihren Darstelller zu richten. Sobald die App diesen erkannt hat, wird eine Skelett-Überlagerung eingeblendet und Sie können jetzt auf den Aufnahme-Button drücken.
Tipps für das Motion Capture
- Ihr Darsteller sollte bzgl. des Hintergrundes kontrastreiche Kleidung tragen. Ist der Hintergrund z.B. dunkel, sollten die Kleidungsstücke hell sein.
- Das Tragen von weiter Kleidung wie Baggy-Jacken oder Röcken/Kleidern ist nicht anzuraten, da diese Darstellerarme und -beine verdecken.
- Beim Aufnehmen sollte der Darsteller langsame Bewegungen machen und versuchen, seine Arme und Beine nicht zu sehr zu überkreuzen.
- Die Capture-Qualität ist von vielen verschiedenen Parametern beeinflusst, u.a. davon, wie aktuell Ihr Apple-Gerät ist, wie gut die Lichtqualität der Szenerie ist, den Darstellerbewegungen und anderen Faktoren.