Basis-Eigenschaften
Manchmal ist es aus Übersichtsgründen gewünscht, eine Vielzahl eigentlich gleicher Icons besser unterscheiden zu können. Genau das macht diese Funktionalität, mit der Sie Objekten und Tags eigene Icons verleihen oder vorhandene Icons neu zuweisen oder einfärben können:
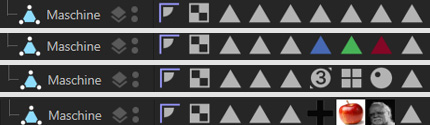 Beispiele für eingefärbte, durch vorhandene ersetzte und eigene Tags.
Beispiele für eingefärbte, durch vorhandene ersetzte und eigene Tags.
Beachten Sie den Modus Eigene Icons anzeigen im Tab "Ansicht" des Objekte-Managers, mit dem Sie jederzeit auf die Cinema 4D-eigenen Icons umschalten können.
Es gibt einige wenige Objekte oder Tags (z.B. Material-Tags), die sich nicht einfärben lassen, da diese direkt von Cinema 4D gesteuert werden.
Sie können hier entweder:
- eine Bitmap – wobei ein evtl. vorhandener Alphakanal ausgewertet wird – laden. Intern wird dieses, wenn es von der üblichen 64*64-Pixel-Größe (die Cinema 4D intern verwendet) abweicht, entsprechend skaliert und verzerrt.
- eine bestehende Befehls-ID für zugehörige Icons eingeben. Sie finden diese IDs im Befehle-Anpassen-Manager rechts über dem Zuweisen-Button eingeblendet.
Icon-Farbe
Möchten Sie ein vorhandenes oder eigenes Icon einfärben, sind Sie hier richtig. Sie haben für Objekte folgende Auswahlmöglichkeiten:
- Keine: es erfolgt keine Einfärbung.
- Ansichtsfarbe: Jedes Objekt kann im Basis "Tab" mit einer Ansichtsfarbe versehen werden. Diese wird hier verwendet. Da die Ansichtsfarbe eine evtentuelle Ebenenfarbe übernehmen kann, ist es hiermit möglich, Objekte gemäß ihrer Ebenenzugehörigkeit einzufärben.
- Eigene: Hier können Sie selbst eine Farbe auswählen.
Tags haben keine Ansichtsfarbe und können daher nur mit einer selbst gewählten Farbe gefärbt werden (aktivieren Sie dazu die Option Icon-Farbe).
Presets laden/speichern
Mit diesen beiden Befehlen können Icons als Preset gespeichert und auch wieder geladen werden.
Allgemeine Details zum Preset-System in Cinema 4D finden Sie ebenda.
Sie können allen Objekten und Elementen (wie z.B. Shader) beliebige Namen verleihen. Unter diesem Namen taucht das Objekt oder Element z.B. im XPresso-Editor bzw. der Zeitleiste auf.
Falls das Element (Objekt, Tag, Spur etc.) einer Ebene zugewiesen wurde, finden Sie hier Ebenenname und -farbe. Ebenen können direkt aus dem Ebenen-Bowser bzw. aus anderen gleichartigen Feldern hierher gezogen werden. Sie können aber auch mittels des kleinen Menüs, das sich hinter dem rechten kleinen Dreiecksbutton verbirgt, Ebenen zuweisen oder auch das Element von der aktuellen Ebene entfernen. Im Manager anzeigen öffnet Ihnen den Ebenen-Manager.
Klicken Sie auf das kleine Dreieck links von Ebene, um die Ebeneneigenschaften einzublenden. Hierdurch haben Sie Zugriff auf alle Eigenschaften, die ansonsten nur mittels des Ebenen-Managers zugänglich sind.
Diese Einstellungen hier entsprechen den Ampeleinstellungen (grau, grün, rot) des Objekt-Managers.
Sie haben folgende Auswahlmöglichkeiten:
-
Undefiniert: es wird die Einstellung des Überobjekts verwendet.
-
An: Objekt wird in der Ansicht angezeigt.
-
Aus: Objekt wird in der Ansicht nicht angezeigt, wohl aber gerendert.
Diese Einstellungen hier entsprechen den Ampeleinstellungen (grau, grün, rot) des Objekt-Managers.
Sie haben folgende Auswahlmöglichkeiten:
-
Undefiniert: es wird die Einstellung des Überobjekts verwendet.
-
An: Objekt wird beim Rendern berücksichtigt.
-
Aus: Objekt wird nicht gerendert.
Sie haben hier die folgenden Optionen, die entscheiden, wie das Objekt ungerendert in der Ansicht aussieht:
-
Material: Hiermit wird die Materialfarbe (bzw. Textur) eines zugewiesenen Materials angezeigt.
-
Ebene: Mit der Option Ebene wird das Objekt, falls es einer Ebene zugewiesen ist (s. Ebenen-Manager), entsprechend der Ebenenfarbe eingefärbt.
-
Automatisch: Hiermit wird die Materialfarbe (bzw. Textur) eines zugewiesenen Materials angezeigt. Ohne Material wird die weiter unten definierte Farbe verwendet.
-
Eigene: Vergeben Sie hiermit eine individuelle Farbe.
Klicken Sie in die rechts danebenliegende Farbbox, um den Farbwähler des Betriebssystems, oder auf den kleinen Button, um den CINEMA 4D-Farbwähler aufzurufen.
Schaltet Generatoren und Deformer bzw. parametrische Objekte an/aus.
