Dynamics
Da in Hair ein komplettes Dynamics-System (im folgenden vereinfachend Dynamics genannt) integriert ist, finden Sie in diesem und den nächsten 2 Tabs alle Einstellungen, um es zu kontrollieren.
Was sind Dynamics und wozu sind sie gut?
Die zwei herausragenden Aufgaben sind:
- Haare bewegen sich realistisch aufgrund von Schwerkraft und Bewegungen der haarbewachsenen Region, d.h. beispielsweise für die Charakteranimation: Sie lassen eine Figur zwecks Fitnesserhaltung joggen und animieren diese entsprechend. Die Haare müssen natürlich passend zur Bewegung wippen. Das machen die Dynamics automatisch. Sie müssen nur ein paar Parameter einstellen, der Rest geht von selbst.
- Die Dynamics lassen sich zur Erstellung einer Frisur verwenden: Nach Erstellung der Guides stehen diese (und damit auch die Haare) meisten senkrecht vom Kopf weg. Das ist nicht sehr realistisch. Lassen Sie kurz die Dynamic wirken und die Haare fallen herunter, wie es sich gehört. Die Kopfoberfläche kann auch als Kollisionsfläche definiert werden, wobei die Guides/Haare dann nicht eindringen. Dieser Zustand kann dann fixiert werden und als Ausgangspunkt für weitere Frisurarbeiten herangezogen werden.
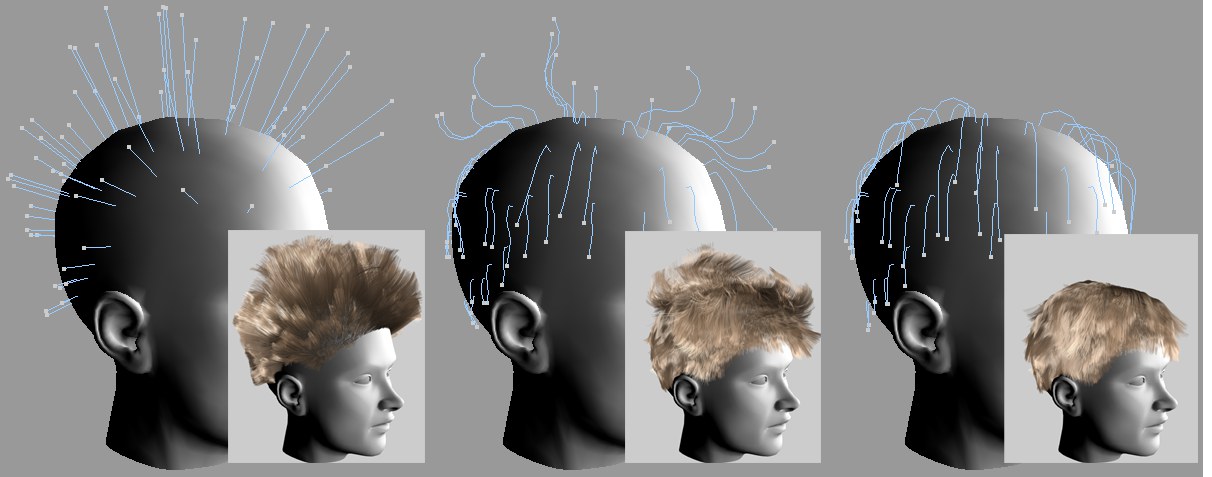 Von links nach rechts: Ruhezustand, Bild 10, Bild 40
Von links nach rechts: Ruhezustand, Bild 10, Bild 40
Auch nicht unerwähnt sollte das Spline-Dynamics-System bleiben, das Sie über das Seil-Tag kontrollieren können.
Wie lassen Sie Dynamics auf Ihre Haare wirken?
Angenommen, Sie haben bereits Guides samt Haaren erstellt: Drücken Sie auf Vorwärts abspielen in der Zeit-Manager-Werkzeugpalette. Fertig?
Ja, wirklich! Die Guides fallen jetzt unter Wirkung der Schwerkraft nach unten.
Der Ruhe-/Ausgangszustand
Dynamicssysteme brauchen immer einen festen definierten Ausgangszustand, den sog. Ruhezustand. Dieser Ruhezustand ist auch der, der eingeblendet wird, sobald Sie eines der Haarwerkzeuge auswählen. Was aber, wenn Sie Ihre frisch kreierten Guides per Dynamics fallen lassen wollen, um diese dann weiter mit den Haarwerkzeugen zu bearbeiten? Dafür gibt es den Befehl Ausgangszustand setzen, der den aktuellen Zustand als Ruhezustand setzt, dem dann ohne weiteres mit Schere und Bürste zu Leibe gerückt werden kann.
Die Wirkung der Dynamics entfalten sich also immer ausgehend vom Ruhezustand.
Anderes Wissenswertes zu den Dynamics
- Die Dynamics wirken primär auf die Guides, das Haar wird nur zwischen den Guides interpoliert. Dynamics können zwar auch auf jedes einzelne Haar wirken, für normale Haarzahlen (50000-100000) sind dann die Renderzeiten allerdings sehr hoch.
- Je höher die Segmentanzahl von Guides bzw. Haaren gewählt wird, desto genauer können die Dynamics, besonders auch in Bezug auf Kollisionen (wie immer auf Kosten der Rechenzeit) berechnet werden.
-
Stellen Sie sich intern eine solche Federanordnung bei jedem Guide vor (die Federn sind gleichzeitig Zug- und Druckfedern), die dafür sorgt, dass die Guides nicht einfach in sich zusammenklappen, wenn Kräfte auf sie wirken. Der abgebildete Guide besteht aus 3 Segmenten. Die Federanordnung geschieht analog auch so bei wesentlich mehr Segmenten.
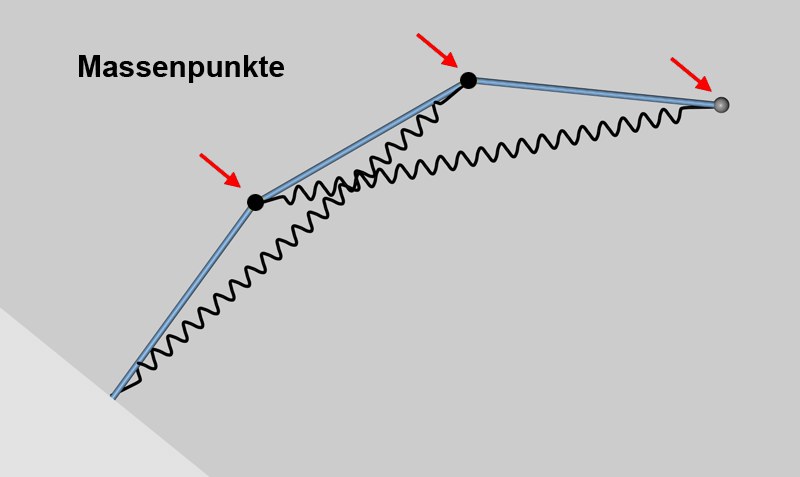 Vereinfachte Darstellung der Dynamics-Federanordnungen.
Vereinfachte Darstellung der Dynamics-Federanordnungen.
Nicht abgebildet sind diese Federn:
- Die Feder, die das Wurzelsegment an seinem Platz hält (dies ist eine Feder, die am ersten Guideknick anpackt und das Wurzelsegment bei Auslenkung zurück in seine Ruheposition zieht; regelbar durch Parameter Wurzelstärke.
- Federn zwischen jedem Massenpunkt (da sich diese nicht variieren lassen).In den Massenpunkte ist die Masse der Guides konzentriert. - Die Partikel-Modifikatoren von CINEMA 4D (außer Reflektor und Vernichter) werden von den Hair-Dynamics verwendet. Damit sind Effekte wie Wind und Turbulenzen ohne weiteres möglich.
Parameter
Die folgenden Parameter wirken voreinstellungsgemäß nur auf die Guides. Sollten Sie allerdings im Auswahlmenü Dynamics (ganz unten im Tab Dynamics) Haare gewählt haben, gelten alle folgenden Einstellungen für jedes einzelne Haar (mit den daraus resultierenden stark ansteigenden Berechnungszeiten)! Stören Sie sich also nicht daran, wenn im folgenden immer nur von Guides die Rede ist: es können damit genauso die einzelnen Haare gemeint sein.
Diese Option schaltet für das Haarobjekt Dynamics an und aus.
Wenn das Haar bzw. die Guides auf Kollisionen mit anderen Objekten überprüft werden soll, aktivieren Sie diese Option. Dem Kollisionsobjekt verleihen Sie einfach ein Kollisions Tag.
Aktivieren Sie diese Option, wenn Sie Ihr Haar fertig frisiert haben. Dabei wird die Frisur versteift und versucht ihre Form zu halten. Die Guides fallen dann nicht mehr wie von den Voreinstellungen gewohnt, einfach nach unten, sondern wippen realistisch mit den Bewegungen des haarbewachsenen Objekts mit.
Die Option sollte also immer dann aktiviert werden, wenn ein momentaner Guidezustand, mehr oder weniger stark verharren soll.
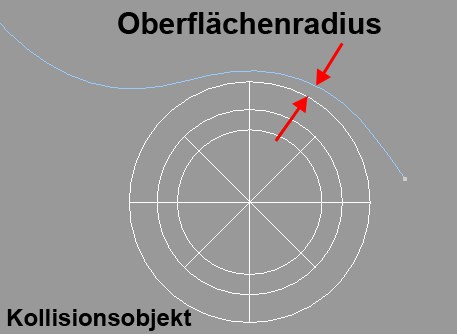 Der Oberflächenradius definiert die Kollisionswirkung um den Guide.
Der Oberflächenradius definiert die Kollisionswirkung um den Guide.
Oberflächenradius ist der Parameter, der bestimmt, in welchem Radius um den einzelnen Guide die Kollision wirksam wird. Es kann manchmal nötig sein, diesen Parameter zu erhöhen, wenn bei länger anhaltenden Kollisionen, wo Guides auf Körpern zu liegen kommen, Durchdringungen vermieden werden sollen.
Sollten Sie entwurzelte Haare – das sind die Haare mit einem grünen Kreis um die Wurzel – vorliegen haben, können diese Haarwurzeln durch die Dynamics bewegt werden. Um die Wurzeln trotzdem festzuhalten, aktivieren Sie diese Option.
Die absolute Masse hier hat keinen wesentlichen Einfluss auf das Dynamics-Verhalten. Wichtiger ist vielmehr der Funktionsgraph Masse (Untertab Modifikatoren) oder die Map Masse (Untertab Maps), mit dem Sie die Masseverteilung über die Guides/Haare variieren können, was sich ebenfalls in variierendem Schwingverhalten auswirkt.
Beachten Sie, dass Guidepunkte mit der Masse 0 (nur über Haar-Vertex-Maps oder Masse-Modifikator s.u. zu realisieren) von den Dynamics nicht bewegt werden.
Mit der Dämpfung entziehen den Guidebewegungen Energie. Die Auswirkungen sind etwa mit Haarbewegungen in einer Flüssigkeit oder allgemein einem Medium mit höherer Viskosität zu vergleichen. Außerdem kann die Dämpfung dazu verwendet werden, unwillkürliche Haarzuckungen, die gelegentlich auftreten können, zu vermindern.
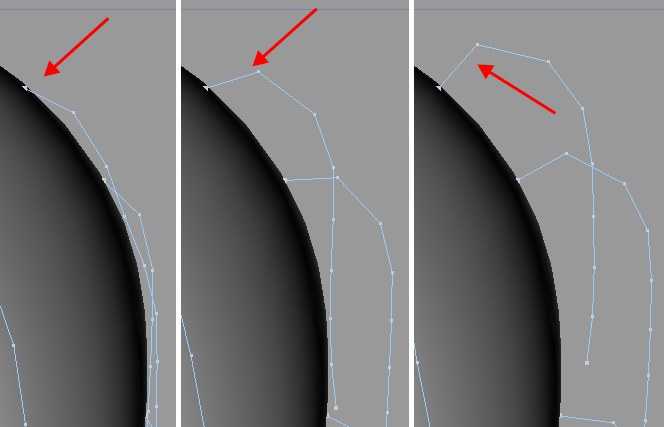
Regeln Sie hiermit die Steifigkeit des verankerten Wurzelsegmentes. Höhere Werte führen zu voluminöserem Haar, das nicht am Schädel angeklatscht liegt.
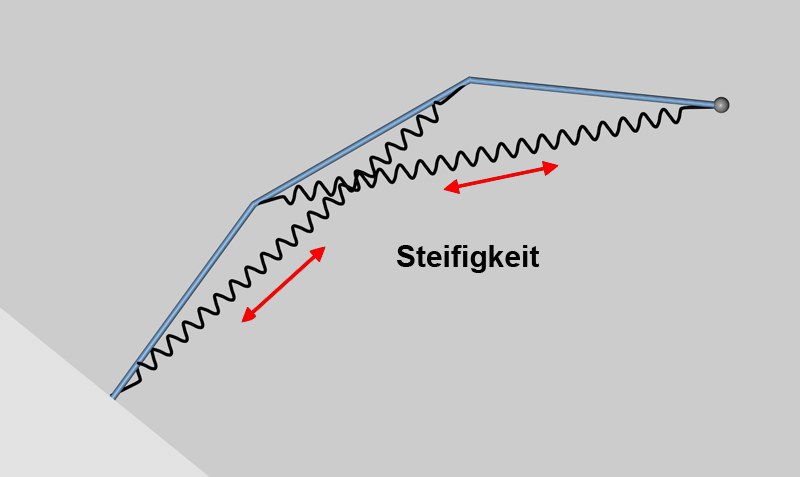 Wirkung der Steifigkeit
Wirkung der Steifigkeit
Die Steifigkeit regelt, salopp gesagt, wie stark die Federn auf die Guides wirken. Kleinere Werte setzen der Schwerkraft (oder anderen wirkenden Kräfte) weniger Widerstand entgegen, während große Werte den Kräften wesentlich mehr Widerstand bieten und damit die Guides dem Ruhezustand näher sind. Wenn Sie Zustände ähnlich dem Ruhezustand herstellen wollen, müssen Sie die Option Starr aktivieren, die zusätzliche Federn hinzufügt und die Guides mehr oder weniger nur um den Ruhezustand wippen lässt.
Mit diesem Parameter mischen Sie den Ruhezustand in die momentanen Guidepositionen mit ein. Die Dynamics werden davon intern nicht verändert: wenn Sie Ruhe mischen wieder auf 0% stellen, sehen Sie, dass die Dynamics-Berechnung fortfährt, als wäre nichts geschehen.
Wozu brauchen Sie das? Stellen Sie sich vor, Sie lassen sich die Haare durch die Dynamics bewegen. Die Haare nähern sich irgendwann der Ruheposition (aber naturgemäß nicht hundertprozentig). Sie haben jetzt die Möglichkeit, durch Animation von Ruhe mischen (auf 100%), die Haare genau der Ruheposition anzugleichen. Die Haare sind in diesem Fall fest betoniert und lassen sich durch die (intern) weiterlaufenden Dynamics in keinster Weise beeindrucken. Durch Verringerung von Ruhe mischen können Sie dann zu einem späteren Zeitpunkt nahtlos zum eigentlichen Dynamicszustand zurückkehren.
Stellen Sie sich kleine Federn vor, die einerseits an jedem Massenpunkt der Guides (positioniert an den Guideknickpunkten) und andererseits an der Ruheposition der Guidesmassenpunkte befestigt sind. Ruhe halten gibt dabei die Federstärke vor: 0% hat keine Wirkung, während 100% jeden Punkt an der Ruheposition festhält.
Der Effekt ähnelt dem, als wenn Sie einen Gartenschlauch an mehreren Stellen mit Federn befestigen.
Guides dehnen sich beim Schwingen bis zu einem gewissen Grad elastisch. Wenn diese Dehnung bestehen bleiben soll, erhöhen Sie Deformieren. Elastische Grenze definiert dabei den Grad der Dehnung, bis eine plastische (bleibende) Dehnung einsetzt.
Ist die Option aktiviert, werden die Dynamics über die gesamte Projektlänge (Bearbeiten/Projekt-Voreinstellungen) berechnet. Wenn Sie die Dynamicswirkung manuell einschränken wollen, deaktivieren Sie Auto Zeit und geben bei den rechts davon angeordneten Parameter Start und Ende entsprechende Werte ein.
Wenn Sie die Dynamics ohne Starten der Animation wirken lassen wollen (also ohne auf Vorwärts abspielen zu klicken), so können Sie das hier durch Klicken auf Entspannen tun. Die Dynamics laufen dann intern so lange, wie unter Bilder definiert und geben dann ohne Zwischenbilder den Endzustand aus. Wie immer, wenn Sie diesen Zustand erhalten wollen, rufen Sie den Befehl Ausgangszustand setzen auf.
In die folgenden Felder können Sie Haar-Vertex-Tags ziehen und damit die Wirkung der gleichlautenden Parameter auf Haar-Vertex-Ebene mit dem Werkzeug Bürste (Tab Optionen: Modus Vertex malen) aufmalen.
Das Feld Kräfte gilt für alle wirkenden Kräfte, also auch die Hair-eigene Gravitation und anderen im Tab Kräfte zu definierenden Kräfte sowie den Partikel-Modifikatoren von CINEMA 4D. Sie können dann beispielsweise die Haare mittels des Wind-Modifikators im selbigen flattern lassen und die Wirkung auf einzelne Haare oder auch nur Haarteile kontrollieren.
Beispiel
Hier wurden die Guides der rechten Kopfhälfte mit maximaler Stärke bemalt (rot). Die Option Starr ist aktiviert und Steifigkeit steht auf 100%. Das Haar-Vertex-Tag im Feld Steifigkeit sorgt jetzt dafür, dass die Haare geringster Steifigkeit (blau) kraftlos nach unten fallen, während die mit größter Stärke versehenen Guides (rot) stehen wie eine Eins.
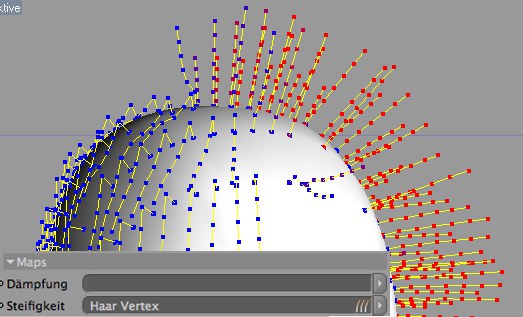 Ein Haar-Vertex-Tag kontolliert die Steifigkeit auf Vertexebene.
Ein Haar-Vertex-Tag kontolliert die Steifigkeit auf Vertexebene.
Analog zu diesem Beispiel funktionieren auch alle anderen Maps.
Mit diesen Kurven können Sie die gleichlautenden Parameter (die dann das Maximum repräsentieren) für alle Haare des Haarobjekts über die Haarlänge kontrollieren.
Der Modifikator Kräfte beinhaltet, wie schon im vorherigen Punkt Maps beschrieben, alle Kraftwirkungen (Gravitation, CINEMA 4D Partikelmodifikatoren etc.).
Beispiel
So führt beispielsweise bei einem Wert von 100% für Ruhe halten dieser Modifikator zu abgebildetem Ergebnis (wenn im Ruhezustand alle Guides senkrecht zur Oberfläche stehen):
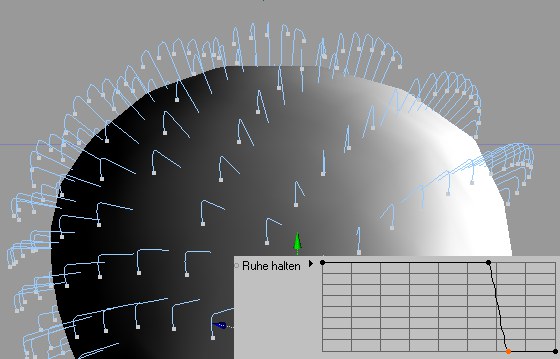 Der abgebildete Modifikator führt zu diesen Guideformen.
Der abgebildete Modifikator führt zu diesen Guideformen.
Für die ersten zwei Drittel eines jeden Guides gilt maximales Ruhe halten, während im letzten Drittel überwiegend 0% herrscht: Die Guides reagieren voll auf die Schwerkraft und fallen nach unten.
Analog zu diesem Beispiel funktionieren auch alle anderen Modifikatoren.
In diesem kleinen Auswahlmenü legen Sie fest, ob die Dynamics nur auf die Guides oder auf alle(!) Haare wirken sollen. In den allermeisten Fällen ist es mit Guides getan. Haare sollten Sie wirklich nur verwenden, wenn es auf äußerste Präzision beispielsweise bei der Kollisionskontrolle jedes Haares ankommt. Die Rechenzeiten sind entsprechend hoch, da die Haaranzahl normalerweise um mehrere Größenordnungen höher als die der Guides ist.
In solchen Fällen kann es notwendig sein, Haare zu aktivieren:
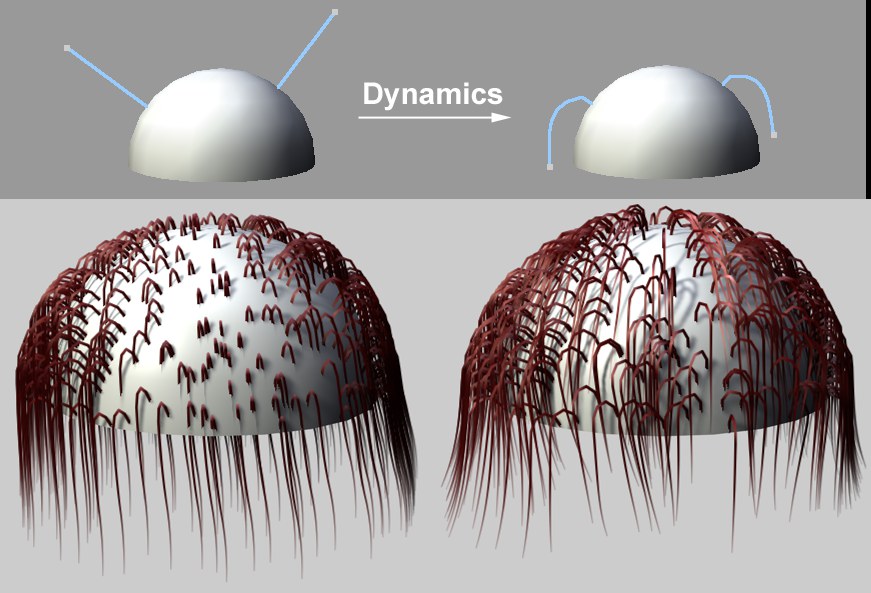 Links unten Modus Guides, rechts unten Haare.
Links unten Modus Guides, rechts unten Haare.
Angenommen, Sie lassen eine solche Guidekonstellation durch die Dynamics herunterfallen (die Halbschale hat ein Haar-Kollisions-Tag). Ist Guides aktiviert, durchdringen die zwischen den Guides interpolierten Haare die Oberfläche. Aktivieren Sie hingegen Haare, wird jedes einzelne Haar auf Kollision abgefragt.
Wenn Sie nur für die Berechnung der Dynamics (nicht des Renderns) eine andere Segmentanzahl von Guides oder Haaren (die Sie im Tab Guides bzw. Haare einstellen) benötigen, so können Sie das hier manuell einstellen.
Beachten Sie, dass mehr Segmente länger zum Berechnen brauchen und zu insgesamt weicherer Verhaltenweise führen. Außerdem hängt an jedem Segment ein separater Massenpunkt, was die allgemeine Haarmasse vergrößert und zu hängenderem Haar führt.
Das ist die Anzahl der Unterbilder, in die die Animation pro Bild unterteilt wird und mit der die Dynamics berechnet werden. Dies ergibt präzisere Berechnungen mit wachsendem Parameterwert. Besonders bei sehr schnellen Bewegungen hilft das bei der Kollisionsabfrage.
Mit diesem Wert können Sie nochmals auf die Federsteifigkeit Einfluss nehmen. Allgemein werden die Guides mit größeren Werten steifer. Als Daumenregel empfiehlt es sich, Werte ungefähr entsprechend der Segmentanzahl einzustellen (sehr große Werte ändern nichts mehr, sondern führen nur noch zu längeren Rechenzeiten).
Normalerweise müssen Sie diesen Parameter nicht anfassen.
