Pyroszene
In dieser Rubrik finden Sie alle Simulationseinstellungen, die zusammen mit den Emitter-Einstellungen des Pyro-Emitter- bzw. Pyro Brennstoff-Tags ausgewertet werden, um die Rauch- und Feuer-Simulation zu berechnen. Beim Erstellen des ersten Pyro-Emitter- oder Pyro Brennstoff-Tags in der Szene entsteht automatisch auch ein Pyro-Ausgabe-Objekt, das standardmäßig diese Einstellungen aus dem Simulation/Pyro-Tab der Projekt-Voreinstellungen verwendet.
Verkürzt lässt sich sagen, dass sich das Pyro-Emitter- bzw. Pyro Brennstoff-Tag um die Erstellung von Rauch, Temperatur und Brennstoff kümmert und die in dem Pyroszene-Tab des Pyro Ausgabe-Objekts verlinkten Einstellungen um die Umgebungsparameter und die Energie innerhalb des Simulationssystems kümmern. Zudem sind die Pyroszene-Einstellungen entscheidend verantwortlich für die Rechengenauigkeit und die Rechenverfahren der Simulation.
Normalerweise entsteht ein Pyro-Ausgabe-Objekt automatisch zumindest beim ersten Hinzufügen eines Pyro-Emitter- oder Pyro Brennstoff-Tags. Da sich über das Pyro-Ausgabe-Objekt Caches erstellen und auch lesen lassen und es auch in Verbindung z. B. mit Redshift Volume-Shadern zum Rendern einer Pyro-Simulation verwendet werden kann, kann auch die Nutzung mehrerer Pyro-Ausgabe-Objekte in einer Szene sinnvoll sein. Jedes Pyro-Ausgabe-Objekt kann zu eigenen Pyro-Simulationseinstellungen verlinkt werden. Standardmäßig werden dafür die Vorgaben aus den Projekt-Voreinstellungen verwendet.
Es können aber auch Simulationsszene-Objekte verknüpft werden, die ebenfalls Einstellmöglichkeiten für alle Simulationsparameter anbieten. Auf diese Weise lassen sich verschiedene Simulationseinstellungen in einer Szene verwalten und einfach durch Austauschen der Verlinkung im Pyro-Ausgabe-Objekt umschalten. Dadurch wird z. B. auch das Vergleichen verschiedener Simulationseinstellungen möglich, da sich diese in verschiedenen Simulationsszene-Objekten verwalten lassen. So können z. B. gröbere Einstellungen für die Totale einer Explosion und feinere Einstellungen für die Nahaufname der Simulation innerhalb einer Szene verwaltet werden.
Ein bereits vorhandenes Pyro-Ausgabe-Objekt kann einfach durch Kopieren/Einfügen oder Ctrl-Drag&Drop im Objekt-Manager vervielfältigt werden. Ansonsten können Sie die Schaltfläche Ausgabe-Objekt erstellen in den Projekt-Voreinstellungen zum Erzeugen eines neuen Pyro-Ausgabe-Objekts verwenden (siehe Tab für Simulation/Pyro).
An dieser Stelle wird zu den Einstellungen verlinkt, die zum Berechnen der Pyro-Simulation verwendet werden sollen. Standardmäßig besteht hier eine Verknüpfung zu den Pyro-Voreinstellungen, die im Simulation-Tab der Projekt-Voreinstellungen zu finden sind. Dies ist auch bereits von außen durch die Namensgebung des Pyro-Ausgabe-Objekts zu erkennen (Voreingestellt). Die verlinkten Einstellungen lassen sich durch Aufklappen des kleinen Dreiecks vor dem Verlinkungsfeld direkt einsehen und auch editieren.
Alternativ lassen sich hier auch Simulationsszene-Objekte verlinken, die ebenfalls alle Pyro-Voreinstellungen zur Verfügung stellen. Auf diese Weise kann durch Austauschen der Verknüpfung zu verschiedenen Simulationsszene-Objekten sehr einfach zwischen verschiedenen Einstellungsvarianten umgeschaltet werden.
Die gesamte Simulation basiert auf einer Betrachtung von kleinen Raumabschnitten, die wie Würfel geformt sind. Wir kennen dieses Prinzip bereits vom Volumenerzeuger, der ein definiertes Volumen mit Voxeln füllt. Die Kantenlänge dieser Voxel-Würfel wird hier eingetragen. Je kleiner diese Voxel sind, desto detaillierter und exakter kann die Simulation erfolgen. Ebenso gilt aber auch, dass größere Voxel die Simulation homogener und weicher erscheinen lassen können.
Kleinere Voxel resultieren in einem erhöhten Rechen- und Speicherbedarf für die Simulation. Wählen Sie daher diese Größe passend zum gewünschten Effekt und angepasst auf den Maßstab Ihrer Objekte.
Bedenken Sie auch, dass die Voxelgröße indirekt auch für die Erfassung des Volumens an dem Objekt verantwortlich ist, das als Emitter für die Pyro-Simulation dient. Ist die Voxelgröße in Bezug auf die Größe und Form des zugewiesenen Emitter-Objekts (das Objekt, das ein Pyro-Emitter- oder Pyro Brennstoff-Tag trägt) zu groß, werden ggf. nicht alle Abschnitte des Objekts als Pyro-Emitter genutzt. Dieser Effekt kann durch Anpassung der Objektvoxelgröße an den Pyro-Tags optimiert werden. Die folgende Abbildung gibt dazu ein Beispiel.
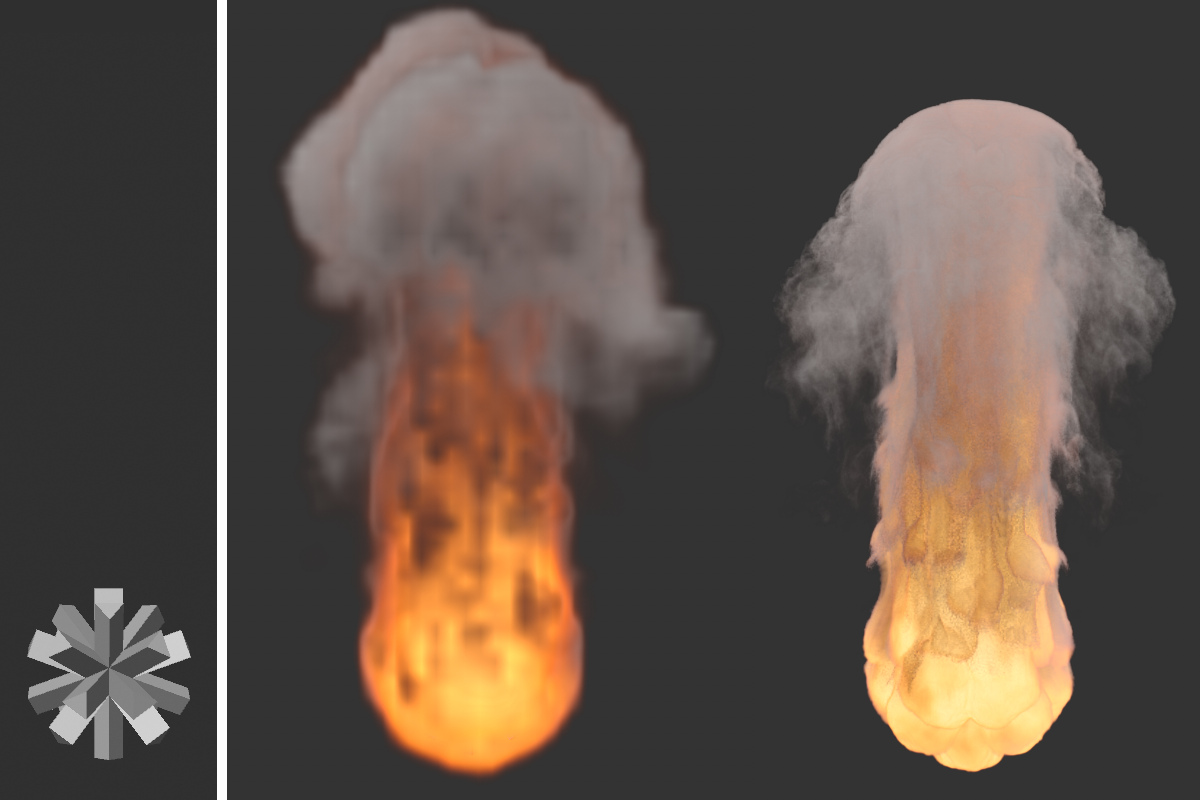 Links sehen Sie das Objekt, das als Pyro-Emitter verwendet wird. Das Bild rechts daneben zeigt das Simulationsergebnis mit einer Voxelgröße von 5 cm. Ganz rechts ist das gleiche Animationsbild zu sehen, diesmal mit einer Voxelgröße von 0,5 cm. Besonders im unteren Bereich ist deutlich zu erkennen, dass auch die Erfassung der Objektform bei der kleineren Voxelgröße besser gelingt und dort weniger stark geglättet erscheint.
Links sehen Sie das Objekt, das als Pyro-Emitter verwendet wird. Das Bild rechts daneben zeigt das Simulationsergebnis mit einer Voxelgröße von 5 cm. Ganz rechts ist das gleiche Animationsbild zu sehen, diesmal mit einer Voxelgröße von 0,5 cm. Besonders im unteren Bereich ist deutlich zu erkennen, dass auch die Erfassung der Objektform bei der kleineren Voxelgröße besser gelingt und dort weniger stark geglättet erscheint.
An obigem Bild ist zu sehen, dass sich nicht nur der Detailgrad der Simulation durch die kleinere Voxelgröße verändert, sondern auch die Simulation selbst andere Temperaturen und eine abweichende Verteilung der Dichte zeigt. Dies liegt daran, dass in diesem Fall die Lücken zwischen den Ausstülpungen des Emitter-Objekts durch die größeren Pyro-Voxel nicht mehr so genau erkannt werden können. Die Menge an emittierter Dichte und die Konzentration der abgegebenen Temperatur ist daher ungenauer und führt in diesem Beispiel zu etwas stärkerem Auftrieb und daher zu einer höheren Rauch- und Feuersäule bei Verwendung der größeren Voxel.
Fluidkraftfaktor[0.01..1000.00]
Hierüber geben Sie indirekt die Masse des simuliertes Gases an und somit die Wirkung, die das Gas auf andere Simulationsobjekte, wie z. B. Soft Bodies hat. Innerhalb der Pyro-Simulation spielt dieser Wert keine Rolle.
Dies ist die Anzahl an Neuberechnungen der Simulation während der Dauer eines Animationsbilds. Da Pyro-Simulationen immer auf der Dichte, sowie den Drücken, Geschwindigkeiten und Temperaturen des letzten Berechnunszustands basieren, sind gerade bei Explosionen und anderen schnell bewegten Simulationen mehr Berechnungsschritte pro Zeiteinheit nötig, um ein verlässliches Ergebnis zu berechnen. Diese Einstellung sollte daher an die Geschwindigkeit innerhalb der Simulation angepasst werden, ansonsten kann es zu einem nicht realistischen Verhalten oder Aussehen der Simulation kommen. Andererseits führen zu hohe Werte zu einer unnötigen Verlängerung der Berechnungszeit.
 Hier sehen Sie einen brennenden Kreis-Spline. Der einzige Unterschied zwischen den Bildern liegt darin, dass links 0 Zwischenschritte und rechts 2 Zwischenschritte verwendet wurden. Beachten Sie links im unteren Bereich die sichtbaren Stufen innerhalb der schnell aufsteigenden Flammen. Rechts erscheint dieser Bereich mit einem weichen Übergang. Deutlich zu erkennen ist jedoch auch, dass die Simulation durch die höhere Rechengenauigkeit insgesamt kompakter wirkt, da sich die Dichte schneller auflöst.
Hier sehen Sie einen brennenden Kreis-Spline. Der einzige Unterschied zwischen den Bildern liegt darin, dass links 0 Zwischenschritte und rechts 2 Zwischenschritte verwendet wurden. Beachten Sie links im unteren Bereich die sichtbaren Stufen innerhalb der schnell aufsteigenden Flammen. Rechts erscheint dieser Bereich mit einem weichen Übergang. Deutlich zu erkennen ist jedoch auch, dass die Simulation durch die höhere Rechengenauigkeit insgesamt kompakter wirkt, da sich die Dichte schneller auflöst.
 Hier sehen Sie die gleichen Simulationseinstellungen einer Explosion und jeweils das gleiche Bild der Simulation. Rechts wurde 1 Zwischenschritt verwendet, in der Mitte 4 und rechts 8 Zwischenschritte. Die Erhöhung der Zwischenschritte führt gerade in den schneller bewegten Bereichen der Simulation zu mehr Details und wird insgesamt ein realistischeres Ergebnis zeigen.
Hier sehen Sie die gleichen Simulationseinstellungen einer Explosion und jeweils das gleiche Bild der Simulation. Rechts wurde 1 Zwischenschritt verwendet, in der Mitte 4 und rechts 8 Zwischenschritte. Die Erhöhung der Zwischenschritte führt gerade in den schneller bewegten Bereichen der Simulation zu mehr Details und wird insgesamt ein realistischeres Ergebnis zeigen.
Die Simulation kann von diesen Kraft-Objekten beeinflusst werden, die Sie unter Simulieren/Kräfte finden können:
- Attraktor
- Kraftfeld (hiermit können dann auch Felder auf die Simulation wirken)
- Gravitation
- Rotation
- Turbulenz
- Wind
- Vernichter (kann auch zum Begrenzen des Simulationsvolumens genutzt werden)
Der Einflussbereich dieser Kräfte kann an diesen Objekten durch räumliche Abnahmen beschränkt werden. Die Genauigkeit der Abtastung dieser Abnamebereiche wird durch diesen Wert pro Voxel im Simulationsbaum vorgegeben.
Wenn die Anzahl der Baum-Voxel im Volumen durch die Reduzierung der Voxelgröße erhöht wird, nimmt dadurch automatisch auch die Anzahl der Samples für die Abnahmebereiche der Kraft-Objekte pro Volumeneinheit zu. Die Einstellung für die Voxelanzahl spielt hierfür keine Rolle.
Welche der in einer Szene vorhandenen Kraft-Objekte auf die Pyro-Simulation wirken sollen, können Sie individuell über die Kräfte-Einstellungen vorgeben, die etwas weiter unten auf dieser Seite dokumentiert sind.
Das
Die Simulation verwendet im Bereich der Gase ein adaptives Raster aus Voxeln, einen sogenannten Voxel-Baum. Stellen Sie sich diesen Bereich als die Luft vor, in der die Simulation Drücke, Strömungen, Temperaturen und Dichteveränderungen berücksichtigt.
Dieser Voxel-Baum verändert seine Größe und Form fortlaufend durch das Löschen und Hinzufügen von Voxeln und reagiert damit auf die Entwicklungen innerhalb der Simulation. Es gibt daher kein vorgegebenes Volumen, das die Simulation wie ein undurchdringlicher Quader umgibt. In Abhängigkeit des verfügbaren Speichers, können die Rauch- und Feuersimulationen daher theoretisch beliebig groß werden.
Die Größe der Voxel-Würfel, aus denen dieser Voxel-Baum zusammengesetzt wird, wird als Voxelgröße vorgegeben. Damit der Voxel-Baum auf die Formveränderungen der Simulation reagieren kann, müssen immer einige Voxel auch außerhalb z. B. einer simulierten Rauchsäule liegen, um Signale an den Voxel-Baum senden zu können, wann mehr Voxel zum Baum hinzugefügt oder, z. B. nach dem Auflösen einer simulierten Wolke, auch wieder von diesem entfernt werden können.
Dieser Puffer an äußeren Voxeln am Voxel-Baum wird hier über den Auffüllen-Wert eingestellt. Zudem wird jedes Voxel am Baum für die Simulationsberechnung nochmals in kleinere Voxel unterteilt. Auch deren Menge wird in dieser Rubrik eingestellt.
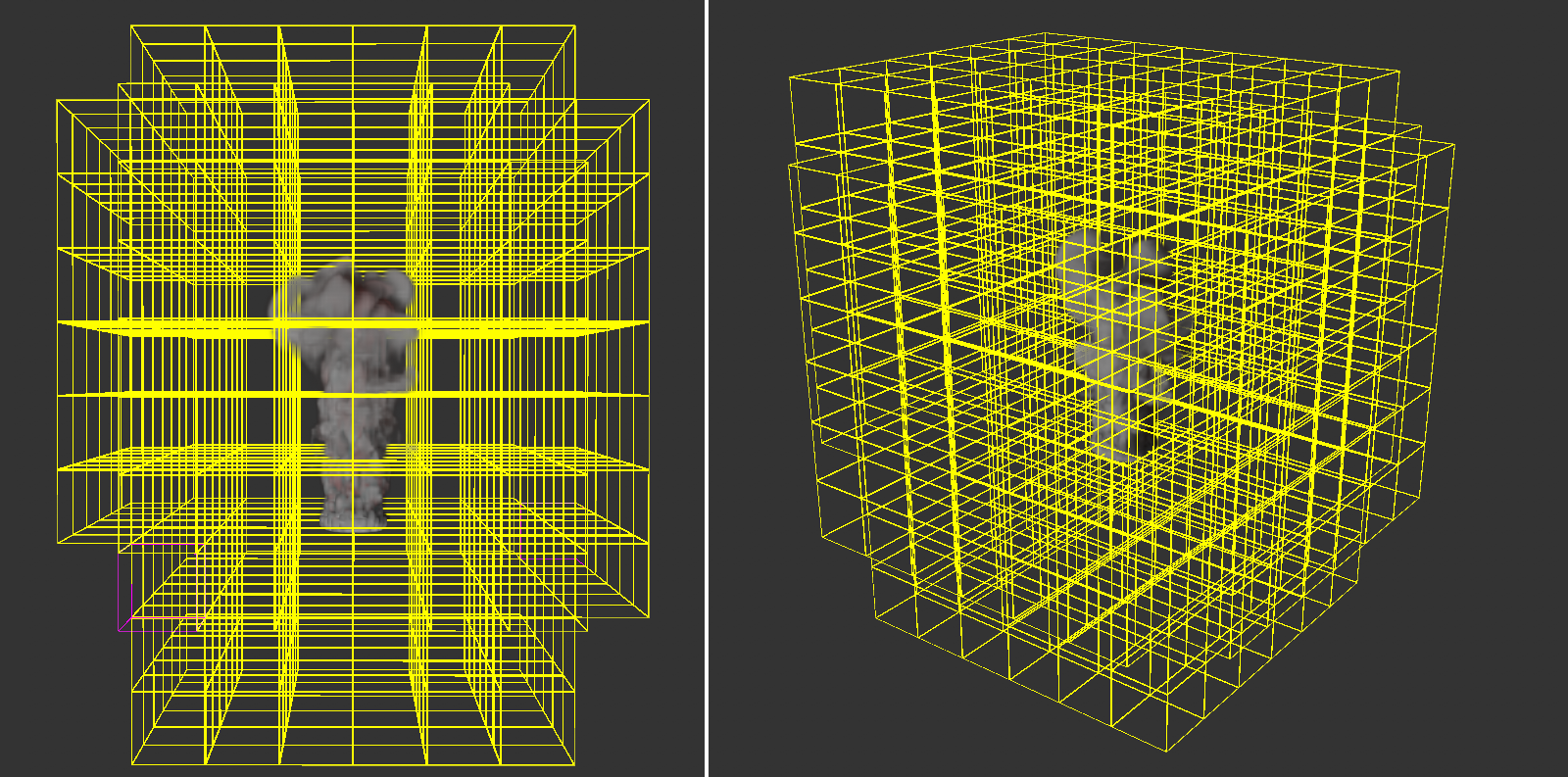 Hier sehen Sie den Voxel-Baum, der den Bereich der Simulation definiert. Die Anzahl und Verteilung der Voxel in diesem Baum wird fortlaufend an die Simulation in seinem Inneren angepasst. In diesem Beispiel deutlich zu erkennen, liegen im äußeren Bereich scheinbar viele leere Voxel vor. Dies kann u. a. an einem unnötig hohen Auffüllen-Wert oder an sehr geringen Dichte- oder Temperatur-Werten der Simulation in diesen Bereichen liegen.
Hier sehen Sie den Voxel-Baum, der den Bereich der Simulation definiert. Die Anzahl und Verteilung der Voxel in diesem Baum wird fortlaufend an die Simulation in seinem Inneren angepasst. In diesem Beispiel deutlich zu erkennen, liegen im äußeren Bereich scheinbar viele leere Voxel vor. Dies kann u. a. an einem unnötig hohen Auffüllen-Wert oder an sehr geringen Dichte- oder Temperatur-Werten der Simulation in diesen Bereichen liegen.
Hiermit geben Sie die Dicke der äußeren Schicht an Voxeln im Voxel-Baum an. Bei sehr kleinen Voxel-Größen in Kombination mit sich sehr schnell verändernden Simulationen kann es sinnvoll sein, diesen Wert zu erhöhen, um effektiv auf schnelle Formveränderungen der Simulation reagieren zu können. Bei langsamen oder sehr großen Simulationen kann es jedoch auch sinnvoll sein, den Wert zu reduzieren, um Speicher zu sparen.
Hier haben Sie die Wahl zwischen zwei Voreinstellungen, um die Anzahl der Simulations-Voxel innerhalb jedes Baum-Voxels einzustellen. Zur Wahl stehen hier 16 und 32 Voxel, wobei diese Anzahl entlang jeder Raumrichtung verwendet wird. Im Fall der Voreinstellung 16 ergeben sich dadurch also bereits 16*16*16 = 4096 Simulations-Voxel in jedem Voxel-Würfel des Baums.
Beachten Sie, dass durch eine größere Voxelanzahl pro Baum-Voxel auch die im Randbereich eines Baum-Voxels ergänzten Bereiche kleiner werden, denn dieser Randbereich basiert ebenfalls auf der Größe der Voxel. Für die Simulation sehr detailreicher Gase kann es daher auch sinnvoll sein, die Voxelanzahl auf 32 zu setzen, nicht nur um den Detailgrad innerhalb der Simulation zu erhöhen, sondern auch um den Speicherbedarf der Simulation zu optimieren.
Die folgenden Parameter definieren die Umgebungskräfte, die auf die Simulation wirken sollen. Dazu gehören z. B. die Gravitation und der Auftrieb, sowie Reibungs- und Turbulenzkräfte.
Dichteauftrieb[-1000.00..1000.00]
Durch die Auftriebskraft steigen Objekte niedrigerer Dichte in der Luft (oder auch in Flüssigkeiten) nach oben. In unserem Fall wirkt diese Kraft wie eine Gravitationsbeschleunigung auf die Dichte-Partikel der Simulation. Durch negative Werte steigt die Dichte-Simulation entlang der Y-Achsrichtung nach oben auf. Durch positive Werte fällt der simulierte Rauch nach unten.
Beachten Sie, dass die Temperatur der Simulation auch auf die Dichte wirkt. Durch die aufsteigende Hitze kann daher der Rauch mitgerissen werden, auch wenn er eigentlich durch einen positive Dichteauftrieb nach unten fallen sollte.
Beide Effekte beeinflussen sich also gegenseitig.
Temperaturauftrieb[-100.00..100.00]
Hiermit legen Sie die Richtung und Stärke fest, mit der sich die Temperaturen ausbreiten. Normalerweise steigt warme Luft nach oben. Dies wird durch einen positiven Wert ausgedrückt. Sie können diese Richtung aber auch mit negativen Werten umkehren, wenn z. B. ein Raketentriebwerk dargestellt werden soll. Die tatsächliche Geschwindigkeit, mit der die Hitze z. B. aufsteigt, hängt auch noch von der Temperatur ab. Ein heißeres Gas steigt schneller auf als ein kühles Gas. Der Temperaturauftrieb funktioniert daher wie ein Multiplikator und nicht wie ein absoluter Wert.
 Links sehen Sie eine Simulation mit einem Temperaturauftrieb von 0.1, rechts daneben die gleiche Simulation mit einem Wert von -0.1. Der Dichteauftrieb beträgt in beiden Fällen -2, dennoch bewegt sich der Rauch auf der rechten Seite ebenfalls mit der 'stärkeren' Temperatur nach unten.
Links sehen Sie eine Simulation mit einem Temperaturauftrieb von 0.1, rechts daneben die gleiche Simulation mit einem Wert von -0.1. Der Dichteauftrieb beträgt in beiden Fällen -2, dennoch bewegt sich der Rauch auf der rechten Seite ebenfalls mit der 'stärkeren' Temperatur nach unten.
Dieser Parameter steuert die allgemeine Verwirbelungen der Simulation und wird auf jeden Voxel der Simulation angewendet. Der Effekt lässt sich dabei mit den nachfolgenden Parametern auch an bestimmte Eigenschaften der Simulation koppeln. So kann die Verwirbelung z. B. von der Temperatur oder Dichte abhängig gemacht werden.
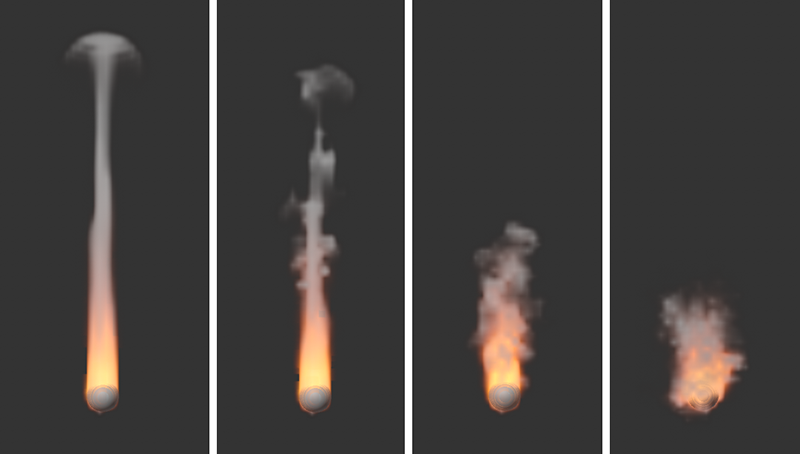 Die Bilder zeigen die gleiche Simulation, mit von links nach rechts ansteigenden Wirbelstärke-Werten. Die Ergebnisse sind auch stark von der Voxelgröße in der Simulation und auch von den Zwischenschritten abhängig, da die Partikel in der Simulation durch die Verwirbelung teilweise große Veränderungen in ihrer Geschwindigkeit erfahren.
Die Bilder zeigen die gleiche Simulation, mit von links nach rechts ansteigenden Wirbelstärke-Werten. Die Ergebnisse sind auch stark von der Voxelgröße in der Simulation und auch von den Zwischenschritten abhängig, da die Partikel in der Simulation durch die Verwirbelung teilweise große Veränderungen in ihrer Geschwindigkeit erfahren.
Hier können Sie wählen, welcher Bestandteil der Simulation für die Verwirbelung genutzt werden soll:
- Keine: Die Verwirbelungen werden gleichmäßig für die gesamte Simulation berechnet und sind unabhängig von simulierten Dichte-Werten, Temperaturen oder Brennstoffen.
- Dichte: Die Dichte innerhalb der Simulation steuert gleichzeitig die Verwirbelung. Wie intensiv die Werte der Dichte in die Berechnung einfliessen, steuern Sie mit der Quellenstärke.
- Temperatur: Die Temperatur innerhalb der Simulation steuert gleichzeitig die Verwirbelung. Wie intensiv die Werte der Temperatur in die Berechnung einfliessen, steuern Sie mit der Quellenstärke. Bedenken Sie dabei, dass die Temperatur häufig Werte über 1000 darstellt. Entsprechend kleine Stärke-Werte sollten verwendet werden, damit brauchbare Verwirbelungen entstehen können.
- Verbrannter Brennstoff: Der umgewandelte Brennstoff innerhalb der Simulation steuert gleichzeitig die Verwirbelung. Wie intensiv die Werte in die Berechnung einfliessen, steuern Sie mit der Quellenstärke.
Quellenstärke[-100.00..100.00]
Hier stellen Sie den Multiplikator für die über Quelle ausgewählte Eigenschaft der Simulation ein. Für die QuelleKeine hat dieser Wert keine Bedeutung. Beachten Sie, dass je nach Quelle, die Werte sehr unterschiedlich groß sein können. Während eine Dichte im Bereich zwischen 1 und 20 normal ist, liegen Temperaturen oft im Bereich zwischen 100 und 1000. Entsprechend muss auch die Quellenstärke individuell angepasst werden, um brauchbare Ergebnisse zu erzielen.
Dieser Effekt verändert ebenfalls die Bewegungsrichtungen innerhalb der Simulation, kann jedoch im Vergleich zur Wirbelstärke in seiner Strukturgröße individuell angepasst und animiert werden. Der Effekt entspricht daher funktional eher einem Noise, der die Simulation in unterschiedliche Richtungen verschiebt. Für Flammen kann so z. B. das charakteristische Flackern simuliert werden. Bedenken Sie jedoch auch, dass die Verwendung von Turbulenzen die Simulationsberechnung erheblich verlangsamen kann!
 Links die Simulation ganz ohne Turbulenz, rechts mit einem Wert von 4. Zur isolierten Betrachtung des Effekts wurde in beiden Fällen die Wirbelstärke auf 0 gesetzt..
Links die Simulation ganz ohne Turbulenz, rechts mit einem Wert von 4. Zur isolierten Betrachtung des Effekts wurde in beiden Fällen die Wirbelstärke auf 0 gesetzt..
Hier geben Sie die Gesamtstärke der Turbulenz an
Hier können Sie wählen, welcher Bestandteil der Simulation die Stärke der Turbulenz steuern soll:
- Keine: Die Turbulenz wirkt gleichmäßig auf die gesamte Simulation und ist unabhängig von simulierten Dichte-Werten, Temperaturen oder Brennstoffen.
- Dichte: Die Dichte innerhalb der Simulation steuert gleichzeitig die turbulenten Verwirbelungen. Wie intensiv die Werte der Dichte in die Berechnung einfliessen, steuern Sie mit der Quellenstärke.
- Temperatur: Die Temperatur innerhalb der Simulation steuert gleichzeitig die Turbulenz. Wie intensiv die Werte der Temperatur in die Berechnung einfliessen, steuern Sie mit der Quellenstärke. Bedenken Sie dabei, dass die Temperatur häufig Werte weit über 100 darstellt. Entsprechend kleine Quellenstärke-Werte sollten verwendet werden, damit brauchbare Verwirbelungen entstehen können.
- Verbrannter Brennstoff: Der umgewandelte Brennstoff innerhalb der Simulation steuert gleichzeitig die Turbulenz. Wie intensiv die Werte in die Berechnung einfliessen, steuern Sie mit der Quellenstärke.
Hier stellen Sie den Multiplikator für die über Quelle ausgewählte Eigenschaft der Simulation ein. Für die QuelleKeine hat dieser Wert keine Bedeutung.
Sofern aktiv, lassen sich schnelle Bereiche in der Simulation dann stärker verwirbeln als langsame.
Geschwindigkeitsfaktor[-∞..+∞]
Dieser Wert regelt, wie stark die Geschwindigkeiten in der Simulation die Stärke der Turbulenz beeinflussen sollen. Dadurch, dass hier auch negative Werte verwendet werden können, lässt sich die Wirkung darüber auch umkehren. Bereiche mit langsamen Gasbewegungen werden dann stärker turbulent verwirbelt, als Bereiche mit schnellen Gasbewegungen.
Wie auch vom Noise-Shader her bekannt, lässt sich die Turbulenz-Struktur über die Zeit hinweg variieren. Dieser Frequenzwert gibt dabei die Geschwindigkeit dieser Veränderungen an. Denken Sie daran, dass bei größeren Frequenzen die Veränderungen innerhalb der Simulation so stark beschleunigt werden können, dass Sie ggf. die Zwischenschritte deutlich erhöhen müssen, damit die Simulation auf diese Veränderungen in der Turbulenz reagieren kann.
Dieser Wert gibt die Detailtiefe innerhalb der turbulenten Struktur an. Je kleiner der Wert, desto homogener und weichgezeichneter wirkt die Turbulenz-Struktur. Höhere Werte führen entsprechend zu schärferen und feiner verzweigten Details. Diese Detail-Verbesserung hat jedoch auch Grenzen. Ab einer gewissen Größenordnung werden Sie keine Veränderung mehr bemerken, wie die folgenden Bilder zeigen.
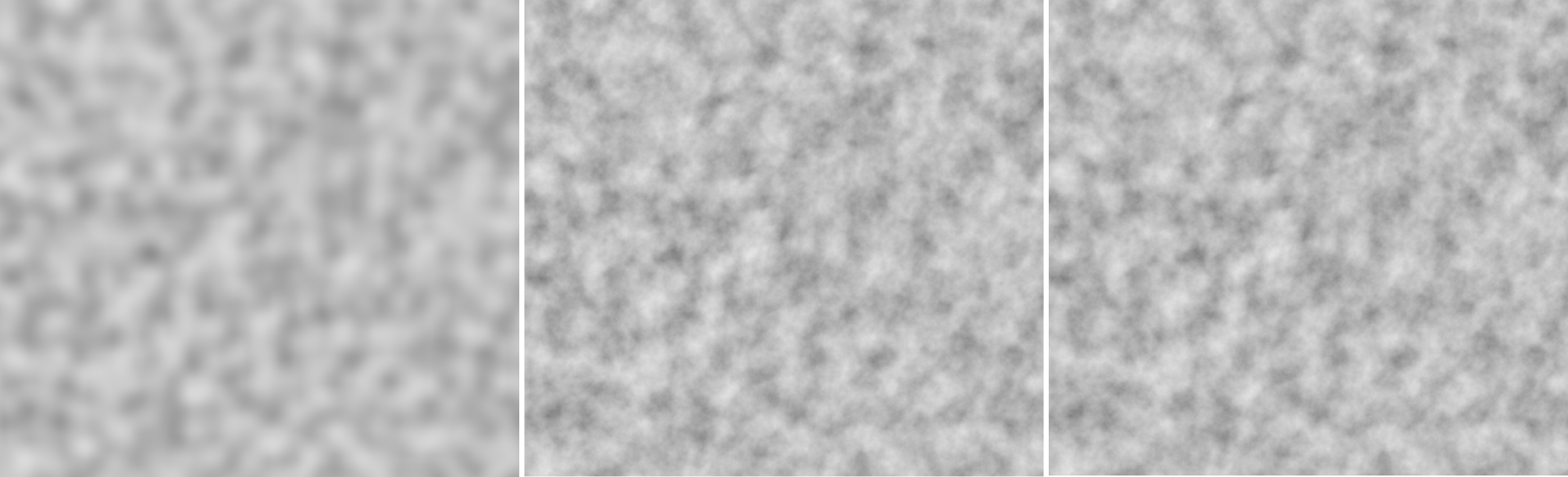 Zur Verdeutlichung sehen Sie hier einen Noise-Shader mit Turbulenz-Struktur auf einer Ebene. Ganz links wurde nur eine Oktave verwendet. Die Struktur erscheint weichgezeichnet. In der Mitte werden 10 Oktaven verwendet, rechts 20 Oktaven. Sie erkennen hier, dass sich die sichtbare Detailtiefe zwischen diesen Einstellungen nicht mehr signifikant verändert hat.
Zur Verdeutlichung sehen Sie hier einen Noise-Shader mit Turbulenz-Struktur auf einer Ebene. Ganz links wurde nur eine Oktave verwendet. Die Struktur erscheint weichgezeichnet. In der Mitte werden 10 Oktaven verwendet, rechts 20 Oktaven. Sie erkennen hier, dass sich die sichtbare Detailtiefe zwischen diesen Einstellungen nicht mehr signifikant verändert hat.
Initialoktavenskalierung[0.00..+∞]
Hierüber legen Sie die Gesamtgröße der turbulenten Struktur fest. Die durch die Oktavenanzahl hinzugefügten Verfeinerungen und Verästelungen der Struktur können bei Bedarf über einen separaten Skalierungswert angepasst werden.
Inkrementelle Oktavenskalierung[0.00..+∞]
Je nach gewählter Anzahl an Oktaven entsteht eine Art Baum, der sich immer feiner in Äste und Zweige aufteilt und damit die turbulente Struktur darstellt. Jeder Rechenschritt, also wenn bildlich gesprochen von der Detailstufe des Stammes zu den Ästen gewechselt wird, kann unterschiedlich skaliert werden und auch unterschiedlich stark auf die Simulation wirken. Der Wert für Inkrementelle Oktavenskalierung ist also ein Multiplikator für die Größe der jeweils vorhergehenden Oktaven-Skalierung. Bei einer Initialoktavenskalierung von 0,05 würde bei einer Inkrementellen Oktavenskalierung von 2 die zweite Oktavenstufe also eine Größe von 0,1 erhalten und so fort.
Inkrementelle Oktavenverstärkung[0.00..+∞]
Das Funktionsprinzip entspricht hier dem der Skalierung der unterschiedlichen Oktaven, nur dass es hier um den Einfluss oder die Stärke der verschiedenen Oktaven auf die Simulation geht. Bei Werten unter 1 würden die feineren Strukturen der höheren Oktaven weniger auf die Simulation wirken im Vergleich zu den Grundstrukturen der Turbulenz. Der Effekt kehrt sich um mit Werten über 1. Die feinen Turbulenz-Strukturen wirken dann prozentual stärker auf die Simulation. Die Basis für alle Stärken bildet der Stärke-Parameter dieser Parametergruppe.
Die Parameter dieser Rubrik sind nur dann relevant, wenn Sie Brennstoff an dem Emitter erzeugen lassen und dieser in der Simulation vebrannt werden soll. Hierdurch können zusätzliche Wärme und Dichte entstehen, und es kann lokal auch der Druck innerhalb der Simulation verändert werden. Dadurch dehnt sich dieser Bereich aus, was z. B. zur Darstellung von Explosionen oder Wolken hilfreich ist. Brennstoff kann auch direkt als Druck interpretiert werden, wenn Sie BrennstofftypBildbereich und Konstanter Druck am Pyro-Tag des Emitter-Objekts aktiviert haben.
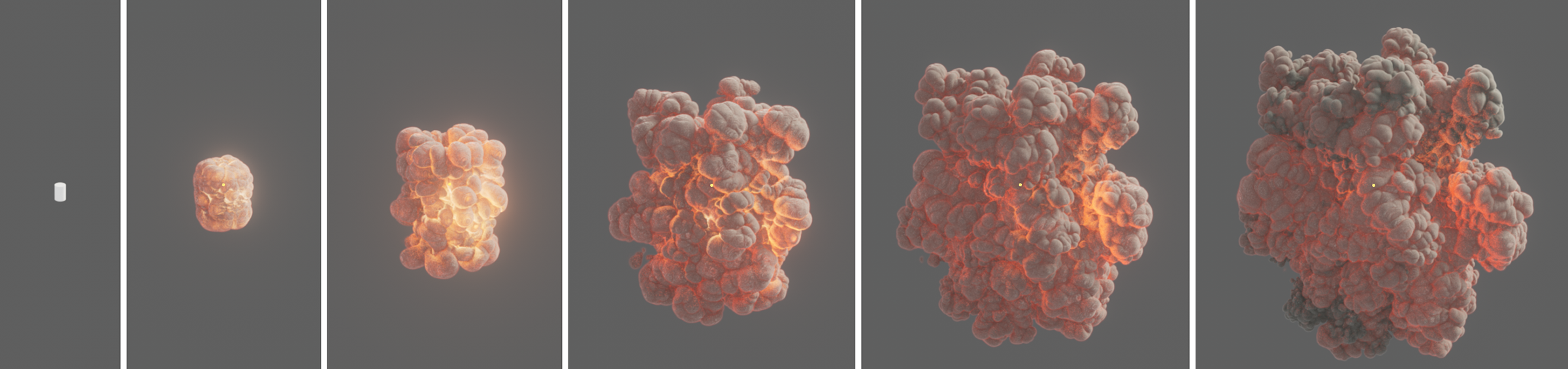 Hier wurde ein Zylinder als Emitter definiert und an ihm mit der Bildbereich-Methode schlagartige eine bestimmte Menge Brennstoff erzeugt, der dann zu Dichte und Temperatur umgewandelt wird. Die Erhöhung des Drucks beim Verbrennen lässt die charakteristische Explosionswolke entstehen.
Hier wurde ein Zylinder als Emitter definiert und an ihm mit der Bildbereich-Methode schlagartige eine bestimmte Menge Brennstoff erzeugt, der dann zu Dichte und Temperatur umgewandelt wird. Die Erhöhung des Drucks beim Verbrennen lässt die charakteristische Explosionswolke entstehen.
Brennstoffverbrennungsrate[0.00..500.00]
Hiermit beschreiben Sie, wie viel Brennstoff pro Sekunde verbrannt wird. Dieser Wert kann nie höher sein, als die Menge an Brennstoff, die Sie über die Pyro-Tags erzeugen lassen. Aus diesem Grund existiert auch am Pyro-Emitter-Tagbzw. Pyro-Brennstoff-Tag die Passend zur Brennrate-Option, die mit dem Brennstofftyp Kontinuierlich aktiviert werden kann, um die Menge an erzeugtem Brennstoff an diesem Parameter zu orientieren, damit immer genauso viel Brennstoff neu erzeugt wird, wie verbrannt werden kann.
Zündtemperatur[0.00..10000.00]
Sobald die Temperaturen in Ihrer Simulation höher werden als hier angegeben, wird der Brennstoff in dem Bereich gezündet. Es kommt also nicht auf den absoluten Betrag dieser Temperatur an. Auch bei einer simulierten Temperatur von nur 10° kann der Brennstoff bereits verbrannt werden, wenn die Zündtemperatur z. B. auf 2° eingestellt ist.
Dichte pro Brennstoff[0.00..100.00]
Wenn eine Einheit Brennstoff verbrannt wird, entsteht dabei zusätzlich diese Dichte in der Simulation. Dichte wird in der Simulation als Rauch dargestellt.
Temperatur pro Brennstoff[0.00..10000.00]
Beim Verbrennen von einer Einheit Brennstoff entsteht zusätzlich diese Temperatur in der Simulation.
Druck pro Brennstoff[0.00..10000.00]
Beim Verbrennen von einer Einheit Brennstoff wird dieser Druck in der Simulation erzeugt. Bei höheren Werten dehnt sich die Simulation im Bereich der Verbrennung schlagartig aus, was zur typischen Darstellung einer Explosion führen kann. Durch Nutzung des Brennstofftyps Bildbereich und Aktivierung von Konstanter Druck am Pyro-Emitter- oder Pyro Brennstoff-Tag, lässt sich am Emitter-Objekt auch direkt Druck erzeugen. In dem Fall sollten bereits Dichte und Temperatur emittiert worden sein, um diese Elemente durch den Druck auseinandersprengen zu können.
Durch Abkühlung und Vermischung gleichen sich Drücke, Dichteunterschiede und Temperaturen im Laufe der Zeit aus. Praktisch bedeutet dies, dass sich eine simulierte Wolke nach einer gewissen Zeit auch wieder auflöst und sich die heißen Gase wieder abkühlen. Diese Prozesse lassen sich mit den Parametern in dieser Einstellungsgruppe kontrollieren. So können dann z. B. auch Wolken erzeugt werden, die sich gar nicht oder bereits nach ein paar Animationsbildern wieder auflösen.
Relative Dichteabnahme[0..100%]
Dieser Parameter beschreibt die prozentuale Reduzierung der Dichte in der Simulation pro Sekunde der Simulation.
 Hier wurde eine einfache Dichte-Emission an der oberen Hälfte eines Zylinders simuliert. Alle vier Bilder zeigen den gleichen Zeitpunkt der Simulation. Der einzige Unterschied besteht in der Veränderung für Relative Dichteabnahme. Von links nach rechts wurden dafür die Werte 5%, 10%, 15% und 20% verwendet. Der Wert für die Absolute Dichteabnahme wurde hier zur Verdeutlichung auf 0 gesetzt. Deutlich ist zu sehen, wie durch die prozentuale Reduzierung der Dichte das weiche Ausfasern der Wolke erhalten bleibt.
Hier wurde eine einfache Dichte-Emission an der oberen Hälfte eines Zylinders simuliert. Alle vier Bilder zeigen den gleichen Zeitpunkt der Simulation. Der einzige Unterschied besteht in der Veränderung für Relative Dichteabnahme. Von links nach rechts wurden dafür die Werte 5%, 10%, 15% und 20% verwendet. Der Wert für die Absolute Dichteabnahme wurde hier zur Verdeutlichung auf 0 gesetzt. Deutlich ist zu sehen, wie durch die prozentuale Reduzierung der Dichte das weiche Ausfasern der Wolke erhalten bleibt.
Relative Temperaturabnahme[0..100%]
Dieser Parameter beschreibt die prozentuale Reduzierung der Temperaturen pro Sekunde der Simulation.
Relative Brennstoffabnahme[0..100%]
Dieser Wert beschreibt die prozentuale Reduzierung des Brennstoffs pro Sekunde der Simulation.
Absolute Dichteabnahme[0.00..100.00]
Dieser Parameter beschreibt die absolute Reduzierung der Dichte pro Sekunde der Simulation.
 Hier wurde eine einfache Dichte-Emission an der oberen Hälfte eines Zylinders simuliert. Alle Bilder zeigen den gleichen Zeitpunkt der Simulation. Der einzige Unterschied besteht in der Veränderung von Absolute Dichteabnahme. Von links nach rechts wurden dafür die Werte 0, 1, 2, 3 und 4 verwendet. Der Wert für die Relative Dichteabnahme wurde hier zur Verdeutlichung auf 0 gesetzt. Deutlich wird, dass die Erhöhung von Absolute Dichteabnahme zu einer harten und konstrastreichen Beschneidung der Simulation führt.
Hier wurde eine einfache Dichte-Emission an der oberen Hälfte eines Zylinders simuliert. Alle Bilder zeigen den gleichen Zeitpunkt der Simulation. Der einzige Unterschied besteht in der Veränderung von Absolute Dichteabnahme. Von links nach rechts wurden dafür die Werte 0, 1, 2, 3 und 4 verwendet. Der Wert für die Relative Dichteabnahme wurde hier zur Verdeutlichung auf 0 gesetzt. Deutlich wird, dass die Erhöhung von Absolute Dichteabnahme zu einer harten und konstrastreichen Beschneidung der Simulation führt.
Absolute Temperaturabnahme[0.00..10000.00]
Dieser Parameter beschreibt die absolute Reduzierung der Temperaturen pro Sekunde der Simulation. Der Effekt auf die Übergänge innerhalb der Temperaturverläufe ist mit denen der Absoluten Dichteabnahme (siehe obiges Bild) vergleichbar.
Absolute Brennstoffabnahme[0.00..100.00]
Dieser Parameter beschreibt die absolute Reduzierung des Brennstoffs pro Sekunde der Simulation. Dies bezieht sich nur auf den unverbrannten Brennstoff. Standardmäßig wird der Wert 0 verwendet, sodass es zu keine Reduzierung von unverbranntem Brennstoff kommen kann.
Geschwindigkeitsdämpfung[0..100%]
Dieser Parameter kann zum Reduzieren der Bewegungsgeschwindigkeiten innerhalb der Simulation verwendet werden. Je größer der Wert ist, desto stärker werden die Bewegungen abgebremst. Falls die Option Gleichmäßige Geschwindigkeitsdämpfung ausgeschaltet ist, kann hier die Reduzierung der Geschwindigkeiten getrennt für jede Raumrichtung angegeben werden. Ansonsten werden die Beträge der Geschwindigkeiten gleichmäßig beeinflusst.
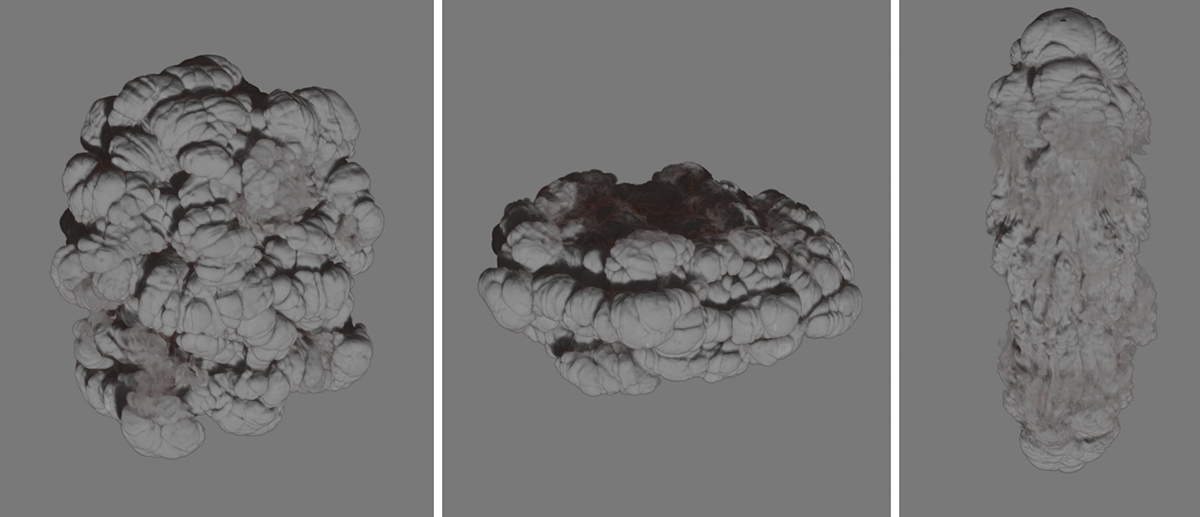 Links ist das Ergebnis einer Simulation ohne Geschwindigkeitsdämpfung als Referenz zu sehen. In der Mitte wurde der Vektor 0%, 10%, 0% verwendet, wodurch die senkrechte Bewegung der Explosion gedämpft wurde. In der Abbildung rechts wurde der Effekt durch Verwendung von 10%, 0%, 10% umgekehrt. Nur die senkrechte Bewegungsrichtung bleibt dort ungebremst.
Links ist das Ergebnis einer Simulation ohne Geschwindigkeitsdämpfung als Referenz zu sehen. In der Mitte wurde der Vektor 0%, 10%, 0% verwendet, wodurch die senkrechte Bewegung der Explosion gedämpft wurde. In der Abbildung rechts wurde der Effekt durch Verwendung von 10%, 0%, 10% umgekehrt. Nur die senkrechte Bewegungsrichtung bleibt dort ungebremst.
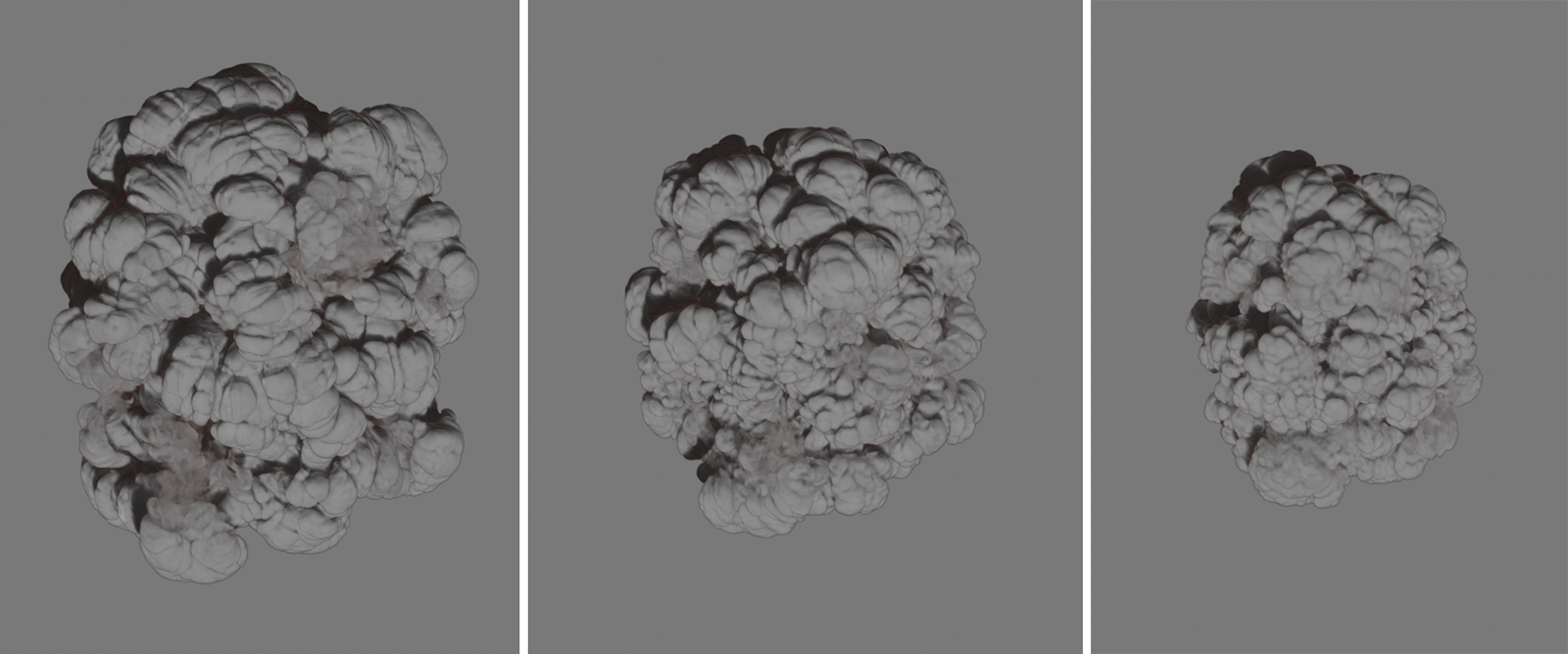 Die Verwendung einer zeitlich veränderten Dämpfung bietet zudem eine weitere Möglichkeit, um Unregelmäßigkeiten und Details z. B. zu einer Wolke hinzuzufügen. Links ist wieder als Referenz die ursprüngliche Simulation ohne den Einfluss einer Dämpung zu sehen. Bei den Bildern rechts davon wurde eine XPresso-Schaltung verwendet, um über Noise-Nodes eine veränderliche Variation des Dämpfungsvektors zu nutzen. Die Simulation wird durch die Dämpung zwar kleiner, erhält aber auch mehr Details in der Wolkenstruktur.
Die Verwendung einer zeitlich veränderten Dämpfung bietet zudem eine weitere Möglichkeit, um Unregelmäßigkeiten und Details z. B. zu einer Wolke hinzuzufügen. Links ist wieder als Referenz die ursprüngliche Simulation ohne den Einfluss einer Dämpung zu sehen. Bei den Bildern rechts davon wurde eine XPresso-Schaltung verwendet, um über Noise-Nodes eine veränderliche Variation des Dämpfungsvektors zu nutzen. Die Simulation wird durch die Dämpung zwar kleiner, erhält aber auch mehr Details in der Wolkenstruktur.
Gleichmäßige Geschwindigkeitsdämpfung
Im aktivierten Zustand wird die Geschwindigkeitsdämpfung gleichmäßig entlang aller drei Raumrichtungen verwendet und bremst dadurch die Geschwindigkeiten gleichmäßig ab. Ausgeschaltet sorgt diese Option dafür, dass individuelle Geschwindigkeitsdämpfungen für die X-, Y- und Z-Richtungen angegeben werden können.
Verschiedene Faktoren am Emitter und auch das Zusammenspiel der Kräfte in der Simulation führen dazu, dass zwischen den simulierten Voxeln oft größere Unterschiede zustande kommen können. In der Regel ist dies auch gewünscht, damit es zu einem großen Detailreichtum z. B. im Rauch oder den Flammen kommt. Wenn diese Unterschiede jedoch für den gewünschten Effekt zu stark sind, können Sie mit diesen Parametern eine Glättung benachbarter Werte berechnen lassen, vergleichbar mit der Weichzeichnung bei einer Bitmap-Grafik.
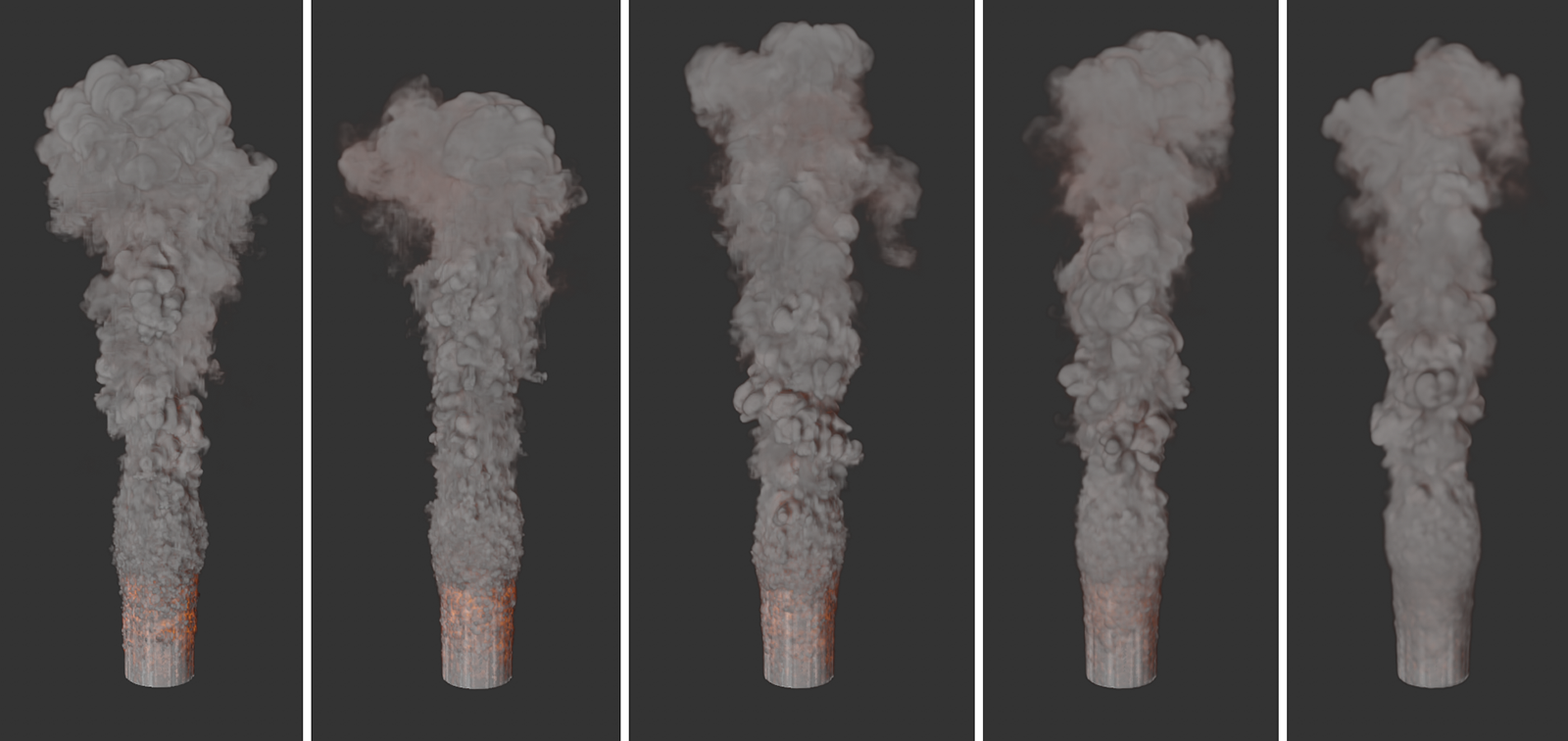 Alle Bilder zeigen die gleiche Simulation, allerdings mit von links nach rechts zunehmenden Werten für die Glättung der Dichte. Deutlich wird dabei auch, dass sich nicht nur die Optik der Simulation ändert, sondern es aufgrund der Veränderungen an der Dichteverteilung auch zu anderen Simulationsergebnissen kommt.
Alle Bilder zeigen die gleiche Simulation, allerdings mit von links nach rechts zunehmenden Werten für die Glättung der Dichte. Deutlich wird dabei auch, dass sich nicht nur die Optik der Simulation ändert, sondern es aufgrund der Veränderungen an der Dichteverteilung auch zu anderen Simulationsergebnissen kommt.
Dichteglättungsfaktor[0..100%]
Mit ansteigenden Werten nimmt die Glättung der Dichtewerte in der Simulation zu. Die Unterschiede benachbarter Bereiche bezüglich der Dichte werden abgeschwächt. Dadurch verliert die Darstellung der Dichte nicht nur an Schärfe und Details, sonder auch die Simulation insgesamt kann sich verändern.
Temperaturglättungsfaktor[0..100%]
Temperaturunterschiede benachbarter Bereiche werden hierdurch in der Simulation ausgeglichen. Die Temperaturverläufe verlieren dadurch an Details und werden gleichförmiger.
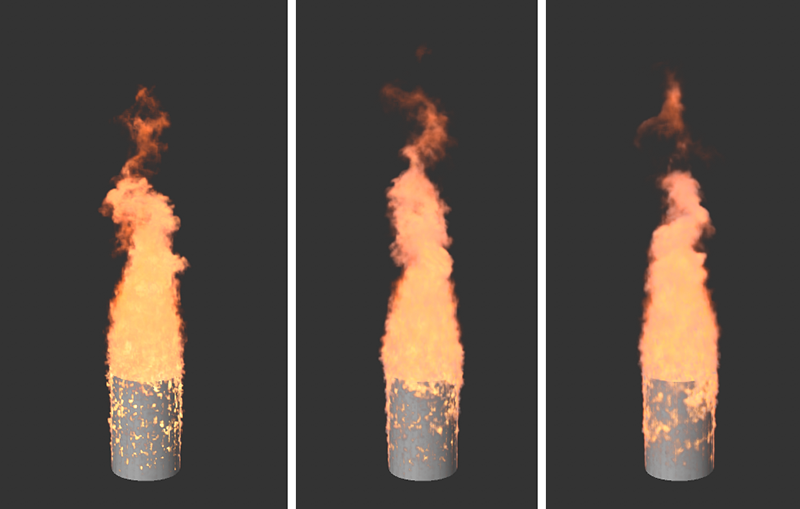 Alle Bilder zeigen die gleiche Simulation, allerdings mit von links nach rechts zunehmenden Werten für die Glättung der Temperaturen.
Alle Bilder zeigen die gleiche Simulation, allerdings mit von links nach rechts zunehmenden Werten für die Glättung der Temperaturen.
Brennstoffglättungsfaktor[0..100%]
Mit ansteigenden Werten wird der Brennstoff homogener verteilt.
Geschwindigkeitsglättungsfaktor[0..100%]
Mit ansteigenden Werten werden unterschiedliche Beträge und Richtungen in der Strömungsgeschwindigkeit der Simulation ausgeglichen.
 Die Bildserie demonstriert von links nach rechts betrachtet den Effekt ansteigender Werte für den Geschwindigkeitsglättungsfaktor bei einer simulierten Explosion.
Die Bildserie demonstriert von links nach rechts betrachtet den Effekt ansteigender Werte für den Geschwindigkeitsglättungsfaktor bei einer simulierten Explosion.
Damit Berechnungen nicht zu lange dauern, kann man verschiedene Grenzwerte definieren, ab denen eine Simulation und Darstellung der verschiedenen Komponenten vernachlässigt werden kann. Wenn also z. B. die Dichte in einem Bereich unter einen bestimmten (Schwell-)Wert fällt, wird deren Simulation dort nicht weiter verfolgt. Praktisch gesprochen hat sich der Rauch dort dann soweit verdünnt, dass er nicht mehr sichtbar ist und daher in der Berechnung vernachlässigt werden kann. Sinnvoll eingesetzt kann mit diesen Einstellungen also die Simulationsgeschwindigkeit und auch der Speicherbedarf verbessert werden, ohne dass wir wichtige Details verlieren. Zudem können auch bewusst höher gesetzte Werte zu stilistisch interessanten Ergebnissen führen.
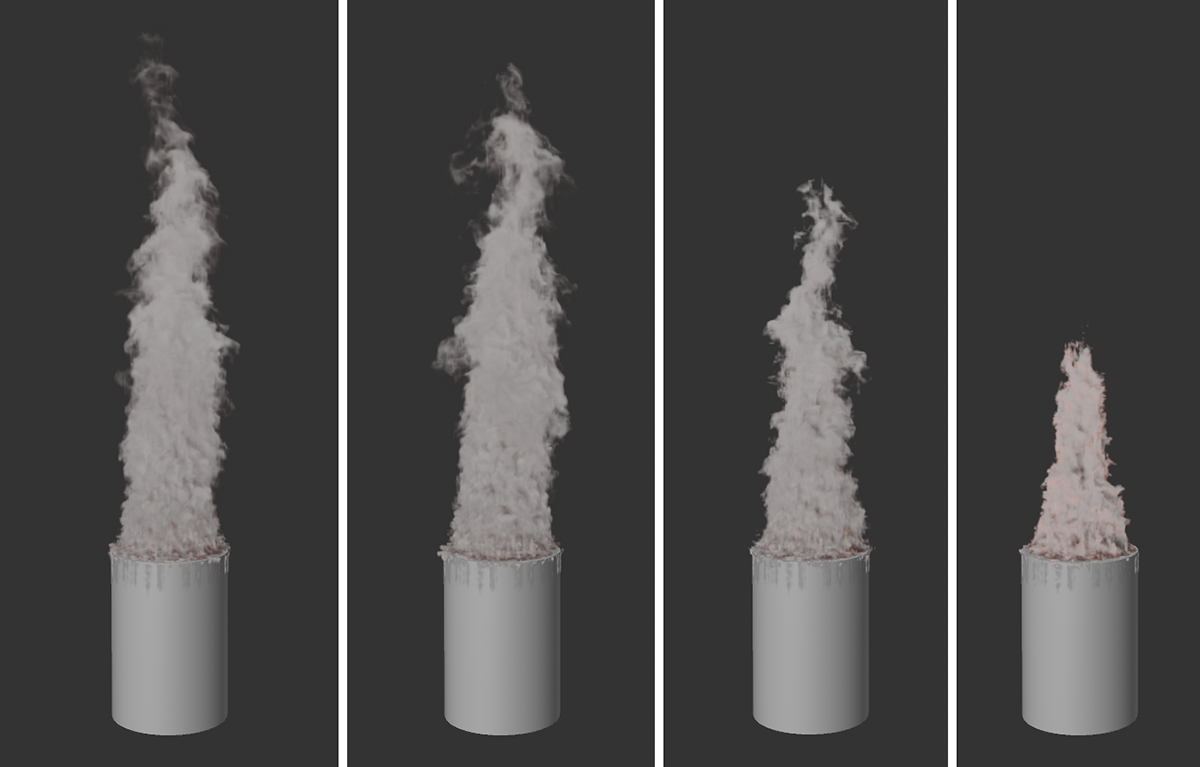 Die Bildserie demonstriert von links nach rechts betrachtet den Effekt ansteigender Werte für den Dichteschwellwert. Bereiche mit geringer Dichte werden dadurch schrittweise ausgefiltert und nicht länger von der Simulation berücksichtig. Dies führt zu einer Schärfung der Dichte-Simulation und zu einer Beschleunigung der Berechnung.
Die Bildserie demonstriert von links nach rechts betrachtet den Effekt ansteigender Werte für den Dichteschwellwert. Bereiche mit geringer Dichte werden dadurch schrittweise ausgefiltert und nicht länger von der Simulation berücksichtig. Dies führt zu einer Schärfung der Dichte-Simulation und zu einer Beschleunigung der Berechnung.
Es werden nur die Bereiche mit einer Dichte oberhalb dieses Grenzwerts bei der Simulation berücksichtigt.
Temperaturschwellwert[0.01..+∞]
Es werden nur die Bereiche mit einer Temperatur oberhalb dieses Grenzwerts bei der Simulation berücksichtigt.
Brennstoffschwellwert[0.00..+∞]
Es werden nur die Bereiche bei der Simulation berücksichtigt, in denen mehr Brennstoff verfügbar ist als hier am Grenzwert angegeben wurde.
Geschwindigkeitsschwellwert[0..+∞m]
Um dem Simulationsbaum neue Voxel hinzuzufügen, werden die Geschwindigkeiten der Simulation in den benachbarten Zellen ausgewertet. Mit diesem Grenzwert legen Sie die Entfernung pro Simulationszyklus fest, die vom Gas innerhalb einer Simulationszelle zurückgelegt werden muss, um neue Simulationszellen am Rand dieser Zelle hinzuzufügen.
Hier finden Sie Einstellungen, mit denen z. B. die Berechnungsmethoden konfiguriert und beeinflusst werden können. Diese Einstellungen sind für fortgeschrittene Nutzer gedacht und können die Arbeitsweise und das Aussehen der Simulation grundlegend ändern.
Hiermit stellen Sie die Rechengenauigkeit innerhalb der Simulations-Voxel ein. Sie haben die Wahl zwischen 16 Bit und 32 Bit Genauigkeit. Die Erhöhung der Bit-Tiefe kann zu einer exakteren Berechnung der Simulation führen, die auch durchaus in der Entwicklung der Formen sichtbar wird, wie das folgende Bild zeigt.
 Beide Explosionen verwenden die exakt gleichen Einstellungen am Pyro-Tag und am Pyro-Ausgabe-Objekt und zeigen das gleiche Animationsbild. Links wurde mit 16 Bit, rechts mit 32 Bit Genauigkeit gerechnet. Die höhere Bit-Tiefe führt in diesem Beispiel zu symmetrischeren und harmonischeren Formen der aufsteigenden Wolke.
Beide Explosionen verwenden die exakt gleichen Einstellungen am Pyro-Tag und am Pyro-Ausgabe-Objekt und zeigen das gleiche Animationsbild. Links wurde mit 16 Bit, rechts mit 32 Bit Genauigkeit gerechnet. Die höhere Bit-Tiefe führt in diesem Beispiel zu symmetrischeren und harmonischeren Formen der aufsteigenden Wolke.
Generell gilt auch hier von Fall zu Fall zu entscheiden, ob die höhere Bit-Tiefe benötigt wird, denn sie geht auch mit einem erhöhten Speicherbedarf und längeren Simulationszeiten einher.
Diese Parameter beschreiben, wie sich Komponenten der Simulation in der Strömung der Gase verhalten. So kann z. B. der unverbrannte Brennstoff von den Gasen mitgerissen werden, was beim zeitverzögerten Zünden zu einer größeren Explosion führen kann.
Der noch nicht gezündete Brennstoff wird durch Aktivierung dieser Option von dem vorbeiströmenden Gas mitgerissen und dadurch ggf. weiter in der Simulation verteilt.
 Beide Bilder zeigen die gleiche Simulation einer Explosion, links ohne und rechts mit Brennstoffadvektion. Durch den relativ langsam ausströmenden Brennstoff unterscheiden sich die Simulationsergebnisse nicht stark voneinander.
Beide Bilder zeigen die gleiche Simulation einer Explosion, links ohne und rechts mit Brennstoffadvektion. Durch den relativ langsam ausströmenden Brennstoff unterscheiden sich die Simulationsergebnisse nicht stark voneinander.
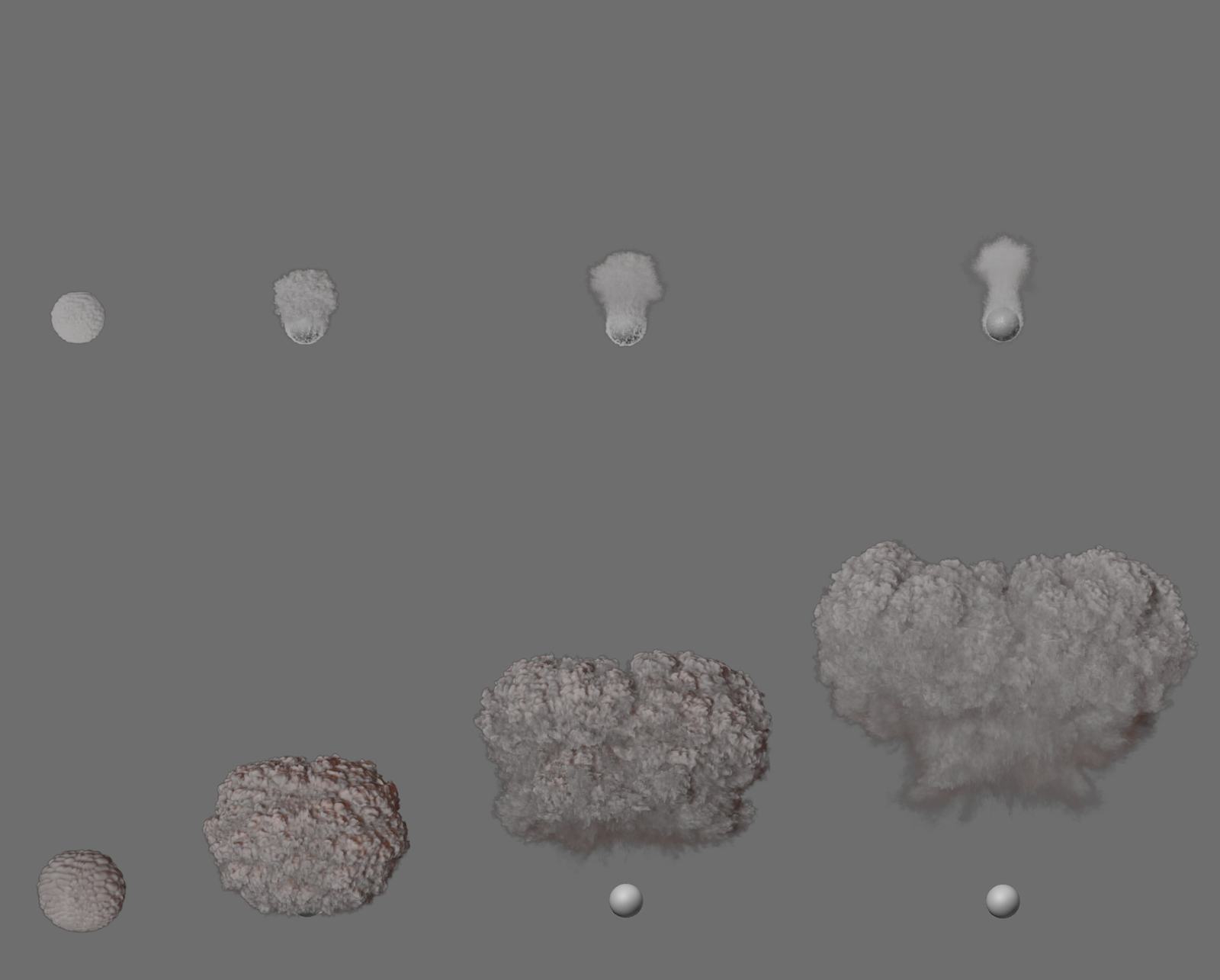 Die Simulationsergebnisse verändern sich dann stärker, wenn Brennstoff schlagartig freigesetzt wird, so wie in diesem Beispiel. Dort wurde der Brennstofftyp Bildbereich zur Erzeugung des Brennstoffs genutzt. Die obere Bildsequenz zeigt Simulationsphasen ohne Brennstoffadvektion. Bei der unteren Bildreihe wurde die Option aktiviert.
Die Simulationsergebnisse verändern sich dann stärker, wenn Brennstoff schlagartig freigesetzt wird, so wie in diesem Beispiel. Dort wurde der Brennstofftyp Bildbereich zur Erzeugung des Brennstoffs genutzt. Die obere Bildsequenz zeigt Simulationsphasen ohne Brennstoffadvektion. Bei der unteren Bildreihe wurde die Option aktiviert.
Diese Option beeinflusst, wie Geschwindigkeiten in den simulierten Zellen berechnet werden. Im ausgeschalteten Zustand werden nur Geschwindigkeiten innerhalb der Zelle ausgewertet. Bei aktivierter Option fließen auch die angrenzenden Bereiche einer Simulationszelle mit ein. Die Berechnung der Druckverteilung kann dadurch detaillierter erfolgen, was die Qualität der gesamte Simulation positiv beeinflussen kann.
 Beide Bilder zeigen die gleiche Explosion, links ohne und rechts mit Versetzte Geschwindigkeiten.
Beide Bilder zeigen die gleiche Explosion, links ohne und rechts mit Versetzte Geschwindigkeiten.
Hier stehen verschiedene Methoden für die Strömungsberechnung zur Verfügung. Hierdurch können sich nicht nur die Ergebnisse verändern, sondern auch die benötigte Zeit für die Simulation. Das folgende Bild gibt einen Einblick in die Unterschiede der verfügbaren Modi.
 Links ist eine Simulation mit SemiLagrangian, in der Mitte mit MacCormack und rechts mit BFECC zu sehen.
Links ist eine Simulation mit SemiLagrangian, in der Mitte mit MacCormack und rechts mit BFECC zu sehen.
- SemiLagrangian: Hierbei wird das Gas in kleine Einheiten unterteilt, deren Bewegungen dann nachverfolgt werden. Durch die Betrachtung des Startpunkts, der Bewegungsrichtung- und Geschwindigkeit für jedes dieser Gaspakete in jedem Zyklus der Simulation, können die zukünftigen Luftbewegungen abgeschätzt werden.
- MacCormack: Berechnungsmethode, bei der eine Vorabschätzung der Drücke und Geschwindigkeiten erfolgt. Das Ergebnis kann über eine Korrekturstärke noch manuell angepasst werden. Dieser Modus verwendet dabei ebenfalls die Logik des SemiLagrangian-Verfahrens, diesmal jedoch sowohl in positiver als auch anschließend in negativer Zeitrichtung, um eine Fehlerabschätzung mit einzubeziehen. Bei einer Korrekturstärke von 0.0 sind die Ergebnisse von MacCormack und SemiLagrangian identisch.
- BFECC: Diese Abkürzung steht für "Back and Forth Error Compensation and Correction" und ist ein relativ neues Rechenverfahren, bei dem besonders Wert auf die Erhaltung von Volumen und eine Reduzierung von Verlusten innerhalb der Simulation gelegt wird. Die Ergebnisse sind standardmäßig bereits sehr detailliert, weshalb es auch als Voreinstellung verwendet wird.
Geschwindigkeitsadvektionsmodus verwenden
Sofern aktiv, wird für die Simulation der Geschwindigkeiten ebenfalls das unter Advektionsmodus ausgewählte Verfahren verwendet. Ansonsten kommt dafür standardmäßig die SemiLagrangian-Methode zum Einsatz.
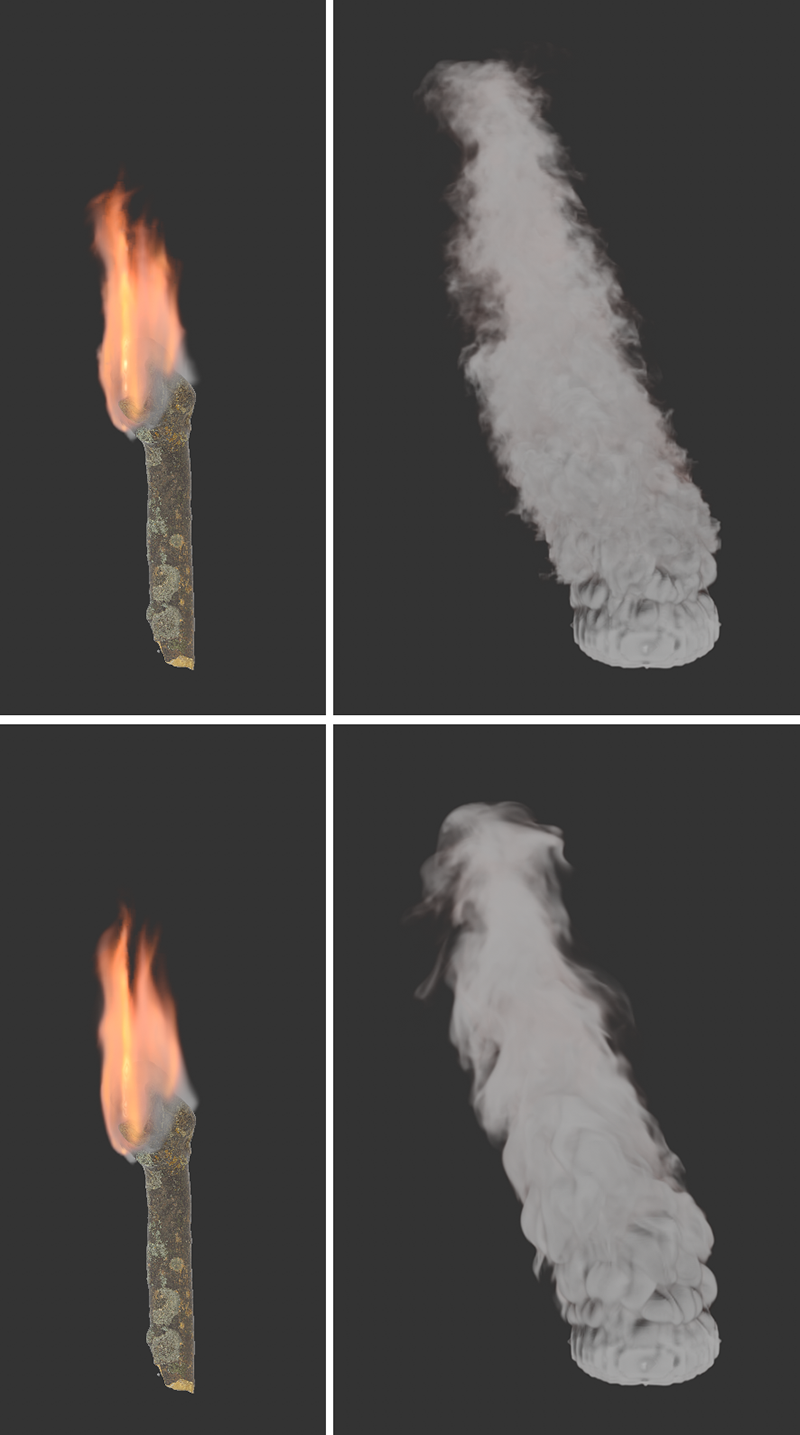 Die oberen Bilder zeigen Simulationen im BFECC-Modus mit aktiver Option für Geschwindigkeitsadvektionsmodus verwenden. DIe unteren Bilder zeigen die gleichen Simulationen, diesmal mit ausgeschalteter Option. Am deutlichsten werden die Unterschiede an den Rändern der Simulation.
Die oberen Bilder zeigen Simulationen im BFECC-Modus mit aktiver Option für Geschwindigkeitsadvektionsmodus verwenden. DIe unteren Bilder zeigen die gleichen Simulationen, diesmal mit ausgeschalteter Option. Am deutlichsten werden die Unterschiede an den Rändern der Simulation.
Die Option ist nur bei den Advektionsmodi MacCormack oder BFECC verfügbar und führt im aktivierten Modus zu den gleichen Simulationsergebnissen früherer Pyro-Versionen. Dabei wird sichergestellt, dass sich die Interpolationsergebnisse einer betrachteten Zelle im Wertebereich der umliegenden Voxel bewegen.
Im ausgeschalteten Zustand fällt diese Überprüfung weg, was auch dazu führen kann, dass z. B. auch Geschwindigkeitsspitzen für einzelne Voxelzellen entstehen können. Dies kann zu etwas mehr Variation in der Simulation führen, wie auch die folgenden Bilder zeigen.
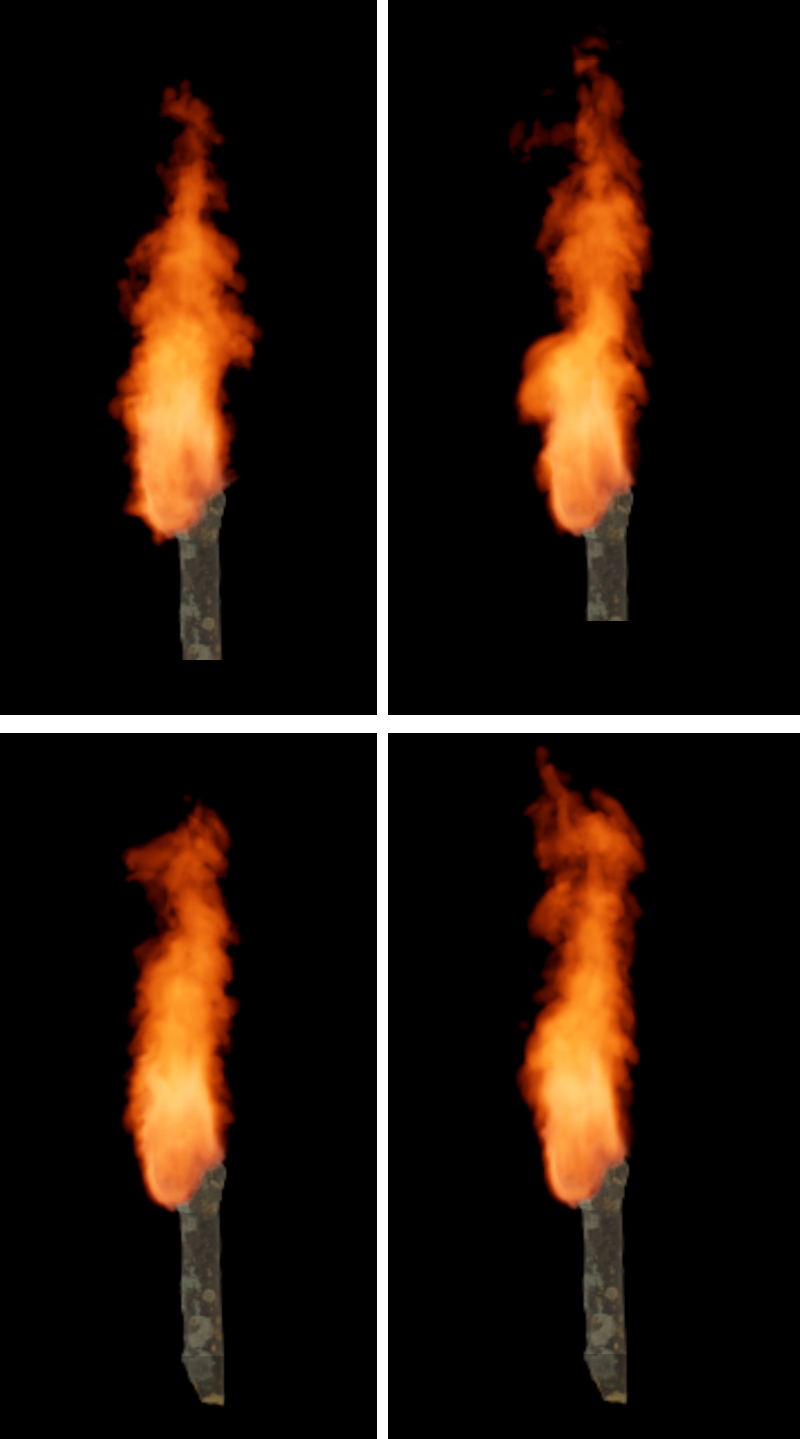 Die linke Spalte zeigt eine Simulation mit dem Advektionsmodus MacCormack, die rechte eine Simulation mit BFECC. Die Bilder in der oberen Reihe haben keine Begrenzung aktiviert, die unteren sind im Advektionsergebnis begrenzt.
Die linke Spalte zeigt eine Simulation mit dem Advektionsmodus MacCormack, die rechte eine Simulation mit BFECC. Die Bilder in der oberen Reihe haben keine Begrenzung aktiviert, die unteren sind im Advektionsergebnis begrenzt.
Hiermit kann die Schärfe und die Detaildichte der Simulation im AdvektionsmodusMacCormack angepasst werden. Bei größeren Werten nimmt zwar die Detailschärfe zu, es kann dann aber auch zu Artefakten kommen.
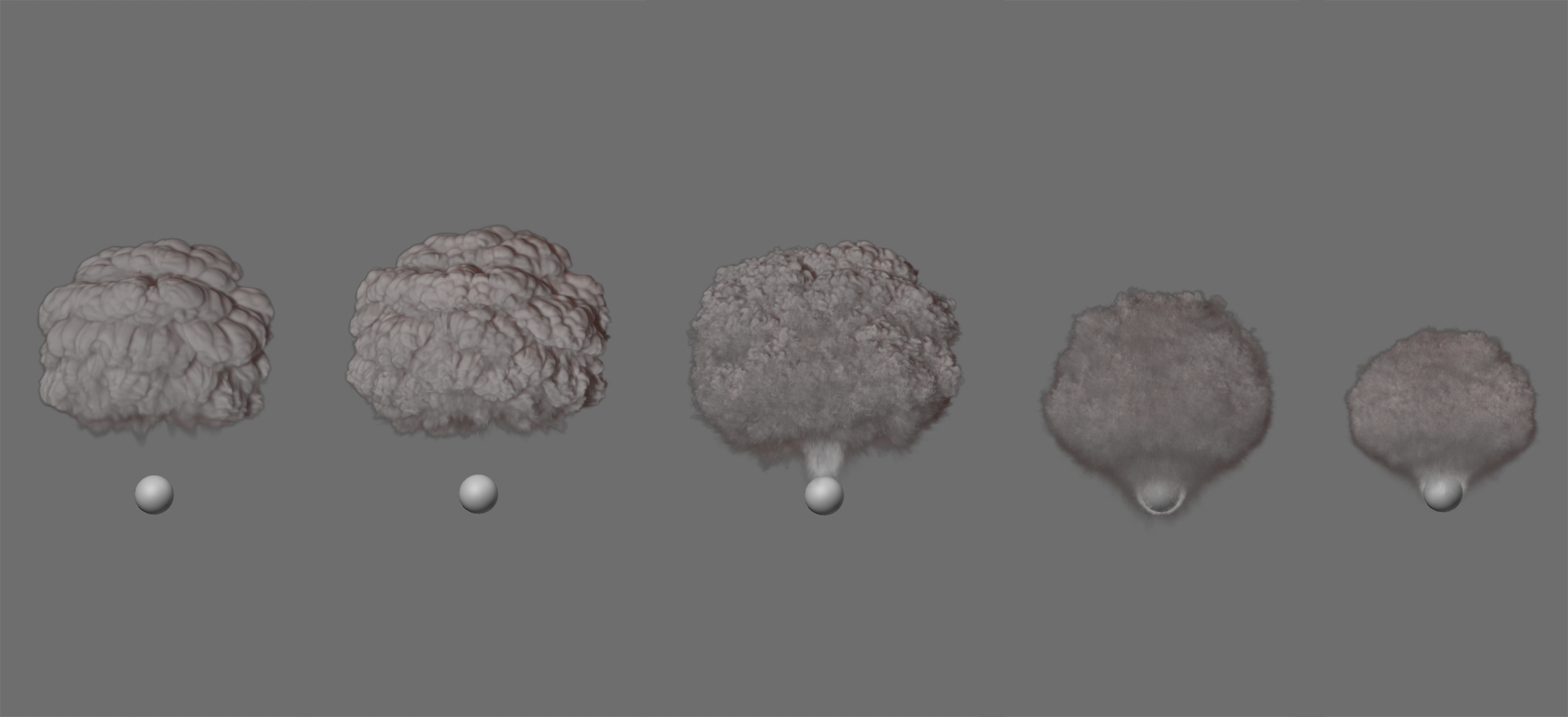 Die Bildserie beginnt links mit einem Korrekturwert von 0. Bei den nachfolgenden Bildern wurde dieser Wert jeweils um 0,5 erhöht. Die Erhöhung des Werts führt hier einerseits zu mehr Details, jedoch auch zu einer Verkleinerung der Simulation.
Die Bildserie beginnt links mit einem Korrekturwert von 0. Bei den nachfolgenden Bildern wurde dieser Wert jeweils um 0,5 erhöht. Die Erhöhung des Werts führt hier einerseits zu mehr Details, jedoch auch zu einer Verkleinerung der Simulation.
In dieser Rubrik finden Sie Parameter, mit denen die Simulation von Druckveränderungen beeinflusst werden kann. Dies ist besonders bei Verwendung von Brennstoff interessant, der neben Dichte und Temperatur auch Druck erzeugen kann.
Hier haben Sie die Wahl zwischen verschieden komplexen Algorithmen zur Simulation der Druckverteilungen. Die folgende Bildreihe stellt diese Modi beispielhaft gegenüber.
 Alles Bilder zeigen die gleiche Simulation einer Explosion. Es wurden nur verschiedene Modi für die Berechnung der Drücke verwendet.
Alles Bilder zeigen die gleiche Simulation einer Explosion. Es wurden nur verschiedene Modi für die Berechnung der Drücke verwendet.
Besonders deutlich fällt hier der Vergleich zwischen dem relativ glatten Verlauf der Gauss-Seidel-Simulation und dem Vorkonditionierter konjugierter Verlauf aus, bei dem es zu einer größeren Variationsbreite in der Druckverteilung kommt. Beachten Sie zudem, dass auch der vorkonditionierte konjugierte Verlauf auf dem Mehrfachgitter V-Zyklus basiert.
Hiermit kann die Rechengenauigkeit gesteuert werden. Dies kann zur Verfeinerung der Simulationsergebnisse bei den Mehtfachgitter- und Vorkonditionierter konjugierter Verlauf-Modi verwendet werden. Bei den Mehrfachgitter-Simulationen (auch Vorkonditionierter konjugierter Verlauf basiert auf Mehrfachgitter V-Zyklus) wird die Simulation zuerst in groben Blöcken und Abschnitten betrachtet, die dann für die folgenden Iterationsschritte immer feiner unterteilt werden. Die Anzahl dieser Unterteilungen wird durch den Wert für Mehrfachgitter Tiefe vorgegeben.
 Diese Bilder zeigen eine Explosion mit Vorkonditionierter konjugierter Verlauf. Von links nach rechts wurden die Werte 1, 2, 3, 5 und 7 für Iterationen polieren verwendet.
Diese Bilder zeigen eine Explosion mit Vorkonditionierter konjugierter Verlauf. Von links nach rechts wurden die Werte 1, 2, 3, 5 und 7 für Iterationen polieren verwendet.
Dieser Wert steuert die Iterationstiefe für den Mehrfachgitter-Anteil der Simulation. Da auch der Vorkonditionierter konjugierter Verlauf-Modus auf dem Mehrfachgitter V-Zyklus basiert, kommt dieser Parameter auch dort zum Einsatz. Beeinflusst werden davon alle Iterationsschritte bis auf den ersten. Die Iterationen der gröbsten Unterteilungsstufe werden durch den Wert für Finale Glätteniterationen festgelegt.
 Diese Bilder zeigen eine Explosion mit Vorkonditionierter konjugierter Verlauf. Von links nach rechts wurden die Werte 0,1, 2, 4, und 8 für die Glätteniterationen verwendet.
Diese Bilder zeigen eine Explosion mit Vorkonditionierter konjugierter Verlauf. Von links nach rechts wurden die Werte 0,1, 2, 4, und 8 für die Glätteniterationen verwendet.
Finale Glätteniterationen[0..256]
Wenn Sie Gauss-Seidel verwenden, legen Sie hiermit die Gesamtzahl der Rechen-Iterationen fest. Für die übrigen Modi wird hiermit die Rechentiefe der gröbsten Unterteilungsstufe festgelegt.
 Die Bildserie zeigt immer das gleiche Simulationsbild einer Gauss-Seidel-Berechnung und startet links mit einem Finale Glätteniterationen-Wert von 10. Die rechts davon folgenden Bilder zeigen jeweils das Ergebnis einer Erhöhung dieses Werts um 10.
Die Bildserie zeigt immer das gleiche Simulationsbild einer Gauss-Seidel-Berechnung und startet links mit einem Finale Glätteniterationen-Wert von 10. Die rechts davon folgenden Bilder zeigen jeweils das Ergebnis einer Erhöhung dieses Werts um 10.
 Die Bildserie zeigt immer das gleiche Simulationsbild einer Vorkonditionierter konjugierter Verlauf-Berechnung und startet links mit einem Finale Glätteniterationen-Wert von 10. Die rechts davon folgenden Bilder zeigen das Ergebnis einer Erhöhung dieses Werts um jeweils 10.
Die Bildserie zeigt immer das gleiche Simulationsbild einer Vorkonditionierter konjugierter Verlauf-Berechnung und startet links mit einem Finale Glätteniterationen-Wert von 10. Die rechts davon folgenden Bilder zeigen das Ergebnis einer Erhöhung dieses Werts um jeweils 10.
Hiermit geben Sie die Anzahl der Unterteilungsstufen bei den Modi vor, die Mehrfachgitter verwenden (dazu gehört auch der Vorkonditionierter konjugierter Verlauf-Modus). Mehr Unterteilungsstufen resultieren in einer höheren Genauigkeit, aber auch in längeren Simulationszeiten. Es kann jedoch auch vorkommen, dass die Unterschiede zwischen den höheren Stufen derart gering werden, dass sie vernachlässigt werden können.
Beachten Sie, dass die Unterteilungstiefe dabei automatisch durch die Unterteilungsdichte des Voxel-Baums begrenzt wird.
 Die Bildserie zeigt immer das gleiche Simulationsbild einer Vorkonditionierter konjugierter Verlauf-Berechnung und verwendet (v. l. n. r.) die Mehrfachgitter Tiefe-Werte 0, 2, 4 und 6. Deutlich wird dabei, dass die Veränderungen bei höheren Einstellugen immer geringer ausfallen.
Die Bildserie zeigt immer das gleiche Simulationsbild einer Vorkonditionierter konjugierter Verlauf-Berechnung und verwendet (v. l. n. r.) die Mehrfachgitter Tiefe-Werte 0, 2, 4 und 6. Deutlich wird dabei, dass die Veränderungen bei höheren Einstellugen immer geringer ausfallen.
 Die Bildserie zeigt immer das gleiche Simulationsbild einer Mehrfachgitter Vollzyklus-Berechnung und verwendet (v. l. n. r.) die Mehrfachgitter Tiefe-Werte 0, 2, 4 und 6.
Die Bildserie zeigt immer das gleiche Simulationsbild einer Mehrfachgitter Vollzyklus-Berechnung und verwendet (v. l. n. r.) die Mehrfachgitter Tiefe-Werte 0, 2, 4 und 6.
In dieser Rubrik finden Sie die Darstellungsoptionen für die Simulation in den Ansichtsfenstern. Darunter befinden sich auch zusätzliche Informationen, die bei der Optimierung der Simulation hilfreich sein können.
Beachten Sie, dass die Berechnung des Renderings nicht von diesen Einstellungen beeinflusst wird. Die Darstellung des simulierten Volumens wird dann von dem Redshift Volume- bzw. Redshift Pyro Volume-Material übernommen und auch alle Lichtquellen werden wie gewohnt ausgewertet.
Generell ist zu beachten, dass für eine schattierte und somit realistische Vorschau der Pyro-Simulation in den Ansichtsfenstern entweder Konstantes Shading, Quick-Shading oder Gouraud-Shading verwendet werden müssen (siehe Darstellung-Menü der Editoransichten).
Anders als bei der Darstellung normaler Objekte, werden in diesen Modi für die Pyro-Darstellung auch vorhandene Lichtquellen der Szene ausgewertet. Dabei werden Punkt-Lichter, normale Spots und unendliche Lichtquellen voll unterstützt, wie es die nächste Abbildung zeigt.
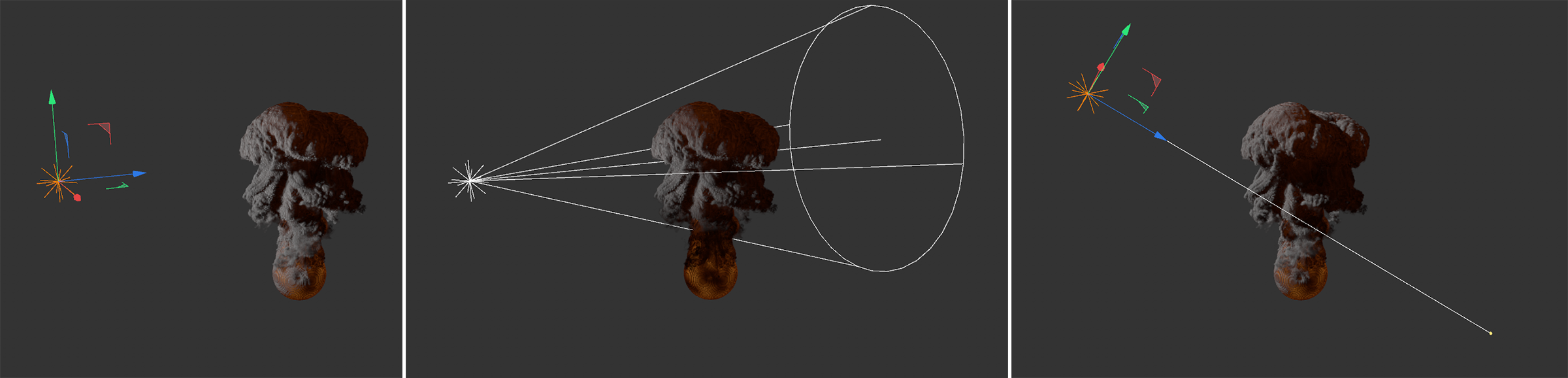 Links ist die Beleuchtung durch eine Punkt-Lichtquelle, in der Mitte durch einen kegelförmigen Spot und rechts durch eine unendliche Lichtquelle zu sehen.
Links ist die Beleuchtung durch eine Punkt-Lichtquelle, in der Mitte durch einen kegelförmigen Spot und rechts durch eine unendliche Lichtquelle zu sehen.
Die Beleuchtung durch einen eckigen Spot, einen parallelen Spot, einen eckigen parallelen Spot, einer IES-Lichtquelle oder eines Redshift Dome Lichts kann nicht dargestellt werden. In diesen Fällen wird die Standardbeleuchtung aktiviert.
Zudem wird die Beleuchtung durch ein Flächenlicht wie bei einer Punkt-Lichtquelle angezeigt und ein paralleler Spot oder eine Redshift Physical Sun wirken in ihrer Beleuchtung wie eine unendliche Lichtquelle.
Die Darstellung der Beleuchtung unterstützt zudem auch die individuelle Farbe der Lichtquellen und deren Abnahme.
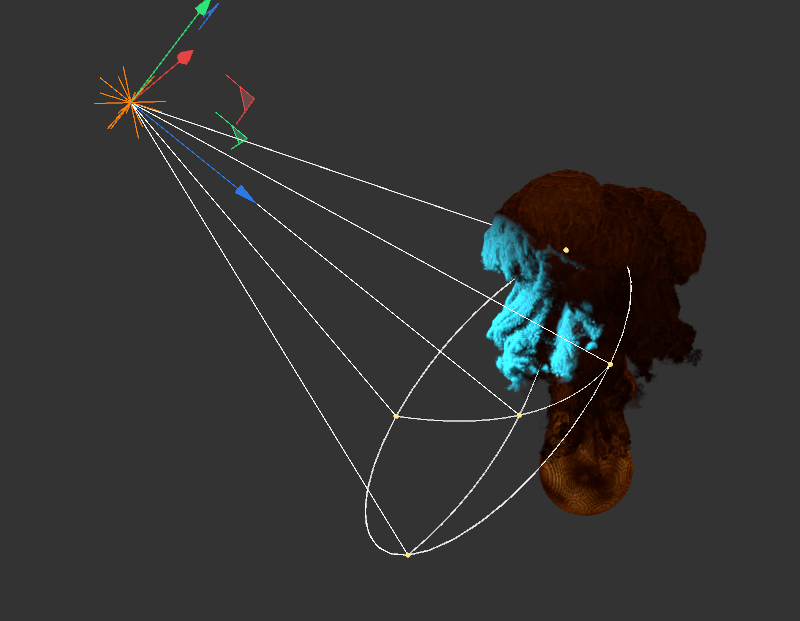 Ein farbiger Spot mit abgestufter Abnahme beleuchtet eine Pyro-Simulation.
Ein farbiger Spot mit abgestufter Abnahme beleuchtet eine Pyro-Simulation.
Nur wenn diese Option aktiv ist, wird die Simulation in den Editoransichten angezeigt. Voraussetzung dafür ist, dass eine schattierende Darstellungsqualität in der jeweiligen Ansicht aktiv ist (Konstantes Shading, Quick-Shading oder Gouraud-Shading). Die Optionen für Bounding Box zeichnen und Baumstruktur zeichnen funktionieren unabhängig von Pyro zeichnen.
Die Bounding Box wird als äußere Begrenzung der Simulation eingezeichnet. Dadurch kann die Lage und Größe einer Simulation auch dann abgeschätzt werden, selbst wenn die Simulation selbst nicht eingezeichnet wird, also die Option Pyro zeichen ausgeschaltet ist.
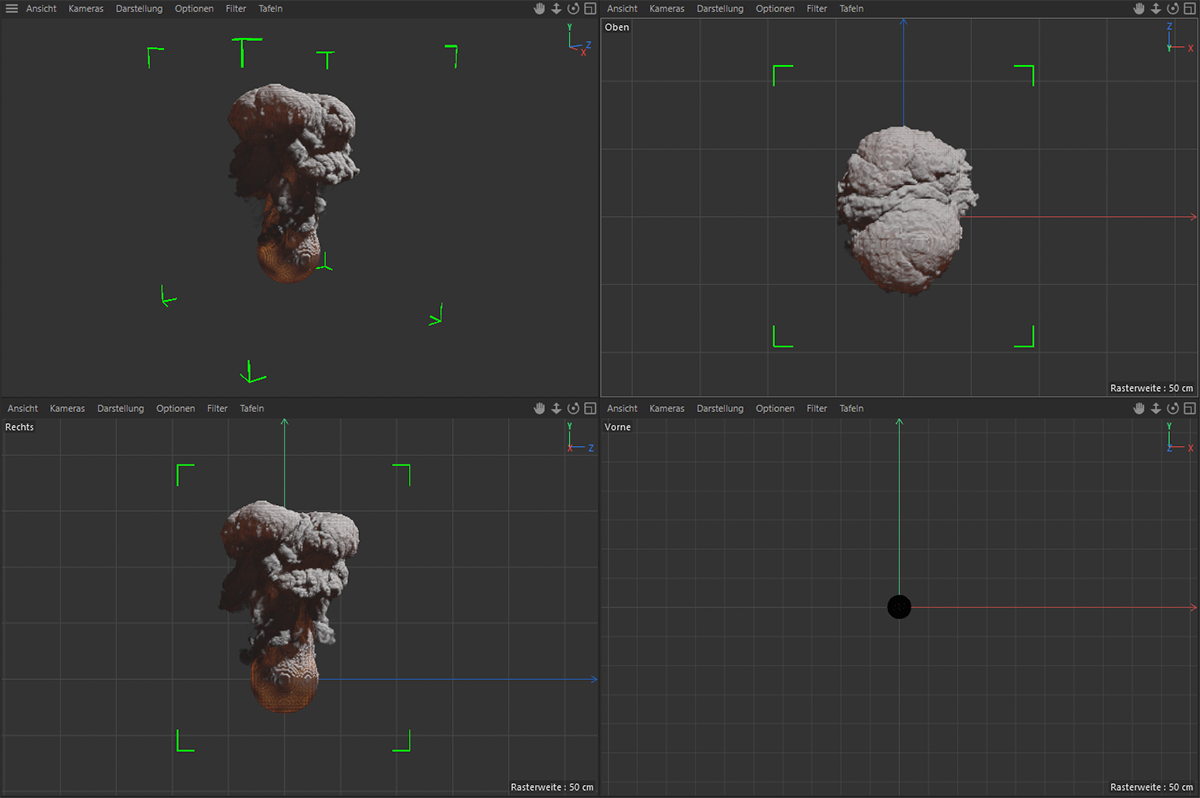 Dort, wo die Pyro-Simulation durch eine schattierende Darstellung zu sehen ist, werden die Bounding Box-Ecken grün hervorgehoben. Die frontale Ansicht - hier rechts unten in der Abbildung - zeigt keine Bounding Box-Ecken, da dort eine Liniendarstellung aktiviert ist..
Dort, wo die Pyro-Simulation durch eine schattierende Darstellung zu sehen ist, werden die Bounding Box-Ecken grün hervorgehoben. Die frontale Ansicht - hier rechts unten in der Abbildung - zeigt keine Bounding Box-Ecken, da dort eine Liniendarstellung aktiviert ist..
Mit dieser Option kann der Voxel-Baum eingezeichnet werden, mit dessen Hilfe die Simulation strukturiert wird. Diese Voxel werden dann während der eigentlichen Simulation noch einmal feiner unterteilt, je nach Wahl für Voxelanzahl in den Baumeinstellungen.
Die Größe dieser Voxel-Struktur wird nicht nur von der Simulation selbst, sondern auch von dem Wert für Auffüllen bestimmt, der als eine Art Puffer im Randbereich der Simulation dient, um z. B. schnelle Gasbewegungen nachverfolgen und neue Voxel rechtzeitig erstellen oder auch löschen zu können.
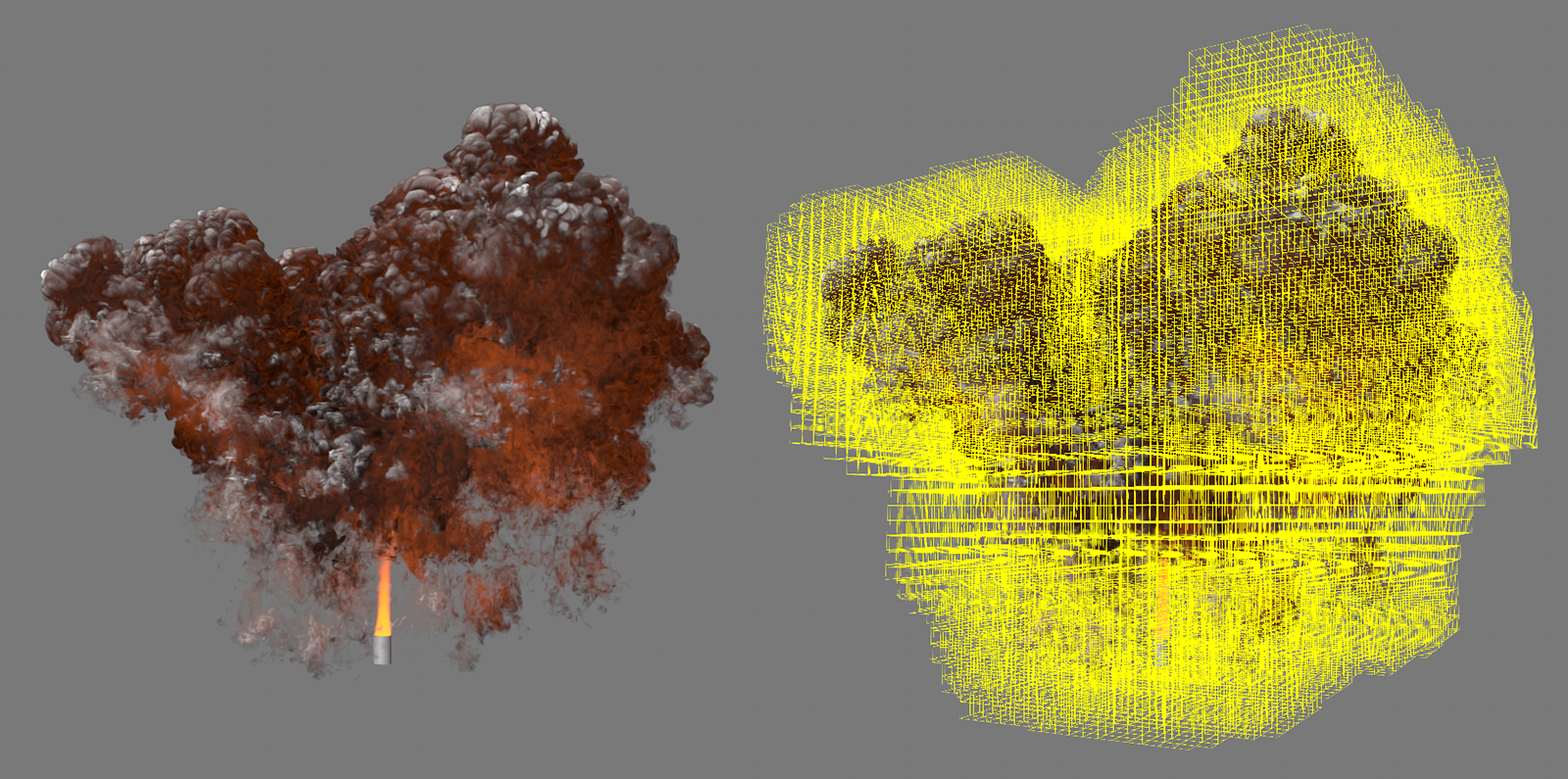 Hier ist auf der rechten Seite die Darstellung des Voxel-Baums an einer Explosionssimulation zu sehen.
Hier ist auf der rechten Seite die Darstellung des Voxel-Baums an einer Explosionssimulation zu sehen.
Die Simulation optimieren
Beachten Sie, dass es aktuell ein Limit für den Speicherbedarf einer Simulation gibt, das bei 80% des verfügbaren Grafikkarten-Arbeitsspeichers liegt. Bei sehr großen oder sehr detaillierten Simulationen kann dies dazu führen, dass trotz einer sich ausbreitenden Wolke keine neuen Voxel mehr angelegt werden können. Dies wird an der Simulation oft durch hart angeschnittene Bereiche deutlich, so wie es ganz links im nächsten Bild zu sehen ist.
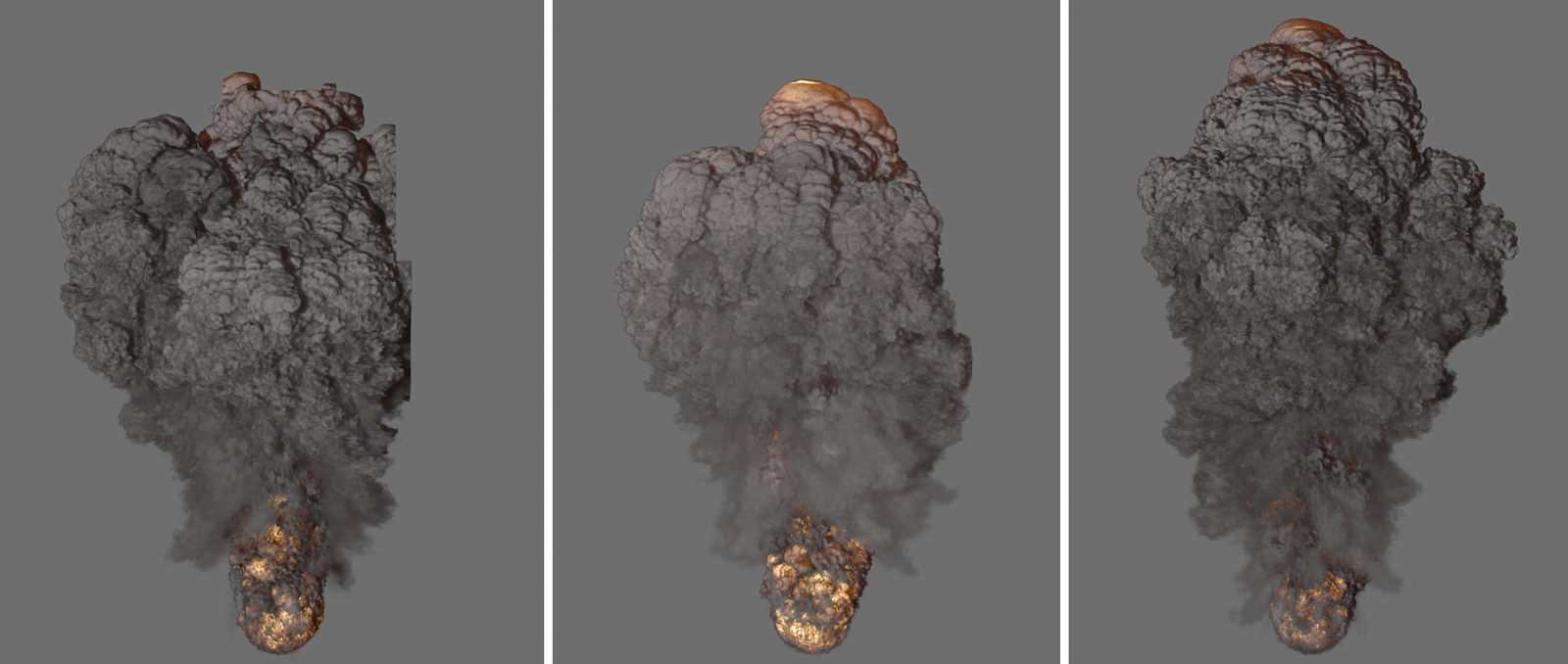 Links sehen Sie eine simulierte Explosion. Durch die große räumliche Ausdehnung und Komplexität kommt es an der rechten Seite zu einer Beschneidung. Die Bilder in der Mitte und rechts zeigen zwei Lösungswege zur Behebung dieses Problems.
Links sehen Sie eine simulierte Explosion. Durch die große räumliche Ausdehnung und Komplexität kommt es an der rechten Seite zu einer Beschneidung. Die Bilder in der Mitte und rechts zeigen zwei Lösungswege zur Behebung dieses Problems.
Bei der Simulation in der Mitte des obigen Bilds wurde die Dichte insgesamt etwas reduziert, indem der Dichteschwellwert leicht erhöht wurde. Die Simulation ändert dadurch nur leicht die Form. Veränderungen an der Schattierung können ggf. über Materialeinstellungen am RS Volume-Material kompensiert werden.
Das Bild ganz rechts in der obigen Abbildung zeigt einen anderen Lösungsweg auf. Dort wurde das Auffüllen reduziert, um die Gesamtzahl der Voxel und somit auch den Speicherbedarf der Simulation zu reduzieren. Dort kommt es dann zwar zu einer Veränderung der Form, aber die optische Anmutung der Explosion und seiner Dichte bleibt erhalten.
Beide Lösungswege zielen also darauf ab, den Speicherbedarf der Simulation zu reduzieren, damit es zu keiner Beschneidung der Simulation kommt. Weitere Optionen könnten eine Reduzierung der erzeugten Temperaturen oder Drücke sein, denn auch dadurch kommt es zu einer größeren räumlichen Ausdehnung der Simulation und folglich zu größerem Speicherbedarf. Auch höhere Werte für die Auflösung der Dichte und das Abkühlen der Temperaturen können hilfreich sein (siehe Verluste-Einstellungen).
Zudem kann die Gesamtzahl der Voxel auch durch die Verwendung größerer Voxel reduziert werden. Dadurch sinkt zwar der Detailgrad der Simulation etwas ab, aber wenn es sich z. B. um eine große Explosion oder Wolke handelt, wird der Betrachter oft weiter entfernt stehen und daher ist keine derart hohe Detaildichte wie bei einer Nahaufnahme nötig.
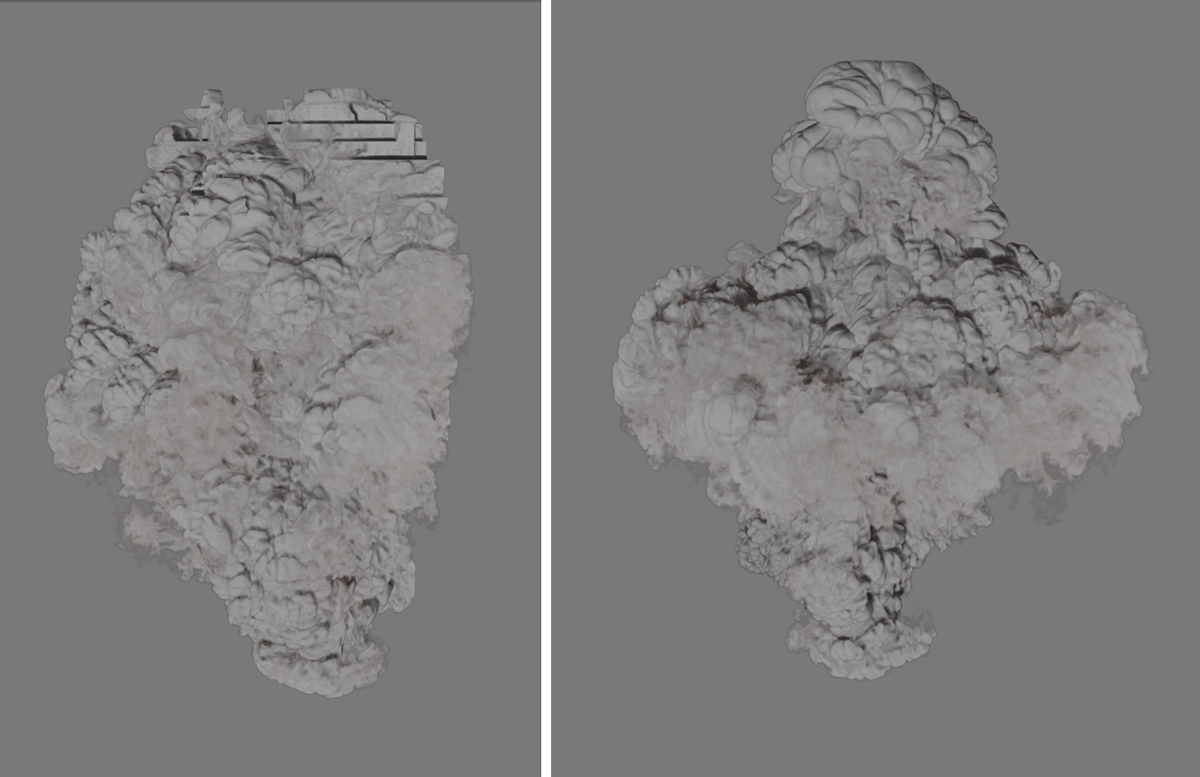 Links werden harte Stufen und eine Beschneidung der Simulation am rechten Rand sichtbar, die durch fehlende Voxel ausgelöst werden. Rechts wurde die Voxelgröße nur minimal von 5,1 cm auf 5,5 cm erhöht. Die Simulation kann nun wieder ohne Beschneidungsprobleme berechnet werden.
Links werden harte Stufen und eine Beschneidung der Simulation am rechten Rand sichtbar, die durch fehlende Voxel ausgelöst werden. Rechts wurde die Voxelgröße nur minimal von 5,1 cm auf 5,5 cm erhöht. Die Simulation kann nun wieder ohne Beschneidungsprobleme berechnet werden.
Bedenken Sie, dass es durch fehlende Voxel an der Simulation nicht nur zu einer optischen Beschneidung z. B. an einem Rand kommt, sondern dass die Simulation insgesamt auch nicht mehr korrekt arbeiten kann. Die Dichte-Werte, Brennstoff-Konzentrationen, Temperaturen, Drücke und Geschwindigkeiten der ausgelassenen Bereiche fehlen in der Gesamtberechnung der Simulation und können dadurch auch Auswirkungen auf räumlich weiter entfernte Abschnitte haben. Dies wird auch an dem obigen Bild deutlich. Obwohl dort die Voxelgröße nur minimal erhöht wurde, um den Speicherbedarf der Simulation abzusenken, kommt es zu einer Veränderung der gesamten Wolkenform. Versuchen Sie daher immer die Einstellungen so zu optimieren, dass die gesamte Simulation von Voxeln erfasst werden kann.
Ein weiteres Hilfsmittel zur Begrenzung der verwendeten Anzahl an Voxeln ist das Vernichter-Kraftobjekt, das Sie im Menü Simulieren/Kräfte finden können. Es bietet einen speziellen Modus in Verbindung mit Pyro-Simulationen an. Es werden dann z. B. nur noch die Voxel innerhalb des Quaders verwendet, der durch das Vernichter-Objekt definiert wird. Bei geschickter Nutzung dieser Option kann der Speicherbedarf einer Pyro-Simulation stark verringert werden, ohne dass es zu sichtbaren Veränderungen der Simulation kommt. Die folgende Abbildung gibt dazu ein Beispiel.
 Wird eine Pyro-Simulation mit einem Vernichter-Kraftobjekt kombiniert, kann die Simulation auf das Volumen des Vernichters begrenzt werden (siehe oberen Rand der Wolke). Diese Funktion kann zur Entfernen von Bereichen genutzt werden, die für die gewünschte Darstellung keine Relevanz haben. So lässt sich ggf. viel Speicher und Simulationszeit einsparen.
Wird eine Pyro-Simulation mit einem Vernichter-Kraftobjekt kombiniert, kann die Simulation auf das Volumen des Vernichters begrenzt werden (siehe oberen Rand der Wolke). Diese Funktion kann zur Entfernen von Bereichen genutzt werden, die für die gewünschte Darstellung keine Relevanz haben. So lässt sich ggf. viel Speicher und Simulationszeit einsparen.
Dichtemultiplikator[0.00..100.00]
Mit diesem Wert kann die Deckkraft der simulierten Dichte eingestellt werden. So ist damit z. B. auch eine Reduzierung auf 0 denkbar, um nur die Flammen bzw. Temperaturen begutachten zu können. Bedenken Sie, dass diese Einstellung nur die Darstellung der Simulation in der Editoransicht betrifft und keine Auswirkungen auf das Rendering hat.
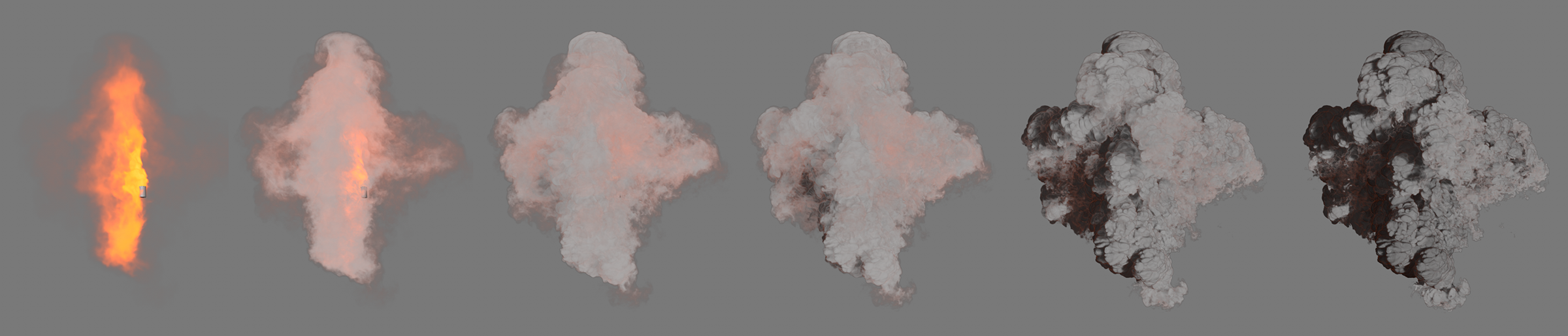 Hier sind beispielhaft von links nach rechts ansteigende Werte für den Dichtemultiplikator zu sehen.
Hier sind beispielhaft von links nach rechts ansteigende Werte für den Dichtemultiplikator zu sehen.
Auch für die Darstellung der Simulation im Editor werden Voxel verwendet; kleine Würfel, die mit Farben belegt und durch Lichteinfall schattiert werden können. Über diesen Parameter wird die Dichte und Größe dieser Voxel gesteuert. Auch hierbei gibt es keinen Effekt auf das eigentliche Rendering der Simulation. Nur die Darstellung in den Ansichtsfenstern kann angepasst werden.
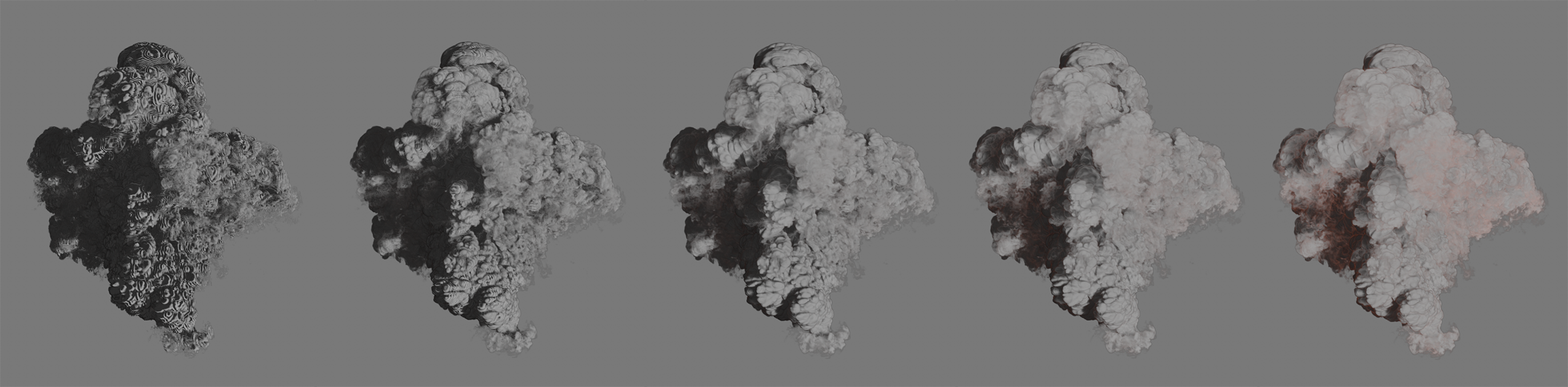 Hier steigt die Zeichenqualität schrittweise von links nach rechts an. Deutlich wird besonders bei den höheren Qualitätsstufen, dass sich dadurch auch die Wiedergabe der Farbnuancen durch die Temperaturunterschiede in der Simulation verbessert (leichte Rotfärbung).
Hier steigt die Zeichenqualität schrittweise von links nach rechts an. Deutlich wird besonders bei den höheren Qualitätsstufen, dass sich dadurch auch die Wiedergabe der Farbnuancen durch die Temperaturunterschiede in der Simulation verbessert (leichte Rotfärbung).
Absorptionskoeffizient[0.00..100.00]
Dieser Parameter steuert die Lichtdurchlässigkeit der Dichte in der Editoransicht. Mit zunehmender Absorption des Lichts nimmt die Helligkeit der Dichte-Darstellung ab und der Kontrast der Darstellung nimmt zu. Auch diese Einstellung hat keine Auswirkungen auf das Rendering der Simulation. Das Redshift Volume-Material stellt selbst einen Parameter für die Steuerung der Absorption zur Verfügung..
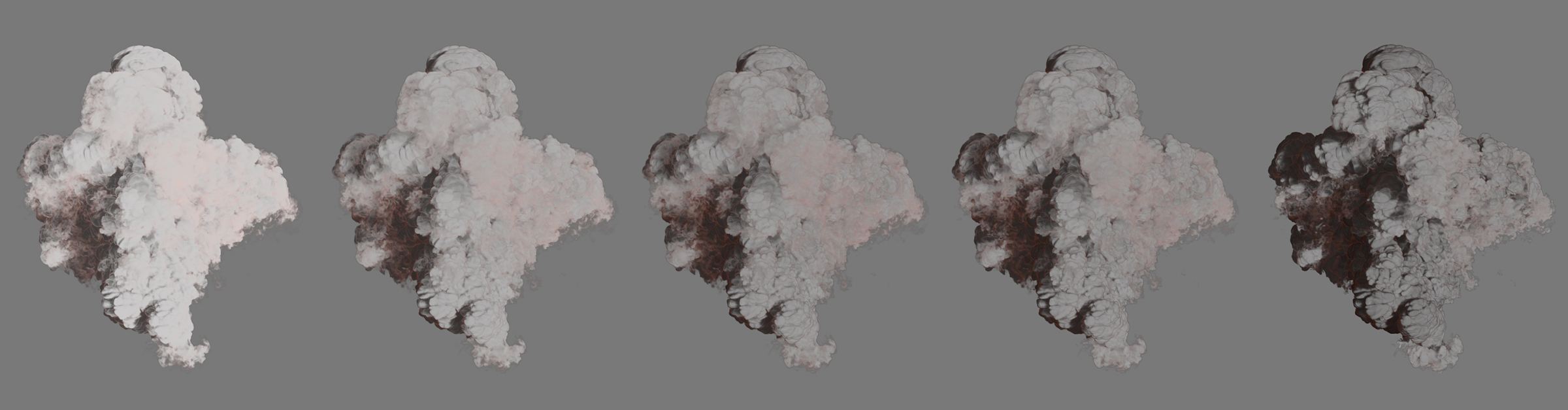 Hier steigt die Absorption schrittweise von links nach rechts an. Bei kleinen Werten kann das Licht die Simulation einfacher durchdringen, Die Wolke wirkt dann z. B. wie Dampf oder dichter Nebel. Bei größeren Werten nimmt der Kontrast der Darstellung zu und die Wolke wirkt massiver, wie z. B. eine pyroklustische Wolke über einem ausbrechenden Vulkan.
Hier steigt die Absorption schrittweise von links nach rechts an. Bei kleinen Werten kann das Licht die Simulation einfacher durchdringen, Die Wolke wirkt dann z. B. wie Dampf oder dichter Nebel. Bei größeren Werten nimmt der Kontrast der Darstellung zu und die Wolke wirkt massiver, wie z. B. eine pyroklustische Wolke über einem ausbrechenden Vulkan.
Über dieses Menü können Sie sich isoliert bestimmte Eigenschaften der Simulation anzeigen lassen oder auch die schattierte Vorschau der gesamten Simulation. Auch diese Einstellung hat keinen Einfluss auf das spätere Renderig der Simulation oder die Erzeugung der Cache-Informationen.
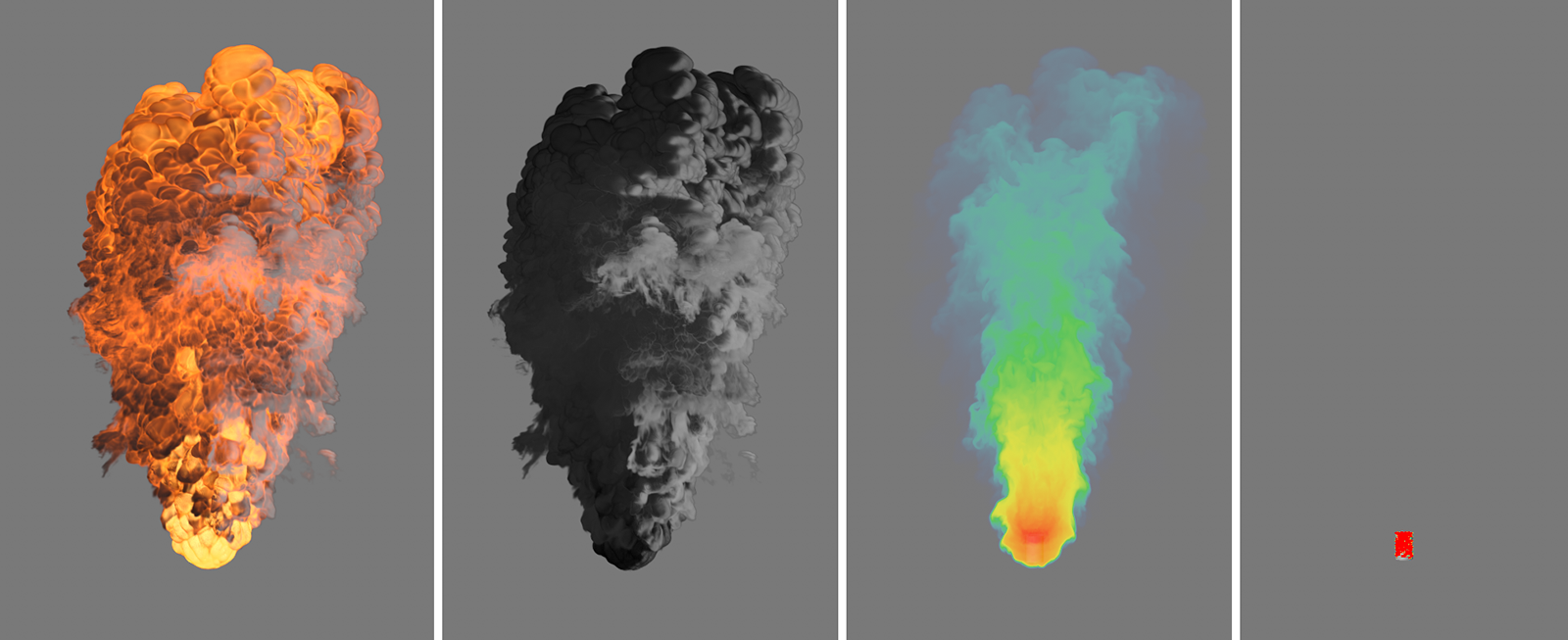 Von links nach rechts sehen Sie hier die Darstellungen des schattierten Volumens, der Dichte, der Temperatur und des Brennstoffs, der hier nur auf der Oberfläche des kleinen Zylinders zu sehen ist, der als Emitter verwendet wurde.
Von links nach rechts sehen Sie hier die Darstellungen des schattierten Volumens, der Dichte, der Temperatur und des Brennstoffs, der hier nur auf der Oberfläche des kleinen Zylinders zu sehen ist, der als Emitter verwendet wurde.
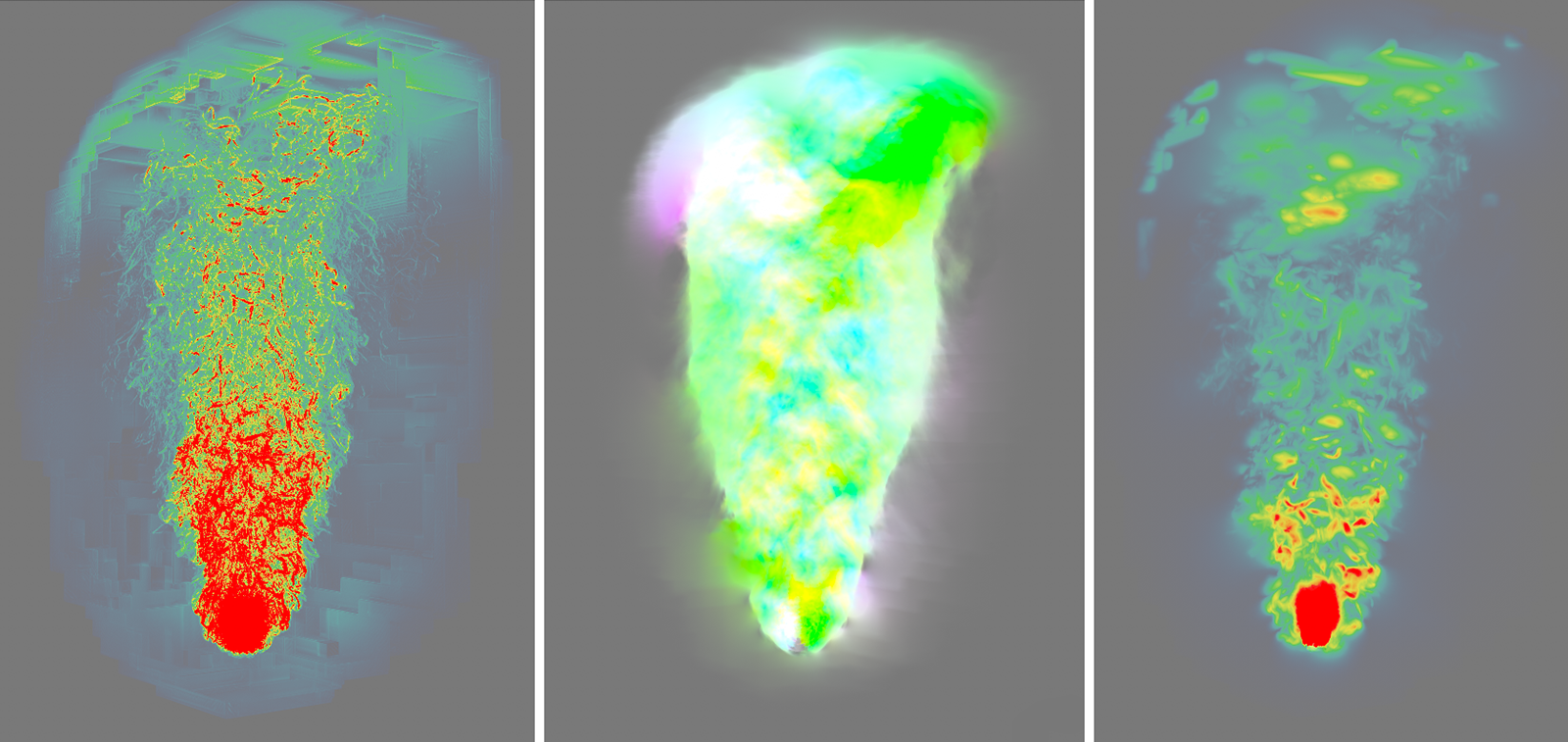 Von links nach rechts sehen Sie hier die Darstellungen der Divergenz, der Geschwindigkeiten und der Drücke in der Simulation.
Von links nach rechts sehen Sie hier die Darstellungen der Divergenz, der Geschwindigkeiten und der Drücke in der Simulation.
Bedenken Sie, dass alle Darstellungen auch durch den Parameter Dichtemultiplikator beeinflusst werden können, um z. B. feinere Abstufungen in der Temperatur oder bei den Drücken angezeigt zu bekommen.
- Schattiert: Dies ist die realistische Darstellungsart, an der Sie am besten die typischen Farbverteilungen und das Volumen der Simulation abschätzen können.
- Dichte: Hier bekommen Sie nur den Dichte-Anteil der Simulation angezeigt
- Temperatur: Heiße Bereiche werden rot, kühle Bereiche blau dargestellt. Farbverläufe über Gelb- und Grüntöne zeigen Zwischenwerte an.
- Brennstoff: Es werden die Bereiche rot hervorgehoben, bei denen Brennstoff vorhanden ist. In der Regel wird dies in unmittelbarer Nähe des Emitters sein, da Brennstoff oft direkt gezündet und dadurch in Temperatur, Dichte und Druck umgewandelt wird.
- Divergenz: Hiermit ist der Dichte-Unterschied in der Simulation gemeint. Wie bei der Temperatur, kommt hier auch ein Farbverlauf zwischen Rot und Blau zum Einsatz.
- Geschwindigkeit: Da Geschwindigkeiten als Vektor erfasst werden, werden hier auch Rot, Grün und Blau zur Darstellung der X-, Y- und Z-Komponenten dieser Vektoren verwendet. Eine senkrecht nach oben steigende Simulation wird daher z. B. oft grünlich erscheinen, da dort die Y-Komponente der Geschwindigkeitsvektoren am größten ist.
- Druck: Vergleichbar zur Temperatur und Divergenz kommt hier auch wieder ein einfacher Farbverlauf zum Einsatz. Rote Bereiche zeigen hohe, blaue Bereiche niedrige Drücke an. Gelb- und Grüntöne dazwischen deuten die Übergänge im Druck zwischen diesen Extremen an.
Die Pyro-Simulationen können durch Kraft-Objekte in der Szene beeinflusst werden (Menü Simulieren>Kräfte). Wenn Sie nur bestimmte Kraft-Objekte in der Szene für die Pyro-Simulation nutzen möchten, können Sie hier entweder Kraft-Objekte ein- oder ausschließen lassen. Ausgeschlossene Kräfte bleiben dann z. B. weiterhin für Partikel aktiv, ohne auf die Pyro-Simulationen zu wirken.
Hier wählen Sie, ob die in der Objekte-Liste darunter angegebenen Kraft-Objekte auf die Simulation wirken sollen oder nicht:
- Einschließen: Nur die hier aufgeführen Objekte können auf die Pyro-Simulation wirken.
- Ausschließen: Alle, bis auf die hier aufgeführten Kraft-Objekte, wirken auf die Pyro-Simulation.
Diese Liste können Sie durch Ziehen von Kraft-Objekten aus dem Objekt-Manager füllen und entsprechend der Modus-Einstellung auf Ihre Simulation wirken lassen.
