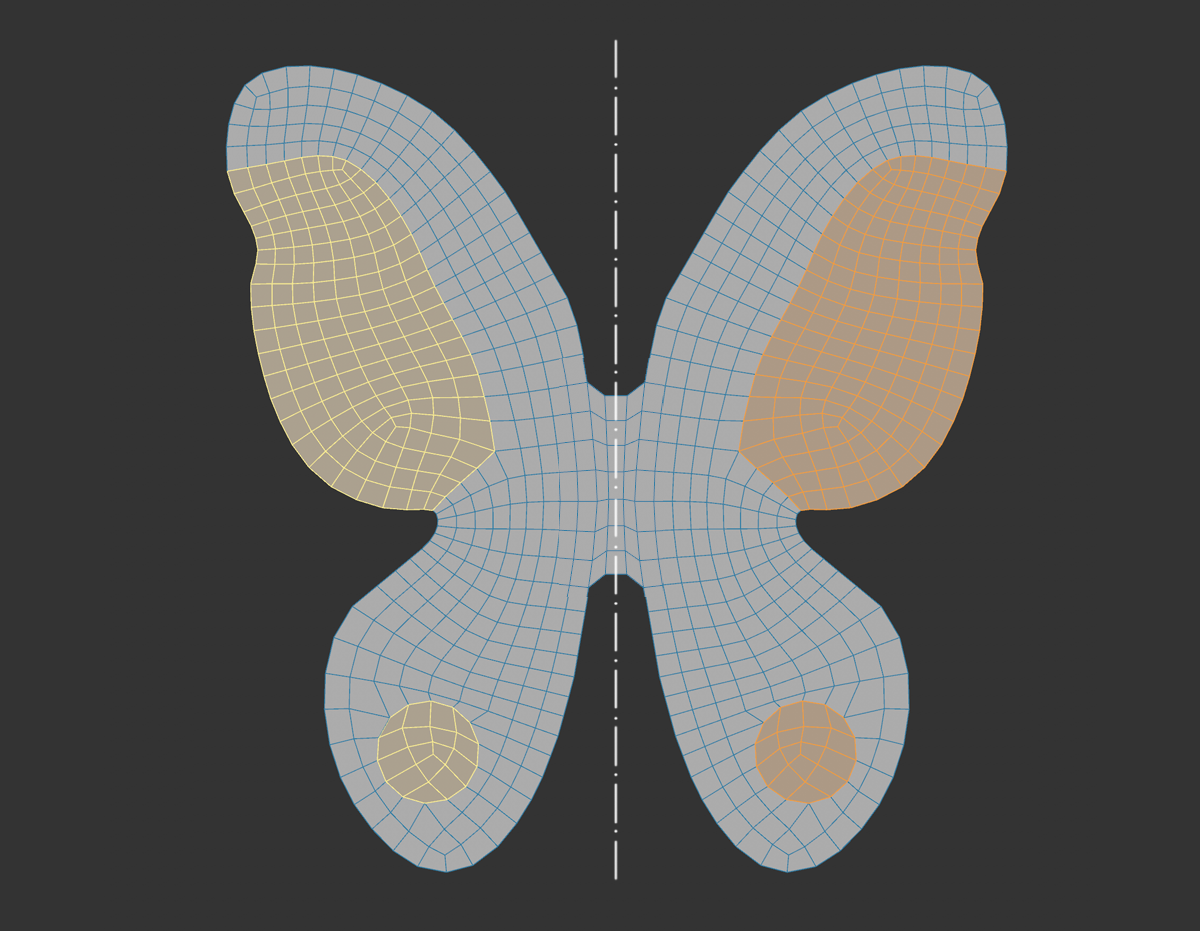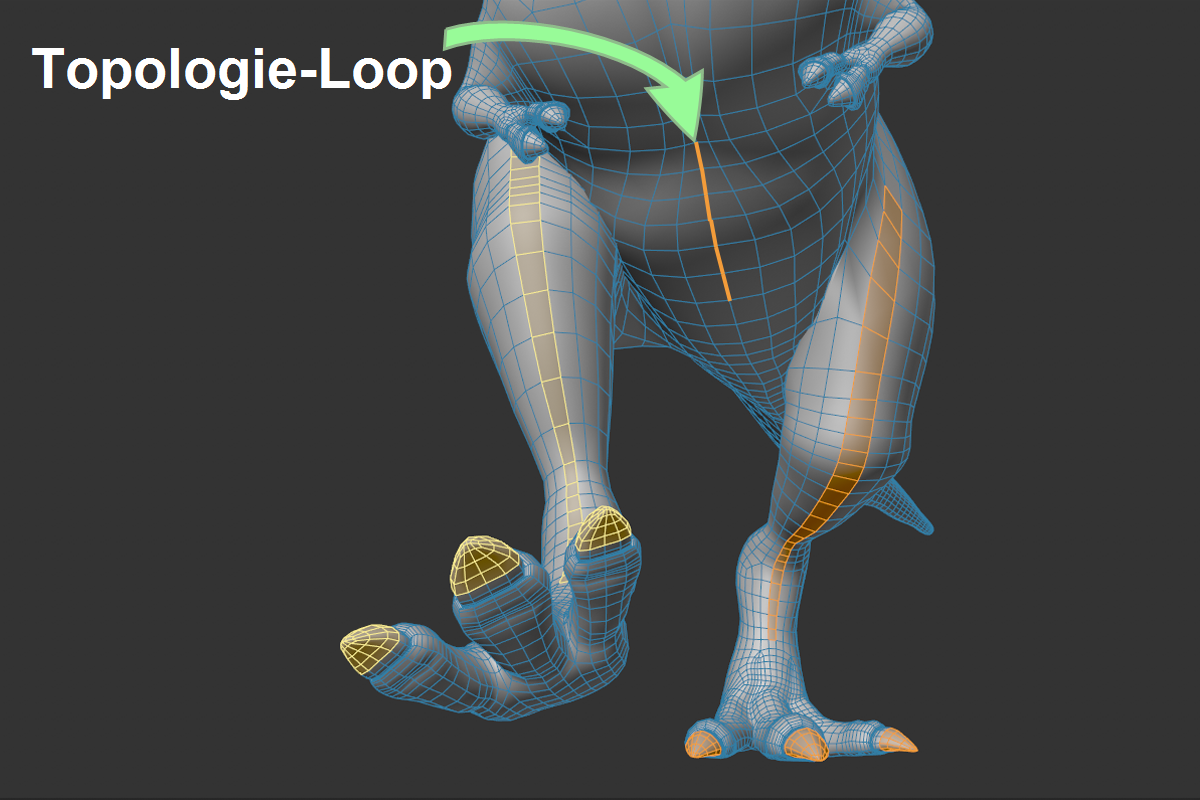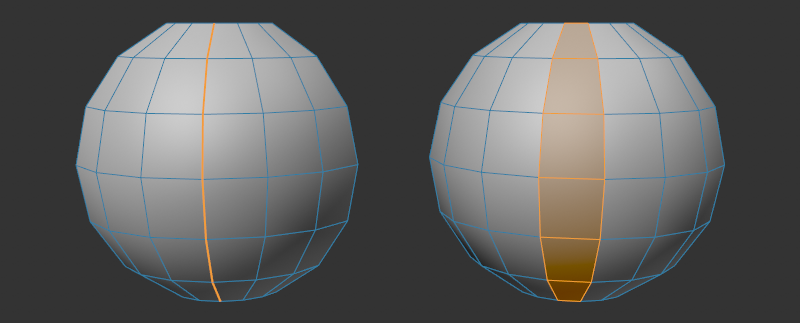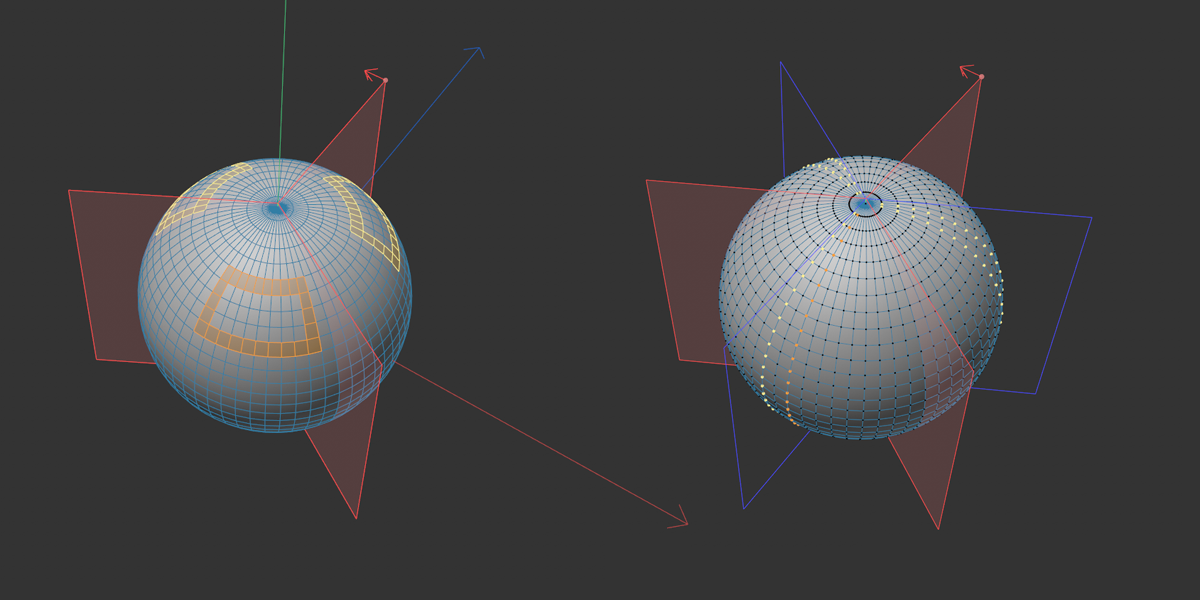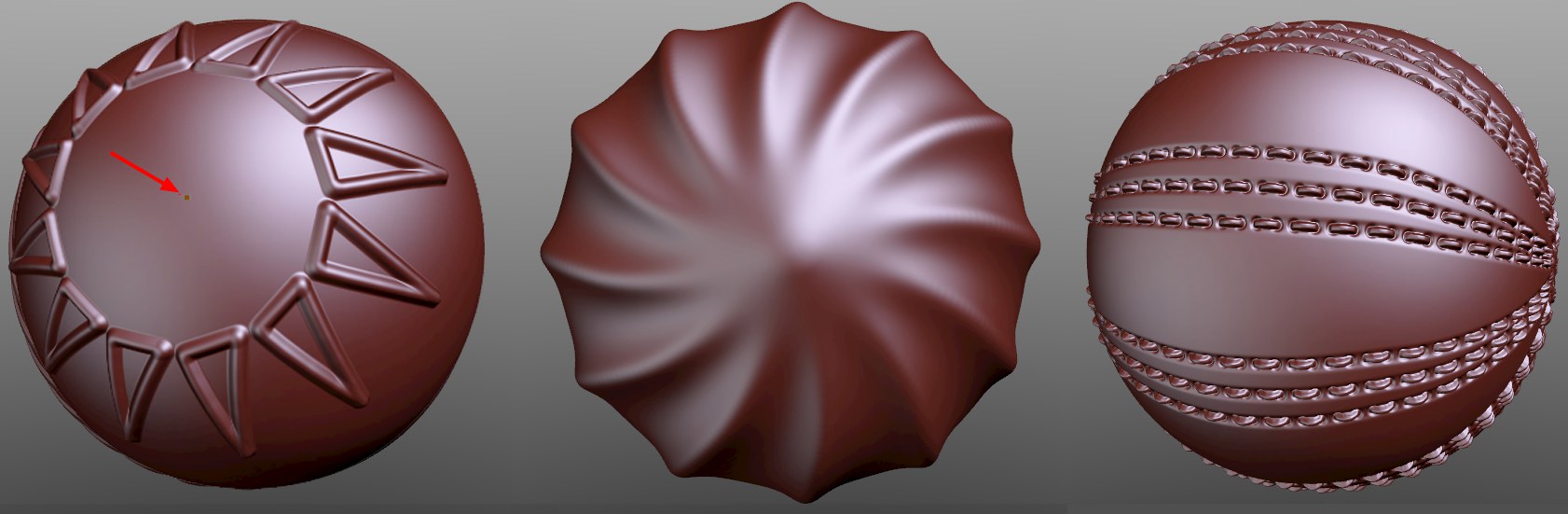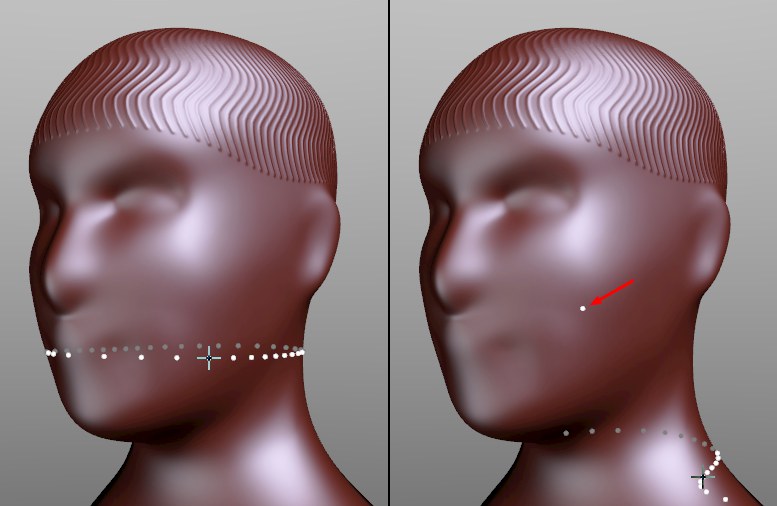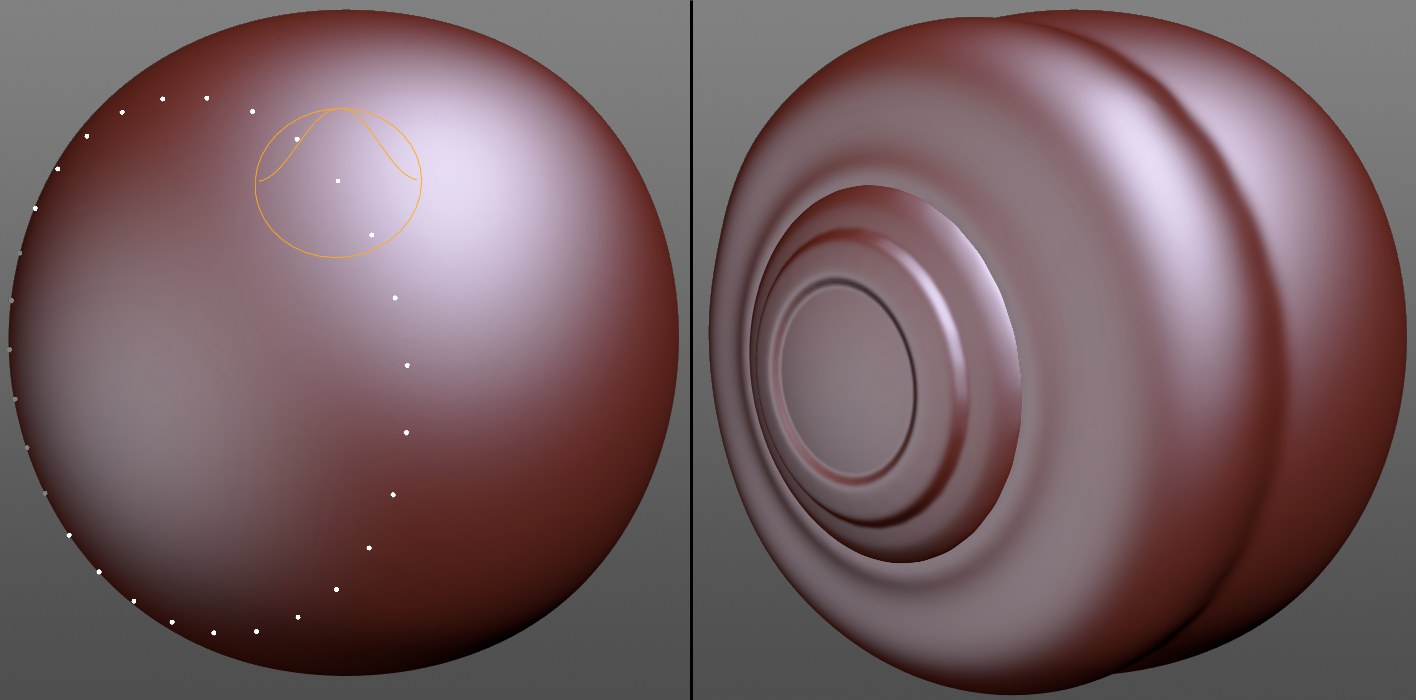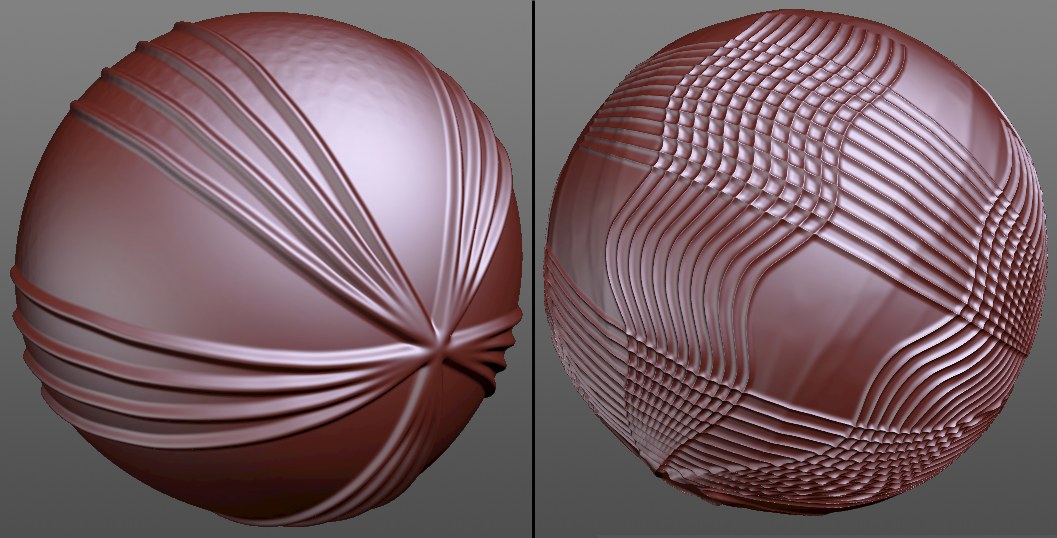Symmetrie
![]()
Allgemeines
Seit Cinema 2023 gibt es ein global wirksames Symmetriesystem. Wenn Sie sich erinnern, gab es vorher Werkzeuge - z.B. die Sculpting-Pinsel - die jeweils ihre eigenen Symmetrieeinstellungen mitbrachten. Das langfristige Ziel dieses Systems ist es, alle diese spezifischen Einstellungen an einer Stelle (nämlich Symmetrie im Menü "Modus” bzw. als Schmetterlings-Icon im Layout) unter einen Hut zu bringen, womit es dann z.B. möglich ist, die gängigen Symmetriefunktionalitäten global an- und auszuschalten. Die wichtigsten Werkzeuge wie z.B. die Mesh-Modellierungs-Werkzeuge, einige der Spline-Modellierungswerkzeuge, Sculpting-Pinsel oder auch das Mal-Werkzeug unterstützen das bereits in der aktuellen Version.
Das Symmetriesystem funktioniert sowohl bei der Erstellung von symmetrischen Objekten (früher übernahm das ![]() Symmetrie-Objekt diese Aufgabe) mittels der Modellierwerkzeuge, als auch wirkt es bei bereits vorhandenen, symmetrischen Objekten, bei denen Sie z.B. die gleichen Polygone auf der linken, wie auf der rechten Seite bearbeiten wollen. Das funktioniert sogar bis zu einem gewissen Deformationsgrad, bis zu dem die Symmetrie des ursprünglichen, unverformten Objekts trotzdem noch erkannt wird (s. dessen Topologie-Einstellungen).
Symmetrie-Objekt diese Aufgabe) mittels der Modellierwerkzeuge, als auch wirkt es bei bereits vorhandenen, symmetrischen Objekten, bei denen Sie z.B. die gleichen Polygone auf der linken, wie auf der rechten Seite bearbeiten wollen. Das funktioniert sogar bis zu einem gewissen Deformationsgrad, bis zu dem die Symmetrie des ursprünglichen, unverformten Objekts trotzdem noch erkannt wird (s. dessen Topologie-Einstellungen).
Die Symmetrie - diese funktioniert übrigens als Modus - wird überwiegend mittels einer Symmetrieebene (Typ Planar) festgelegt, anhand der sie durch Spiegelung letztendlich wirkt.
Durch Aktivierung der Option Ebenen anzeigen können Symmetrieebenen auch in der Ansicht eingeblendet werden.
Diese Symmetrieebene kann frei positioniert werden, normalerweise werden aber Ebenen entsprechend der Achsen des lokalen bzw. globalen Koordinatensystems verwendet. Es ist ebenfalls möglich, die Arbeitsebene als Symmetrieebene festzulegen. Weitere Optionen werden bei den entsprechenden Einstellungen beschrieben.
Selektionsvorschauen (auch virtuelle Selektion genannt) werden bei aktivierter Symmetrie gespiegelt angezeigt. Selektionen auf den gespiegelten Seiten werden eingefärbt. So können Sie stets mit einem Blick erfassen, wo überall das Werkzeug wirkt.
Die globalen Symmetrieeinstellungen
Dieses Fenster ist der globale Dialog, in dem Sie die Symmetrieeinstellungen vornehmen. Beachten Sie, dass es je nach aktivem Werkzeug einige Spezialeinstellungen geben kann. So haben die Sculpting-Pinsel z.B. noch punktsymmetrische Einstellungen, die das Mal-Werkzeug beispielsweise nicht hat.
Das Fenster verhält sich je nach geschaltetem Reissnagel-Icon folgendermaßen:
-
Aktiviert: Das Fenster bleibt geöffnet, bis Sie es selbst aktiv schließen. Möchten Sie das Fenster dauerhaft im Layout unterbringen, so muss das Reissnagel-Icon aktiviert sein.
-
Deaktiviert: Das Fenster schließt sich, sobald Sie irgendwo außerhalb klicken. Das gilt auch, wenn Sie es im Layout eingeklinkt haben!
Bedienung
Zur Bedienung der Topologie-Symmetrie siehe Bedienung hier.
Mit diesem Befehl wird die Symmetrie über Umschalten der Option Symmetrie in den Symmetrieeinstellungen global an- und ausgeschaltet. Das funktioniert besonders schnell, wenn Sie dem Befehl ein Tastaturkürzel verleihen.
Limitationen
-
Sculpting-Pinsel haben keine individuellen Symmetrieeinstellungen mehr. Diese werden global im neuen Symmetriesystem eingestellt.
-
Bei sehr komplexen und großen Meshes (mehr als 100000 Polygone) kann es zu Beeinträchtigungen in der Performanz kommen.
-
Ebenen- und Linienschnitt, sowie einige Polygon-Stift-Funktionalitäten werden nicht bei Einsatz der Topologie-Symmetrie unterstützt.
-
Gelegentlich kann es vorkommen, dass Werkzeuge den Symmetrieregeln nicht strikt gehorchen. Das passiert primär mit Komponenten, die direkt auf der Symmetrieebene liegen (z.B. wird Kanten drehen bei einer Kante - die auch Schnittkante mit der Symmetriebene ist - zu einem nicht symmetrischen Ergebnis führen). Es handelt sich dabei um seltene, undefinierte Fälle, die dann eine Limitation darstellen.
Parameter
Symmetrie
Hiermit schalten Sie die Symmetriewirkung global an und aus. Alternativ kann diese Option mit dem Befehl (am schnellsten per vergebenem Tastaturkürzel) ![]() Symmetrie aktivieren geschaltet werden.
Symmetrie aktivieren geschaltet werden.
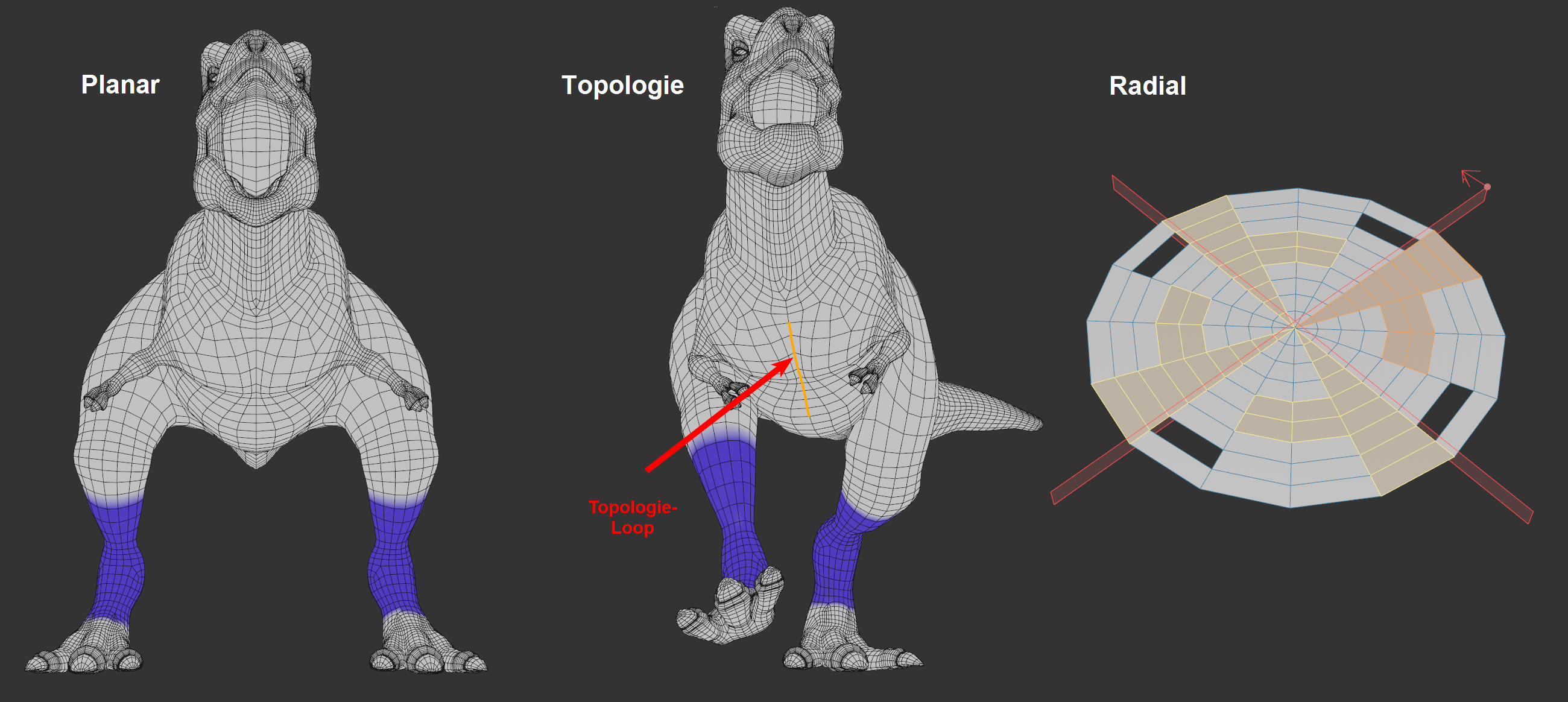 Links und Mitte jeweils das linke Bein blau bemalt, links mit Typ Planar bei einem symmetrischen Objekt, Mitte Topologie bei einem unsymmetrischen Objekt. Rechts Typ Radial mit radialsymmetrischer Selektion..
Links und Mitte jeweils das linke Bein blau bemalt, links mit Typ Planar bei einem symmetrischen Objekt, Mitte Topologie bei einem unsymmetrischen Objekt. Rechts Typ Radial mit radialsymmetrischer Selektion..
Unterscheiden Sie hier 3 Modi:
-
Planar: Die Symmetrie wird anhand einer einstellbaren Symmetrieebene erzeugt. Das funktioniert am besten, wenn Sie ein Objekt neu erstellen oder ein vorhandenes bereits symmetrisch ist.
-
Topologie: Bei diesem Typ (zur Bedienung siehe ebenda) wird die Symmetrie anhand eines von Ihnen festgelegten Kanten- oder Polygon-Loops ermittelt. Dabei werden auch Bereiche erfasst, die tatsächlich nicht symmetrisch zueinander sind - es aber z.B. einmal waren. Betrachten Sie in obiger Abbildung rechter Hand den deformierten T.rex. Dieser war beim ursprünglichen Modellieren auch einmal symmetrisch, wurde dann aber durch Joint-Wirkungen verformt. Trotzdem wird z.B. beim Bemalen eines Beins - bei aktivierter Symmetrie - das andere korrekt eingefärbt.
-
Radial: Dieser Typ stellt Ihnen eine radialsymmetrische Arbeitsweise zur Verfügung. Das funktioniert - logischerweise - am besten mit radialsymmetrischen Objekten, kann aber mit einstellbaren Toleranzen auch bei andersartigen Objekten verwendet werden.
Ebenen anzeigen
Wenn Sie Symmetrieebenen bzw. Topologie-Loops in der Ansicht einblenden wollen, so aktivieren Sie diese Option. Bei planaren Symmetrien passen sich die eingeblendeten Symmetrieebenen übrigens in der Größe der Bounding Box an, so dass diese stets sichtbar sind.
Kontext
Je nach Werkzeug können sich unterschiedliche Symmetrieeinstellungen ergeben. Sculpting-Pinsel haben teilweise andere Einstellungen als andere Mesh-Werkzeuge. In gewissen Fällen kann es sinnvoll sein, dass Sie hier temporär z.B. kurz auf Modellieren umstellen, um an die geeigneten Einstellungen zu kommen (stellen Sie sich z.B. vor, Sie arbeiten mit einem Sculpting-Pinsel, wollen aber kurz mit dem Unterteilen-Befehl symmetrisch unterteilen).
In den meisten Fällen reicht es aber, hier Automatisch einzustellen.
Planar-Einstellungen
Die Planar-Einstellungen definieren, wo die Symmetrieebene platziert und ausgerichtet werden soll.
X, Y, Z
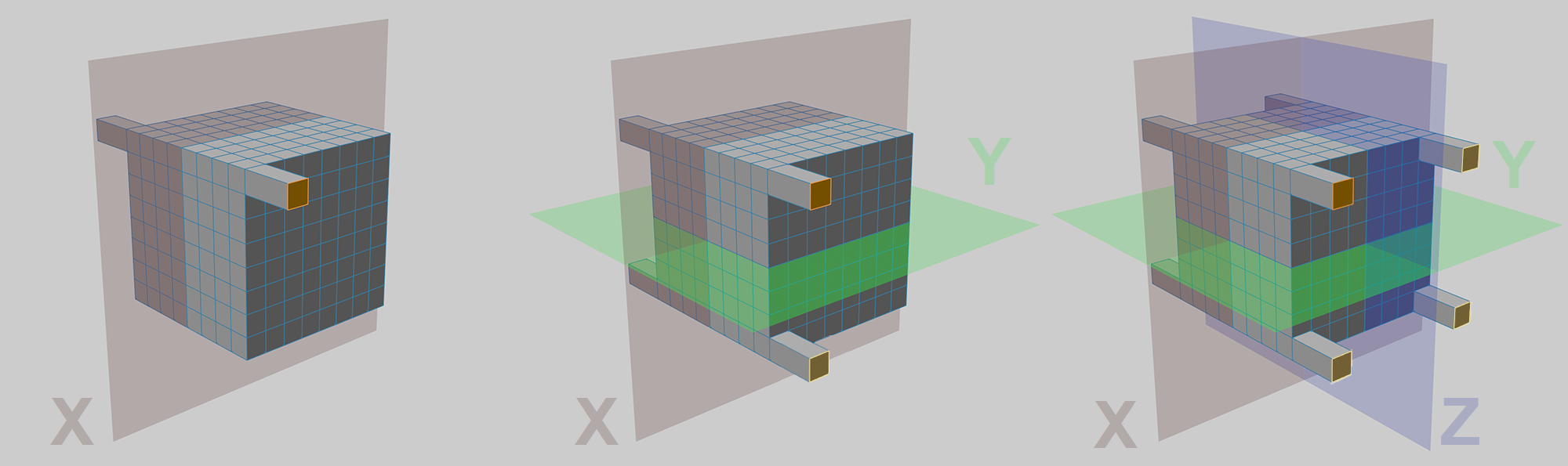 Das Polygon links oben wurde extrudiert, von links nach rechts: X, X und Y, X und Y und Z als Symmetriebenen.
Das Polygon links oben wurde extrudiert, von links nach rechts: X, X und Y, X und Y und Z als Symmetriebenen.
Kann mit mit Raum die Position und Ausrichtung der Symmetrieebenen festgelegt werden, so definieren X, Y, Z jeweils senkrecht zu den Achsen stehende Symmetriebenen.
Es können also bis zu 3 Symmetrieebenen entsprechend den 3 Dimensionen festgelegt werden - wobei allerdings in den meisten Fällen eine ausreicht (die meisten Objekte sind nur bzgl. einer Ebene symmetrisch: z.B. eine Autokarosserie). Rotationssymmetrische Objekte wie z.B. ein Baseballschläger bringen es dagegen auf 2 Symmetrieebenen.
Hier legen Sie das Koordinatensystem für die Symmetrieebenen fest - diese laufen immer durch den Ursprung und senkrecht zu den bei X, Y und Z aktivierten Achsen. Die Koordinatensysteme orientieren sich am:
-
Global: Weltursprung.
-
Lokal: am Ursprung des selektierten Objekts, bei mehreren selektierten Objekten an deren durchschnittlicher Multiselektionsachse.
-
Arbeitsebene: Arbeitsebenenursprung.
-
Eigener: den durch Position/Rotation definierten Punkt.
Winkel/Position
Haben Sie bei Raum Eigener ausgewählt, können Sie mit Winkel und Position die Symmetrieebenenlage frei festlegen.
Objekt auswählen
Bei Klick auf diesen Button können Sie ein Objekt auswählen, dessen Koordinatensystemlage wird dann bei Position/Winkel eingetragen.
Stellen Sie sich vor, Sie arbeiten mit einem augenscheinlich symmetrischen Objekt, das aber tatsächlich leichte Abweichungen von der idealen Symmetrie aufweist. Würde das Symmetriesystem jetzt strikt von perfekten Bedingungen ausgehen, würden die Komponenten auf der anderen Seite der Symmetrieebene nicht gefunden. Um diesem Umstand abzuhelfen, gibt es diese beiden Einstellungen, die folgendermaßen wirken:
-
Beschränken: Ist die Option deaktiviert, wird einfach der am nächsten liegende Punkt (zur idealen Symmetrie) als symmetrischer “Partner” angesehen. Ist die Option aktiviert, kommt der folgende Parameter ins Spiel:
-
Toleranz: Der symmetrische “Partner” darf maximal die hier eingestellte Distanz (zur idealen Symmetrie) haben, um als symmetrischer Punkt angesehen zu werden.
Weicht der Punkt einer Kante bzw. eines Polygons in eben beschriebener Weise ab, so dass er nicht als symmetrischer “Partner” erkannt wird, so wird die zugehörige Kante bzw. das Polygon als ganzes ebenfalls als nicht symmetrisch angesehen.
Topologie-Einstellungen
Beim Typ Topologie wird die Symmetrie anhand eines von Ihnen festgelegten Kanten- oder Polygon-Loops ermittelt. Dabei werden auch Bereiche erfasst, die im 3D-Raum tatsächlich nicht symmetrisch zueinander sind - es z.B. aber einmal waren (s.a. Typ).
Wie wird hier eine symmetrische Komponente erkannt? Sehr vereinfachend gesagt, startet der Algorithmus am Loop und hangelt sich senkrecht dazu die Topologie in beide Richtungen entlang. So werden z.B. Komponenten, die ausgehend von einem auf dem Loop liegenden Punkt 7 Kanten in entgegengesetzte Richtungen entfernt liegen, als symmetrisch erkannt. Deren Positionen im 3D-Raum spielen dabei keine Rolle.
Das geht solange gut, wie die Topologie auf beiden Seiten gleich ist. Sobald hier Unregelmäßigkeiten ins Spiel kommen, funktioniert das nicht mehr. Solche Unregelmäßigkeiten sind z.B. Punkte, die eine unterschiedliche Anzahl von benachbarten Punkten haben, diese werden als nicht symmetrisch klassifiziert - und damit auch alle zugehörigen Polygone.
Beachten Sie, dass die Topologie-Symmetrie auch mit mehreren selektierten Objekten und auch Objekten mit mehreren Inseln funktioniert. Voraussetzung hierfür ist, dass jedes Objekt bzw. jede Insel ihren eigenen Loop definiert hat.
Der Loop wird übrigens farblich markiert, wenn Sie die Option Ebenen anzeigen aktivieren.
Bedienung
Gehen Sie folgendermaßen vor:
-
Sie müssen zunächst im Kanten- oder Polygonmodus den Loop selektieren, der die frühere Symmetrie festlegte. Beachten Sie, dass Sie nicht einen kompletten Loop auswählen müssen; es reicht meist auch ein kleinerer Abschnitt davon. Allerdings: je länger der Loop, desto besser kann die Topologie-Symmetrie funktionieren.
-
Klicken Sie auf Topologie-Loops aktualisieren. Der Loop wird in einem speziellen Selektions-Tag namens “Symmetrieselektion” gespeichert.
-
Wählen Sie unter Loop-Modus den Komponenten-Loop aus, den Sie unter “1” definiert haben und beginnen Sie zu arbeiten.
Topologie-Loops aktivieren
Klicken Sie auf diesen Button, um die aktuelle Kanten- bzw. Polygonselektion für die Topologie-Symmetrie in einem Symmetrie-Selektions-Tag zu speichern. Das ist Voraussetzung, damit die Topologie-Symmetrie funktionieren kann.
Loop-Modus
Je nachdem, wie Ihr Objekt modelliert ist, kann die Symmetrie durch einen Kanten- (Abbildung links) oder einen Polygon-Loop (Abbildung rechts) festgelegt werden. Wählen Sie hier entsprechend aus.