Tag-Eigenschaften
Aktiviert das zugewiesene Objekt als Emitter für die Pyro-Simulation. Wenn Sie diese Option z. B. durch das Setzen von Keyframes während einer Animation ausschalten, endet zu diesem Zeitpunkt die Erzeugung von neuem Rauch, von Temperatur oder von Brennstoff. Bereits erzeugte Bestandteile der Simulation bleiben jedoch sichtbar und werden bis zu ihrer Auflösung weiter simuliert.
Für die Ermittlung der Emitterfläche bzw. des Emittervolumens wird das mit dem Tag belegte Objekt mit Voxeln gefüllt. Voxel können Sie sich als perfekte Würfel vorstellen, deren Kantenlänge Sie hier mit der Objektvoxelgröße prozentual einstellen können. Dabei bezieht sich die Objektvoxelgröße auf den Parameter Voxelgröße, der als Pyroszene am Pyro-Ausgabe-Objekt verlinkt wurde.
Bei einer Objektvoxelgröße von 100% wird die Voxelgröße auch für die Erfassung des Objektvolumens am Emitter verwendet. Bei kleineren Prozentwerten vergrößern sich die Voxel, die für die Erfassung des Emitters verwendet werden. Dies kann dazu führen, dass feine Abschnitte des Emitter-Objekts ggf. nicht mehr erkannt werden, obwohl eine kleine Voxelgröße in der verlinkten Pyroszenedes Pyro-Ausgabe-Objekts genutzt wird. Dies kann natürlich auch bewusst genutzt werden, um nur an den dickeren Stellen des Objekts Rauch, Brennstoff oder Temperatur zu erzeugen.
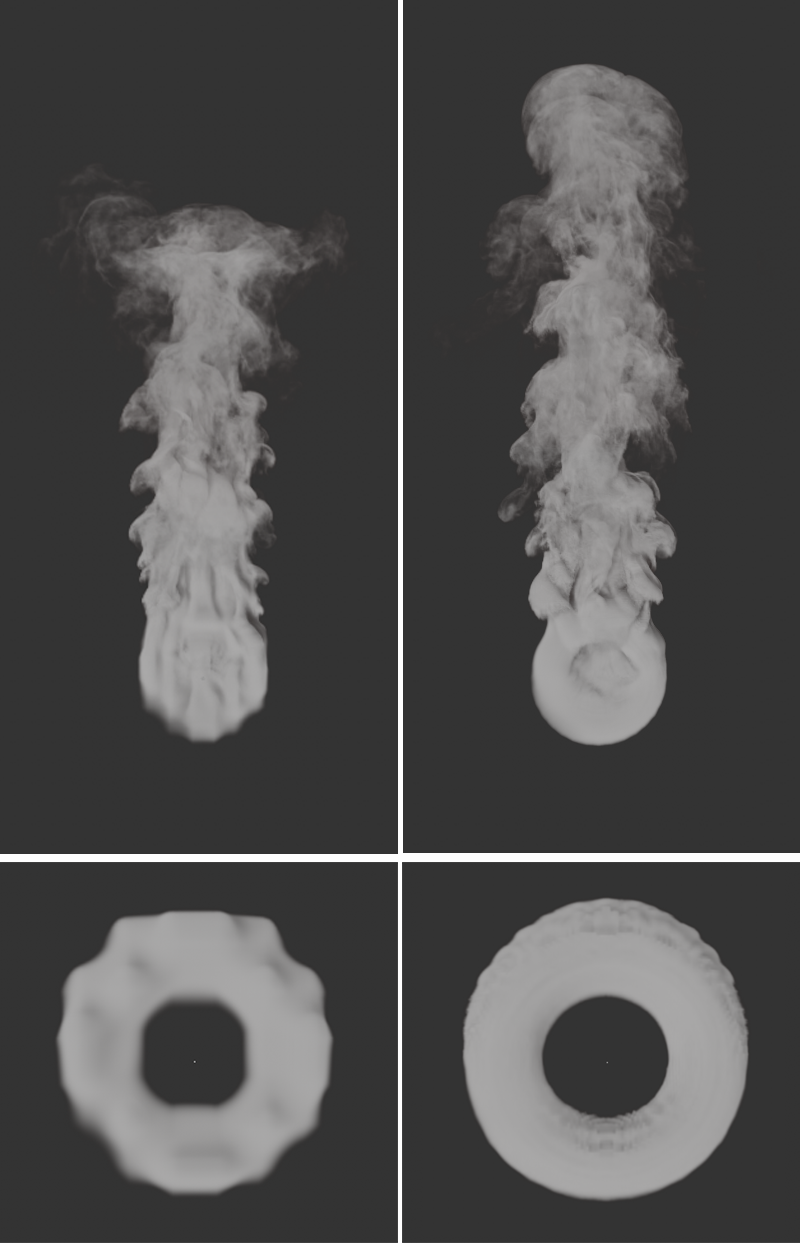 Hier wurde jeweils ein Ring-Grundobjekt als Emitter verwendet. Links kommt ein sehr kleiner Prozentwert für die Objektvoxelgröße zum Einsatz, rechts wurden 100% verwendet. Beachten Sie, wie dadurch nicht nur die Form des Emitters klarer hervortritt, sondern auch die simulierten Gase bei ansonsten identischen Simulationsvorgaben andere Formen annehmen.
Hier wurde jeweils ein Ring-Grundobjekt als Emitter verwendet. Links kommt ein sehr kleiner Prozentwert für die Objektvoxelgröße zum Einsatz, rechts wurden 100% verwendet. Beachten Sie, wie dadurch nicht nur die Form des Emitters klarer hervortritt, sondern auch die simulierten Gase bei ansonsten identischen Simulationsvorgaben andere Formen annehmen.
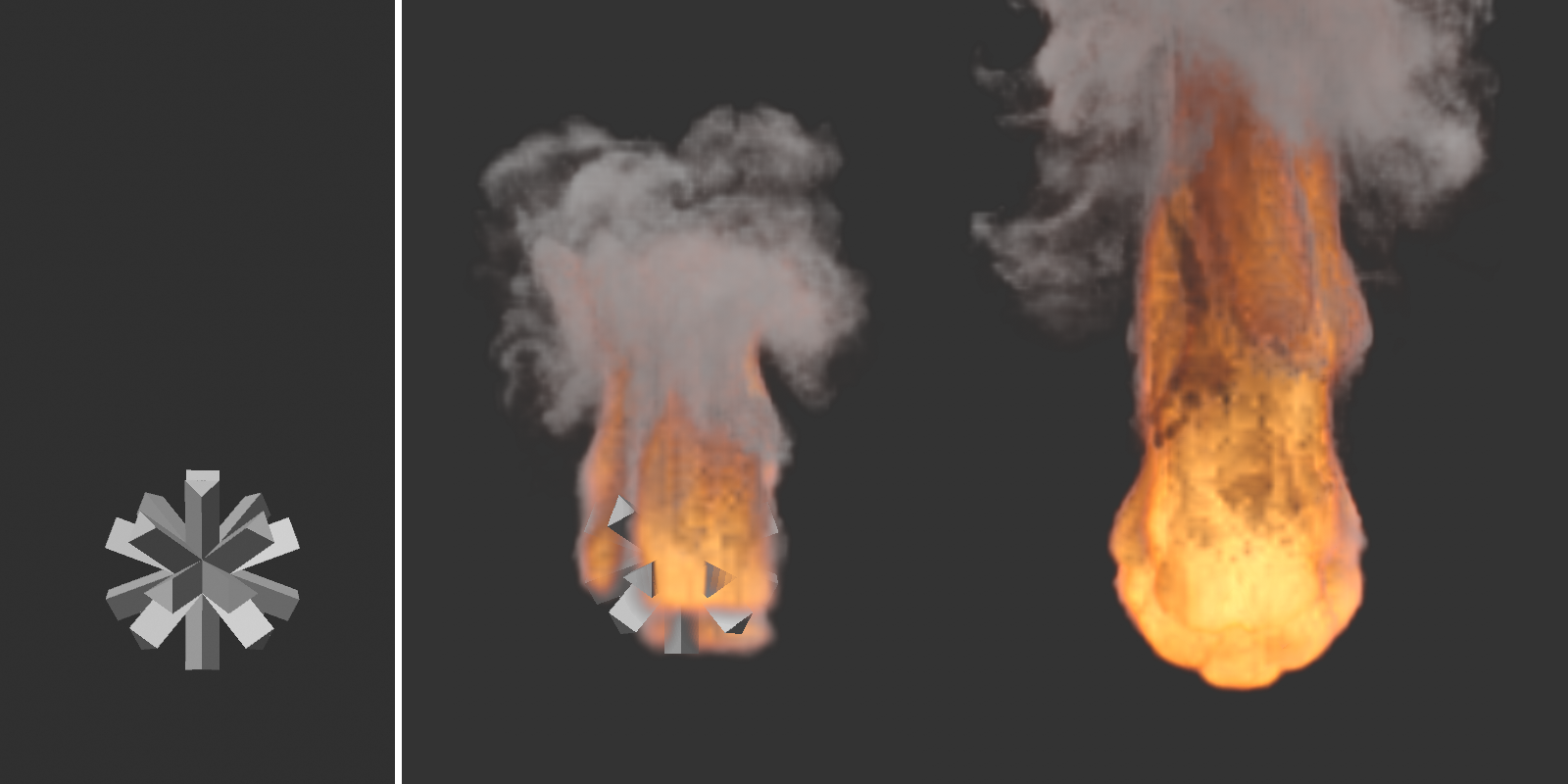 Ganz links erkennen Sie das Objekt, das hier als Pyro-Emitter verwendet wurde. Die beiden Simulationsbilder daneben zeigen jeweils das gleiche Animationsbild und verwenden ansonsten identische Einstellungen. Einziger Unterschied ist der Wert für Objektvoxelgröße. Das linke Simulationsbild verwendet eine Objektvoxelgröße von 1%. Deutlich ist zu erkennen, dass nicht alle Bereiche der dünnen Ausstülpungen am Objekt als Emitter genutzt wurden. Die Erzeugung von Rauch und Hitze konzentriert sich daher auf das Zentrum des Objekts. Rechts daneben wurde eine Objektvoxelgröße von 100% verwendet. Auch die dünnen Bereiche des Emitter-Objekts werden nun zuverlässig erkannt. Entsprechend mehr Dichte und Temperatur werden abgegeben.
Ganz links erkennen Sie das Objekt, das hier als Pyro-Emitter verwendet wurde. Die beiden Simulationsbilder daneben zeigen jeweils das gleiche Animationsbild und verwenden ansonsten identische Einstellungen. Einziger Unterschied ist der Wert für Objektvoxelgröße. Das linke Simulationsbild verwendet eine Objektvoxelgröße von 1%. Deutlich ist zu erkennen, dass nicht alle Bereiche der dünnen Ausstülpungen am Objekt als Emitter genutzt wurden. Die Erzeugung von Rauch und Hitze konzentriert sich daher auf das Zentrum des Objekts. Rechts daneben wurde eine Objektvoxelgröße von 100% verwendet. Auch die dünnen Bereiche des Emitter-Objekts werden nun zuverlässig erkannt. Entsprechend mehr Dichte und Temperatur werden abgegeben.
Bei der Erstellung einer Simulation ist besonders auf die Größe der Objekte zu achten, die als Emitter verwendet werden sollen. Viele Eigenschaften der Simulation hängen z. B. von der Voxelgröße oder der Dichte der simulierten Gase ab. Das Ergebnis der Simulation wird sich daher verändern, je nachdem wie groß z. B. die brennende Fläche ist. Eine Kerzenflamme brennt z .B. relativ ruhig und bildet eine Tropfenform. Die Temperaturen an der Flamme bewegen sich dabei zwischen ca. 800 Grad am Docht und ca. 1300 Grad an der Spitze der Kerzenflamme. Ein loderndes Lagerfeuer verhält sich optisch ganz anders, hat im Kern jedoch ähnliche Temperaturen wie die Kerzenflamme.
Stellen Sie daher zunächst sicher, dass Ihr als Emitter dienendes Objekt realistische Abmessungen hat. Passen Sie dann den Wert für die Voxelgröße in den Pyro-Einstellungen an, die als Pyroszene am Pyro-Ausgabe-Objekt verlinkt wurden. Relativ gesehen sollten die Voxel für eine räumlich kleine Simulation auch kleiner gewählt werden, als z. B. für eine größe Explosion. Dies hat etwas mit dem Betrachtungsabstand zu tun. Eine kleine Simulation wird oftmals näher betrachtet als eine große, und braucht daher mehr Details. Zudem gilt es, bei der Simulation auch den Speicherbedarf und die Simulationszeiten im Blick zu behalten. Bei einer gleich großen Simulation führen kleinere Voxelgrößen generell zu mehr Speicherbedarf und verlängerten Simulationszeiten. Zudem werden auch ggf. genutzte Cache-Dateien größer. Wägen Sie daher immer ab, welche Voxelgröße sinnvoll ist für den gewünschten Effekt.
Ebenso gilt es dann die Objektvoxelgröße am Pyro- oder Pyro Brennstoff-Tag anzupassen, Diese bezieht sich prozentual auf die Voxelgröße und kann dadurch auch an die Größe und Form des Emitter-Objekts angepasst werden. Durch Reduzierung der Objektvoxelgröße kann daher auch ein großes Emitter-Objekt mit einer kleinen Voxelgröße kombiniert werden, um dadurch etwas Speicher und Rechenzeit bei der Abgabe von Dichte, Temperatur oder Brennstoff einzusparen. Zudem sorgen kleine Werte für die Objektvoxelgröße automatisch für eine Glättung des Emitter-Volumens und somit zu einer homogeneren Abgabe von Dichte, Temperatur und Brennstoff. Es kann jedoch auch dazu kommen, dass bei zu kleinen Prozentwerten das Volumen des Objekts nicht mehr vollständig erkannt wird, wenn dort z. B. feinere Ausstülpungen vorhanden sind.
Die Erzeugung von Pyro-Voxeln erfolgt am zugewiesenen Objekt in einem bestimmten Zeittakt. Sofern Ihr Objekt statisch und in der Form unverändert bleibt, ist dies nicht so kritisch. Wenn ein Objekt jedoch z. B. in der Position animiert oder durch eine Simulation oder z. B. durch Deformation verändert wird, muss die Anpassung der Emitterform schneller erfolgen. Es stehen zwei Modi zur Verfügung:
- Pro Animationsbild: Die Aktualisierung der Emitterform erfolgt standardmäßig ein Mal pro Animationsbild. Über den Zwischenschritte-Wert kann die Anzahl an Aktualisierungen der Emitterform pro Animationsbild erhöht werden. So können auch schneller bewegte Objekte noch präzise als Emitter fungieren. Die Neuberechnung der Emitterposition erfolgt in diesem Modus in einem immer gleichen Zeittakt.
- Kontinuierlich: Auch in diesem Modus erfolgt die Aktualisierung des Pyro-Emitters abhängig vom Zwischenschritte-Wert, allerdings kann Cinema 4D selbst entscheiden, wann eine Neuberechnung sinnvoll ist. Die Zeitabstände zwischen den Anpassungen der Emitterposition finden hier also nicht immer im gleichen Zeittakt statt. Generell kommt dieser Modus bereits mit weniger Zwischenschritten auch bei bewegten Objekten aus, im Vergleich zum Pro Animationsbild-Modus.
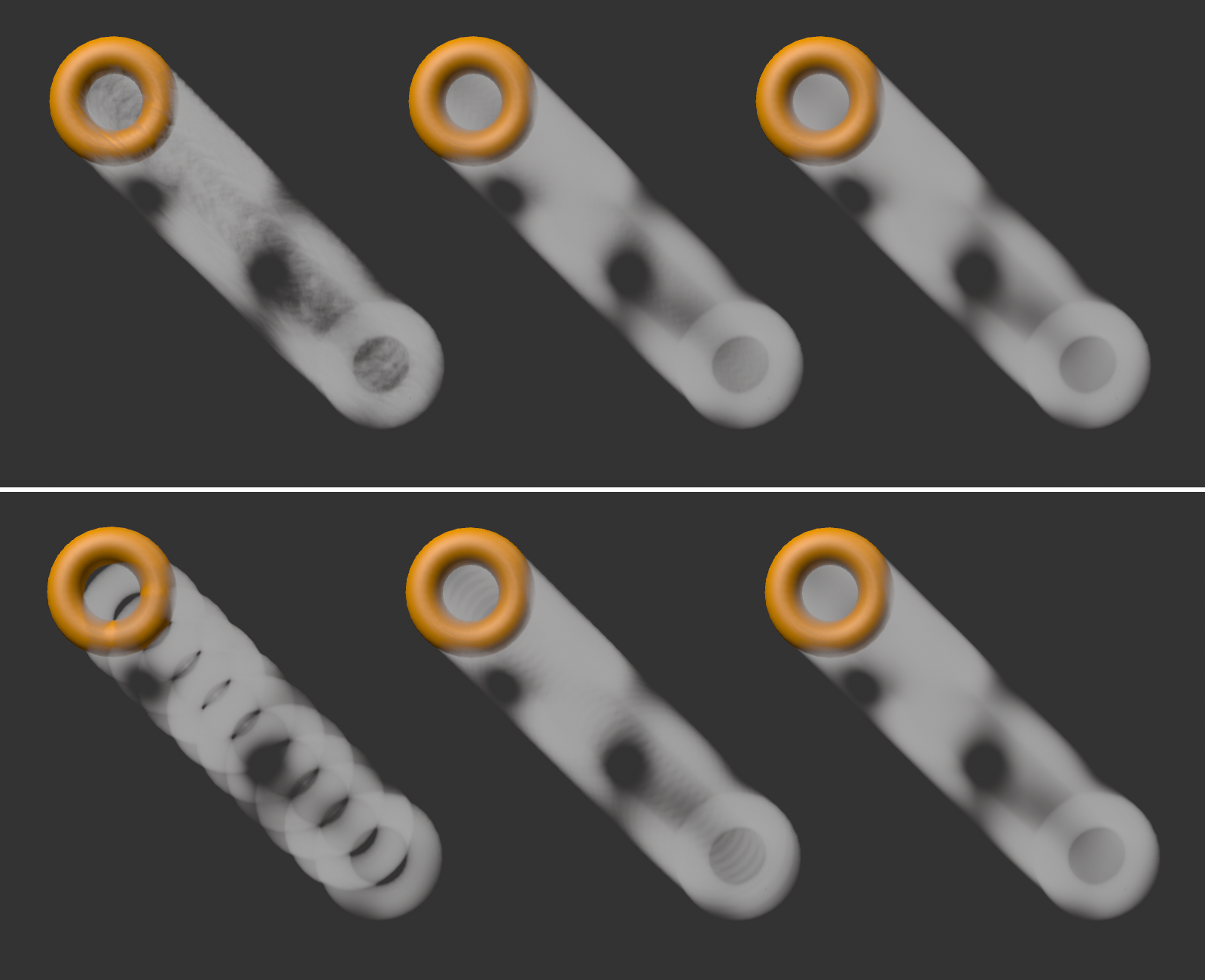 In diesem Beispiel wird ein durch Positionsverschiebung von rechts unten nach links oben animierter Ring als Emitter verwendet. Die obere Bildhälfte zeigt den Kontinuierlichen-Modus mit den Zwischenschritte-Werten 0, 3 und 10 (von links nach rechts). Darunter sehen Sie ebenfalls die Ergebnisse mit 0, 3 und 10 Zwischenschritten, diesmal im Pro Animationsbild-Modus. Dort treten die gleich großen Sprünge in der Verschiebung des Emitterbereichs deutlich hervor, während selbst bei kleinen Zwischenschritte-Einstellungen der Kontinuierlich-Modus den Emitterbereich effektiver aktualisiert. Die dunklen Bereiche resultieren hier übrigens von den Noise-Einstellungen, mit denen die Verteilung von neu erstelltem Gas innerhalb des Volumens beeinflusst werden kann.
In diesem Beispiel wird ein durch Positionsverschiebung von rechts unten nach links oben animierter Ring als Emitter verwendet. Die obere Bildhälfte zeigt den Kontinuierlichen-Modus mit den Zwischenschritte-Werten 0, 3 und 10 (von links nach rechts). Darunter sehen Sie ebenfalls die Ergebnisse mit 0, 3 und 10 Zwischenschritten, diesmal im Pro Animationsbild-Modus. Dort treten die gleich großen Sprünge in der Verschiebung des Emitterbereichs deutlich hervor, während selbst bei kleinen Zwischenschritte-Einstellungen der Kontinuierlich-Modus den Emitterbereich effektiver aktualisiert. Die dunklen Bereiche resultieren hier übrigens von den Noise-Einstellungen, mit denen die Verteilung von neu erstelltem Gas innerhalb des Volumens beeinflusst werden kann.
Hiermit kann die zusätzliche Anzahl der Neuberechnungen der Emitterform und Emitterposition gesteuert werden. Dies kann sinnvoll sein, wenn Sie z. B. mit sich schnell bewegenden Objekten arbeiten, die als Emitter dienen sollen. Wann diese zusätzlichen Berechnungen erfolgen, regelt der Zwischenschrittmodus. Wird das Emitter-Objekt in der Topologie oder Form animiert, sollte der Zwischenschrittmodus Kontinuierlich verwendet werden, damit Formveränderungen auch zwischen den Haupt-Animationsbildern erkannt werden können.
Bei ausgeschalteter Option wird das mit dem Pyro-Emitter-Tag belegte Objekt komplett mit Voxeln gefüllt, um die Emitterform zu definieren. Dafür wird automatisch eine Überprüfung der Geometrie durchgeführt, bei der Polygonlöcher - sofern möglich - geschlossen werden. Dies kann jedoch nur funktionieren, wenn das Objekt großteilig ein Volumen umschließt.
Wenn das Objekt kein geschlossenes Volumen darstellt (wie z. B. bei einer Ebene), können Sie durch das Aktivieren dieser Option und Nutzung des dazugehörenden Oberflächendicke-Werts einen Abstandsbereich um die Oberfläche des Objekts herum festlegen. Durch dieses „Polster“ können die Emitter-Voxel nun auch nicht geschlossene Formen verlässlich verwenden. Zudem kann diese Option auch mit geschlossenen Objekten verwendet werden, um deren Emittergröße anzupassen.
 Links ist eine unten offene Halbkugel als Pyro-Emitter verwendet worden, rechts ein einfacher Kreis-Spline.
Links ist eine unten offene Halbkugel als Pyro-Emitter verwendet worden, rechts ein einfacher Kreis-Spline.
Wenn die Oberflächenemitter-Option aktiv ist, kann hiermit ein beidseitiger Abstand von der Polygonen des Objekts angegeben werden, in dem noch Voxel für die Emitterform erzeugt werden. So kann die Emitterform vergrößert werden oder auch bei nicht geschlossenen Objekten eine Voxelverteilung für den Emitter erstellt werden.
Gleiches gilt für Splines, die Dank dieser Option ebenfalls als Emitter verwendet werden können. Die Oberflächendicke wird dabei als Radius um den Splines interpretiert, der dadurch für den Emitter zu einem schlauchartigen Objekt wird.
Dieser Effekt wird für die Darstellung von Rauch oder Dampf benötigt. Stellen Sie sich die Dichte als Rauch oder Staub vor, der von dem Emitter ausgestoßen wird. Dieser Dichte-Staub kann zudem noch von Brennstoff erzeugt werden, der verbrennt. Wenn Sie z. B. eine Explosion darstellen möchten, können Sie daher ggf. auf die Simulation der Dichte an dieser Stelle verzichten. Der Rauch kann auch mit Farben belegt, beleuchtet und gerendert werden. Zudem kann die Dichte z. B. auch auf Objekte reagieren, die über ein Kollision-Tag (zu finden in den Simulations-Tags) verfügen. Die Verwirbelung der simulierten Gase in der Luft, sowie der Einfluss z. B. von Gravitation können über die im Pyro-Ausgabe-Objekt verlinkten Pyroszene-Einstellungen gesteuert werden. Zudem interagiert der Staub mit der Temperatur am Emitter. Je heißer die Simulation ist, desto schneller steigt dann z. B. auch der Rauch auf. Die Geschwindigkeit und Bewegungsrichtung der Dichte-Simulation kann zudem über die folgenden Kraft-Simulationsobjekte beeinflusst werden:
- Attraktor
- Kraftfeld (hiermit können dann auch Felder auf die Simulation wirken)
- Gravitation
- Rotation
- Turbulenz
- Wind
- Vernichter (kann zum Begrenzen der Simulationsvolumens oder zum Löschen von Teilen der Simulation genutzt werden)
Hiermit aktivieren Sie die Erzeugung von Dunst, Rauch oder Staub an dem Emitter Ihres Objekts.
Diese Einstellung wird nach dem Anklicken des Pfeil-Icons vor der Dichte aktiviert-Option sichtbar. Standardmäßig wird das gesamte zugewiesene Objekt zu einem Emitter. Dies ist jedoch nicht immer sinnvoll. Denken Sie z. B. an eine Fackel oder ein Streichholz, die nur am oberen Ende brennen oder Rauch erzeugen sollen. Sie können daher hier eine Vertex-Map des Objekts zuweisen. Über die Prozentwerte innerhalb der Vertex-Map lässt sich so die Nutzung des Objekts als Emitter individuell einschränken. Dort, wo die Intensitäten in der Vertex-Map 100% betragen, wird die Oberfläche Rauch in voller Intensität erzeugen. Bei geringeren Werten der Vertex-Map reduziert sich die Rauchmenge entsprechend. In Bereichen mit einer Stärke von 0% in der Vertex-Map wird gar keine Dichte mehr erzeugt. Da sich die Werte einer Vertex-Map z. B. über Felder auch animieren lassen, sind auch Variationen der erzeugten Dichtemenge realisierbar.
Alternativ zu einer Vertex-Map lässt sich auch ein Vertex-Farben-Tag verwenden. Bei diesem werden dann die Alpha-Werte ausgewertet, die zuvor mittels Mal-Werkzeug oder auch durch Felder erstellt wurden und mit den Farbhelligkeiten aus den Vertex-Farben multipliziert..
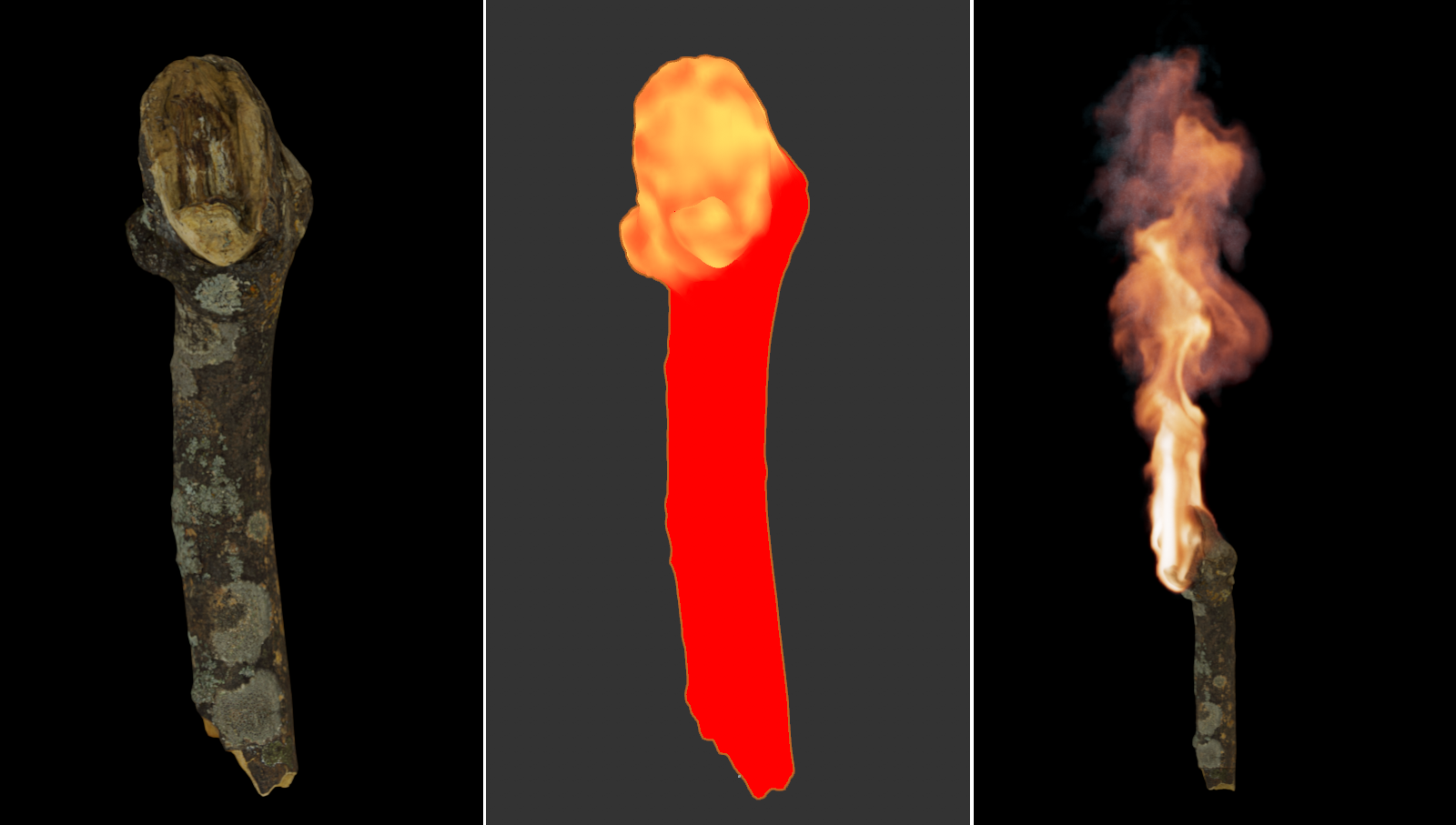 Links ist das 3D-Modell eines Holzstücks zu sehen, das mit Hilfe der Pyro-Simulation zu einer Fackel werden soll (Sie finden dieses Holzstück unter dem Namen 'Wood 03' im Asset-Browser). Da das Holz nur am oberen Ende brennen soll, wird dort eine Vertex-Map erstellt, die zusätzlich mit einem animierten Zufalls-Feld variiert wird. Dies sorgt bei der Simulation für eine natürlichere Temperatur- und Dichte-Verteilung. Ganz rechts ist das Ergebnis der Simulation zu sehen. Dort wurde die Vertex-Map bei den Simulationen für Dichte und Temperatur verwendet.
Links ist das 3D-Modell eines Holzstücks zu sehen, das mit Hilfe der Pyro-Simulation zu einer Fackel werden soll (Sie finden dieses Holzstück unter dem Namen 'Wood 03' im Asset-Browser). Da das Holz nur am oberen Ende brennen soll, wird dort eine Vertex-Map erstellt, die zusätzlich mit einem animierten Zufalls-Feld variiert wird. Dies sorgt bei der Simulation für eine natürlichere Temperatur- und Dichte-Verteilung. Ganz rechts ist das Ergebnis der Simulation zu sehen. Dort wurde die Vertex-Map bei den Simulationen für Dichte und Temperatur verwendet.
Hiermit legen Sie die Dichte des Rauchs fest, der durch den Emitter erstellt werden sollen. Über Einstellungen an den Pyroszene-Parametern des Pyro-Ausgabe-Objekts lässt sich dieser Dampf oder Rauch über die Zeit auch wieder automatisch auflösen, um z. B. die Höhe einer aufsteigenden Rauchsäule begrenzen zu können. Mit dem nachfolgenden Dichte hinzufügen-Wert lässt sich zusätzliche Dichte pro Sekunde der Animation am Emitter erzeugen. Die über Setzen erzeugte Rauch-Dichte wird also als Basis durchgehend am Emitter erzeugt und kann durch Dichte hinzufügen weiter aufgestockt werden.
Bedenken Sie, dass diese Dichte innerhalb des Raums auch mit sich selbst interagieren kann. Mehr Rauch (mehr Dichte) führt daher oft auch zu schnelleren Geschwindigkeiten und stärkeren Verwirbelungen. Da sich dieser Rauch standardmäßig über eine an der Pyroszene (siehe Pyro-Ausgabe-Objekt) festgelegte Zeitspanne hinweg wieder auflöst, führen schnellere Gase dazu, dass eine dichte Rauchsäule eine weitere Distanz überbrückt, bevor sie zerfasert. Die nachfolgende Bilderserie gibt zu diesen Effekten ein Beispiel.
 Die Simulation wurde für alle vier hier abgebildeten Röhren gleich lang berechnet. Von links nach rechts wurden hier die Setzen-Werte 1, 5, 10 und 15 verwendet.
Die Simulation wurde für alle vier hier abgebildeten Röhren gleich lang berechnet. Von links nach rechts wurden hier die Setzen-Werte 1, 5, 10 und 15 verwendet.
Hiermit lässt sich zusätzlicher Rauch oder Staub am Emitter hinzufügen. Der Zahlenwert gibt die Menge an Dichte an, die innerhalb der ersten Sekunde nach Verlassen des Emitter-Objekts hinzugefügt werden soll. Die Rauchwolke verdichtet sich dadurch also, nachdem sie den Emitter verlassen hat. Auch hierbei gilt wie bereits beim Setzen-Wert, dass eine geringe Dichte kaum sichtbar wird, da sie sich nur langsam bewegt und sich automatisch nach einer bestimmten Zeitspanne auflöst. Die Wirkung kann dennoch hilfreich sein, z. B. um die Dichte im simulierten Gas trotz einer beschleunigten Auflösung in der Nähe des Emitters konstant zu halten.
 Die Simulation wurde für alle vier hier abgebildeten Röhren gleich lang berechnet. Von links nach rechts wurden hier die Dichte hinzufügen-Werte 10, 20, 40 und 100 verwendet.
Die Simulation wurde für alle vier hier abgebildeten Röhren gleich lang berechnet. Von links nach rechts wurden hier die Dichte hinzufügen-Werte 10, 20, 40 und 100 verwendet.
Da dieser Wert auch negativ sein kann, eröffnen sich zusätzliche Möglichkeiten zur Gestaltung von miteinander interagierenden Simulationen. Die folgende Abbildung gibt dazu ein Beispiel. Dort wird grauer Rauch von einer Kugel erzeugt. Neben der aufsteigenden Rauchsäule wurde ein Würfel erstellt, der einen negativen Dichte hinzufügen-Wert verwendet und diesen "negativen" Rauch mittels der Geschwindigkeit-Einstellungen entlang der X-Achse des Würfels aussendet. Zudem wurde dieser "negative" Rauch blaulich gefärbt.
Durch die negative Dichte des Würfel-Rauchs bleibt dieser selbst unsichtbar, reduziert jedoch die Dichte des aufsteigenden Rauchs und übergibt zudem seine Farbe an diesen "Kugel"-Rauch. Durch die Geschwindigkeit des Würfel-Rauchs in X-Richtung, wird der graue Rauch ebenfalls seitlich verschoben und gleichzeitig durch die negative Dichte aufgelöst.
 Durch die Vergabe einer negative Dichte, lassen sich neue Vermischungseffekte und gesteuerte Auflösungen von Simulationen erzielen.
Durch die Vergabe einer negative Dichte, lassen sich neue Vermischungseffekte und gesteuerte Auflösungen von Simulationen erzielen.
Diese Farbeinstellungen beziehen sich auf die simulierte Dichte. Standardmäßig wird die Dichte (zur Darstellung von Dunst, Wolken oder Rauch) in Grautönen dargestellt. Aktivieren Sie diese Option, um der Dichte eine eigene Farbe zuzuweisen, mit der sie in der perspektivischen Editoransicht dargestellt werden sollen. Später, beim eigentlichen Rendern, kann diese Farbe übernommen werden, oder Sie lassen den Rauch über einen Shader noch einmal individuell färben. Wenn Sie mehrere Emitter für gefärbte Dichte simulieren, können Sie deren Farben deckend oder auch vermischend berechnen lassen. Diese Information kann in den Cache übernommen und somit mit den Redshift Volume- bzw. Pyro Volume-Shadern ausgewertet und gerendert werden.
Mit den Einstellungen dieser Rubrik können Farben für die simulierte Dichte vergeben werden und auch die Transparenz der Dichte über einen Wichtung-Wert eingestellt werden. Zudem kann die Berechnung der Farbmischung verschiedener Rauchfarben beeinflusst werden. Mit dieser Option aktivieren oder deaktivieren Sie die Nutzung von Farben und Alpha-Werten für den Dichte-Rauch. Im ausgeschalteten Zustand wird voll deckender, weißer Rauch erzeugt. Bei Nutzung des Redshift Pyro Volume-Materials kann dieser damit beliebig umgefärbt werden.
Diese Einstellung erscheint nach dem Aufklappen des Pfeil-Icons vor der Farbe aktiviert-Option. In dieses Feld kann ein Vertex-Farben-Tag verlinkt werden, über das sich z. B. über Felder oder das direkte Bemalen mit dem Mal-Werkzeug, individuelle RGB-Farben und auch Alpha-Werte an den Oberflächenpunkten speichern lassen. Die Zuweisung einer Vertex-Map funktioniert zwar ebenfalls, dort gibt es dann aber keine Möglichkeit, beliebige Farben zu nutzen.
Der Pyro-Emitter kann die Vertex-Farben auf den neu erzeugten Dichte-Rauch übertragen. Beachten Sie, dass auch die Alpha-Werte dabei eine Rolle spielen. Mit diesen lässt sich die Sichtbarkeit bzw. Deckkraft des erzeugten Rauchs steuern. Wenn die color-Eigenschaft der Simulation in einem Redhift Pyro-Volume-Material für die Farbkanäle der Scatter- und der Absorption-Eigenschaften verwendet werden, kann auf die Nutzung einer separaten Vertex-Map für die Dichte verzichtet werden.
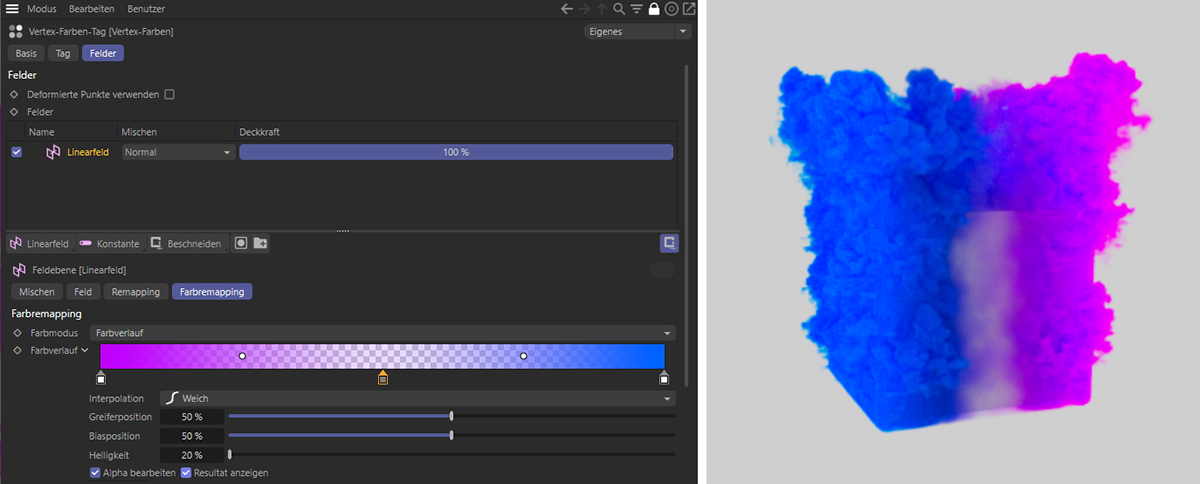 Hier wurde einem Würfel ein Vertex-Farben-Tag zugewiesen, an dem über ein Linearfeld der links abgebildete Farbverlauf samt Alpha-Werten zugewiesen wurde. Dem Würfel wurde ein Pyro-Emitter-Tag zugewiesen und dort wurden nur die Dichte- und die Farbe-Optionen aktiviert. Das Vertex-Farben-Tag wurde in den Farbe-Einstellungen als Farben-Map zugewiesen. Das Ergebnis ist rechts zu sehen.
Hier wurde einem Würfel ein Vertex-Farben-Tag zugewiesen, an dem über ein Linearfeld der links abgebildete Farbverlauf samt Alpha-Werten zugewiesen wurde. Dem Würfel wurde ein Pyro-Emitter-Tag zugewiesen und dort wurden nur die Dichte- und die Farbe-Optionen aktiviert. Das Vertex-Farben-Tag wurde in den Farbe-Einstellungen als Farben-Map zugewiesen. Das Ergebnis ist rechts zu sehen.
Diese Farben können am Pyro-Ausgabe-Objekt als 'color'-Cache gespeichert und über ein Redshift Volume- oder Redshift Pyro Volume-Material auch normal gerendert werden, wie es rechts in der obigen Ansicht bereits zu sehen ist.
Hier können Sie eine individuelle Farbe für die Editordarstellung der Dampf- und Rauchwolken einstellen. Diese Farbe kann auch am Pyro-Ausgabe-Objekt als color-Cache gespeichert und über ein Redshift Volume- oder Pyro Volume-Material wieder abgerufen werden.
Die Dichte-Simulation ist hauptsächlich für die Darstellung von Rauch, Qualm, Nebel oder Dunst gedacht. Bei aktiver Farbe aktiviert-Option lassen sich daher beliebige Farben vergeben, um z. B. weißen Dampf, beliebig gefärbten Rauch oder schwere Rußwolken darstellen zu können. Die Angabe der Farbe verändert jedoch nichts an der sichtbaren Deckkraft der Dichte. Gerade für Nebel, Zigarettenrauch oder Dunst wäre es jedoch schön, wenn man hier die Sichtbarkeit separat regeln könnte, damit diese Elemente z. B. etwas transparent erscheinen.
Eine Reduzierung der erzeugten Dichte z. B. über deren Setzen-Wert würde zwar optisch auch diese Wirkung haben, dadurch wird dann jedoch auch die gesamte Simulation verändert. Weniger Dichte bedeutet schließlich auch u. a. weniger Auftrieb und weniger Verwirbelungen innerhalb einer Rauchsäule oder Wolke.
Die Lösung dieses Problems liegt in der Reduzierung dieses Wichtung-Werts. Mit kleineren Werten nimmt beim Verwenden der color-Eigenschaft innerhalb des Redshift Volume- bzw. Redshift Pyro-Materials dann automatisch auch die Sichtbarkeit der Dichte-Simulation ab. Die folgenden Bilder geben dazu ein Beispiel. Beachten Sie nur, dass die Darstellung der Transparenz der Dichte im Editor nicht representativ ist. Dort wird die gewählte Farbe einfach nur dort dunkler angezeigt, wo eine reduzierte Sichtbarkeit vorliegt.
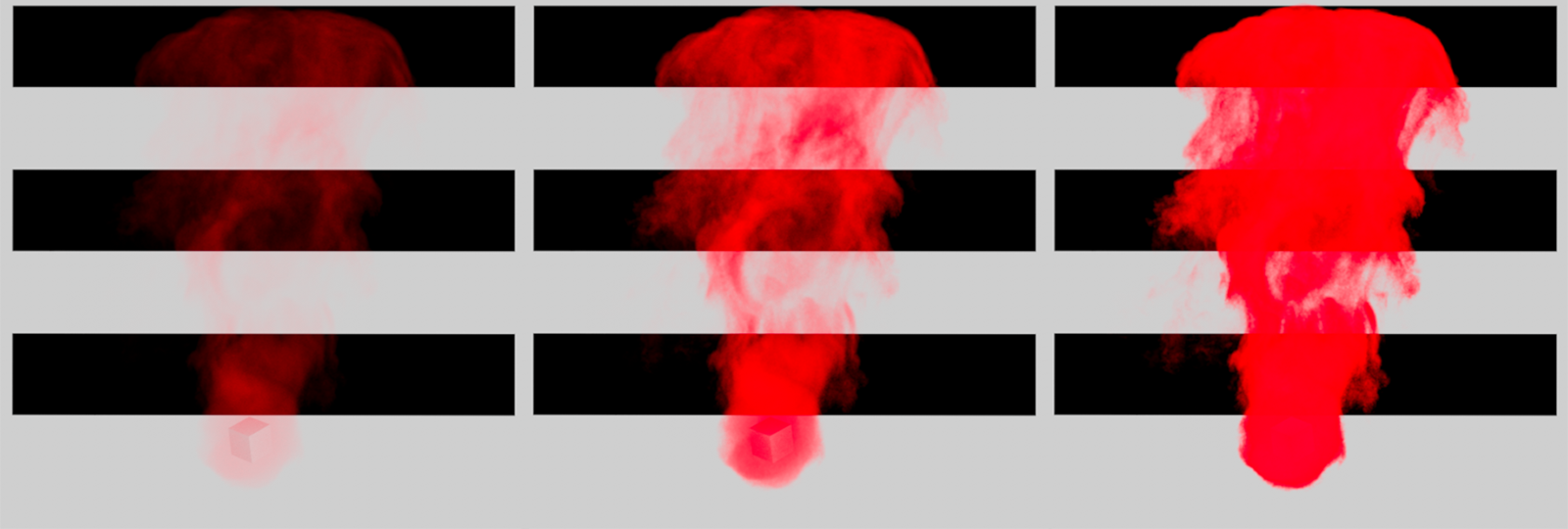 Hier sehen Sie einen kleinen Würfel, der ausschließlich Dichte abgibt. Im Hintergrund der gerenderten Ansichten liegen drei dunkle Polygonstreifen, um die Deckkraft der entstehenden Wolken besser begutachten zu können. Von links nach rechts betrachtet wurden hier für die Simulation die Wichtung-Werte 1%, 5% und 20% verwendet. Die zu erwartende Deckkraft hängt dabei auch noch von der tatsächlichen Dichte in der Simulation ab.
Hier sehen Sie einen kleinen Würfel, der ausschließlich Dichte abgibt. Im Hintergrund der gerenderten Ansichten liegen drei dunkle Polygonstreifen, um die Deckkraft der entstehenden Wolken besser begutachten zu können. Von links nach rechts betrachtet wurden hier für die Simulation die Wichtung-Werte 1%, 5% und 20% verwendet. Die zu erwartende Deckkraft hängt dabei auch noch von der tatsächlichen Dichte in der Simulation ab.
Obige Abbildung zeigt deutlich, wie sich die Simulation selbst in ihrer Form nicht verändert, nur ihre Deckkraft wird beeinflusst. Die nachfolgende Abbildung zeigt, wie die color-Farbinformationen der Simulation dafür im Redshift Volume- bzw. Redshift Pyro-Material verwendet wurde.
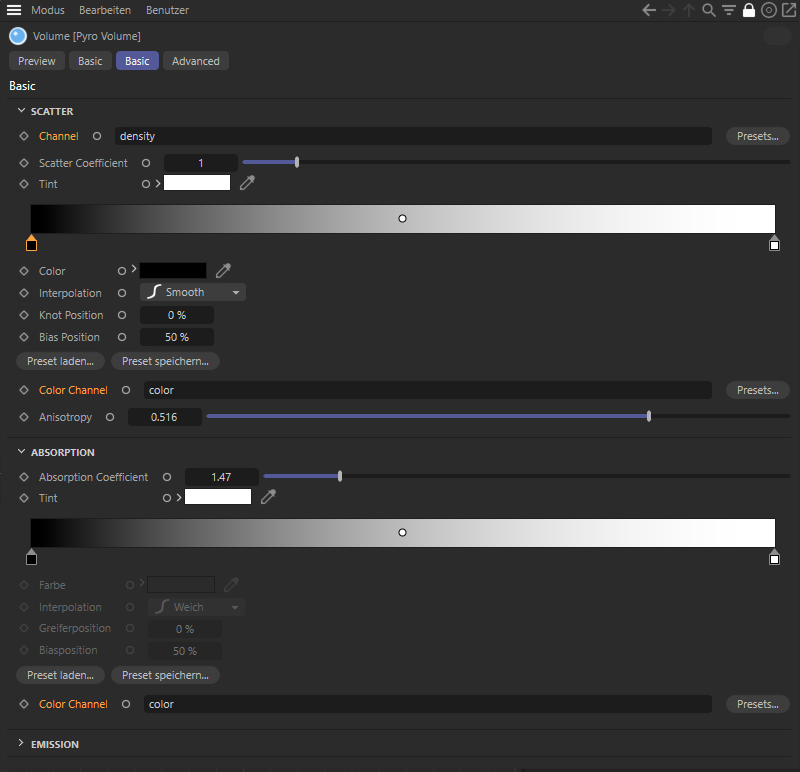 Die Abbildung zeigt das Redshift Volume-Material und wie dort die 'color'-Eigenschaft der Simulation zur Steuerung der Dichte-Sichtbarkeit und -Einfärbung verwendet wurde.
Die Abbildung zeigt das Redshift Volume-Material und wie dort die 'color'-Eigenschaft der Simulation zur Steuerung der Dichte-Sichtbarkeit und -Einfärbung verwendet wurde.
Im aktiven Zustand sorgt diese Option dafür, dass sich die Farben der Dichte nicht miteinander vermischen lassen. Wenn Sie also innerhalb der gleichen Simulationsszene verschieden gefärbte Wolken simulieren lassen und sich diese durchdringen, werden keine Mischfarben berechnet. Es wird immer die Dichte-Farbe angezeigt, die in dem jeweiligen Bereich dominant ist. Diese Dominanz wird durch die Reihenfolge der Objekte im Objekt-Manager festgelegt. Je weiter unten ein Objekt samt Pyro-Emitter-Tag im Objekt-Manager liegt, desto dominanter ist seine Dichte-Farbe. Die folgende Abbildung gibt dazu ein Beispiel.
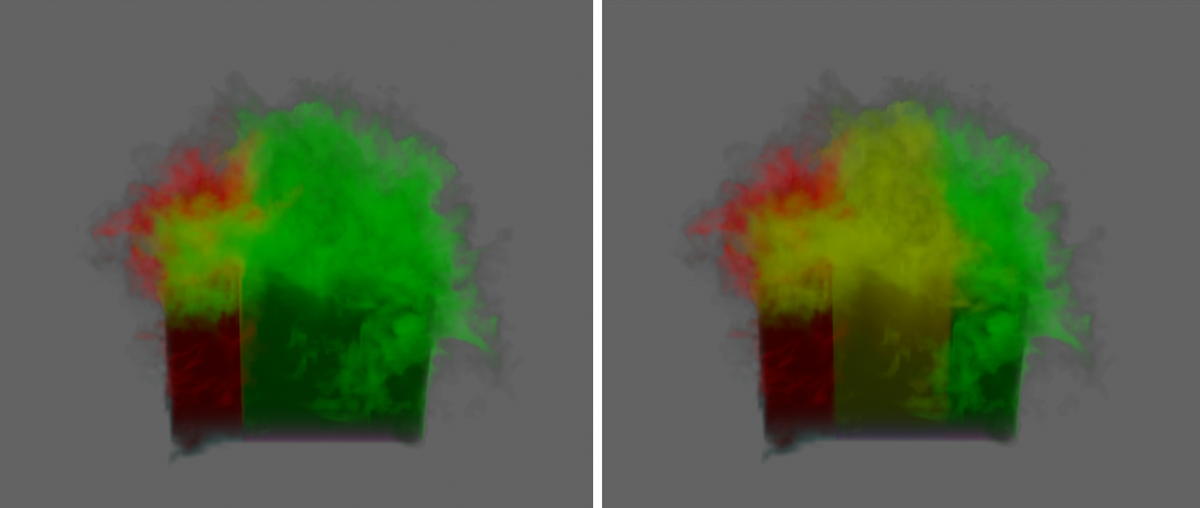 Hier wurden zwei separate, sich seitlich überlappende Würfel mit Pyro-Emitter-Tags versehen. Der linke Würfel erzeugt nur roten, der rechte nur grünen Rauch. Das linke Bild zeigt das Ergebnis mit aktivere Überschreiben-Option. Rechts daneben wurde diese Option für beide Pyro-Emitter-Tags ausgeschaltet. Es kommt zu einer Vermischung der Rauchfarben. Der rote und der grüne Rauch vermischen sich zu gelbem Rauch.
Hier wurden zwei separate, sich seitlich überlappende Würfel mit Pyro-Emitter-Tags versehen. Der linke Würfel erzeugt nur roten, der rechte nur grünen Rauch. Das linke Bild zeigt das Ergebnis mit aktivere Überschreiben-Option. Rechts daneben wurde diese Option für beide Pyro-Emitter-Tags ausgeschaltet. Es kommt zu einer Vermischung der Rauchfarben. Der rote und der grüne Rauch vermischen sich zu gelbem Rauch.
Wie auf der linken Seite der obigen Abbildung zu erkennen, dominiert der grüne Rauch das Ergebnis, obwohl beide Würfel-Emitter gleich groß sind und eine identische Menge an Dichte erzeugen. Dies liegt an der Reihenfolge der Objekteinträge im Objekt-Manager. Der Würfel, mit dem der grüne Rauch simuliert wird, liegt in der Hierarchie unter dem Würfel mit dem roten Rauch. Achten Sie daher auf die passende Reihenfolge der Emitter-Objekte im Objekt-Manager, damit die gewünschte Farbe scheinbar im Vordergrund der Simulation liegt.
Werden die Überschreiben-Optionen der beiden Würfel ausgeschaltet, sind alle simulierten Farben gleichberechtigt und können sich untereinander mischen. Dies ist auf der rechten Seite der obigen Abbildung zu sehen. Zwischen den Rauchsäulen entstehen automatisch Mischfarben. Die Intensität der Vermischung kann über den Wichtung-Wert gesteuert und so auch animiert werden. Ebenso kann der Zustand der Überschreiben-Option animiert werden, Die entstehenden Farben bleiben unabhängig vom Zustand der Überschreiben-Option und des Wichtung-Werts erhalten. Beide Einstellungen sind nur für die neu am Emitter entstehenden Dichte relevant. Ein Beispiel dazu ist in der folgenden Abbildung zu sehen.
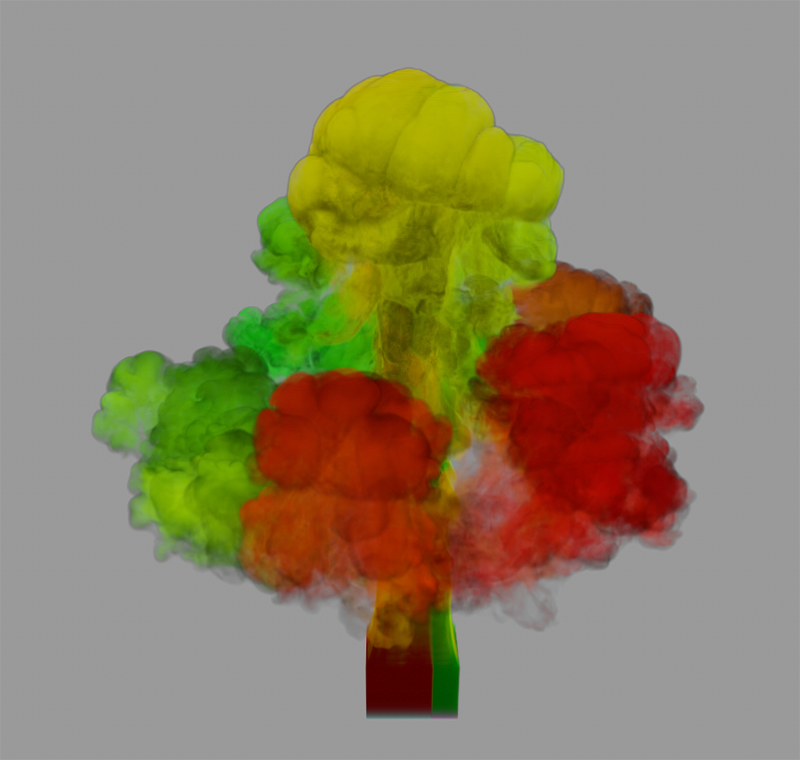 Hier wurde der Zustand der Überschreiben-Option für die Pyro-Emitter-Tags beider Würfel animiert, was zusätzliche Variationsmöglichkeiten der Rauchfärbung ermöglicht.
Hier wurde der Zustand der Überschreiben-Option für die Pyro-Emitter-Tags beider Würfel animiert, was zusätzliche Variationsmöglichkeiten der Rauchfärbung ermöglicht.
In dieser Rubrik können Sie heißes Gas durch den Emitter erzeugen lassen. Das heiße Gas verhält sich in der Luft ähnlich wie der Dampf oder Rauch, bewegt sich durch die Vorgaben der Pyroszene-Einstellungen aus dem Pyro-Ausgabe-Objekt jedoch schneller. Zudem kann die aufsteigende Hitze die simulierte Luft über dem Emitter zusätzlich mitreißen und verwirbeln, was sich dadurch ebenfalls auf die Bewegung der Dichte überträgt.
Sie benötigen diese Einstellungen für die Simulation von Feuer und Flammen. Zudem können die heißen Gase auch für die Entzündung von simuliertem Brennstoff genutzt werden. Durch diesen lässt sich dann schlagartig zusätzliche Dichte, Temperatur und auch Druck erzeugen, was zu einer starken Veränderung der Dynamik innerhalb der simulierten Gaswolke führen kann.
 Simulation einer Kerzenflamme. Hier wurde eine kleine Kugel an der Position des Dochts als Emitter genutzt und für das Rendering unsichtbar geschaltet.
Simulation einer Kerzenflamme. Hier wurde eine kleine Kugel an der Position des Dochts als Emitter genutzt und für das Rendering unsichtbar geschaltet.
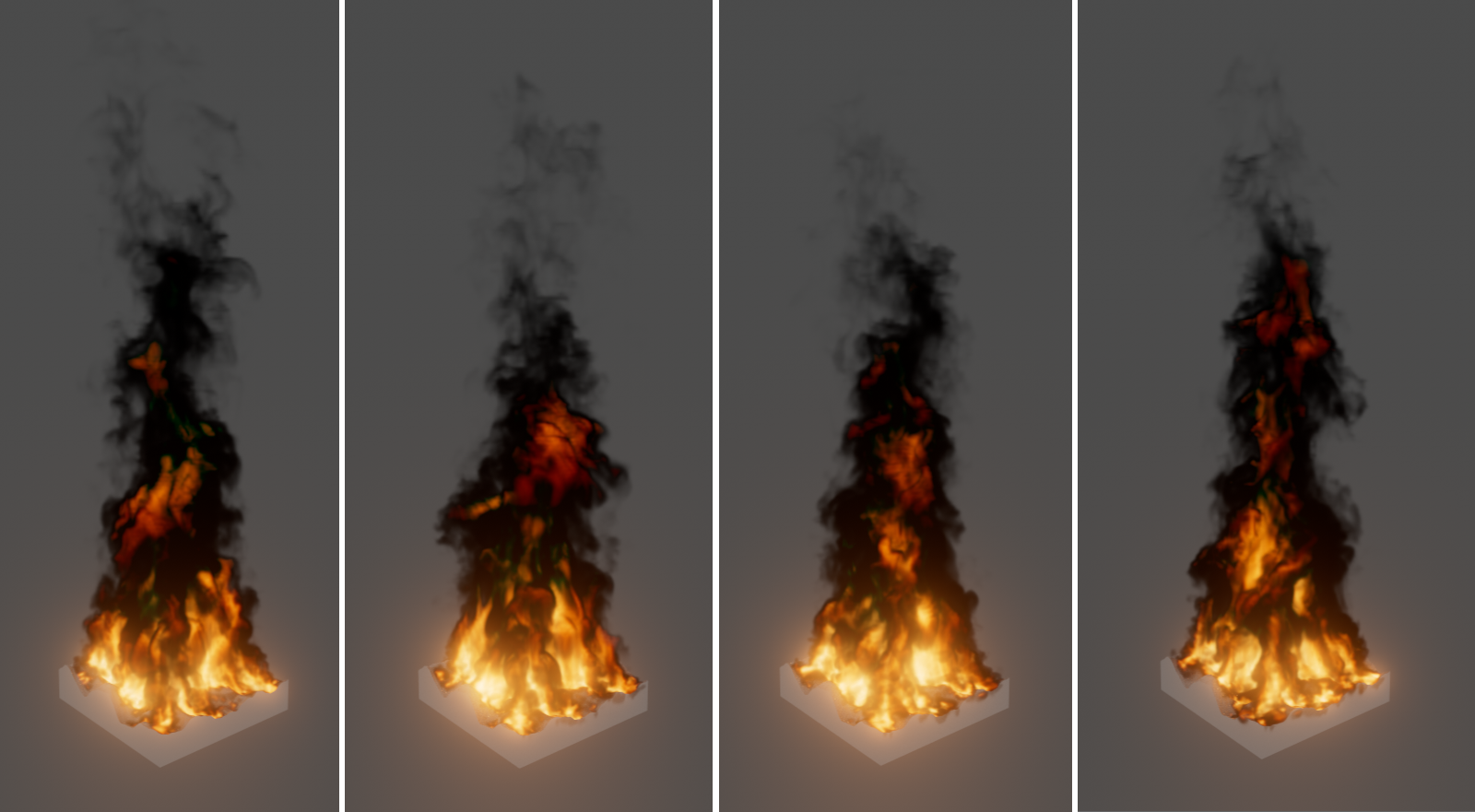 Simulation eines brennenden Bodens. Hier wurde die Oberfläche des Bodens über eine Vertex-Map mit 100%-Werten belegt, um nur den obener Teil des Objekts brennen zu lassen.
Simulation eines brennenden Bodens. Hier wurde die Oberfläche des Bodens über eine Vertex-Map mit 100%-Werten belegt, um nur den obener Teil des Objekts brennen zu lassen.
Aktivieren Sie diese Option, um am Emitter heiße Gase zu erzeugen.
Diese Einstellung wird nach dem Anklicken des Pfeil-Icons vor der Temperatur aktiviert-Option sichtbar. Standardmäßig werden die heißen Gase im gesamten Bereich des zugewiesenen Objekts erzeugt. Durch Nutzung einer Vertex-Map kann jedoch auch eine ungleichmäßige Erzeugung von heißem Gas an dem Emitter realisiert werden. Die gewählte Temperatur wird dann nur in den Bereichen ausgestrahlt, die über Vertex-Map-Werte von 100% verfügen. Geringere Werte reduzieren die Temperatur in diesen Bereichen entsprechend. Bei einem Vertex-Map-Wert von 0% wird an der entsprechenden Stelle des Emitters gar kein heißes Gas mehr erzeugt. Wie bereits bei der Dichte-Map, besteht auch hier durch die Kombination von Feldern mit einer Vertex-Map die Möglichkeit, die Werte einer Vertex-Map z. B. zufällig zu variieren und dadurch eine noch natürlichere Fluktuation der abgestrahlten Temperaturen am Emitter zu erzielen.
Alternativ zu einer Vertex-Map lässt sich auch ein Vertex-Farben-Tag verwenden. Bei diesem werden dann die Alpha-Werte ausgewertet, die zuvor mittels Mal-Werkzeug oder auch durch Felder erstellt wurden und mit den Farbhelligkeiten aus den Vertex-Farben multipliziert..
Temperatur setzen[0.00..32000.00]
Hier tragen Sie die Temperatur ein, die durch den Emitter erzeugt werden soll. Diese Temperatur kann durch den Hinzufügen-Wert zusätzlich ergänzt werden. Einstellungen an der Pyroszene (siehe Pyro-Ausgabe-Objekt) steuern automatisch die Reduzierung der Gastemperatur im Lauf der Zeit.
Die hier gewählte Temperatur wird dem heißen Gas innerhalb der ersten Sekunde nach dem Erzeugen am Emitter hinzugefügt. Es handelt sich hierbei also um eine Temperatur, die dem Gas nicht direkt am Emitter hinzugefügt wird, sondern die sich über die Dauer einer Sekunde langsam aufbaut. Die Hinzufügen-Temperatur kann durchaus auch mit einer Setzen-Temperatur von 0 kombiniert werden, damit ein Gas erzeugt wird, dass sich erst nach dem Emittieren, also ggf. erst etwas außerhalb des Emitter-Objekts erhitzt.
Da sich Temperatur hinzufügen auch negativ einstellen lässt, sind auch interessante Interaktionen zwischen mehreren Pyro-Emittern innerhalb der gleichen Pyroszene denkbar. So kann z. B. ein Objekt negative Dichte und negative Temperatur abgeben und dadurch die aufsteigende Hitze und Dichte eines anderen Emitters auflösen und mildern. Das folgende Bild gibt dazu ein Beispiel. Dort erzeugt die obere Kugel negative Eigenschaften, die mittels einer nach unten gerichteten Geschwindigkeit auf die untere Kugel gedrückt werden. Die untere Kugel erzeugt normale Dichte und Temperatur, die dadurch beim Auftreffen der beiden Gasströme abgefedert und abgekühlt wird.

Mit diesen Einstellungen kann am Emitter zusätzlich ein Brennstoff abgegeben werden. Stellen Sie sich dies z. B. wie einen Sprühnebel aus Treibstoff vor, ähnlich wie Benzin in den Brennraum eines Motors eingesprüht wird. Dieser Brennstoff hat eine gewisse Energiedichte, die frei wird, sobald sich der Brennstoff entzündet. In dem Moment nimmt die Temperatur an der Stelle sprunghaft zu und der Gasbereich dehnt sich aus. Zudem entstehen durch die Verbrennung auch wieder Dichte (Ruß, Staub, Dampf). Sie können daher auch bereits durch die Erzeugung und das Entzünden von Brennstoff die Dichte in der Simulation erhöhen. Wichtig ist jedoch zu berücksichtigen, dass die Verbrennung Hitze benötigt, um in Gang zu kommen. Wie heiß es sein muss, damit sich der Brennstoff entzündet, stellen Sie in den Pyroszene-Einstellungen des Pyro-Ausgabe-Objekts ein (Parameter Zündtemperatur). Diese Einstellung bezieht sich auf die simulierte Umgebungstemperatur von 20°C. Durch eine kleine Zündtemperatur kann also Brennstoff bereits ohne simulierte Temperatur gezündet werden!
In den Pyroszene-Einstellungen finden Sie auch die Parameter, mit denen die Umwandlung von Brennstoff zu Dichte, Druck und Temperatur geregelt werden kann. Da der Brennstoff auch schlagartig abgegeben werden kann, eignet er sich sehr gut für die Erstellung von Explosionen. In solchen Fällen können Sie anstatt mit dem Pyro-Emitter-Tag auch direkt mit dem Pyro Brennstoff-Tag arbeiten, das bereits die Erstellung von Brennstoff am Emitter aktiviert hat und dafür auf die Simulation von Dichte und Temperatur am Emitter verzichtet.
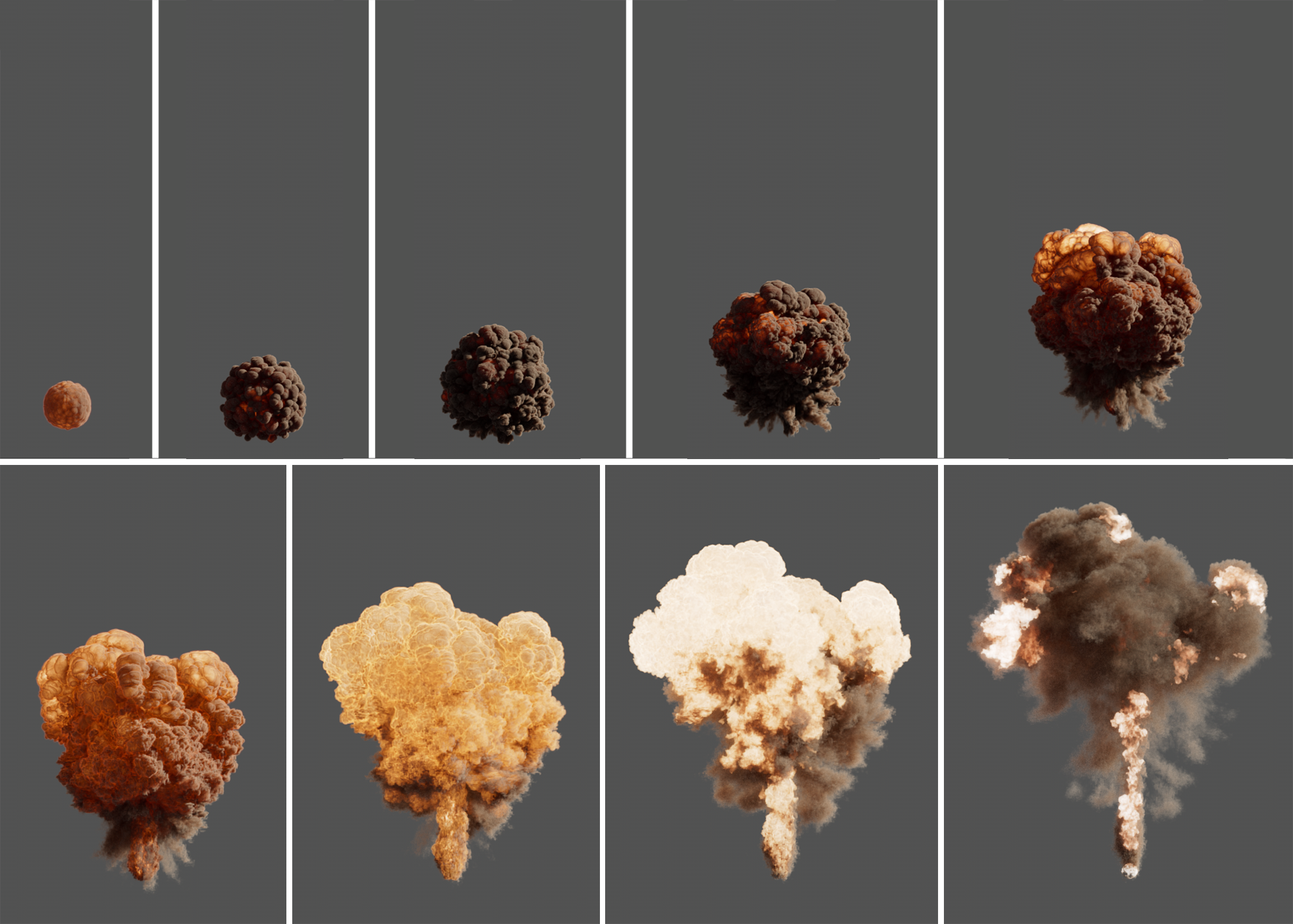 Hier wurde nur eine sehr geringe Menge an Temperatur und ein Kontingent an Brennstoff erzeugt. Wenn der Brennstoff zündet, dehnt er sich aus, erzeugt Dichte und zusätzliche Temperatur. Wie in der Bildsequenz zu sehen, können so Explosionen simuliert werden. Die Eigenschaften des Brennstoffs werden ausschließlich über die Pyroszene-Einstellungen des zuständigen Pyro-Ausgabe-Objekts eingestellt. Am Pyro-Emitter-Tag regeln Sie nur die Menge des Brennstoffs und wie dieser zeitlich erzeugt werden soll.
Hier wurde nur eine sehr geringe Menge an Temperatur und ein Kontingent an Brennstoff erzeugt. Wenn der Brennstoff zündet, dehnt er sich aus, erzeugt Dichte und zusätzliche Temperatur. Wie in der Bildsequenz zu sehen, können so Explosionen simuliert werden. Die Eigenschaften des Brennstoffs werden ausschließlich über die Pyroszene-Einstellungen des zuständigen Pyro-Ausgabe-Objekts eingestellt. Am Pyro-Emitter-Tag regeln Sie nur die Menge des Brennstoffs und wie dieser zeitlich erzeugt werden soll.
Aktivieren Sie diese Option, um Brennstoff am Emitter zu erzeugen.
Diese Einstellung wird nach dem Anklicken des Pfeil-Icons vor der Brennstoff aktiviert-Option sichtbar. Hier können Sie optional eine Vertex-Map des Objekts zuweisen, um die Erzeugung von Brennstoff ungleichmäßig zu gestalten. Nur dort, wo Vertex-Map-Werte von 100% vorliegen, entsteht die eingestellte Menge an Brennstoff. Bei geringeren Vertex-Map-Werten wird entsprechend weniger Brennstoff am Emitter ausgeworfen. An Bereichen mit 0% in der Vertex-Map entsteht gar kein Brennstoff. Da eine Vertex-Map z. B. durch Felder auch animiert und zufällig variiert werden kann, lässt sich die Menge und Verteilung von erzeugtem Brennstoff während der Simulation auch natürlich verändern.
Alternativ zu einer Vertex-Map lässt sich auch ein Vertex-Farben-Tag verwenden. Bei diesem werden dann die Alpha-Werte ausgewertet, die zuvor mittels Mal-Werkzeug oder auch durch Felder erstellt wurden und mit den Farbhelligkeiten aus den Vertex-Farben multipliziert..
Die Erzeugung von Brennstoff kann z. B. kontinuierlich oder nur innerhalb eines festgelegten Zeitraums erfolgen. Dafür stehen hier verschiedene Modi zur Verfügung:
- Kontinuierlich: Die mit den folgenden Werten definierte Brennstoffmenge wird über die gesamte Simulation hinweg am Emitter erzeugt. Hiermit können z. B. ein Lagerfeuer oder auch ein Flammenwerfer dargestellt werden.
- Bildbereich: Der Brennstoff wird in der gewählten Menge pro Animationsbild innerhalb eines individuellen Zeitraums ausgegeben. Dies kann z. B. für die Simulation einer Explosion genutzt werden, die zu einem klar definierten Zeitpunkt und über eine klar abgegrenzte Dauer stattfinden soll.
- Kontingent: Hierbei wird Brennstoff im Volumen des Emitter-Objekts erzeugt aber nicht direkt ausgeworfen. Die tatsächliche Menge an verfügbarem Brennstoff hängt daher auch von der Größe des Objekts ab. Die Umwandlung dieses Brennstoffs in Temperatur, Dichte und Druck wird von der Brennrate bestimmt. Dieser Modus eignet sich nur für Emitter-Objekte, deren Volumen konstant bleibt, oder z. B. für simulierte Stoffe, deren Emitter-Volumen über die Oberflächendicke angegeben wird.
Brennstoff setzen[0.00..32000.00]
Diese Einstellung ist für die Brennstofftyp-Modi Kontinuierlich und Bildbereich verfügbar und legt die am Emitter erzeugte Menge an Brennstoff fest.
Dies ist ein Sondermodus für den Brennstofftyp Bildbereich, mit dem kleinere Explosionen sehr einfach simuliert werden können. Anstatt Brennstoff zu erzeugen, der dann erst durch Verbrennung in Temperatur, Dichte und Druck umgewandelt werden muss, wird hierbei direkt Druck am Emitter ausgegeben. Dies kann sehr gut z. B. in Verbindung mit emittierter Dichte zur Erzeugung einer Explosionswolke genutzt werden, da der erzeugte Druck vom Emitter aus in alle Richtungen wirkt. Es muss für diesen Modus also bereits Dichte und Temperatur am Emitter vorhanden sein, damit eine Explosionswolke entstehen kann!
Startbild Emission[0..2147483647]
Stopbild Emission[0..2147483647]
Diese Einstellungen sind nur beim Brennstofftyp Bildbereich verfügbar und geben den Startpunkt und die Dauer der Brennstoffausgabe am Emitter an. Sofern der Brennstoff direkt zum Zeitpunkt Startbild Emission gezündet wird, entsteht an diesem Animationsbild sofort eine Explosion, die bis zum Erreichen von Stopbild Emission gleichmäßig mit Brennstoff versorgt wird und während dieser Zeitspanne wachsen kann.
Brennstoff hinzufügen[-∞..1000.00]
Beim Brennstofftyp Kontinuierlich kann hiermit die Menge an Brennstoff festgelegt werden, die innerhalb einer Sekunde am Emitter entstehen soll. Diese Brennstoffmenge baut sich also über den Zeitraum einer Sekunde langsam auf und ist nicht sofort verfügbar.
In den Pyroszene-Einstellungen eines Pyro-Ausgabe-Objekts kann eine Brennstoffverbrennungsrate eingestellt werden. Damit wird also festgelegt, wie schnell Brennstoff zu Wärme (Temperatur), Druck und Dichte umgewandelt wird. Wenn Passend zur Brennrate aktiv ist, wird die Menge an Brennstoff bei der Brennstofftyp-Einstellung Kontinuierlich automatisch berechnet, damit immer genau so viel Brennstoff neu erzeugt wird, wie gerade verbrannt werden kann. Die Einstellungen für Setzen und Hinzufügen verlieren dadurch ihre Wirkung.
Beim Brennstofftyp Kontingent ist dies die Menge an Brennstoff, die pro Bild der Simulation am Emitter freigesetzt wird, sofern dies die Brennstoffverbrennungsrate der Pyroszene-Einstellungen am Pyro-Ausgabe-Objekt und die verfügbare Brennstoffmenge (Startkontingent multipliziert mit dem Volumen des Emitter-Objekts) zulässt.
Startkontingent[0.00..1000.00]
Stellen Sie sich dies wie einen Brennstofftank vor, dessen Volumen sich an dem Objekt orientiert, dem das Pyro-Emitter-Tag zugewiesen wurde. Je größer der Wert ist, desto mehr Brennstoff kann darin also gelagert und somit über einen längeren Zeitraum verbrannt werden.
Während der Simulation kommt es zu einer Betrachtung der Luft in der Nähe des Pyro-Emitters, Durch die simulierten Temperatur- und Druckunterschiede, sowie die Überlagerung mit zufälligen Turbulenzen, kommt es zu Verwirbelungen in der Luft, die sich z. B. auf die Dichte übertragen. Zudem steigt die Dichte und vor allem auch das durch die Temperatur erhitzte Gas entgegen der Gravitation automatisch nach oben. Entsprechend ergeben sich typische Rauchsäulen oder nach oben lodernde Flammen automatisch am Emitter. Die innerhalb der Simulation wirkenden Kräfte können über die Pyroszene-Einstellungen am Pyro-Ausgabe-Objekt auch noch angepasst werden. So ist es z. B. auch kein Problem, mit einem positiven Dichteauftrieb die Rauchsäule der Dichte-Simulation zu Boden fallen zu lassen. Der Effekt ähnelt dann dem von Trockeneis-Nebel, der bei Bühnenshows verwendet wird. Ebenso lässt sich die Bewegungsrichtung der simulierten Luft aber auch durch Kraft-Objekte, wie z. B. dem Wind-Objekt beeinflussen. Das Pyro-Emitter-Tag bietet selbst jedoch mit den folgenden Parametern auch die Möglichkeit an, die Bewegungsrichtung und Geschwindigkeit der Gas-Simulation zu beeinflussen.
 Hier erzeugt eine Scheibe Nebel (sehr geringer Dichte-Wert für die Emission). Unterhalb der Scheibe wurde eine große Ebene mit einem Kollision-Tag platziert, die verhindert, dass der Nebel weiter nach unten fallen kann. Eine entlang der X-Richtung wirkende Geschwindigkeit vom Typ 'Zu Geschwindigkeit addieren' bewegt die Luft und somit auch den Nebel über die Ebene. Damit der Nebel dabei nicht zu sehr aufsteigt, wurde in den Pyroszene-Einstellungen des Pyro-Ausgabe-Objekts der Wert für Dichteauftrieb leicht über 0 gewählt. Zudem wurden die Relative Dichteabnahme und die Absolute Dichteabnahme auf 0 reduziert, damit sich der Nebel nicht auflöst.
Hier erzeugt eine Scheibe Nebel (sehr geringer Dichte-Wert für die Emission). Unterhalb der Scheibe wurde eine große Ebene mit einem Kollision-Tag platziert, die verhindert, dass der Nebel weiter nach unten fallen kann. Eine entlang der X-Richtung wirkende Geschwindigkeit vom Typ 'Zu Geschwindigkeit addieren' bewegt die Luft und somit auch den Nebel über die Ebene. Damit der Nebel dabei nicht zu sehr aufsteigt, wurde in den Pyroszene-Einstellungen des Pyro-Ausgabe-Objekts der Wert für Dichteauftrieb leicht über 0 gewählt. Zudem wurden die Relative Dichteabnahme und die Absolute Dichteabnahme auf 0 reduziert, damit sich der Nebel nicht auflöst.
Aktivieren Sie diese Option, um die Bewegungsrichtung oder den Betrag der Geschwindigkeit innerhalb der Simulation zu beeinflussen. Die Geschwindigkeit wird dabei zunächst auf die simulierte Luft übertragen, was sich dadurch ebenfalls auf die simulierten Gase überträgt.
Die folgenden Optionen zur Beimischung einer Geschwindigkeit oder Bewegungsrichtung stehen zur Verfügung. Das Bezugssystem für die Bewegungsrichtung kann dabei über die separate Koordinatensystem-Einstellung konfiguriert werden:
- Zu Geschwindigkeit addieren: Die eingestellte Richtung wird mit der Stärke multipliziert und ergibt dadurch einen Geschwindigkeitsvektor. Dieser wird während der Simulation zu der Geschwindigkeit des Gases hinzuaddiert. Eine aufsteigende Rauchsäule wird dadurch z. B. wie durch Wind kontinuierlich in die gewünschte Richtung weggedrückt.
- Absolute Geschwindigkeit: Durch Multiplikation von Stärke und Richtung entsteht ein Geschwindigkeitsvektor. Alle neu am Emitter erzeugen Pyro-Eigenschaften erhalten diesen Geschwindigkeitsvektor. In der nachfolgenden Simulationszeit kann sich diese Geschwindigkeit jedoch durch Dichteveränderungen und andere Kräfte in der Simulation wieder verändern. Diese Einstellung eignet sich, um z. B. die Startrichtung und Anfangsgeschwindigkeit eines Gases festzulegen.
- Richtung ändern: Hierbei bleibt der Geschwindigkeitsbetrag innerhalb der simulierten Luft erhalten und nur deren Bewegungsrichtung wird verändert. Durch Nutzung von Richtung 1, 0, 0 in Kombination mit Koordinatensystem Welt wird dann die simulierte Luft am Emitter in Richtung der positiven X-Achse bewegt, was sich z. B. auf die Bewegung der Dichte überträgt. Im Laufe der Simulation wird sich diese Bewegungsrichtung dann durch andere Effekte, wie z. B. die Luftverwirbelungen, innerhalb der Simulation auch wieder verändern können.
- Auf Bewegung setzen: Hiermit kann der Betrag der Geschwindigkeit an gerade neu am Emitter entstandenen Gasen vorgegeben werden. Die Bewegungsrichtung des neu emittierten Gases bleibt also unverändert. Dies funktioniert nur an nicht animierten Emittern vorhersehbar.
Dies ist der Geschwindigkeitsbetrag, den Sie setzen möchten. Eine physikalische Geschwindigkeit besteht immer aus einer Richtung und einem Betrag der Geschwindigkeit. Der vollständige Geschwindigkeitsvektor ergibt sich daher erst durch Multiplikation dieser Stärke mit dem Richtung-Vektor. Die Auswertung der Stärke hängt auch von der Typ-Einstellung ab.
Dies ist die Richtung der Geschwindigkeit. Die Größenordnung der Werte spielt dabei keine Rolle. Ihre Eingabe wird normiert. Die tatsächlich ausgewertete Richtung ist daher immer nur eine Einheit lang. Das Bezugssystem für diesen Richtungsvektor geben Sie über die separate Koordinatensystem-Einstellung vor. So kann die Angabe 0,1,0 dann z. B. bei der Koordinatensystem-Einstellung Welt für die immer senkrecht nach oben zeigende Y-Achse stehen oder mit Koordinatensystem Objekt auch für die Richtung der Y-Achse am Emitter-Objekts stehen.
Mit diesen Einstellungen können Sie das Bezugssystem für die Richtung-Angabe wählen. Folgende Optionen stehen zur Wahl:
- Objekt: Der Richtung-Vektor bezieht sich auf das Achsensystem des Emitter-Objekts.
- Welt: Der Richtung-Vektor wird im Welt-Koordinatensystem ausgewertet.
- Normale: Der Richtung-Vektor wird relativ zu den Oberflächennormalen des Emitter-Objekts interpretiert.
Mit diesen Parametern lässt sich die Verteilung des neu erzeugten Gases am Emitter über ein animiertes Zufallsmuster beeinflussen. Dies kann auch über das Aussehen der nachfolgenden Simulation entscheiden. Bei größeren Noise-Größe-Werten können so z. B. auch größere Bereiche innerhalb des Emitters entstehen, an denen die Dichte, die Brennstofferzeugung oder die Temperatur stark reduziert sein können (dunkle Abschnitte im gewählten Noise-Muster). Entsprechend verändert sich das Verhalten der Simulation auch außerhalb des Emitters. Passen Sie daher diese Parameter immer individuell auf die Größe Ihres Emitter-Objekts und auf den gewünschten Effekt in der Simulation an.
Generell sollten Ihnen viele dieser Einstellungen bereits z. B. vom Noise-Shader her bekannt vorkommen. Das Prinzip ist hier das gleiche, nur dass hier die Helligkeiten der Noise-Struktur nicht bildlich dargestellt werden, sondern die Aktivität innerhalb des Emitter-Objekts steuern.
 Alle drei Bilder zeigen hier die gleiche Scheibe, die als Emitter verwendet wird. Sämtliche Einstellungen sind identisch und auch die Simulation zeigt jeweils den gleichen Zeitpunkt an. Der einzige Unterschied besteht in den Noise-Einstellungen, mit denen hier die Verteilung der neu erzeugten Dichte an der Scheibe variiert wird.
Alle drei Bilder zeigen hier die gleiche Scheibe, die als Emitter verwendet wird. Sämtliche Einstellungen sind identisch und auch die Simulation zeigt jeweils den gleichen Zeitpunkt an. Der einzige Unterschied besteht in den Noise-Einstellungen, mit denen hier die Verteilung der neu erzeugten Dichte an der Scheibe variiert wird.
Hiermit können Sie die Nutzung einer Noise-Struktur für die Intensitäten des Emitters generell ein- oder ausschalten. Im ausgeschalteten Zustand werden alle Objektvoxel des Emitter-Objekts gleichmäßig Dichte, Temperatur oder Brennstoff erzeugen.
Startwert[-2147483648..2147483647]
Der Startwert bildet die Basis für die Berechnung des ausgewählten Noise-Musters. Eine Veränderung dieses Werts führt daher zu einer Neuberechnung des Musters und somit zu einer Neuverteilung der hellen und dunklen Bereiche.
Hier können Sie zwischen den verschiedenen Noise-Mustern wählen. Eine bildhafte Darstellung der angebotenen Muster finden Sie hier bei der Beschreibung des Noise-Shaders.
Bei den wählbaren Noise-Mustern handelt es sich um dreidimensionale Strukturen, die sich relativ zu den drei Raumachsen X, Y und Z ausbreiten. Hier können Sie wählen, ob der Noise relativ zum Objektachsensystem des Emitter-Objekts oder relativ zum ortsfesten Weltsystem berechnet werden soll.
Wenn Sie sich für Welt entscheiden, würde sich die Noise-Verteilung z. B. im Volumen verändern, wenn sich das Emitter-Objekt im Raum bewegt. Bei Auswahl von Objekt würde sich das Noise-Muster mit dem animierten Emitter-Objekt mitbewegen.
Hiermit steuern Sie die Detailfülle der Noise-Struktur. Größere Werte erzeugen mehr Variationen im Muster. Kleine Werte führen zu einem Verlust von Kontrast und Details, sowie zu einer Weichzeichnung der Struktur.
Hiermit können Sie die Struktur unabhängig entlang der X-, der Y- und der Z-Richtung skalieren und somit auch passend verzerren.
Mit diesem Wert können Sie die Noise-Struktur proportional, also gleichmäßig entlang aller drei Raumachsen vergrößern oder verkleinern. Dies ist die einfachste Möglichkeit, die Noise-Struktur an die Größe des Emitter-Objekts anzupassen.
Animationsgeschwindigkeit[0.00..100.00]
Die gewählte Struktur kann sich über die Zeit verändern. Dieser Wert gibt dazu den Geschwindigkeitstakt vor. Je größer dieser Wert ist, desto schneller verändert sich das Muster während der Simulation.
Weitere Optionen zur Animation des Noise-Musters bieten die Bewegung- und Geschwindigkeit-Einstellungen.
Diese Einstellung bezieht sich auf die Frequenz-Einstellung, mit der das Muster animiert werden kann. Dabei kann es hilfreich sein, dass sich die Struktur des Musters während der Simulation wiederholt, um z. B. das nahtlose wiederholen der Animation zu ermöglichen.
Fast alle Noisearten (Ausnahme: Elektrisch, Gas, Zufall, Wavy Turbulence) bieten diesen Parameter an, der den Noise nach der angegebenen Zeit in Sekunden loopen lässt (Noise-Frequenz muss dabei größer als 0 sein). Der Noisezustand wiederholt sich dann also alle eingegebenen Sekunden. Ein Wert von 0 schaltet diesen Effekt aus.
Beachten Sie, dass dabei aus internen Gründen die Animationsgeschwindigkeit der Struktur angepasst werden kann und sich somit ändert.
Ohne diese Option kommt es zu einer automatischen Variation des gewählten Noise-Musters für jede Eigenschaft des Emitters. Die Verteilungen für die Dichte, die Temperatur und den Brennstoff im Emitter-Volumen unterscheiden sich dadurch voneinander, so als wäre für jeden dieser Effekte ein neuer Startwert verwendet worden.
Ist die Option aktiviert, wird für alle drei simulierten Pyro-Eigenschaften die gleiche Noise-Struktur am Emiter verwendet.
Stellen Sie sich diese Funktion wie einen Wind vor, mit der sich die gewählte Struktur in eine beliebige Richtung verschieben lässt. Mit diesem Vektor geben Sie die Richtung der Verschiebung an. Der nachfolgende Geschwindigkeit-Paameter legt dann die Geschwindigkeit der Verschiebung fest. Danken Sie daran, dass der Bewegung-Vektor im gewählten Noise-Raum ausgewertet wird.
Mit diesem Prozentwert steuern Sie die Bewegungsgeschwindigkeit die Noise-Struktur. Die Richtung der Noise-Verschiebung geben Sie beim Bewegung-Parameter an.
Mit diesen Einstellungen können Sie die Helligkeiten der Noise-Srtuktur beschneiden. Alle Helligkeiten, die geringer sind als bei Clipping unten angegeben werden auf 0, bzw. schwarz gesetzt. Alle Helligkeiten, die oberhalb von Clipping oben liegen, werden auf 1, bzw. weiß gesetzt.
Sie können diese Einstellungen aber auch zum Invertieren der Helligkeiten im Noise-Muster nutzen, wenn Sie Clipping unten auf 100% und Clipping oben auf 0% setzen.
Die Helligkeit reguliert den allgemeinen Helligkeitswert des Noise. Werte über null erhöhen die Helligkeit, Werte unter null verringern sie.
Der Kontrast reguliert den allgemeinen Kontrast bzw. Wertebereich des Noise. Positive Werte erhöhen den Kontrast, negative Werte verringern ihn.
