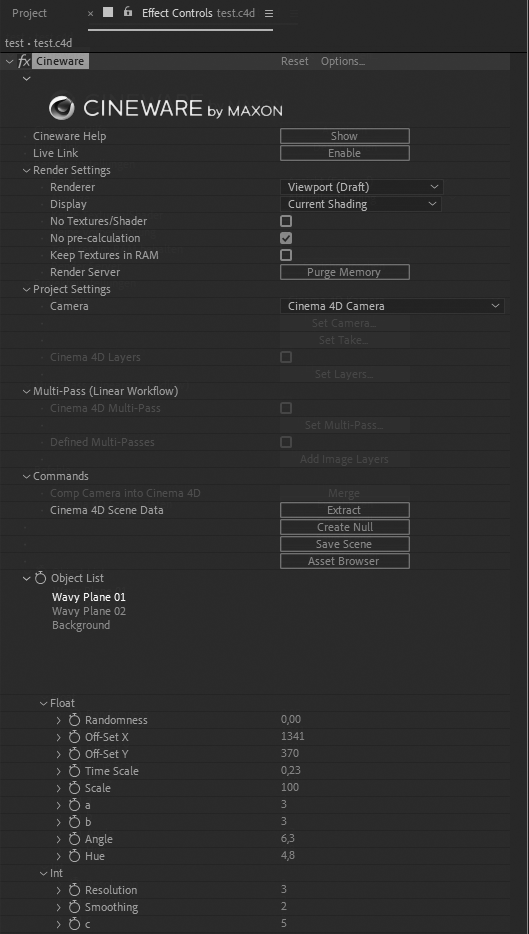 Cineware effect settings on a Cinema 4D layer.
Cineware effect settings on a Cinema 4D layer.
Overview
The Cineware effect provides some important parameters for evaluating and rendering the Cinema 4D scene in After Effects. If you use a Cinema 4D layer multiple times in the composition, the Cineware settings can be set for each layer individually or also synchronized between layers automatically. We will take a look at the individual Cineware settings:
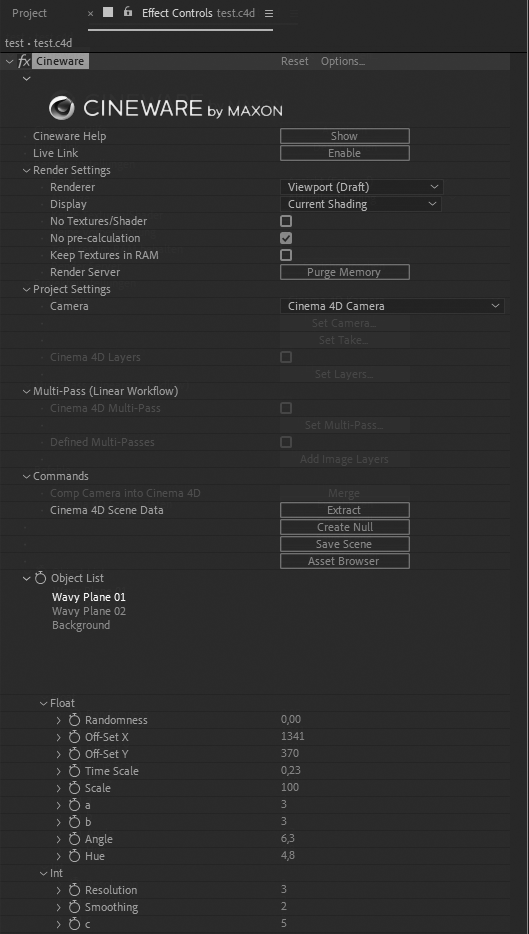 Cineware effect settings on a Cinema 4D layer.
Cineware effect settings on a Cinema 4D layer.
This link in the header of the effect takes you to the basic Cineware setting that defines the connection to Cinema 4D. The Cinema 4D version displayed here will be used to open and edit Cinema 4D files in conjunction with Cineware. If Cinema 4D Lite was used to edit scenes, no settings should have to be adjusted here, normally.
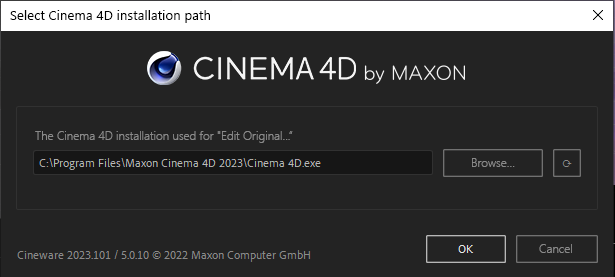 Specifies the Cinema 4D version you want to use to edit scenes with Cineware.
Specifies the Cinema 4D version you want to use to edit scenes with Cineware.
Clicking this button opens the Cinema 4D Help in your web browser and displays the Cineware and After Effects help page.
This feature connects the Cinema 4D timeline to the After Effects timeline. Note that the Activate Live Link on Start option in Cinema 4D must first be disabled. This option can be found in the Preferences menu under Extensions>After Effects.
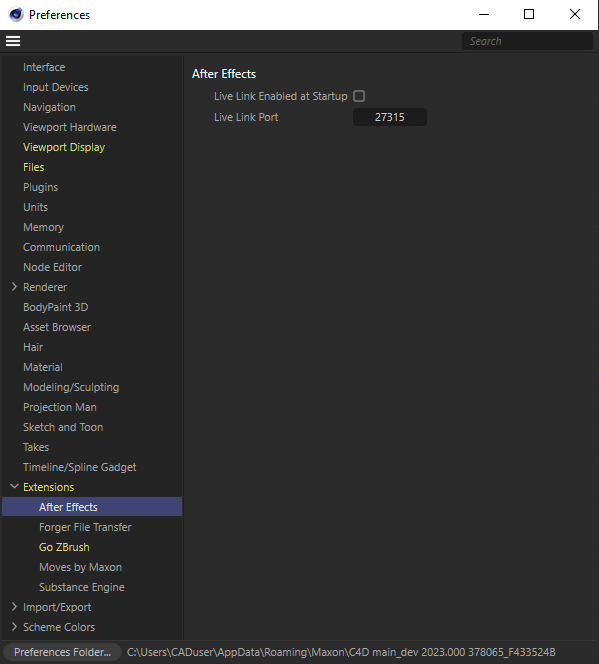 Preferences for the Live Link feature in Cinema 4D's Program Preferences.
Preferences for the Live Link feature in Cinema 4D's Program Preferences.
If this preset is not yet active, you must first exit Cinema 4D after switching on the option and reopen it. Cinema 4D then provides a network connection to After Effects via the specified Live Link port. You will probably not have to modify anything on this port. Only if another application is using the same port for communication will you have to make a corresponding modification.
If Live Link has been enabled in Cinema 4D and also in Cineware Effect, changing the time in Cinema 4D results in a corresponding change in the time in the After Effects timeline, so that the same animation image is always displayed in both programs.
This connection of the Timelines can be disconnected at any time in Cinema 4D under Extensions>AE Live Link and in After Effects with the Live Link Disable button.
This option is only visible if there are at least two Cinema 4D layers in the composition that belong to the same Cinema 4D scene. In this case, this option ensures that the render and display settings of this layer are automatically passed to the other layers. These defaults for the display and render quality are explained below.
In this section you select the display quality and display type of the layer in the composition. Note that these settings can be automatically synchronized between all existing layers of this Cinema 4D scene if the Synchronize AE Layers option is enabled. The render quality defined will in this case always be defined for all layers.
Here you can choose between two display modes:
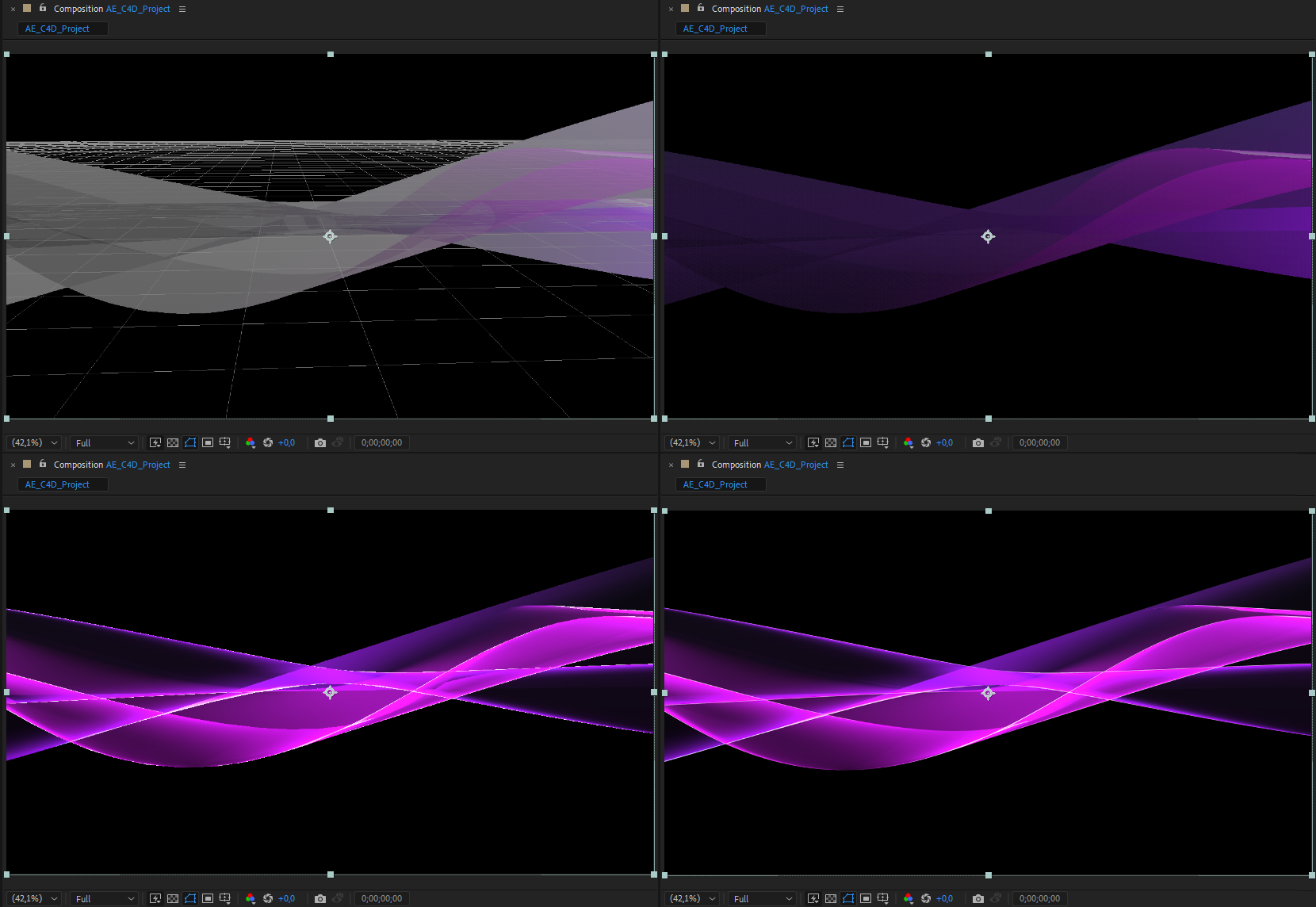 At the left of the top row, Viewport (Draft) mode is shown and next to it the Display mode. Below you see the display mode Current (Draft) on the left. The final render quality is achieved at the Current setting, which is documented at the bottom right.
At the left of the top row, Viewport (Draft) mode is shown and next to it the Display mode. Below you see the display mode Current (Draft) on the left. The final render quality is achieved at the Current setting, which is documented at the bottom right.
These settings are only available if the Renderer View or Viewport (Draft) are activated. This can then be used to influence the representations of objects:
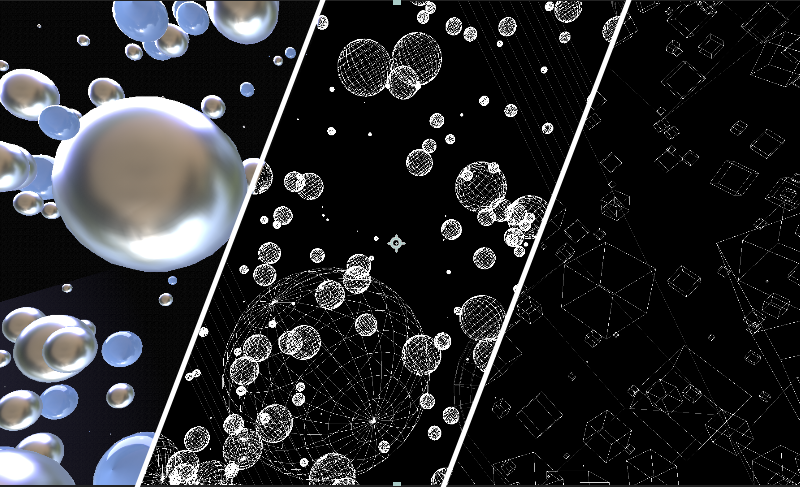 On the left you can see Current Shading, which uses the active Gouraud Shading in Cinema 4D. The Wireframe at the center only displays the object's edges and on the right, in Quad mode, the objects are only indicated via a quad wireframe.
On the left you can see Current Shading, which uses the active Gouraud Shading in Cinema 4D. The Wireframe at the center only displays the object's edges and on the right, in Quad mode, the objects are only indicated via a quad wireframe.
This option is available only when you combine the Renderer View or View (Draft) with Current Shading display. When turned on, no more textures or shaders are then evaluated in the assigned materials. This can, for example, be helpful if you want to evaluate the lighting of a specific object.
When calculating simulations in Cinema 4D, it is often the case that jumps in time require recalculation in order to display a correct result. If your Cinema 4D scene does not contain a simulation, this option should be enabled to save time for the recalculation. If the scene contains simulations, these should be baked in Cinema 4D. When baked, the shape or position of the objects involved in a simulation will be calculated frame per frame and saved in the file. Playing the animation and jumping to a location in the animation can then be done without a continuous recalculation of the simulation. Here you will, for example, find information about baking Bullet Dynamics and about Cloth simulations.
Without this option, textures contained in the materials would be reloaded at each update. Since the textures are saved they don't have to be reloaded, which can speed up the recalculation of frames. Therefore, if enough memory is available, this option should be disabled.
The Cinema 4D Render Server, connected to After Effects, creates various caches for efficient computation of scenes. In time, these caches can become so large that it can affect the computer's performance. In such cases, the Clear Memory function helps. This can also be helpful for After Effects to be able to use more memory and thus increase the time span for previewing complex scenes.
In this section you will mainly find choices for the camera to use and the optional use of the Cinema 4D layer system.
Here you can select the camera needed for navigation or image calculation. As a rule it make sense to create one or more cameras in Cinema 4D that can be used directly in After Effects. Alternatively, Cinema 4D cameras can be converted to After Effects comp cameras. This can be helpful because the position of the axis systems in Cinema 4D and After Effects differ, which can bake it more difficult to navigate in After Effects. The following options are available:
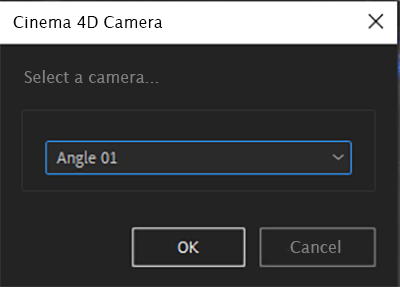 Selection dialog for the available Cinema 4D cameras in the loaded project.
Selection dialog for the available Cinema 4D cameras in the loaded project.
Cinema 4D scenes can have different takes and use them to manage material variations, alternative lighting situations, or camera angles within a scene, for example. Here you can find out more about the Take System.
If the linked Cinema 4D scene contains such Takes you can select the desired Take via Set Takes.... If no Takes are in the scene, the function will remain grayed out.
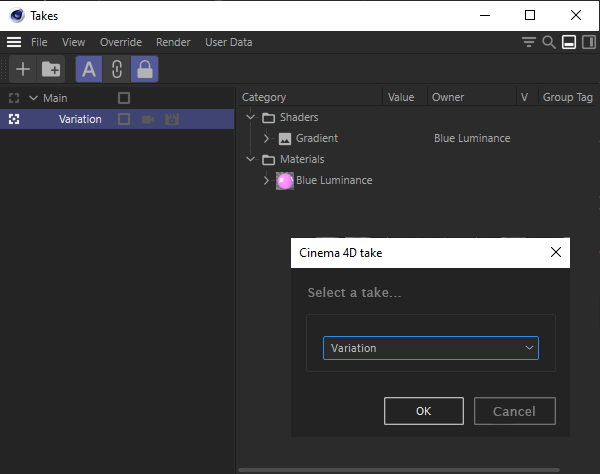 The large window shows the Take Manager, the management window for takes in Cinema 4D. The After Effects dialog at the bottom right shows what can be selected in the Takes in the Cinema 4D scene.
The large window shows the Take Manager, the management window for takes in Cinema 4D. The After Effects dialog at the bottom right shows what can be selected in the Takes in the Cinema 4D scene.
Objects and also materials can be assigned to layers in Cinema 4D. This property can be found in theBasic menu of the Attribute Manager. Here you can find out more about using layers.
Assigned layers can also be evaluated in After Effects if you enable Cinema 4D Layers and then click the Set Layers ... button. A list with available layers will open that can be enabled or disabled there. Only those elements that lie in the active layers will be displayed in this Cinema 4D layer. Note that the arrangement of layers in Cinema 4D will not be inherited. Cloner objects on layers will therefore not assume this characteristic. Layers are therefore suited more for individual objects in a scene and not for object copies created by Generators.
Since objects do not have to be assigned to a layer, you can use Items not on Layers in After Effects to access all objects that are not assigned to a layer.
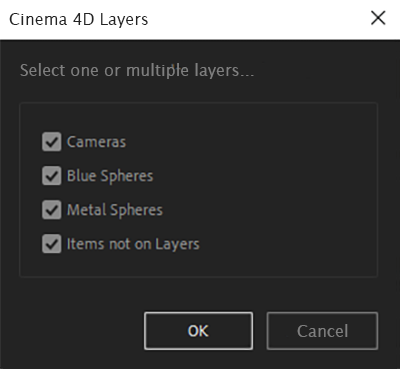 Selection list for the layers defined in the Cinema 4D scene.
Selection list for the layers defined in the Cinema 4D scene.
These settings are only available when using the Current or Current (Draft) renderers. You then have the possibility to open a selection dialog viaSet Multi-Pass ... where you can select the desired Multi-Pass. At the top of the list you will see the Multi-pPsses that are already activated in the scene. Below this, additional standard Multi-Passes are displayed. You have to make the fitting selection yourself in order to recreated the complete image from the overlapping Multi-Passes The image below shows an example of this. Here, the RGBA pass was also output, which always contains the entire image. In Blend Multi-Pass (Mixed Channels), Global Illumination and Atmosphere are disabled. These elements must therefore be enhanced as separate Multi-Passes so the image is again complete when passed on.
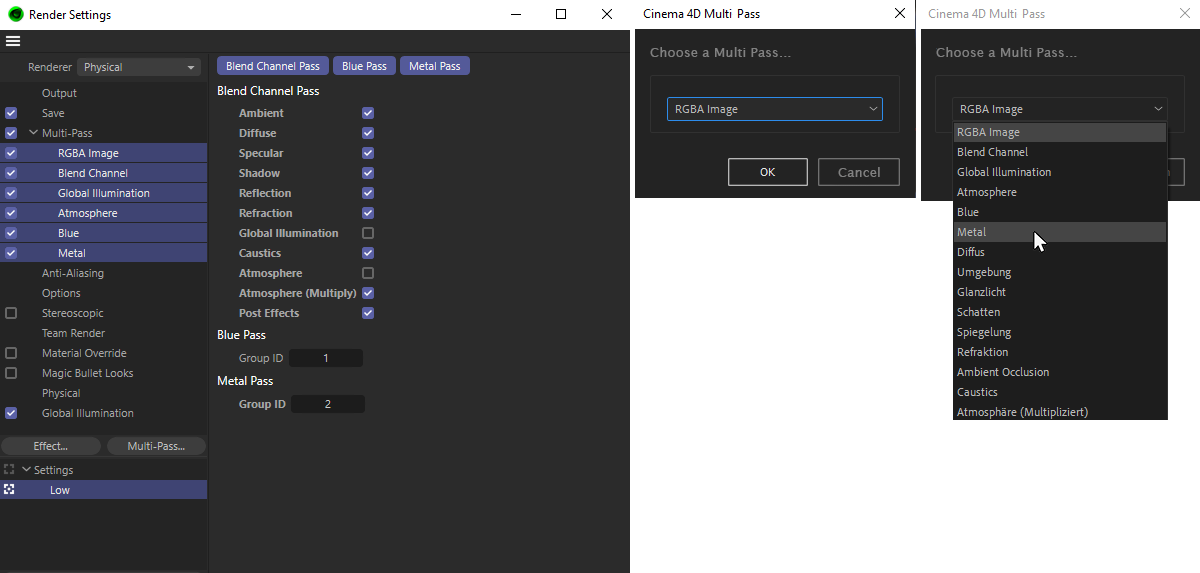 Multi-Pass selection
Multi-Pass selection
The figure above shows the familiar Cinema 4D render presets on the left. Several Multi-Passes were already activated there together with two Object ID Masks named "Blue" and "Metal". The After Effects menu can be seen next to it where these layers can now be selected. The Cinema 4D layer will then only render and display this one Multi-Pass. To reconstruct an original image using several Multi-Passes, multiple layers in After Effects must be stacked whereby each layer contains a different Multi-Pass.
The majority of image Multi-Passes must be added to the base layer. To prevent visible jumps in color or brightness gradients, Multi-Pass layers should be used in a linear color space. For this, you can linearize the color space via File>Preferences.
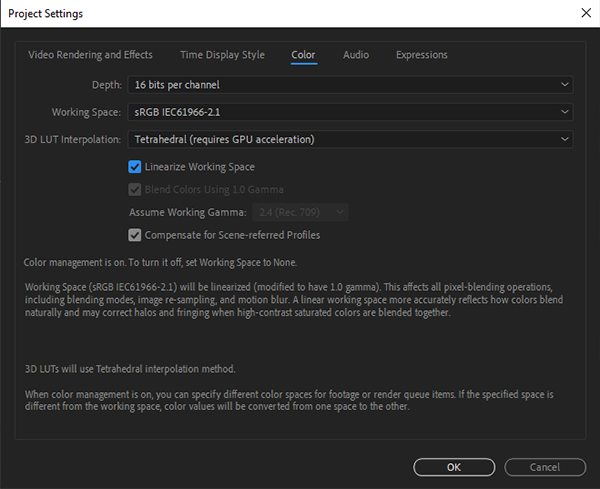 The project settings in After Effects and the ability to have the working color space linearized there.
The project settings in After Effects and the ability to have the working color space linearized there.
This option allows you to use the Create Image Layers button, which automatically creates new Cinema 4D layers in the composition. These will be configured so that they reflect the Multi-Passes created in Cinema 4D. You can use all Multi-Passes as individual layers with a single click. The Blend modes of these layers will be defined correctly automatically. The only exception are the Multi-Passes that contain masks. You have to configure these layers, for example, as Luma Masks for your composition yourself, e.g., to achieve the desired masking.
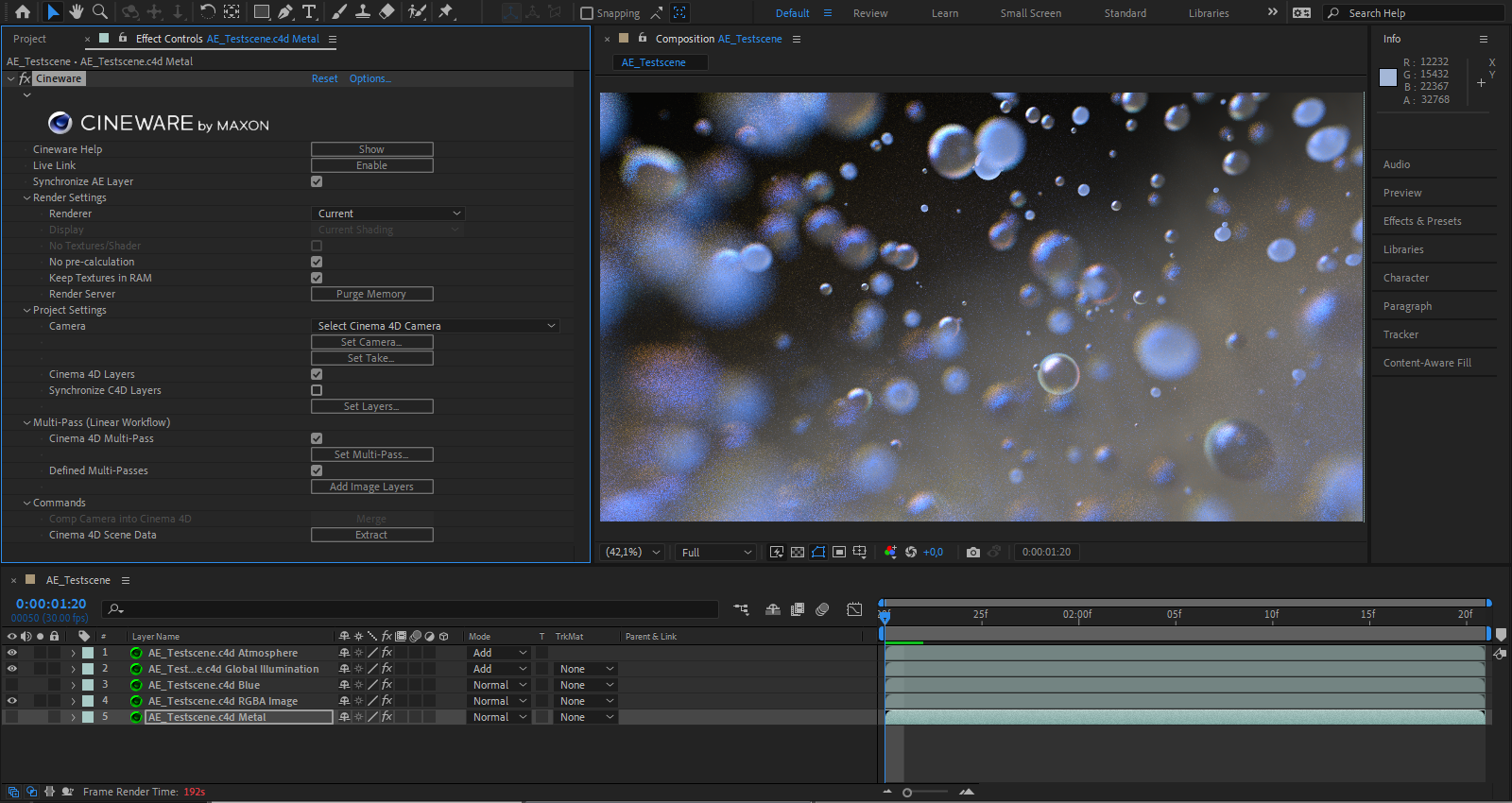 Automatically generated image layers with the Multi-Passes of the Cinema 4D file.
Automatically generated image layers with the Multi-Passes of the Cinema 4D file.
In this area you will find two buttons that allow you to extract cameras and light sources from a Cinema 4D scene, or even write data edited in After Effects back into the Cinema 4D scene.
As described earlier, a comp camera can also be used in After Effects to navigate the 3D scene and render the image layers. In order to also use this camera in Cinema 4D the Comp Camera in After Effects can be passed to Cinema 4D. The scene may then have to be reloaded in Cinema 4D (File>Legacy Project Version...) in order to make the camera visible in Cinema 4D.
This command reads the cameras and light sources from the Cinema 4D scene and creates new layers in the composition for them. In addition, all objects marked with Cineware tags (or External Composition tags) will be interpreted as color layers.
This feature is very useful when you want to manipulate the positions, sizes, or rotations of 3D objects of the Cinema 4D scene directly in After Effects. For this purpose, you will find an object list in the lower part of the Cineware settings, in which all loaded 3D objects are listed individually. There, select the object you want to modify directly in After Effects.
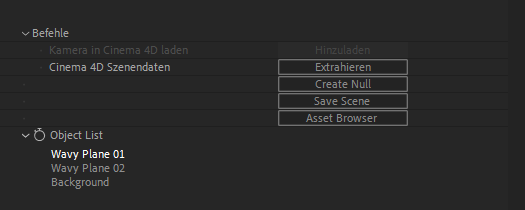 The object list shows the individual objects of the loaded Cinema 4D scene. Individual entries can also be selected there. For selected objects you can use the Create Null button.
The object list shows the individual objects of the loaded Cinema 4D scene. Individual entries can also be selected there. For selected objects you can use the Create Null button.
A separate sequence is created for the new null object in the After Effects timeline. By changing, for example, the position or orientation properties of this sequence, the corresponding object can be moved or rotated directly in After Effect. Just keep in mind that the axis systems in Cinema 4D and After Effects are not identically oriented. Moving the null system in the positive X direction moves the associated Cinema 4D object in the positive Z direction. A displacement in positive Z direction causes a displacement of the 3D object in negative X direction.
Changes made to objects in After Effects, such as moving or rotating over a null object created in After Effect, can also be written back to the Cinema 4D scene. To do this, use this Save Scene button. In order to see this update of the scene in Cinema 4D, it may be necessary to reload the scene there.
The Asset Browser provides numerous ready-made objects that can be used directly in Cinema 4D and also in After Effects. The operation corresponds to that of the Asset Browser in Cinema 4D.
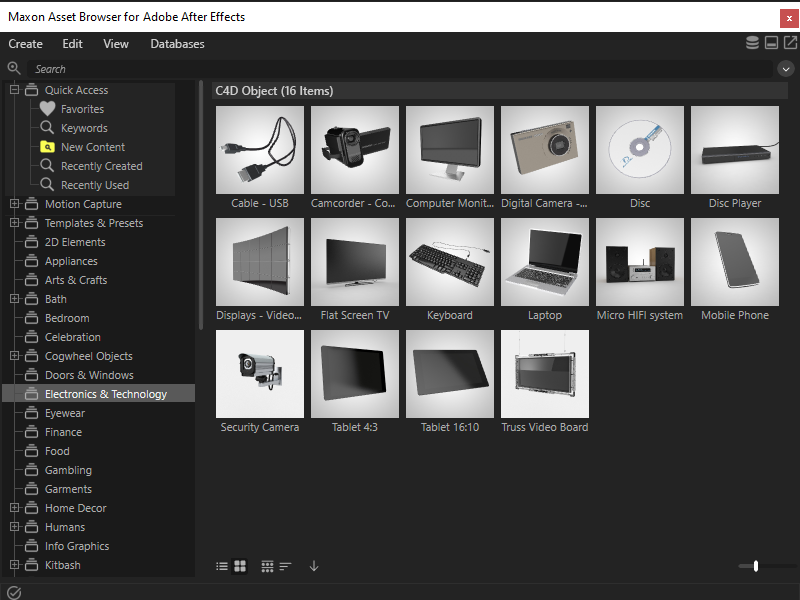 The Cinema 4D Asset Browser can be used directly in After Effects to select and add new objects to the scene.
The Cinema 4D Asset Browser can be used directly in After Effects to select and add new objects to the scene.
The functions of the Asset Browser in Cineware in After Effects are the same as those of the Asset Browser in Cinema 4D. You automatically have access to all models and scenes available in your Cinema 4D installation. In the left column, various categories are available in which all objects are stored. In addition, a search line is available in the upper area, which you can use to search all available objects.
Double-clicking one of these objects in the Asset Browser adds it to the current composition.
Here you can find a detailed explanation of all Asset Browser functions.
In this area you will find a listing of all object groups in the selected Cinema 4D layer. Only the object entries on the highest hierarchy level are displayed. If you want to see other objects deeper in the hierarchy here, they must be tagged with Cineware tags in Cinema 4D. It will then also be possible to display user data from these objects in After Affects, for example (see the following section).
Some of the commands already explained, such as Create Zero, do not work until an entry has been selected in this object list. In addition, it is also possible to access user data of objects selected here and thus control any properties of objects directly in After Effects without having to switch to Cinema 4D.
User data can be simple numerical values, vectors or, for example, color values for which you yourself have provided input options on objects. These input options are carried over into After Effects and allow you to make direct value entries there as well. This user data can be used in Cinema 4D for any purpose, e.g. to edit the dimensions of parametric objects. This section explains how to create user data in Cinema 4D and use it to control properties.