Pyro scene
In this section you will find all simulation settings that are evaluated together with the emitter settings of the Pyro Emitter or Pyro Fuel tag to calculate the smoke and fire simulation. When the first Pyro Emitter or Pyro Fuel tag is created in the scene, a Pyro Output object is also automatically created, which by default uses these settings from the Simulation/Pyro tab of the Project Settings.
In short, it can be said that the Pyro Emitter or Pyro Fuel tag takes care of the creation of smoke, temperature and fuel, and the settings linked in the Pyro Scene tab of the Pyro Output object take care of the environmental parameters and energy within the simulation system. In addition, the Pyro Scene settings are critically responsible for the computational accuracy and computational procedures of the simulation.
Normally, a Pyro Output object is created automatically at least when a Pyro Emitter or Pyro Fuel tag is first added. Since caches can be created and also read via the Pyro Output object and it can also be used in conjunction with, for example, Redshift Volume shaders to render a Pyro simulation, it can also be useful to use multiple Pyro Output objects in a scene. Each Pyro Output object can be linked to its own Pyro simulation settings. By default, the defaults from the Project Preferences are used for this.
However, Simulation Scene objects can also be linked, which also offer setting options for all simulation parameters. This way, different Simulate settings can be managed in one scene and switched simply by exchanging the link in the Pyro Output object. This also makes it possible, for example, to compare different Simulate settings, as these can be managed in different Simulate scene objects. For example, coarser settings for the long shot of an explosion and finer settings for the close-up of the simulation can be managed within a scene.
An existing Pyro Output object can be easily duplicated via copy/paste or Ctrl+Drag&Drop in the Object Manager. Otherwise, you can use the Create Output object button in the Project Preferences to create a new Pyro Output object(see the Simulation/Pyro tab).
At this point, we link to the settings that will be used to calculate the Pyro simulation. By default, there is a link here to the Pyro presets, which can be found in the Simulation tab of the Project Settings. This is also already recognizable from the outside by the naming of the Pyro Output object (Default). The linked settings can be directly viewed and also edited by expanding the small triangle in front of the Link field.
Alternatively, Simulation Scene objects can be linked here, which also provide all Pyro presets. In this way, it is very easy to switch between different setting variants by exchanging the link to different Simulation Scene objects.
The entire simulation is based on a consideration of small sections of space shaped like cubes. We already know this principle from the volume generator, which fills a defined volume with voxels. The edge length of these voxel cubes is entered here. The smaller these voxels are, the more detailed and accurate the simulation can be. Equally true, however, is that larger voxels can make the simulation appear more homogeneous and smoother.
Smaller voxels result in increased computational and memory requirements for the simulation. Therefore, choose this size to match the desired effect and adapted to the scale of your objects.
Also note that the Voxel Size is indirectly responsible for capturing the volume at the object that serves as the emitter for the Pyro simulation. If the Voxel Size is too large in relation to the size and shape of the assigned emitter object (the object that carries a Pyro Emitter or Pyro Fuel tag), not all sections of the object may be used as Pyro Emitters. This effect can be optimized by adjusting the Object Voxel size on the Pyro tags. The following image shows an example of this.
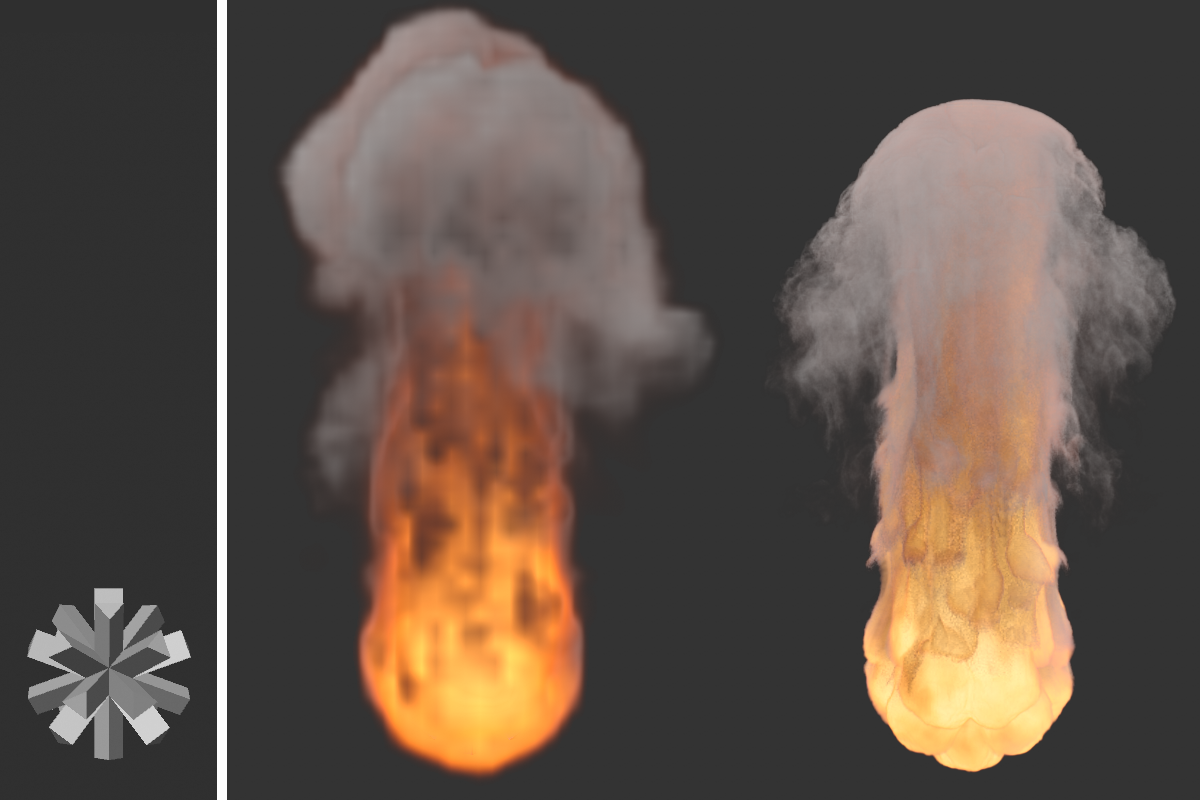 On the left you can see the object used as a Pyro emitter. The image to the right shows the simulation result with a voxel size of 5 cm. On the far right is the same animation image, this time with a voxel size of 0.5 cm. Especially in the lower area it can be clearly seen that the detection of the object shape also succeeds better with the smaller voxel size and appears less smoothed there.
On the left you can see the object used as a Pyro emitter. The image to the right shows the simulation result with a voxel size of 5 cm. On the far right is the same animation image, this time with a voxel size of 0.5 cm. Especially in the lower area it can be clearly seen that the detection of the object shape also succeeds better with the smaller voxel size and appears less smoothed there.
From the above image, it can be seen that not only the level of detail of the simulation changes due to the smaller Voxel Size, but also the simulation itself shows different temperatures and a different distribution of density. This is due to the fact that in this case the gaps between the protrusions of the emitter object can no longer be detected as accurately by the larger Pyro-voxels. The amount of density emitted and the concentration of temperature emitted is therefore more imprecise and in this example leads to slightly stronger buoyancy and therefore a higher smoke and fire column when using the larger voxels.
Fluid Force Factor[0.01..1000.00]
Here you indirectly specify the mass of the simulated gas and thus the effect that the gas has on other simulation objects, such as Soft Bodies. Within the Pyro simulation, this value does not matter.
This is the number of recalculations of the simulation during the duration of an animation frame. Since Pyro simulations are always based on the density, as well as the pressures, velocities and temperatures of the last calculation state, more calculation steps per time unit are necessary to calculate a reliable result, especially for explosions and other fast moving simulations. This setting should therefore be adjusted to the speed within the simulation, otherwise the simulation may not behave or look realistic. On the other hand, values that are too high will lead to an unnecessary extension of the calculation time.
 Here you can see a burning circle spline. The only difference between the images is that 0 intermediate steps were used on the left and 2 intermediate steps were used on the right. Note the visible steps within the fast-rising flames on the lower left. On the right, this area appears with a smooth transition. However, it is also clear that the simulation appears more compact overall due to the higher computational accuracy, as the density resolves more quickly.
Here you can see a burning circle spline. The only difference between the images is that 0 intermediate steps were used on the left and 2 intermediate steps were used on the right. Note the visible steps within the fast-rising flames on the lower left. On the right, this area appears with a smooth transition. However, it is also clear that the simulation appears more compact overall due to the higher computational accuracy, as the density resolves more quickly.
 Here you can see the same simulation settings of an explosion and the same image of the simulation in each case. 1 intermediate step was used on the right, 4 in the middle and 8 on the right. Increasing the intermediate steps will result in more detail, especially in the faster moving areas of the simulation, and will show a more realistic result overall.
Here you can see the same simulation settings of an explosion and the same image of the simulation in each case. 1 intermediate step was used on the right, 4 in the middle and 8 on the right. Increasing the intermediate steps will result in more detail, especially in the faster moving areas of the simulation, and will show a more realistic result overall.
The simulation can be influenced by these force objects, which you can find under Simulate/Forces:
- Attractor
- Force Field (with this, fields can then also act on the simulation)
- Gravity
- Rotation
- Turbulence
- Wind
- Destructor (can also be used to limit the simulation volume)
The sphere of influence of these forces can be limited at these objects by spatial decreases. The accuracy of the sampling of these Falloff regions is given by this value per Voxel in the simulation tree.
If the number of tree Voxels in the volume is increased by reducing the Voxel size, this automatically increases the number of samples for the decrease ranges of the force objects per unit volume. The setting for the number of vVxels does not matter for this.
Which of the force objects present in a scene should act on the Pyro simulation can be specified individually via the Forces settings, which are documented a little further down this page.
Field Force Field Samples[1..32]
The
For gases, the simulation uses an adaptive grid of Voxels called a Voxel Tree. Think of this region as the air in which the simulation considers pressures, flows, temperatures, and density changes.
This Voxel Tree continuously changes its size and shape by deleting and adding Voxels, responding to developments within the simulation. Therefore, there is no given volume surrounding the simulation like an impenetrable quad. Depending on the available memory, the smoke and fire simulations can therefore theoretically grow to any size.
The size of the voxel cubes that make up this voxel tree is specified as the voxel Size. In order for the voxel tree to be able to react to the shape changes of the simulation, some voxels must always also be located outside e.g., a simulated smoke column, in order to be able to send signals to the voxel tree when more voxels can be added to the tree or, e.g., after the dissipation of a simulated cloud, also removed from it again.
This buffer of outer voxels on the voxel tree is set here via the Padding value. In addition, each voxel on the tree is again subdivided into smaller voxels for the simulation calculation. Their quantity is also defined in this section.
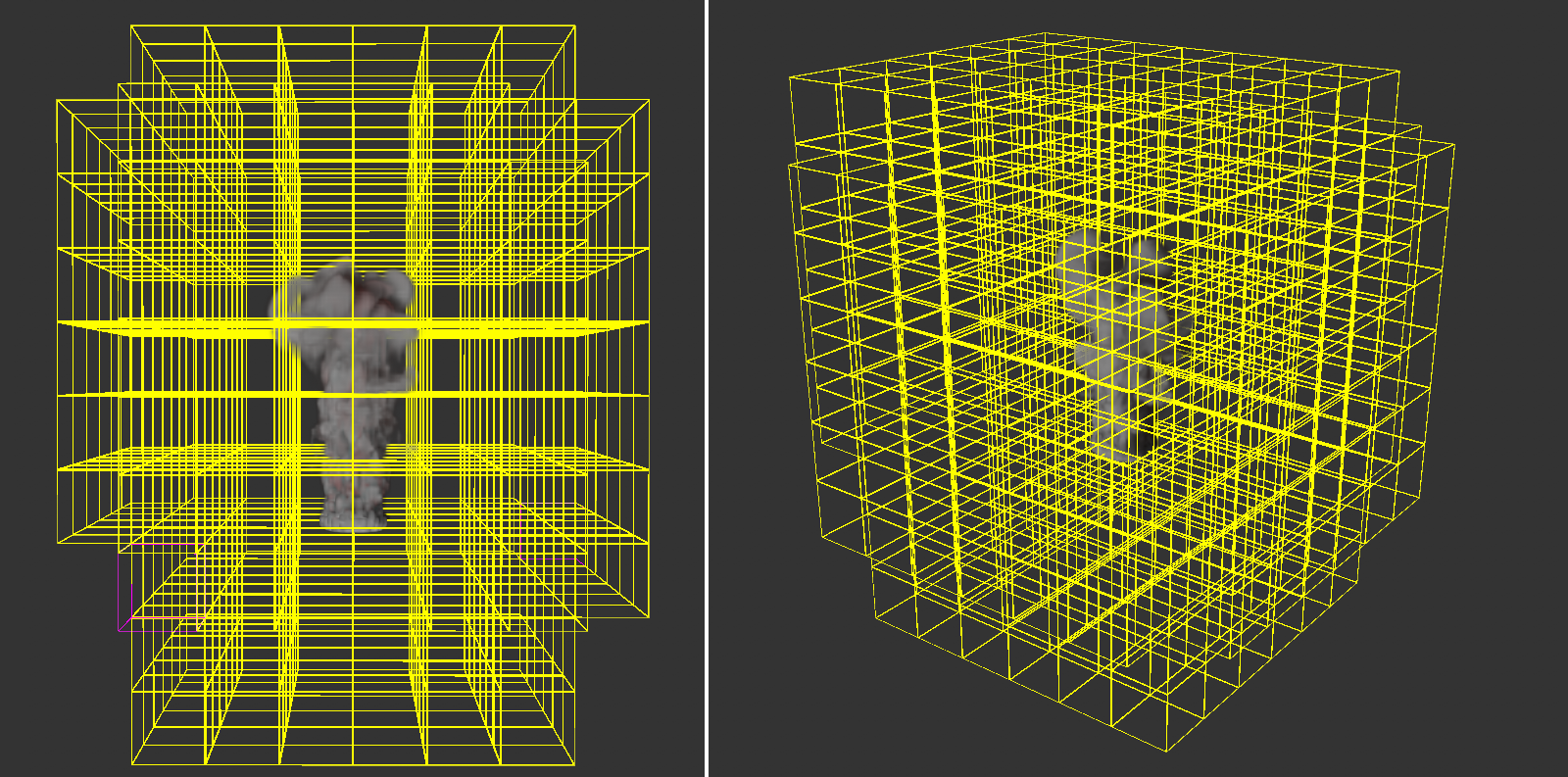 Here you can see the voxel tree that defines the area of the simulation. The number and distribution of voxels in this tree is continuously adapted to the simulation inside it. Clearly seen in this example, there appear to be many empty voxels in the outer region. This may be due to, among other things, an unnecessarily high fill value or very low density or temperature values of the simulation in these areas.
Here you can see the voxel tree that defines the area of the simulation. The number and distribution of voxels in this tree is continuously adapted to the simulation inside it. Clearly seen in this example, there appear to be many empty voxels in the outer region. This may be due to, among other things, an unnecessarily high fill value or very low density or temperature values of the simulation in these areas.
Specifies the thickness of the outer layer of voxels in the voxel tree. For very small voxel sizes in combination with very fast changing simulations, it may be useful to increase this value to effectively respond to fast shape changes of the simulation. However, for slow or very large simulations, it may also be useful to reduce the value to save memory.
Here you can choose between two presets to define the number of simulation voxels within each tree voxel. The choice here is between 16 and 32 voxels, with this number being used along each spatial direction. In the case of the default 16, this already results in 16*16*16 = 4096 simulation voxels in each voxel cube of the tree.
Note that by increasing the number of voxels per tree voxel, the areas supplemented in the border area of a tree voxel will also become smaller, because this border area is also based on the size of the voxels. For the simulation of very detailed gases, it can therefore also be useful to set the number of Voxels to 32, not only to increase the level of detail within the simulation, but also to optimize the memory requirements of the simulation.
The following parameters define the environmental forces that should affect the simulation. These include, for example, gravity and buoyancy, as well as friction and turbulence forces.
Density Buoyancy[-1000.00..1000.00]
The buoyancy force makes objects of lower density (or also in liquids) rise. In our case, this force acts like a gravitational acceleration on the density particles of the simulation. Negative values cause the density simulation to rise along the Y-axis direction. Positive values cause the simulated smoke to drop.
Note that the temperature of the simulation also affects the density. The rising heat can therefore carry the smoke along, even if it should actually fall down due to a positive Density Buoyancy. Both effects therefore influence each other.
Temperature Buoyancy[-100.00..100.00]
This defines the direction and strength with which the temperatures spread. Normally, warm air rises. This is expressed by a positive value. However, you can also reverse this direction with negative values if, for example, a rocket engine is to be represented. The actual speed at which the heat rises, for example, also still depends on the temperature. A hotter gas rises faster than a cool gas. Therefore, the Temperature Buoyancy works like a multiplier and not like an absolute value.
 On the left you see a simulation with a temperature lift of 0.1, on the right the same simulation with a value of -0.1. The density lift is -2 in both cases, yet the smoke on the right side also moves down with the 'stronger' temperature.
On the left you see a simulation with a temperature lift of 0.1, on the right the same simulation with a value of -0.1. The density lift is -2 in both cases, yet the smoke on the right side also moves down with the 'stronger' temperature.
Vorticity Strength[-500.00..500.00]
This setting defines the overall turbulence of the simulation and is applied to each Voxel in the simulation. The effect can also be coupled to certain properties of the simulation with the following parameters. For example, turbulence can be made dependent on temperature or density.
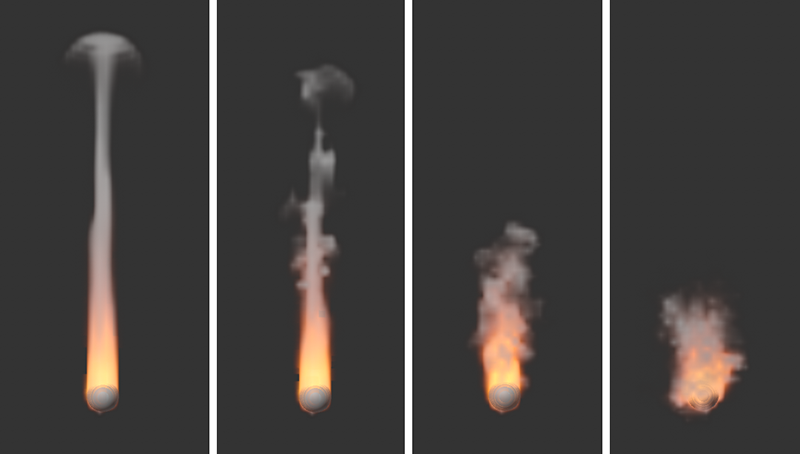 The images show the same simulation, with vorticity values increasing from left to right. The results are also highly dependent on the voxel size in the simulation and also on the intermediate steps, since the particles in the simulation sometimes undergo large changes in their velocity due to swirling.
The images show the same simulation, with vorticity values increasing from left to right. The results are also highly dependent on the voxel size in the simulation and also on the intermediate steps, since the particles in the simulation sometimes undergo large changes in their velocity due to swirling.
Source
Here you can choose which component of the simulation should be used for swirling:
- None: The turbulence is calculated uniformly for the entire simulation and is independent of simulated density values, temperatures or fuels.
- Density: The density within the simulation simultaneously controls the turbulence. You control how intensively the density values are included in the calculation with the Source Strength.
- Temperature: The temperature within the simulation simultaneously controls the turbulence. You control how intensively the values of the temperature are included in the calculation with the Source Strength. Keep in mind that the temperature often represents values above 1000. Correspondingly small Strength values should be used so that useful turbulence can be created.
- Burnt Fuel: The converted fuel within the simulation simultaneously controls the turbulence. You control how intensively the values are included in the calculation with the Source Strength.
Source Strength[-100.00..100.00]
Here you set the multiplier for the simulation property selected via Source. If Source is set to None, this value will have no meaning. Note that depending on the Source setting, the values can vary greatly in size. Density ranging between 1 and 20 is normal but temperatures are often in the range between 100 and 1000. Accordingly, the Source Strength must also be adjusted individually to achieve usable results.
This effect also changes the directions of motion within the simulation, but its structure size can be customized and animated compared to the Vorticity. The effect is therefore functionally more like noise, which shifts the simulation in different directions. For flames, for example, the characteristic flickering can be simulated. However, also keep in mind that the use of turbulence can significantly slow down the simulation calculation.
 On the left, the simulation completely without turbulence, on the right with a value of 4. For individual consideration of the effect, the vorticity was set to 0 in both cases....
On the left, the simulation completely without turbulence, on the right with a value of 4. For individual consideration of the effect, the vorticity was set to 0 in both cases....
Here you define the total strength of the turbulence
Source
Here you can choose which component of the simulation should control the strength of the turbulence:
- None: Turbulence acts uniformly on the entire simulation and is independent of simulated density values, temperatures or fuels.
- Density: The density within the simulation simultaneously controls the turbulent swirls. You control how intensively the density values are included in the calculation with the Source Strength.
- Temperature: The temperature within the simulation simultaneously controls the turbulence. You control how intensively the values of the temperature are included in the calculation with the Source Strength. Keep in mind that the temperature often represents values well above 100. Correspondingly small Source Strength values should be used so that useful turbulence can be created.
- Burnt Fuel: The converted fuel within the simulation simultaneously controls the turbulence. You control how intensively the values are included in the calculation with the Source Strength.
Here you set the multiplier for the simulation property selected via Source. If Source is net toNone, this value will have no meaning.
If active, fast areas in the simulation can then be swirled more than slow ones.
This value controls how much the velocities in the simulation should affect the strength of the turbulence. Since negative values can also be used here, the effect can also be reversed. Areas with slow gas movements are then more turbulently swirled than areas with fast gas movements.
As known from the Noise shader, the turbulence structure can be varied over time. This Frequency value dictates the speed of these changes. Keep in mind that at higher frequencies, the changes within the simulation can accelerate to the point where you may need to significantly increase the Intermediate Steps to allow the simulation to respond to these changes in turbulence.
This value indicates the depth of detail within the turbulent structure. The smaller the value, the more homogeneous and smooth the turbulence structure appears. Higher values lead to correspondingly sharper and more finely branched details. However, this detail improvement also has limits. Above a certain magnitude, you will not notice any change, as the following pictures show.
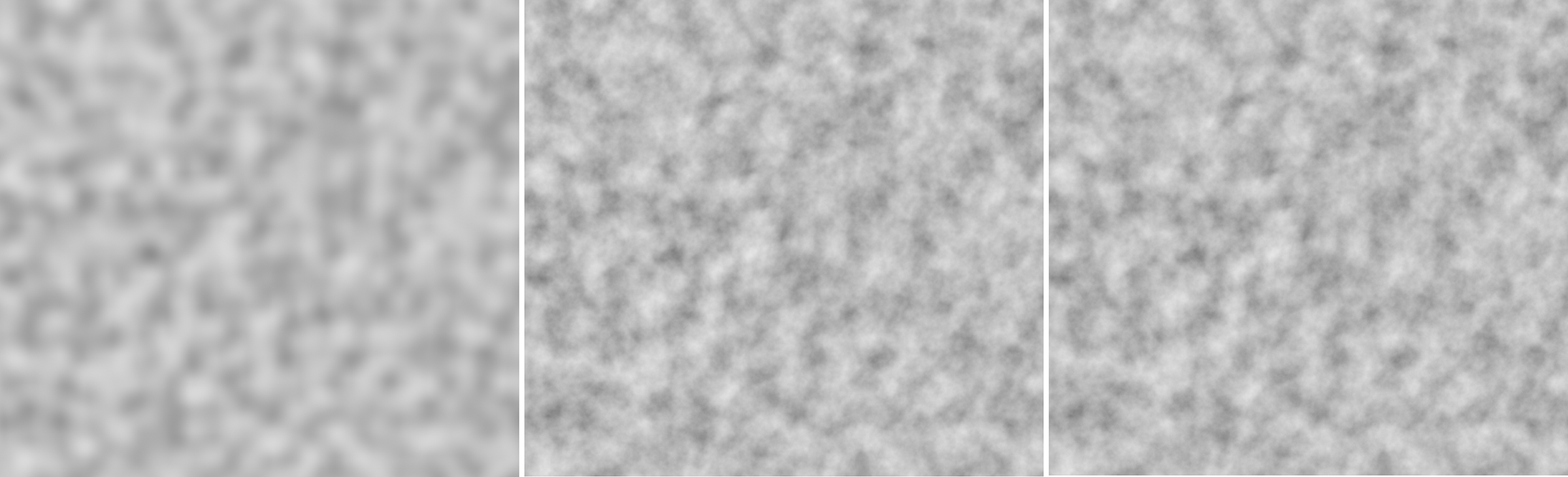 To illustrate this, here is a Noise shader with turbulence structure on a plane. On the far left, only one octave was used. The structure appears softly drawn. At the center, 10 octaves are used, on the right 20 octaves. You can see here that the visible detail has not changed significantly between these settings.
To illustrate this, here is a Noise shader with turbulence structure on a plane. On the far left, only one octave was used. The structure appears softly drawn. At the center, 10 octaves are used, on the right 20 octaves. You can see here that the visible detail has not changed significantly between these settings.
Initial Octave Scale[0.00..+∞]
This is used to define the total size of the turbulent structure. The refinements and ramifications of the structure added by the Number of Octaves can be adjusted via a separate scaling value if required.
Incremental Octave Scale[0.00..+∞]
Depending on the number of octaves selected, a kind of tree is created, which divides itself ever more finely into branches and twigs, thus representing the turbulent structure. Each calculation step can be scaled differently and also affect the simulation to a different degree if you switch from the detail level of the trunk to the branches. The value for Incremental Octave Scaling is therefore a multiplier for the size of the respective previous octave scaling. An Initial Octave Scale of 0.05, an Incremental Octave Scale of 2 would give the second octave step a magnitude of 0.1, and so on.
Incremental Octave Strength[0.00..+∞]
The principle of how this works is the same as the scaling of the different octaves, except that here it is a matter of the influence or strength of the different octaves on the simulation. At values below 1, the finer structures of the higher octaves will be reduced correspondingly. of an effect on the simulation compared to the basic structures of turbulence. The effect reverses with values greater than 1. The fine turbulence structures then have a greater effect on the simulation. The basis for all strengths is the Strength setting in this parameter group.
The parameters in this section are only relevant if you have fuel generated at the emitter and it should be burned in the simulation. This can create additional heat and density, and can also locally change the pressure within the simulation. As a result, this area expands, which is useful for displaying explosions or clouds, for example. Fuel can also be interpreted directly as pressure if you have enabled Fuel Type set to Range and Constant Pressure the Pyro tag of the Emitter object.
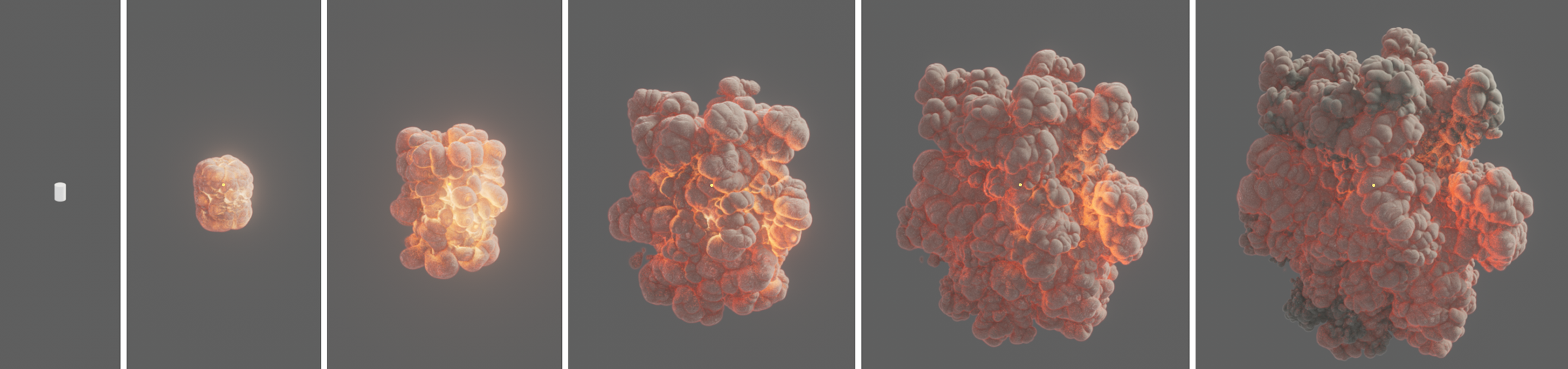 Here, a cylinder was defined as the emitter and a certain amount of fuel was abruptly generated at it using the image domain method, which is then converted to density and temperature. The increase in pressure during combustion gives rise to the characteristic explosion cloud.
Here, a cylinder was defined as the emitter and a certain amount of fuel was abruptly generated at it using the image domain method, which is then converted to density and temperature. The increase in pressure during combustion gives rise to the characteristic explosion cloud.
Fuel Burning Rate[0.00..500.00]
This defines how much fuel is burned per second. This value can never be greater than the amount of fuel you have generated via the Pyro tags. For this reason, the Pyro Emitter Day/Nightalso exists. Pyro Fuel tag have a Matching Burn Rate option that can be enabled with the Continuous fuel Type to gauge the amount of fuel generated to this parameter so that there is always as much new fuel generated as can be burned.
Ignition Temperature[0.00..10000.00]
As soon as the temperatures in your simulation become higher than specified here, the fuel in the range will be ignited. It's not the absolute degree of this temperature that matters. Even at a simulated temperature of only 10°, the fuel can already burn if the Ignition Temperature is set to 2°, for example.
Density per Fuel[0.00..100.00]
When a unit of fuel is burned, this density is additionally created in the simulation. Density is represented as smoke in the simulation.
Temperature per Fuel[0.00..10000.00]
When burning one unit of fuel, this temperature is additionally created in the simulation.
Pressure per Fuel[0.00..10000.00]
When burning one unit of fuel, this pressure is generated in the simulation. At higher values, the simulation expands abruptly in the area of the combustion, which can lead to the typical representation of an explosion. By using the Frame Range fuel type and activating Constant Pressure for the Pyro Emitter or Pyro Fuel tag, pressure can also be generated directly on the Emitter object. In that case, density and temperature should have already been emitted to be able to blast these elements apart by the pressure.
Through cooling and mixing, pressures, density differences and temperatures balance out over time. In practical terms, this means that a simulated cloud will also dissipate after a certain time and the hot gases will cool down again. These processes can be controlled with the parameters in this settings group. In this way, for example, clouds can be created that do not dissolve at all or dissolve after only a few animation frames.
Relative Density Dissipation[0..100%]
This setting defines the percentage reduction of density in the simulation per second of the simulation.
 Here, a simple density emission was simulated on the upper half of a cylinder. All four images show the same time of the simulation. The only difference is the change for Relative Density Falloff. From left to right, the values 5%, 10%, 15% and 20% were used for this purpose. The value for Absolute Density Dissipation has been set to 0 here for clarity. It can be clearly seen how the percentage reduction in density preserves the soft fray of the cloud.
Here, a simple density emission was simulated on the upper half of a cylinder. All four images show the same time of the simulation. The only difference is the change for Relative Density Falloff. From left to right, the values 5%, 10%, 15% and 20% were used for this purpose. The value for Absolute Density Dissipation has been set to 0 here for clarity. It can be clearly seen how the percentage reduction in density preserves the soft fray of the cloud.
Relative Temperature Dissipation[0..100%]
This setting defines the percentage reduction of temperatures per second of the simulation.
Relative Fuel Dissipation[0..100%]
This value defines the percentage reduction of fuel per second of the simulation.
Absolute Density Dissipation[0.00..100.00]
This setting defines the absolute dissipation of the density per second of the simulation.
 Here, a simple density emission was simulated on the upper half of a cylinder. All images show the same time of the simulation. The only difference is the change in Absolute Density Falloff. From left to right, the values 0, 1, 2, 3 and 4 were used for this. The value for Relative Density Dissipation has been set to 0 here for clarity. It becomes clear that the increase of Absolute Density Dissipation leads to a hard and contrasty truncation of the simulation.
Here, a simple density emission was simulated on the upper half of a cylinder. All images show the same time of the simulation. The only difference is the change in Absolute Density Falloff. From left to right, the values 0, 1, 2, 3 and 4 were used for this. The value for Relative Density Dissipation has been set to 0 here for clarity. It becomes clear that the increase of Absolute Density Dissipation leads to a hard and contrasty truncation of the simulation.
Absolute Temperature Dissipation[0.00..10000.00]
This parameter describes the absolute reduction of temperatures per second of the simulation. The effect on the transitions within the temperature curves is comparable to those of the Absolute Density Dissipation (see image above).
Absolute Fuel Dissipation[0.00..100.00]
This parameter describes the absolute reduction of fuel per second of the simulation. This refers only to the unburned fuel. By default, the value 0 is used, so that no reduction of unburned fuel can occur.
This parameter can be used to reduce the movement speeds within the simulation. The larger the value, the more the movements are slowed down. If the Uniform Velocity Damping option is switched off, the reduction of velocities can be specified here separately for each spatial direction. Otherwise, the amounts of the velocities are affected evenly.
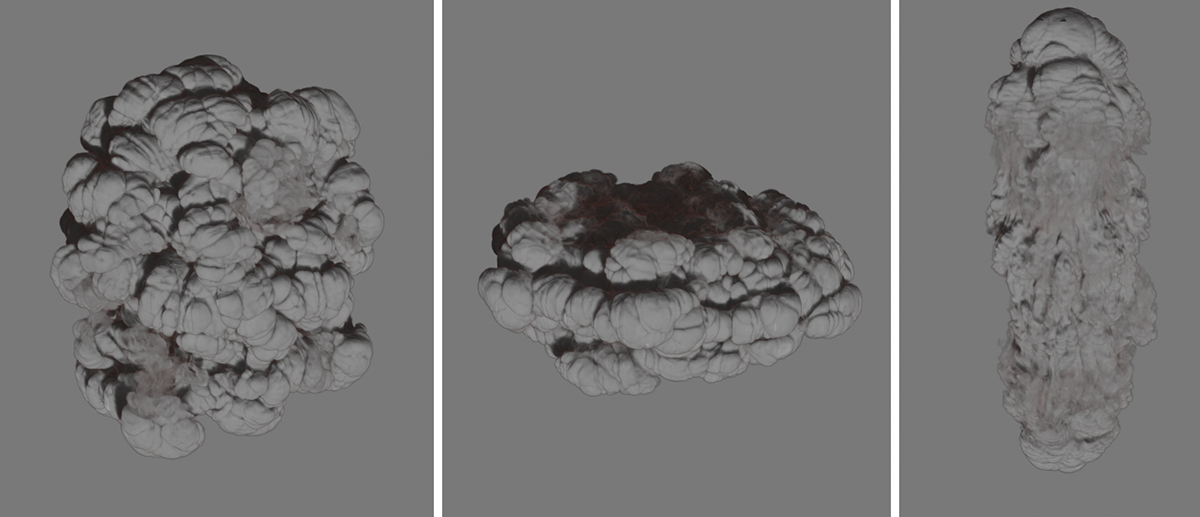 On the left is the result of a simulation without velocity damping as a reference. In the center, the vector 0%, 10%, 0% was used, damping the vertical motion of the explosion. In the figure on the right, the effect was reversed by using 10%, 0%, 10%. Only the vertical direction of movement remains unchecked there.
On the left is the result of a simulation without velocity damping as a reference. In the center, the vector 0%, 10%, 0% was used, damping the vertical motion of the explosion. In the figure on the right, the effect was reversed by using 10%, 0%, 10%. Only the vertical direction of movement remains unchecked there.
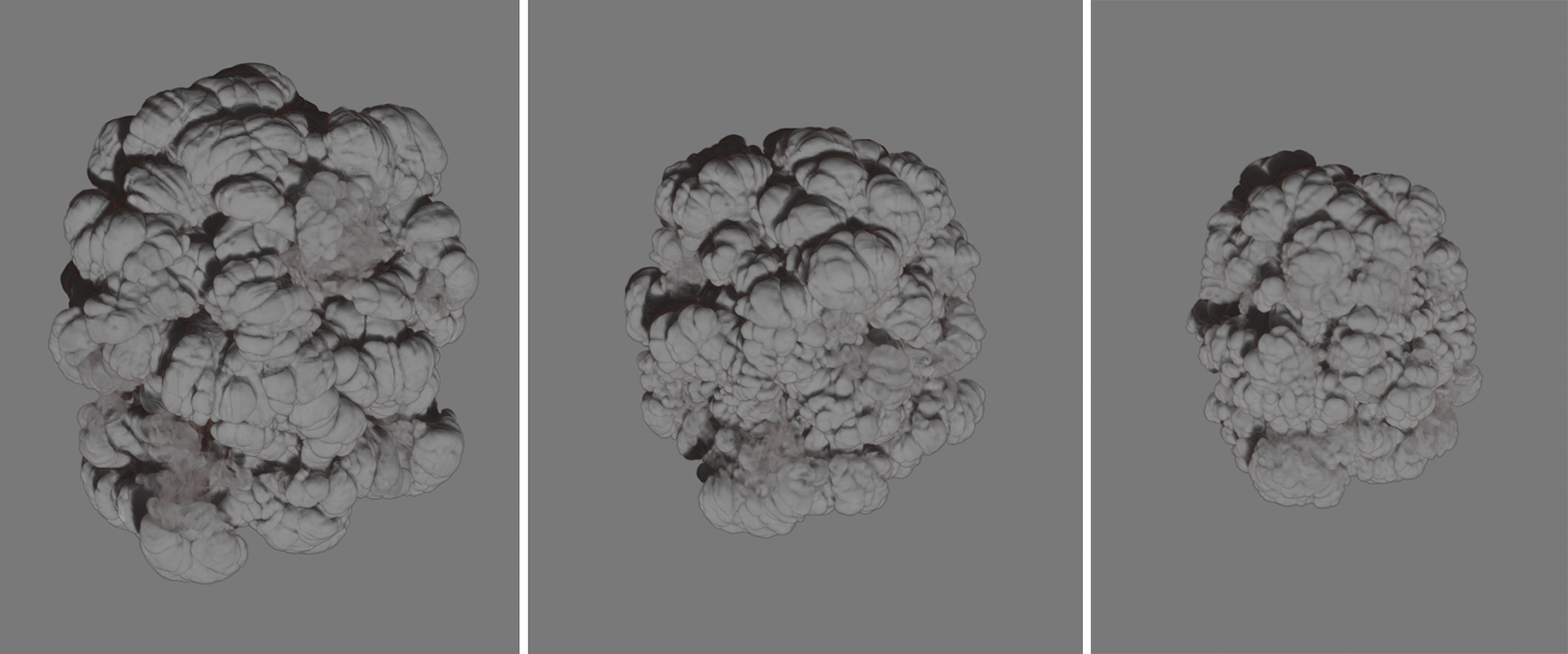 Using a time-varying attenuation also provides another way to add irregularities and details to a cloud, for example. On the left, again for reference, is the original simulation without the influence of any damping. In the images to the right, an XPresso setup was used to utilize a variable variation of the attenuation vector via Noise Nodes. The simulation becomes smaller due to the attenuation but also gets more details in the cloud structure.
Using a time-varying attenuation also provides another way to add irregularities and details to a cloud, for example. On the left, again for reference, is the original simulation without the influence of any damping. In the images to the right, an XPresso setup was used to utilize a variable variation of the attenuation vector via Noise Nodes. The simulation becomes smaller due to the attenuation but also gets more details in the cloud structure.
If activated, Velocity Damping is applied evenly along all three spatial directions, which slows velocities evenly. If disabled, this option ensures that individual velocity damping can be specified for the X, Y and Z directions.
Various factors at the emitter and also the interaction of the forces in the simulation mean that major differences can often occur between the simulated voxels. As a rule, this is also desired so that there is high amount of detail, for example, in the smoke or the flames. However, if these differences are too extreme for the desired effect, you can use these settings to calculate a smoothing of neighboring values, comparable to blurring in a bitmap graphic.
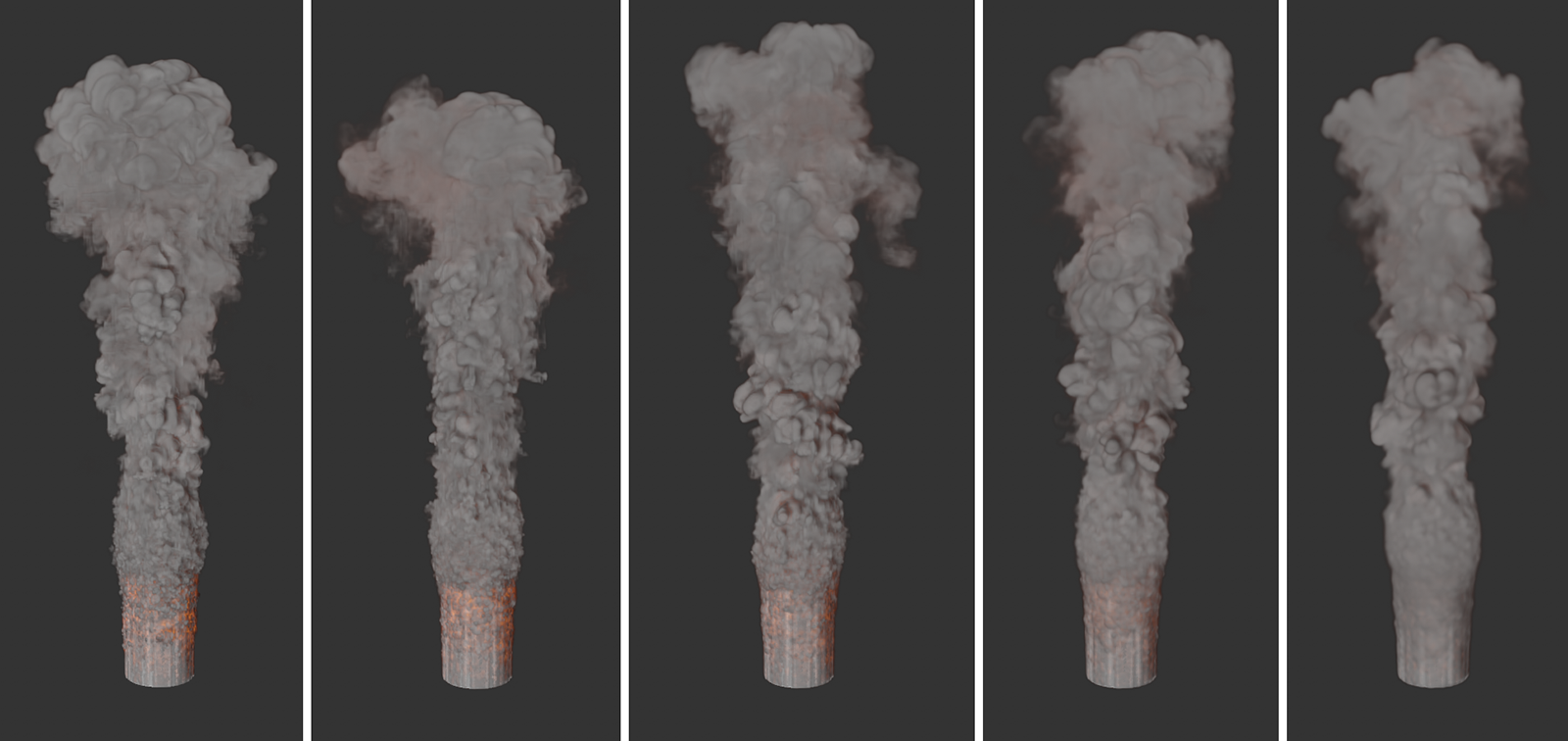 All images show the same simulation but with density smoothing values increasing from left to right. It also becomes clear that not only the appearance of the simulation changes, but also that different simulation results are obtained due to the changes in the density distribution.
All images show the same simulation but with density smoothing values increasing from left to right. It also becomes clear that not only the appearance of the simulation changes, but also that different simulation results are obtained due to the changes in the density distribution.
Density Smooth Factor[0..100%]
As the values increase, the smoothing of the density values in the simulation increases accordingly. The differences between neighboring areas in terms of density will be attenuated. As a result, not only does the density display lose sharpness and detail, but the simulation as a whole can also change.
Temperature Smooth Factor[0..100%]
Temperature differences of neighboring areas are then compensated in the simulation. As a result, the temperature curves lose detail and become more uniform.
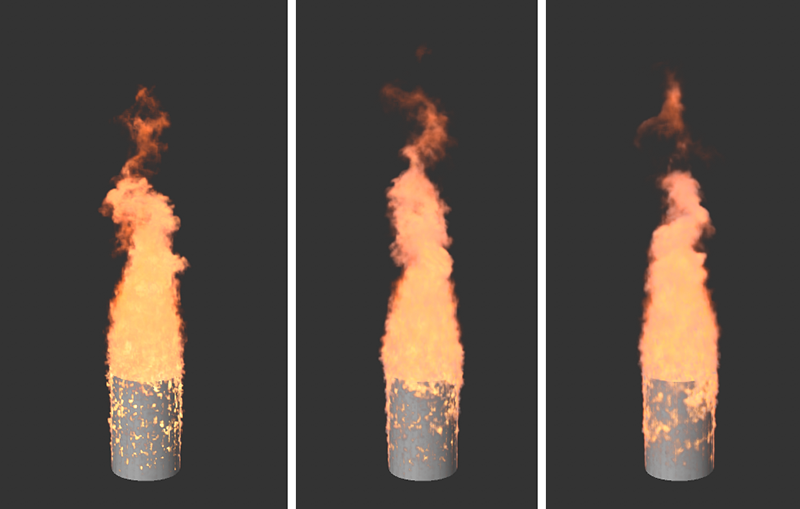 All images show the same simulation but with increasing values for smoothing, temperatures from left to right.
All images show the same simulation but with increasing values for smoothing, temperatures from left to right.
As the values increase, the fuel is distributed more homogeneously.
Velocity Smooth Factor[0..100%]
With increasing values, different quantities and directions in the flow velocity of the simulation are compensated.
 The series of images, viewed from left to right, demonstrates the effect of increasing values for the velocity smoothing factor in a simulated explosion.
The series of images, viewed from left to right, demonstrates the effect of increasing values for the velocity smoothing factor in a simulated explosion.
So that calculations do not take too long, different limit values can be defined above which simulation and representation of the various components can be neglected. For example, if the density in a region falls below a certain (threshold) value, its simulation will not be set forth there. Practically speaking, the smoke has then diluted to such an extent that it is no longer visible and can therefore be neglected in the calculation. Used sensibly, these settings can improve the simulation speed and also the memory requirements without losing important details. In addition, values deliberately set higher can also lead to stylistically interesting results.
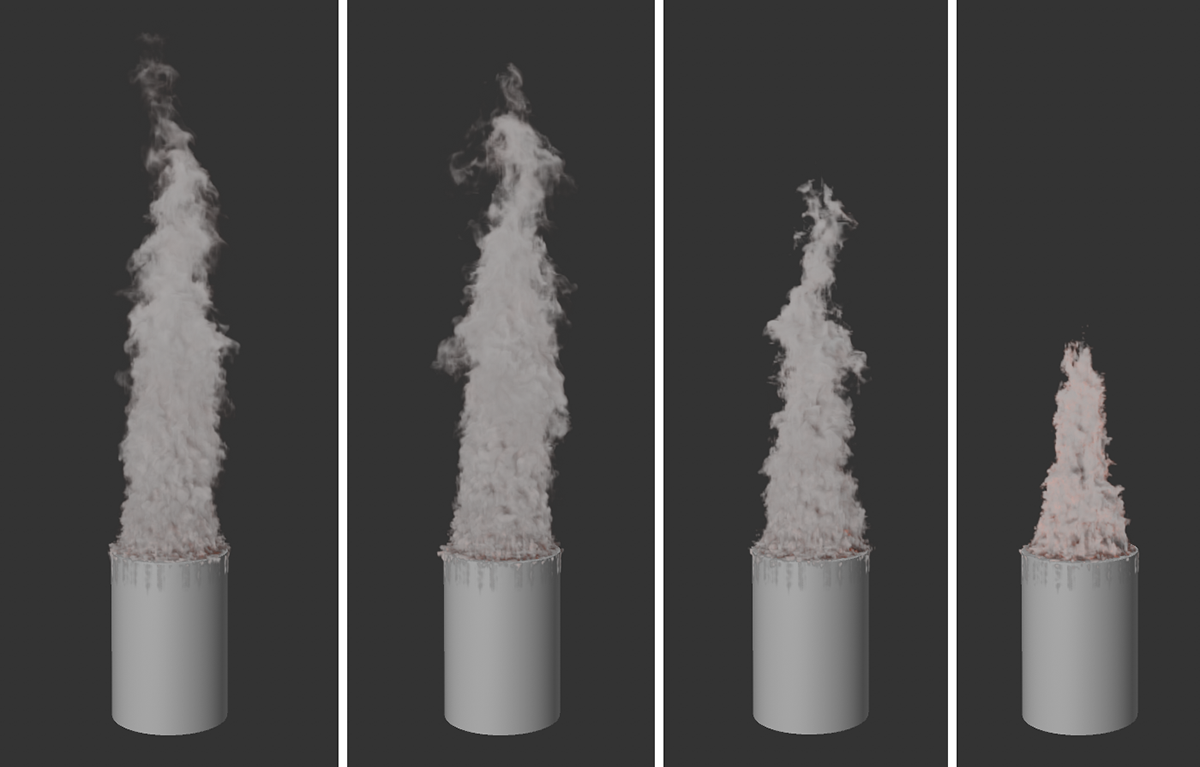 The series of images demonstrates the effect of increasing values for the density threshold, viewed from left to right. Areas with low density are gradually filtered out and no longer taken into account by the simulation. This leads to a sharpening of the density simulation and to an acceleration of the calculation.
The series of images demonstrates the effect of increasing values for the density threshold, viewed from left to right. Areas with low density are gradually filtered out and no longer taken into account by the simulation. This leads to a sharpening of the density simulation and to an acceleration of the calculation.
Only the areas with a density above this limit are taken into consideration in the simulation.
Temperature Threshold[0.01..+∞]
Only the areas with a temperature above this limit are taken into consideration in the simulation.
Only the areas where more fuel is available than specified here at the limit are taken into consideration in the simulation.
To add new voxels to the simulation tree, the velocities of the simulation in the neighboring cells are evaluated. Use this limit to set the distance per simulation cycle that must be traveled by the gas within a simulation cell to add new simulation cells at the edge of that cell.
Here you will find settings with which, for example, the calculation methods can be configured and influenced. These settings are intended for advanced users and can fundamentally change the way the simulation works and looks.
Here you can define the calculation accuracy within the simulation voxels. You have the choice between 16 bit and 32 bit accuracy. The increase of the bit depth can lead to a more accurate calculation of the simulation, which is also quite visible in the development of the shapes, as the following image shows.
 Both explosions use the exact same settings on the Pyro tag and the Pyro Output object and show the same animation image. On the left, 16-bit precision was used, on the right, 32-bit precision. In this example, the higher bit depth results in more symmetrical and harmonious shapes of the rising cloud.
Both explosions use the exact same settings on the Pyro tag and the Pyro Output object and show the same animation image. On the left, 16-bit precision was used, on the right, 32-bit precision. In this example, the higher bit depth results in more symmetrical and harmonious shapes of the rising cloud.
In general, it must also be decided on a case-by-case basis whether the higher bit depth is required, because it is also associated with increased memory requirements and longer simulation times.
These parameters describe how components of the simulation behave in the flow of gases. For example, the unburned fuel can be carried along by the gases, which can lead to a larger explosion when ignition is delayed.
By activating this option, the fuel that has not yet been ignited is carried along by the passing gas and will be distributed further in the simulation, if necessary.
 Both images show the same simulation of an explosion, on the left without and on the right with Advect Fuel. Due to the relatively slow outflow of fuel, the simulation results do not differ much from each other.
Both images show the same simulation of an explosion, on the left without and on the right with Advect Fuel. Due to the relatively slow outflow of fuel, the simulation results do not differ much from each other.
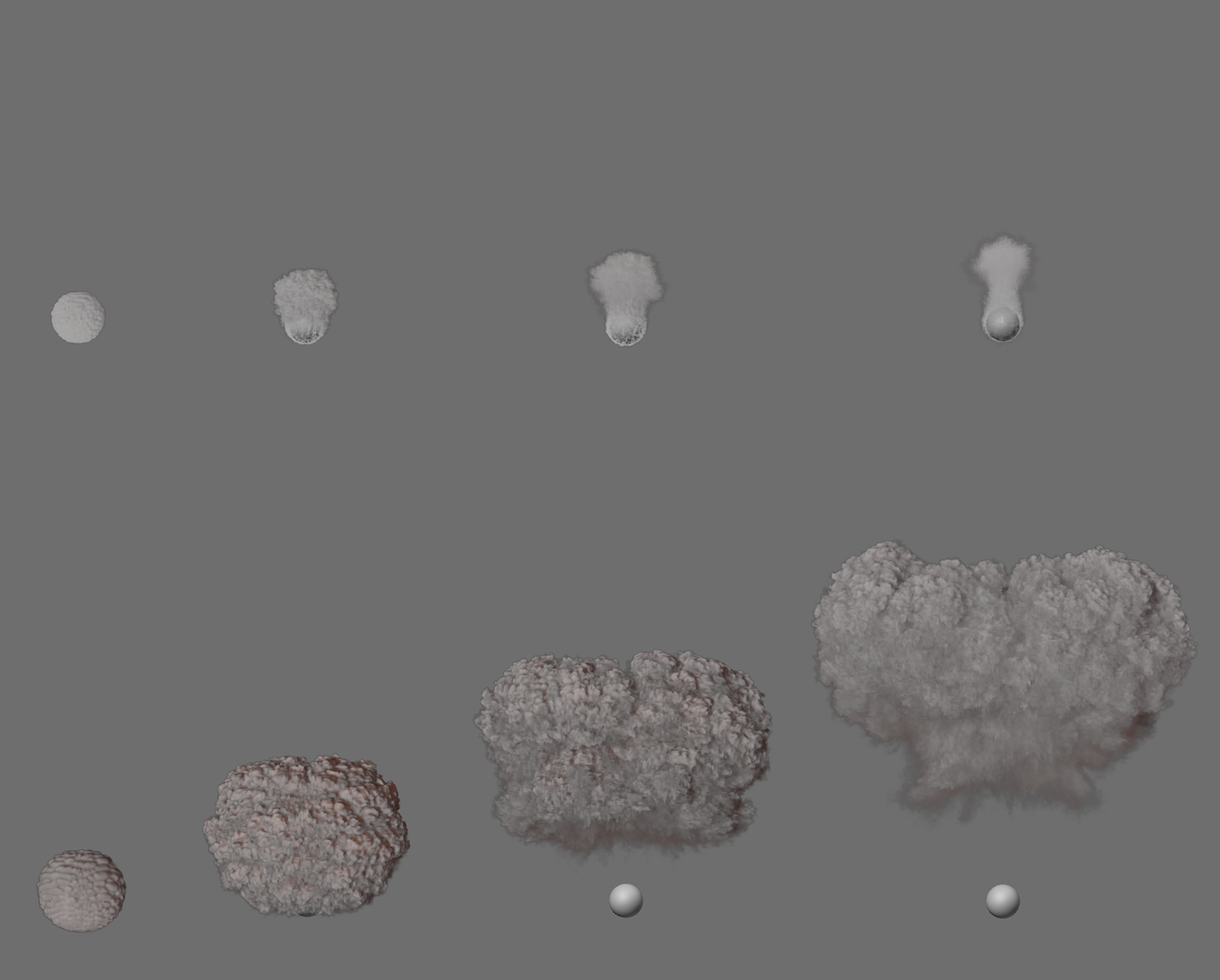 The simulation results change more when fuel is released abruptly, as in this example. The fuel type Frame Range was used to generate the fuel. The upper image sequence shows simulation phases without Advect Fuel. In the case of the lower image series, the option has been activated.
The simulation results change more when fuel is released abruptly, as in this example. The fuel type Frame Range was used to generate the fuel. The upper image sequence shows simulation phases without Advect Fuel. In the case of the lower image series, the option has been activated.
This option affects how velocities are calculated in the simulated cells. When switched off, only velocities within the cell are evaluated. If this option is activated, the adjacent areas of a simulation cell are also included. This allows the calculation of the pressure distribution to be more detailed, which can positively influence the quality of the entire simulation.
 Both images show the same explosion, on the left without and on the right with offset velocities.
Both images show the same explosion, on the left without and on the right with offset velocities.
Various methods for flow calculation are available here. This can change not only the results but also the time required for the simulation. The following image gives an insight into the differences between the available modes.
 On the left is a simulation with SemiLagrangian, in the middle with MacCormack and on the right with BFECC.
On the left is a simulation with SemiLagrangian, in the middle with MacCormack and on the right with BFECC.
- SemiLagrangian: Here, the gas is divided into small units whose movements are then tracked. By looking at the starting point, direction of motion, and velocity for each of these gas packets in each cycle of the simulation, future air motions can be estimated.
- MacCormack: Calculation method in which a preliminary estimate of pressures and velocities is made. The result can still be manually adjusted via a Correction Strength. This mode also uses the logic of the SemiLagrangian method, but this time in both positive and then negative time directions to include error estimation. With a Correction Strength of 0.0, the MacCormack and SemiLagrangian results will be identical.
- BFECC: This abbreviation stands for Back and Forth Error Compensation and Correction and is a relatively new computational method that places particular emphasis on preserving volume and reducing losses within the simulation. The results are already very detailed by default, which is why it is used as the default.
Use Advection Mode for Velocity
If active, the method selected under Advection mode is also used for the simulation of the velocities. Otherwise, the SemiLagrangian method is used for this by default.
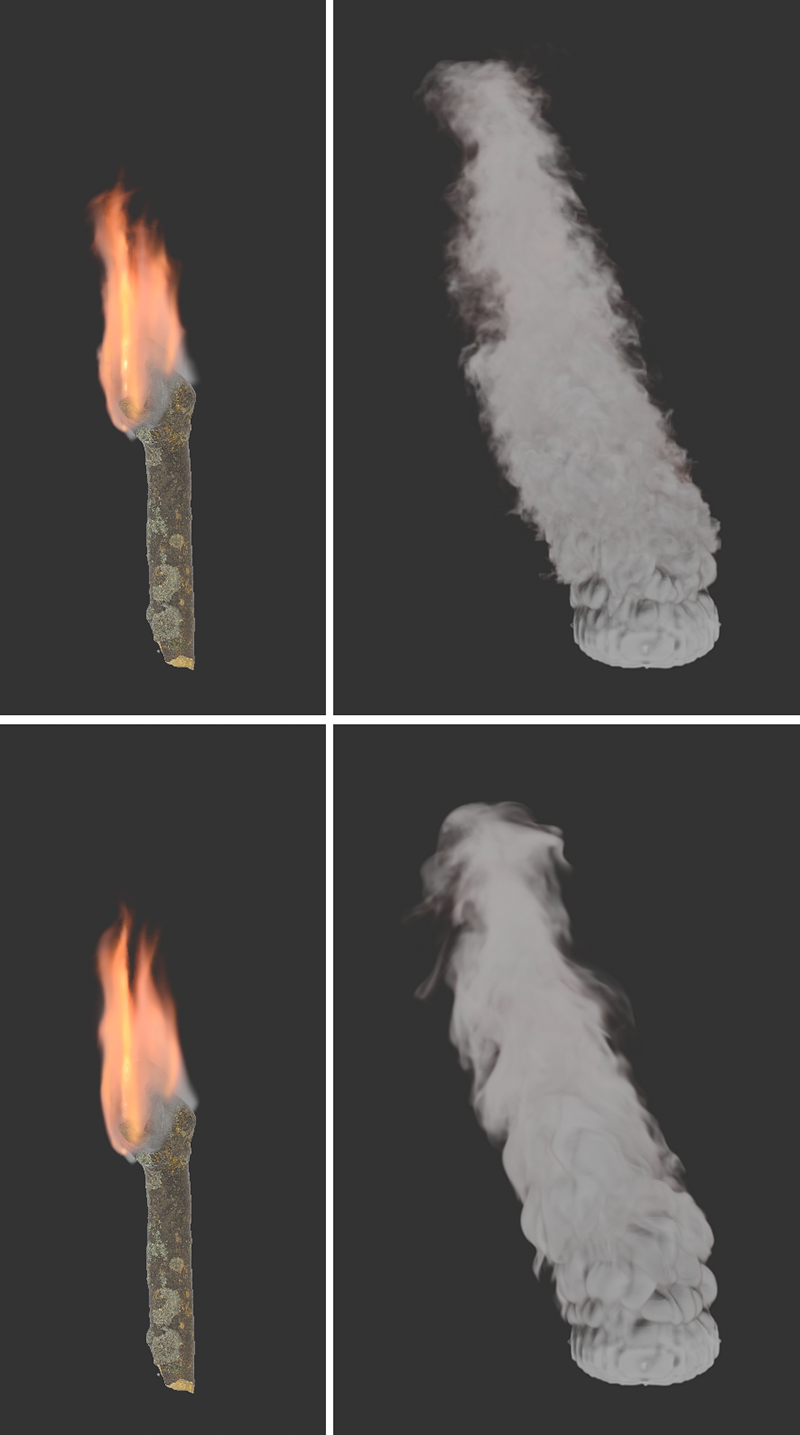 The upper images show simulations in BFECC mode with active option for Use velocity Advection mode. The images below show the same simulations, this time with the option turned off. The differences are most obvious at the edges of the simulation.
The upper images show simulations in BFECC mode with active option for Use velocity Advection mode. The images below show the same simulations, this time with the option turned off. The differences are most obvious at the edges of the simulation.
This option is only available for MacCormack or BFECC Advection modes and, when enabled, leads to the same simulation results of previous Pyro versions. This ensures that the interpolation results of a considered cell are within the range of values of the surrounding Voxels.
In the off state, this check is omitted, which can, for example, also result in velocity peaks for individual Voxel cells. This can lead to a bit more variation in the simulation, as also shown in the following images.
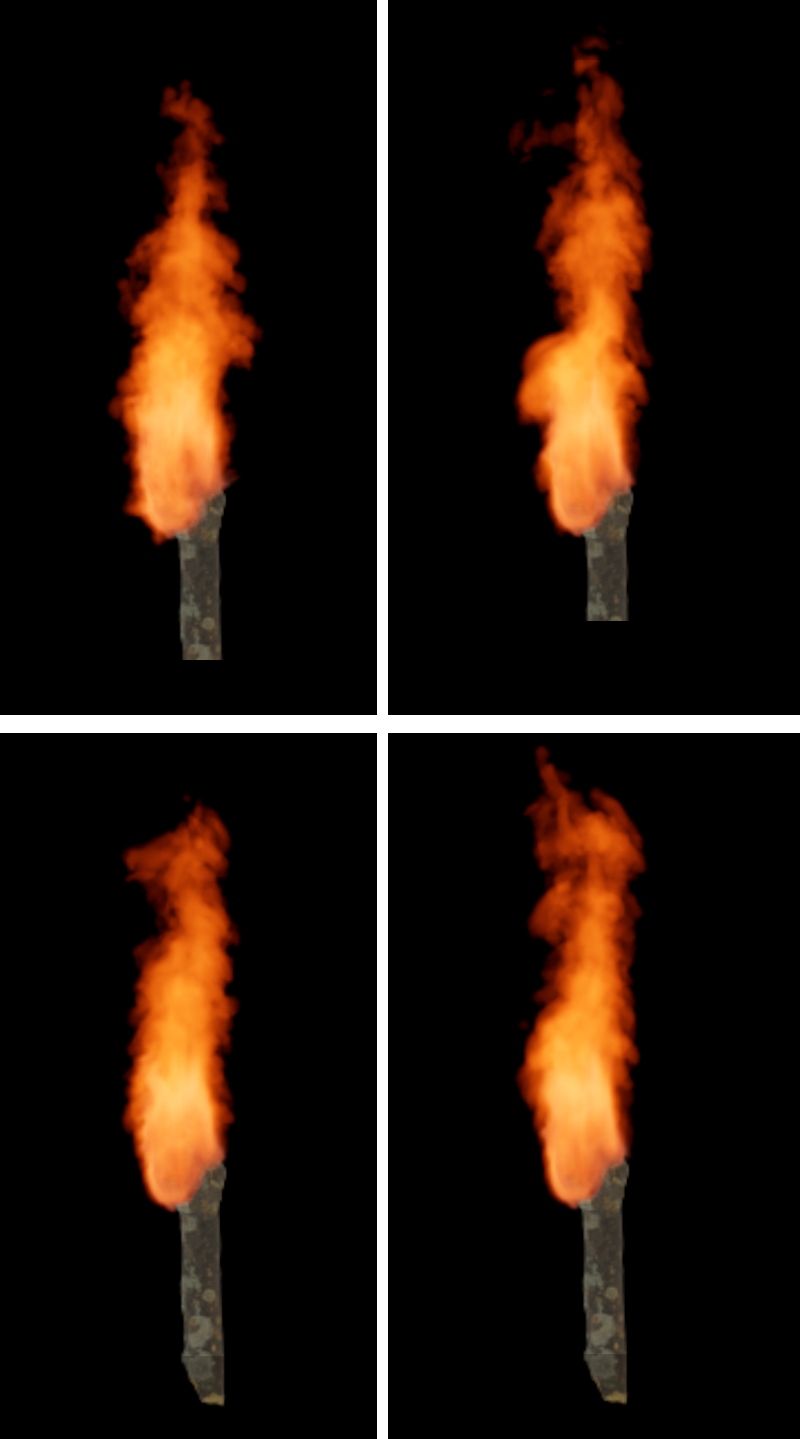 The left column shows a simulation with the Advection mode MacCormack, the right one a simulation with BFECC. The images in the upper row have no limit activated, the lower ones are limited in the Advection result.
The left column shows a simulation with the Advection mode MacCormack, the right one a simulation with BFECC. The images in the upper row have no limit activated, the lower ones are limited in the Advection result.
Correction Strength[0.00..3.00]
This can be used to adjust the sharpness and detail density of the simulation in the MacCormack.Advection mode At higher values, the sharpness of detail increases, but artifacting can also occur.
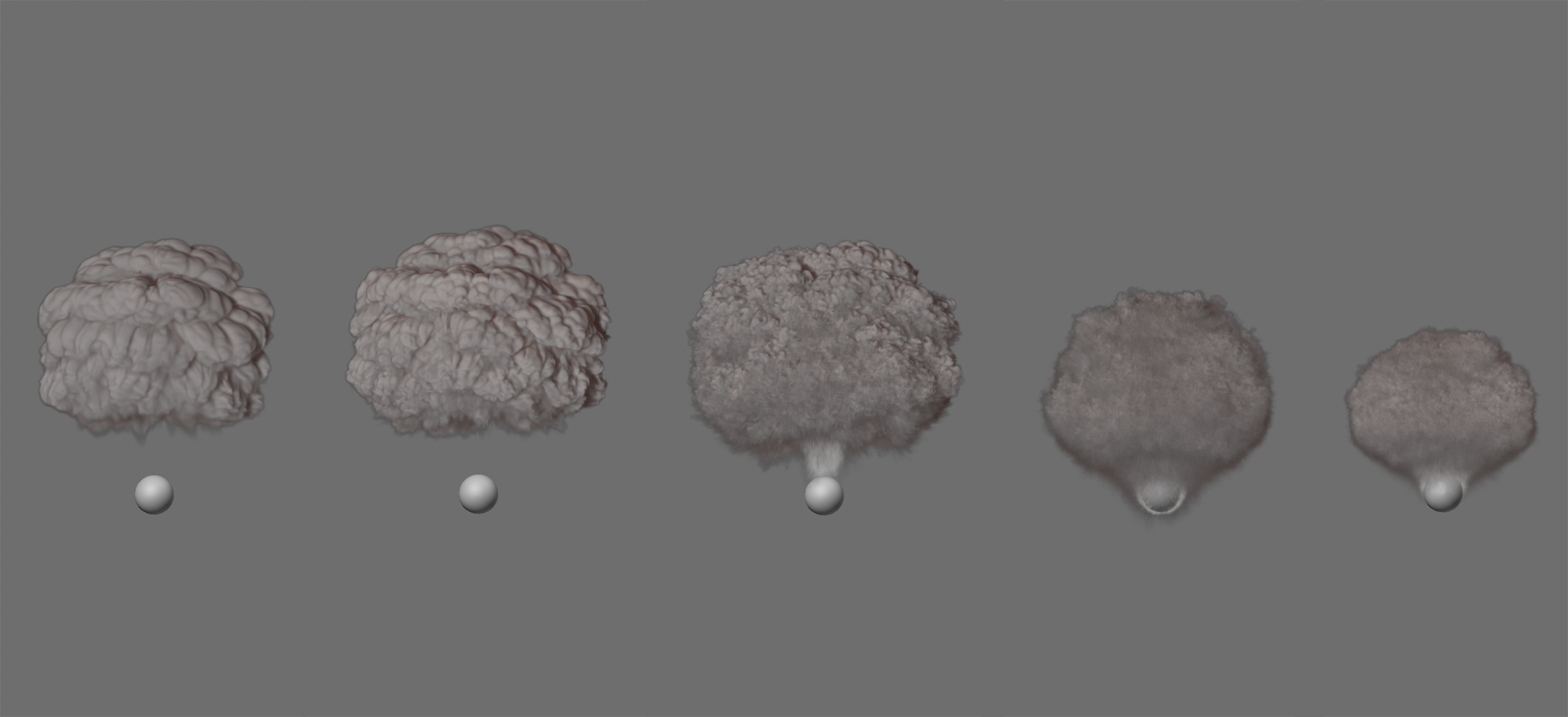 The image series starts on the left with a correction value of 0. In the following images, this value was increased by 0.5 in each case. Increasing the value here leads on the one hand to more details, but also to a reduction in the size of the simulation.
The image series starts on the left with a correction value of 0. In the following images, this value was increased by 0.5 in each case. Increasing the value here leads on the one hand to more details, but also to a reduction in the size of the simulation.
In this section you will find settings that can be used to influence the simulation of pressure changes. This is particularly interesting when using fuel that can generate pressure in addition to density and temperature.
Here you have the choice between different complex algorithms for the simulation of the pressure distributions. The following series of images compares these modes by way of example.
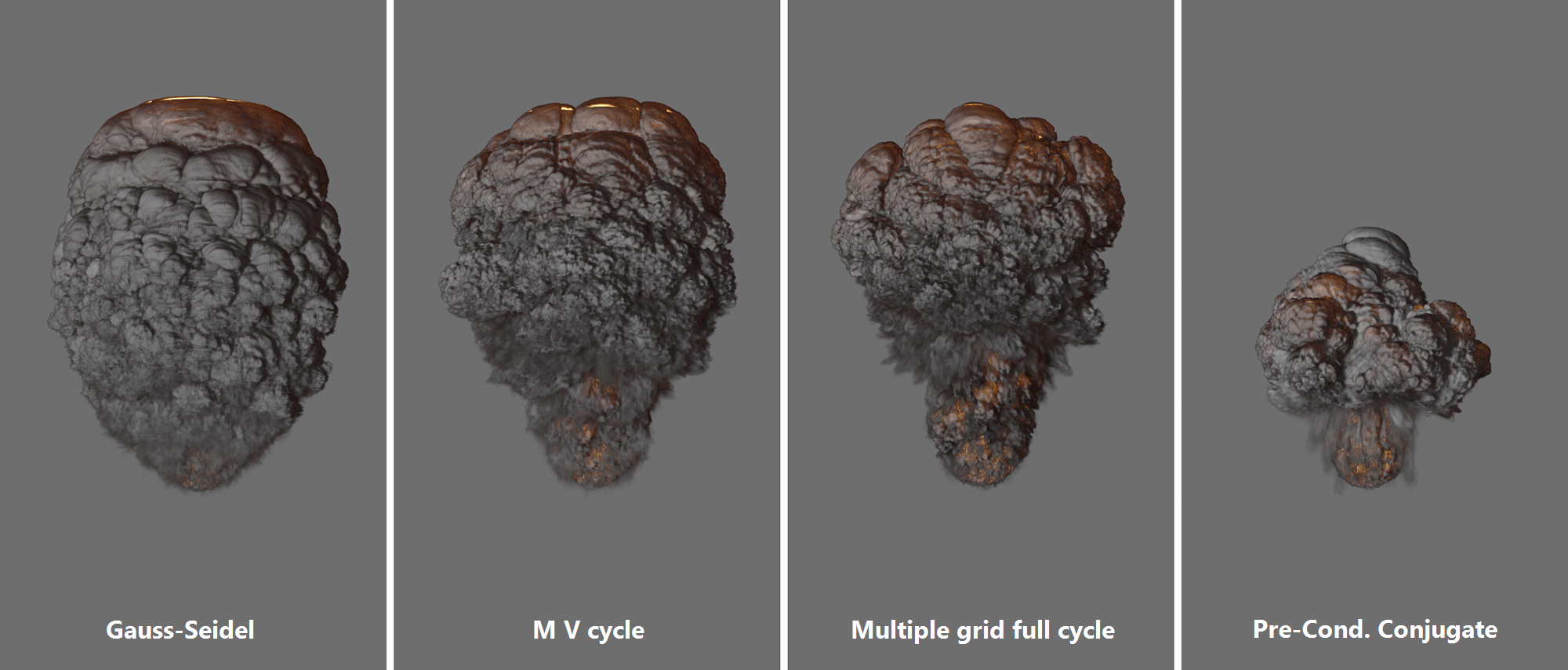 All images show the same simulation of an explosion. Only different modes were used to calculate the pressures.
All images show the same simulation of an explosion. Only different modes were used to calculate the pressures.
The comparison between the relatively smooth course of the Gauss-Seidel simulation and the Preconditioned Conjugate Gradient, in which there is a greater range of variation in the pressure distribution, is particularly clear here. Also note that the Preconditioned Conjugate Gradient is also based on the Multigrid V-Cycle.
This can be used to control the accuracy of the calculation. This can be used to refine the simulation results in the Multigrid and Preconditioned Conjugate Gradient modes. In the Multigrid simulations (also preconditioned conjugate progression, based on Multigrid V-Cycle), the simulation is first considered in coarse blocks and sections, which are then subdivided into finer and finer sections for the following iteration steps. The number of these subdivisions is defined by the value for Maximum Multigrid Depth.
 These images show an explosion with Preconditioned Conjugate Gradient. From left to right, the values 1, 2, 3, 5 and 7 were used for Polish Iterations.
These images show an explosion with Preconditioned Conjugate Gradient. From left to right, the values 1, 2, 3, 5 and 7 were used for Polish Iterations.
This value controls the iteration depth for the multiple grid portion of the simulation. Since the preconditioned conjugate history mode is also based on the multiple lattice V-cycle, this parameter is also used there. This affects all iteration steps except the first one. The iterations of the coarsest subdivision level are determined by the value for Smoothing Iterations Final.
 These images show an explosion with Preconditioned Conjugate Gradient. From left to right, the values 0,1, 2, 4, and 8 were used for the Smoothing Iterations.
These images show an explosion with Preconditioned Conjugate Gradient. From left to right, the values 0,1, 2, 4, and 8 were used for the Smoothing Iterations.
Smoothing Iterations Final[0..256]
If you are using Gauss-Seidel, use this to specify the total number of iterations of the calculation. For the other modes, this defines the calculation depth of the coarsest subdivision level.
 The image series always shows the same simulation image of a Gauss-Seidel calculation and starts on the left with a final smoothing iteration value of 10. The images to the right show the result of increasing this value by 10.
The image series always shows the same simulation image of a Gauss-Seidel calculation and starts on the left with a final smoothing iteration value of 10. The images to the right show the result of increasing this value by 10.
 The image series always shows the same simulation image of a Preconditioned Conjugate Gradient calculation and starts on the left with a final smoothing iteration value of 10. The images to the right show the result of increasing this value by 10.
The image series always shows the same simulation image of a Preconditioned Conjugate Gradient calculation and starts on the left with a final smoothing iteration value of 10. The images to the right show the result of increasing this value by 10.
This is used to specify the number of subdivision levels in modes that use multiple grids (this includes the Preconditioned Conjugate Gradient mode). More subdivision levels result in higher accuracy, but also in longer simulation times. However, it may also happen that the differences between the higher levels become so small that they can be neglected.
Note that the Subdivision Depth is automatically limited by the Subdivision Density of the Voxel tree.
 The image series always shows the same simulation image of a preconditioned conjugate history calculation and uses (from left to right) the multiple grid depth values 0, 2, 4 and 6. It becomes clear that the changes are always smaller at higher settings.
The image series always shows the same simulation image of a preconditioned conjugate history calculation and uses (from left to right) the multiple grid depth values 0, 2, 4 and 6. It becomes clear that the changes are always smaller at higher settings.
 The image series always shows the same simulation image of a Multigrid Full-Cycle calculation and uses (from left to right) the multiple grid depth values 0, 2, 4 and 6.
The image series always shows the same simulation image of a Multigrid Full-Cycle calculation and uses (from left to right) the multiple grid depth values 0, 2, 4 and 6.
In this section you will find the display options for the simulation in the Viewports. Among them there is also additional information that can be helpful in optimizing the simulation.
Note that the rendering calculation is not affected by these settings. The display of the simulated volume is then taken over by the Redshift Volume or Redshift Pyro Volume material and all light sources are also evaluated as usual.
In general, it should be noted that for a shaded and thus realistic preview of the Pyro simulation in the Viewports, either Constant Shading, Quick Shading or Gouraud Shading must be used (see Representation menu of the Viewport views).
Unlike the display of normal objects, existing light sources of the scene are also evaluated in these modes for the Pyro display. Point lights, normal spots and infinite light sources are fully supported, as shown in the next figure.
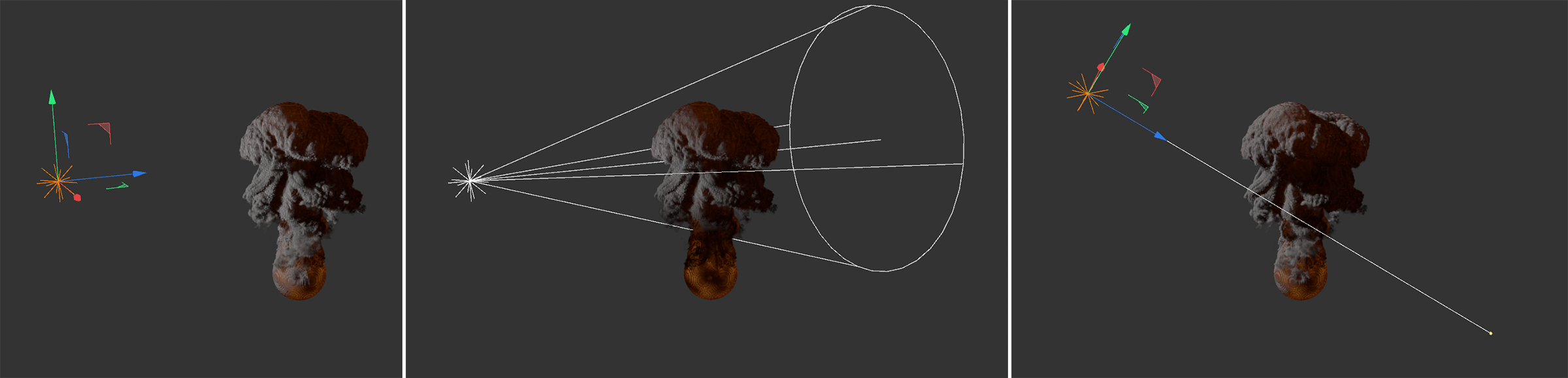 On the left is illumination by a Point light source, in the center by a cone-shaped Spot, and on the right by an Infinite light source.
On the left is illumination by a Point light source, in the center by a cone-shaped Spot, and on the right by an Infinite light source.
Illumination by an Angular Spot, a Parallel Spot, an Angular Parallel Spot, an IES light source or a Redshift Dome light cannot be displayed. In these cases, the standard illumination is activated.
In addition, the illumination is indicated by an Area light as in a Point light source, and a Parallel spot or a Redshift Physical Sun act like an Infinite light source in their illumination.
The display of the lighting also supports the individual color of the light sources and their decrease.
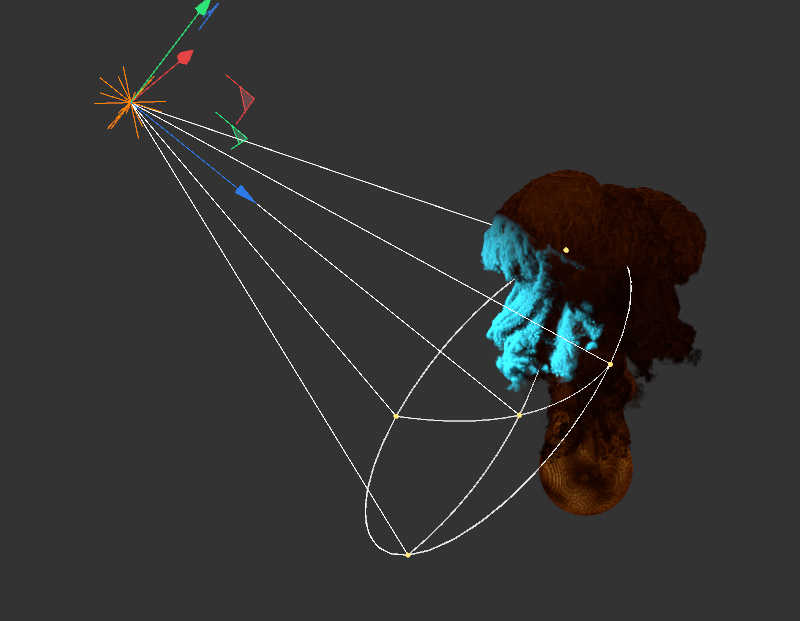 A colored spot with graduated decrease illuminates a Pyro simulation.
A colored spot with graduated decrease illuminates a Pyro simulation.
Only if this option is active, the simulation will be displayed in the Viewports. The prerequisite for this is that a shading display quality is active in the respective view(Constant shading, Quick sh ading or Gouraud shading). The options for Draw Bounding Box and Draw Tree Structure work independently of Draw Pyro.
The bounding box is drawn as the outer boundary of the simulation. This allows the location and size of a simulation to be estimated even if the simulation itself is not drawn, i.e., the Pyro Draw option is turned off.
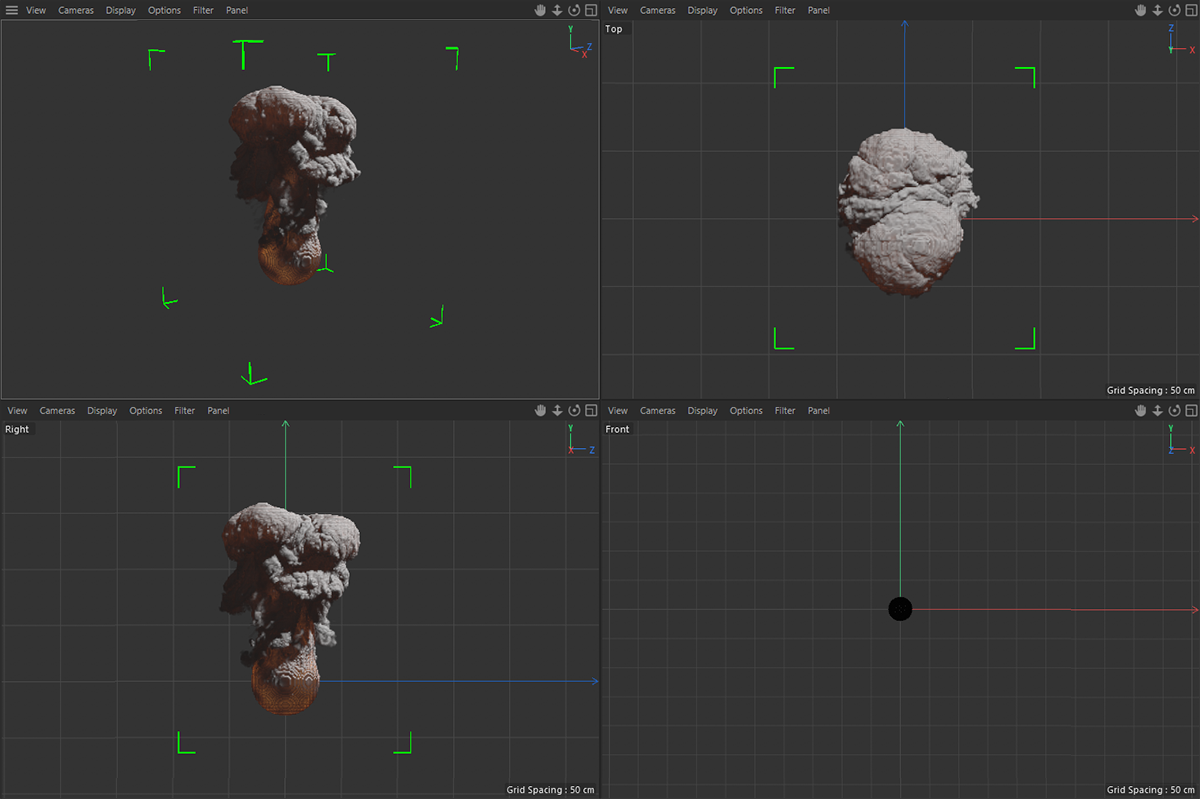 Where the Pyro simulation can be seen by shading, the bounding box corners are highlighted in green. The frontal view - here at the bottom right of the figure - does not show bounding box corners, because a line display is activated there.
Where the Pyro simulation can be seen by shading, the bounding box corners are highlighted in green. The frontal view - here at the bottom right of the figure - does not show bounding box corners, because a line display is activated there.
This option can be used to draw the Voxel tree that will be used to structure the simulation. These voxels are then subdivided even more finely during the actual simulation, depending on the choice for Voxel Count in the Tree settings.
The size of this Voxel structure is determined not only by the simulation itself, but also by the value for Padding, which serves as a kind of buffer at the edge of the simulation, e.g., to be able to track fast gas movements and to create or also delete new Voxels in time.
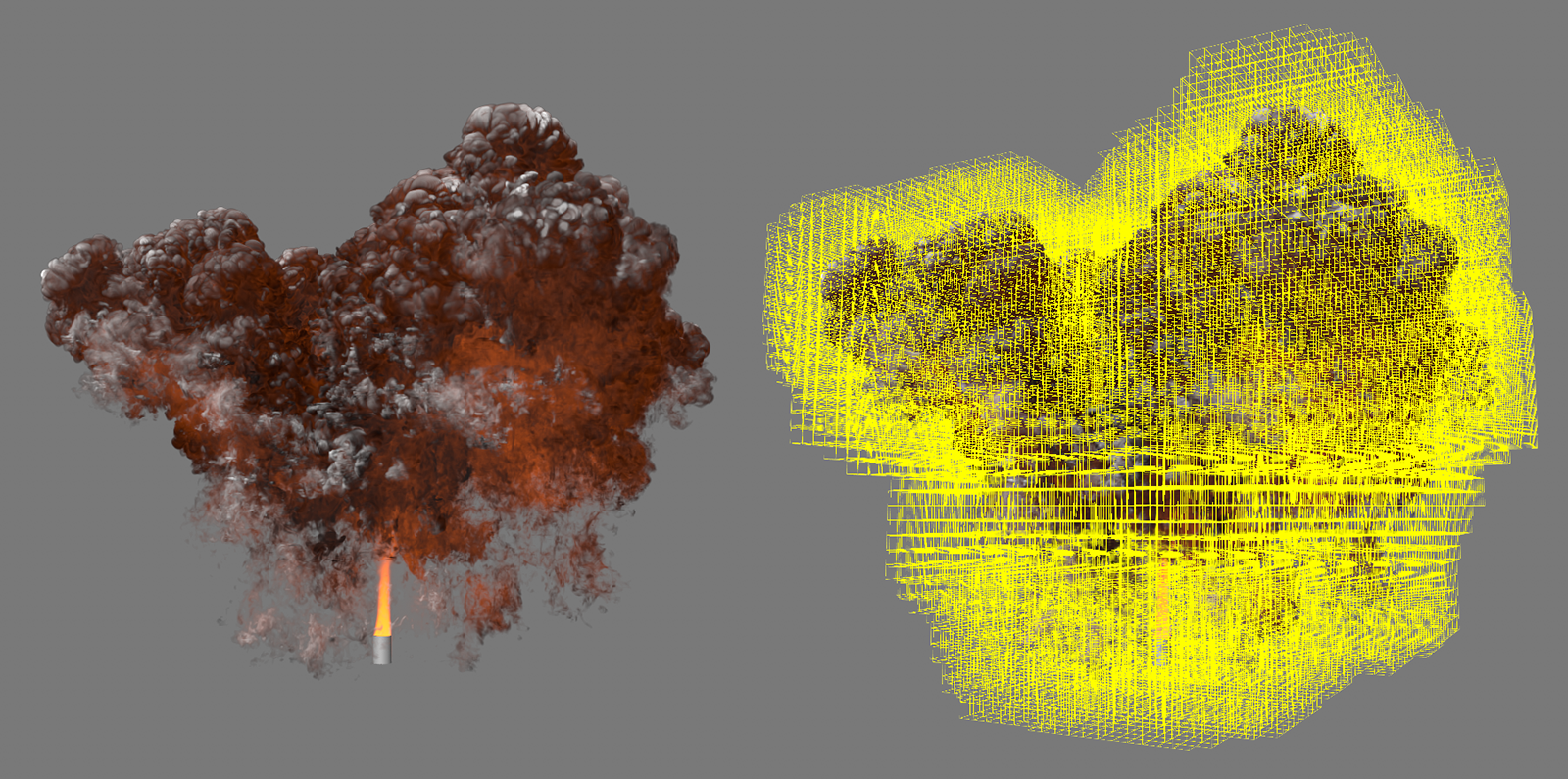 Here, on the right side, you can see the representation of the Voxel tree on an explosion simulation.
Here, on the right side, you can see the representation of the Voxel tree on an explosion simulation.
Optimizing the simulation
Note that there is currently a limit to the amount of memory a simulation can use, which is 80% of the available graphics card memory. For very large or very detailed simulations, this can lead to a situation where no new voxels can be created despite a spreading cloud. This is often made clear in the simulation by hard-cut areas, as can be seen on the far left in the next image.
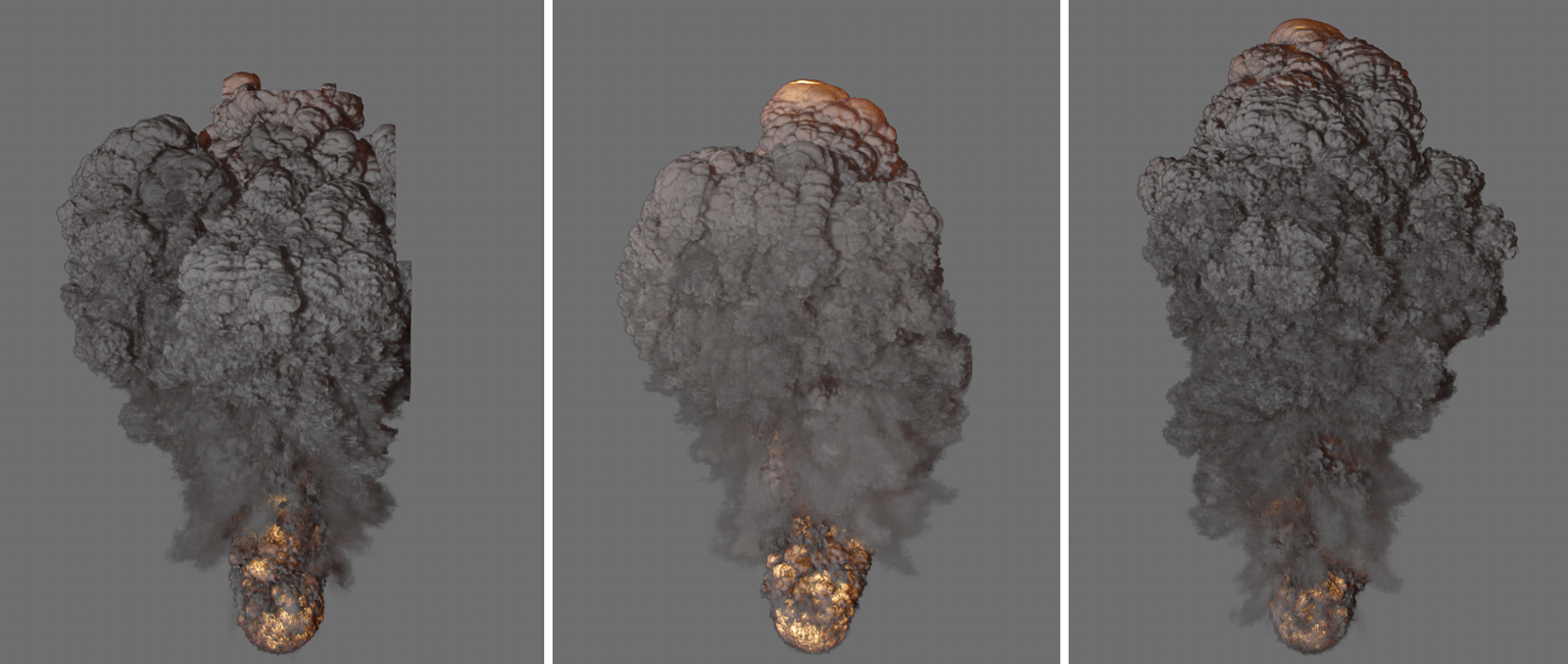 On the left you can see a simulated explosion. Due to the large spatial extent and complexity, clipping takes place on the right side. The pictures at the center and on the right show two possible solutions to this problem.
On the left you can see a simulated explosion. Due to the large spatial extent and complexity, clipping takes place on the right side. The pictures at the center and on the right show two possible solutions to this problem.
In the simulation at the center of the image above, the overall density has been reduced somewhat by slightly increasing the Density Threshold. The simulation changes shape only slightly as a result. If necessary, changes to the shading can be compensated for via material settings on the RS Volume material.
The image on the far right of the above figure shows a different solution. There, the Padding was reduced to reduce the total number of voxels and thus the memory requirements of the simulation. The shape will change, but the visual appearance of the explosion and its density remains.
Both solutions aim at reducing the memory requirements of the simulation so that there is no clipping of the simulation. Further options could be a reduction of the generated temperatures or pressures, because this also leads to a larger spatial extension of the simulation and consequently to larger memory requirements. Higher values for density resolution and cooling temperatures can also be helpful (see Loss Settings).
In addition, the total number of voxels can also be reduced by using larger voxels. This lowers the level of detail in the simulation somewhat, but if it is a large explosion or cloud, for example, the viewer will often be standing farther away and therefore such a high level of detail is not necessary as with a close-up.
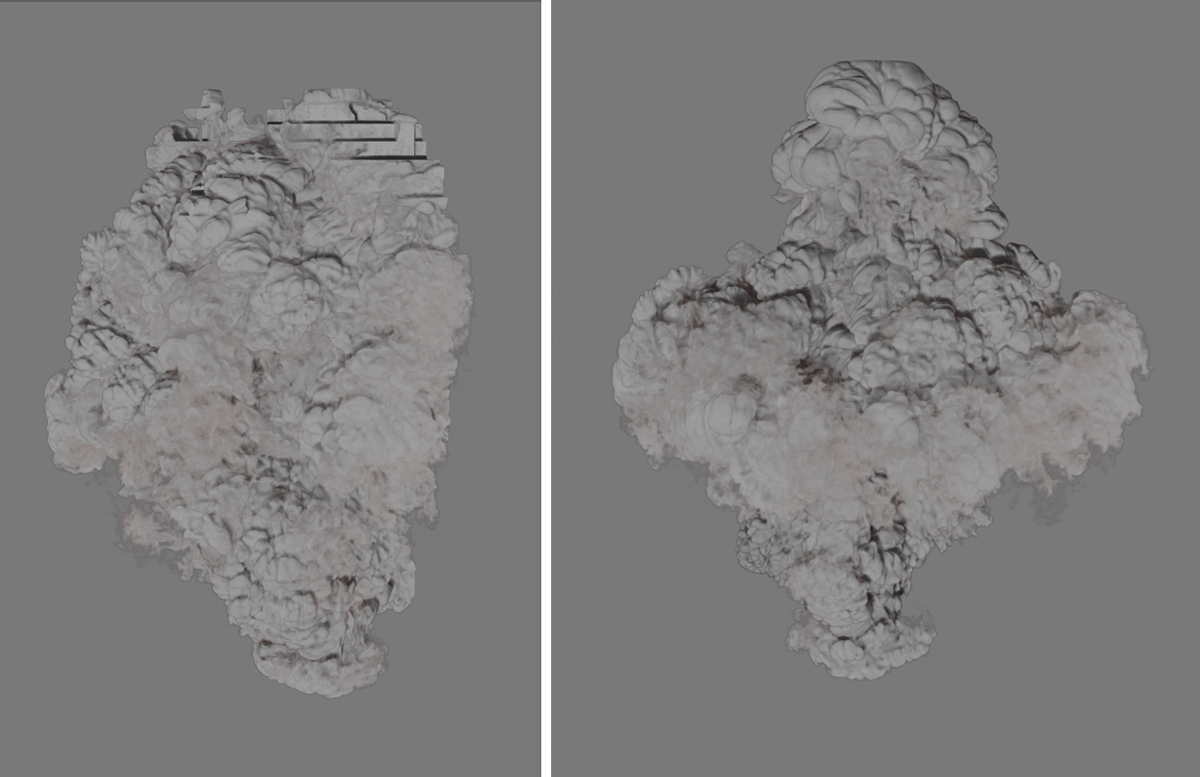 On the left, hard steps and a clipping of the simulation at the right edge become visible, which are triggered by missing Voxels. On the right, the voxel size was increased only minimally from 5.1 cm to 5.5 cm. The simulation can now be calculated again without clipping problems.
On the left, hard steps and a clipping of the simulation at the right edge become visible, which are triggered by missing Voxels. On the right, the voxel size was increased only minimally from 5.1 cm to 5.5 cm. The simulation can now be calculated again without clipping problems.
Keep in mind that missing voxels on the simulation will not only result in visual clipping, e.g., at an edge, but the simulation as a whole will not be able to work correctly. The density values, fuel concentrations, temperatures, pressures, and velocities of the omitted sections are missing from the overall simulation calculation and thus may have effects on sections that are spatially more distant. This can also be seen in the image above. Although there the voxel size was only minimally increased to lower the memory requirements of the simulation, there is a change in the overall cloud shape. Therefore, always try to optimize the settings so that the entire simulation of voxels can be captured.
Another tool for limiting the number of Voxels used is the Annihilator Force object, which can be found in the Simulate/Force menu. It offers a special mode associated with Pyro simulations. For example, only the Voxels within the box defined by the Annihilator object will be used. With clever use of this option, the memory requirements of a Pyro simulation can be greatly reduced without visible changes to the simulation. The following image shows an example of this.
 If a Pyro simulation is combined with an Annihilator Force object, the simulation can be limited to the volume of the Annihilator (see the top of the cloud). This function can be used to remove areas that are not relevant to the desired display. This may save a lot of memory and simulation time.
If a Pyro simulation is combined with an Annihilator Force object, the simulation can be limited to the volume of the Annihilator (see the top of the cloud). This function can be used to remove areas that are not relevant to the desired display. This may save a lot of memory and simulation time.
Density Multiplier[0.00..100.00]
This value can be used to set the opacity of the simulated density. For example, a reduction to 0 is also conceivable in order to be able to examine only the flames or temperatures. Keep in mind that this setting only affects the display of the simulation in the editor view and has no effect on the rendering.
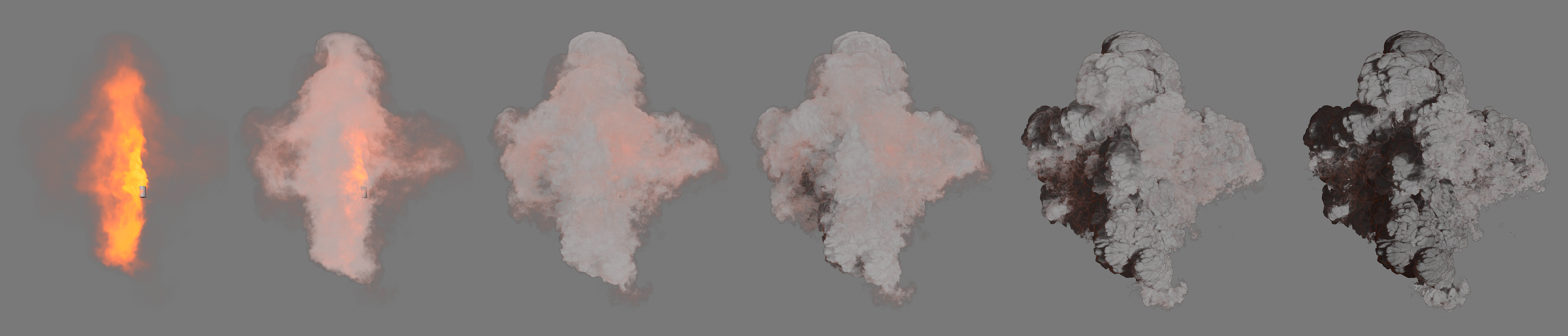 Here, as an example, increasing values for the density multiplier can be seen from left to right.
Here, as an example, increasing values for the density multiplier can be seen from left to right.
Voxels are also used to display the simulation in the editor; small cubes that can be assigned colors and shaded by light incidence. This parameter controls the density and size of these voxels. Again, there is no effect on the actual rendering of the simulation. Only the display in the Viewports can be customized.
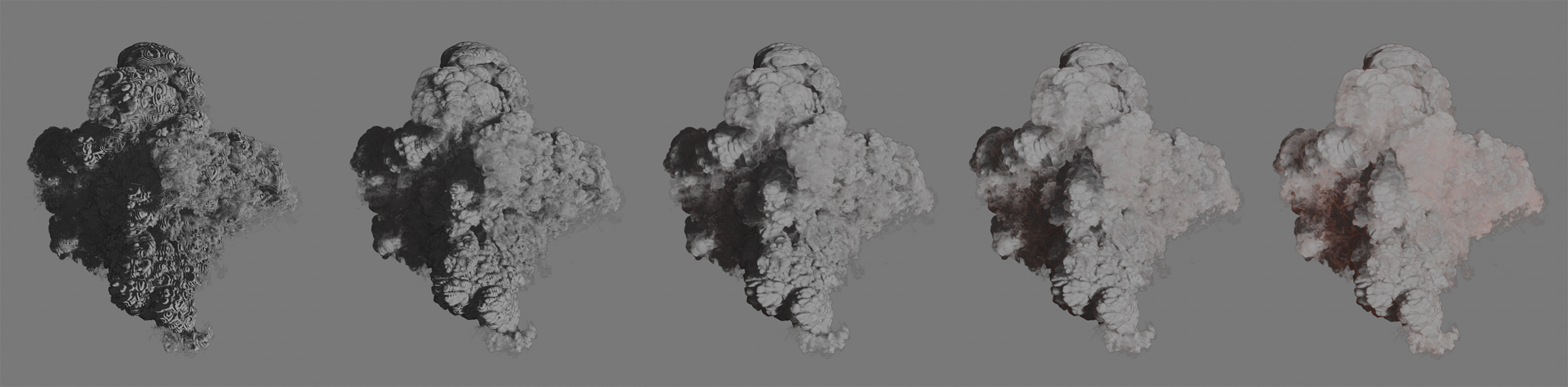 Here, the quality increases gradually from left to right. It becomes clear, especially at the higher quality levels, that this also improves the reproduction of color nuances due to the temperature differences in the simulation (slight red coloration).
Here, the quality increases gradually from left to right. It becomes clear, especially at the higher quality levels, that this also improves the reproduction of color nuances due to the temperature differences in the simulation (slight red coloration).
Absorption Coefficient[0.00..100.00]
This parameter controls the light transmission of the density in the editor view. As the absorption of light increases, the brightness of the density representation decreases and the contrast of the representation increases. This setting also has no effect on the rendering of the simulation. The Redshift Volume material itself provides a parameter for controlling the absorption...
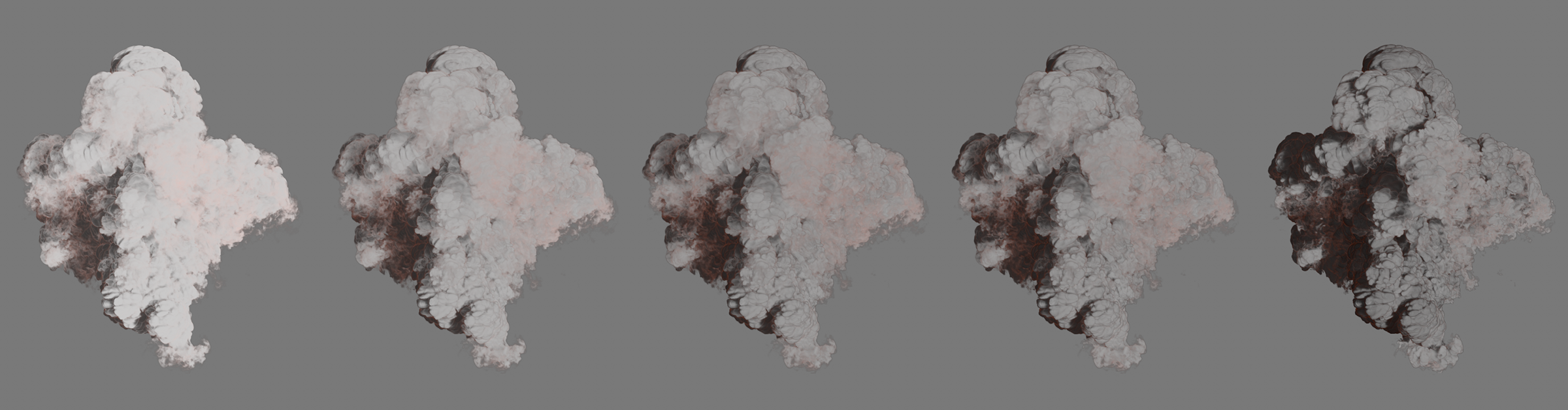 Here, the absorption increases gradually from left to right. At low values, the light can penetrate the simulation more easily. The cloud then looks like vapor or dense fog, for example. At larger values, the contrast of the display increases and the cloud appears more massive, such as a pyroclastic cloud over an erupting volcano.
Here, the absorption increases gradually from left to right. At low values, the light can penetrate the simulation more easily. The cloud then looks like vapor or dense fog, for example. At larger values, the contrast of the display increases and the cloud appears more massive, such as a pyroclastic cloud over an erupting volcano.
This menu allows you to view certain properties of the simulation in isolation, or to view the shaded preview of the entire simulation. This setting also has no influence on the later rendering of the simulation or the generation of the cache information.
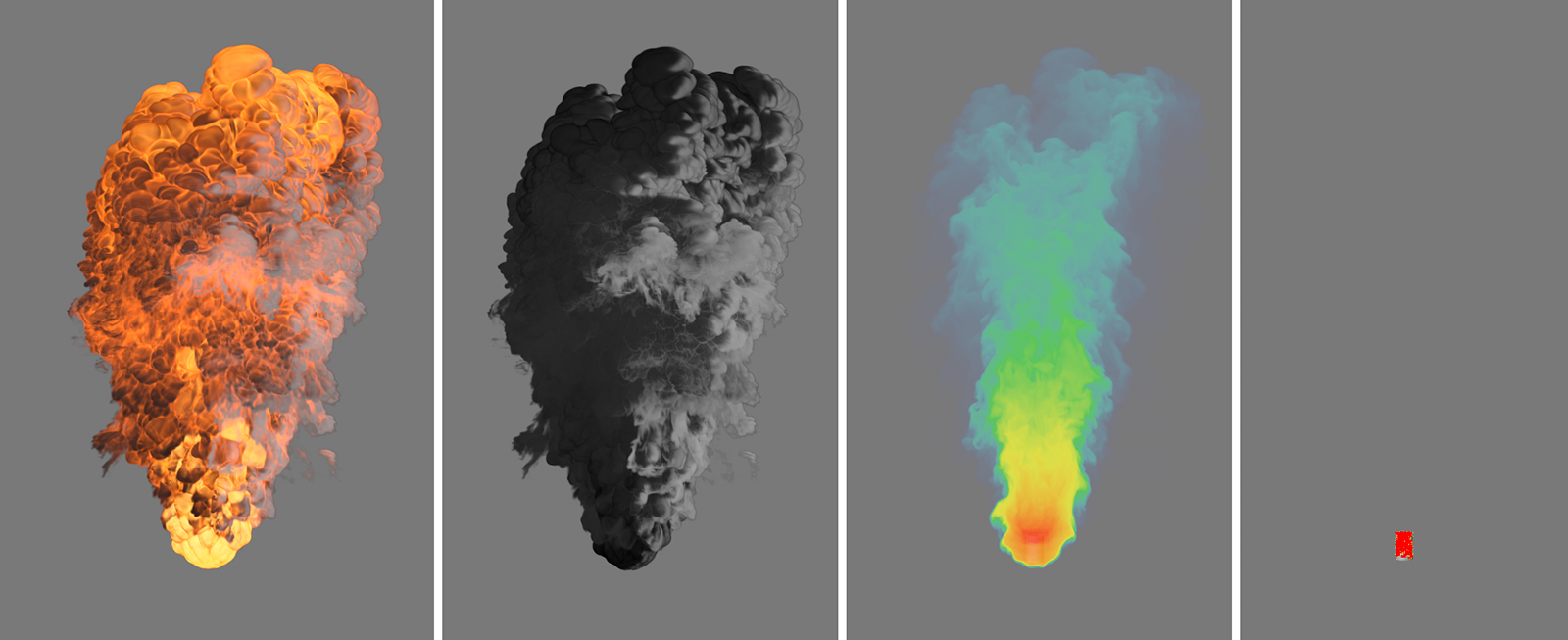 From left to right, here are the plots of shaded volume, density, temperature, and fuel, which is seen here only on the surface of the small cylinder used as an emitter.
From left to right, here are the plots of shaded volume, density, temperature, and fuel, which is seen here only on the surface of the small cylinder used as an emitter.
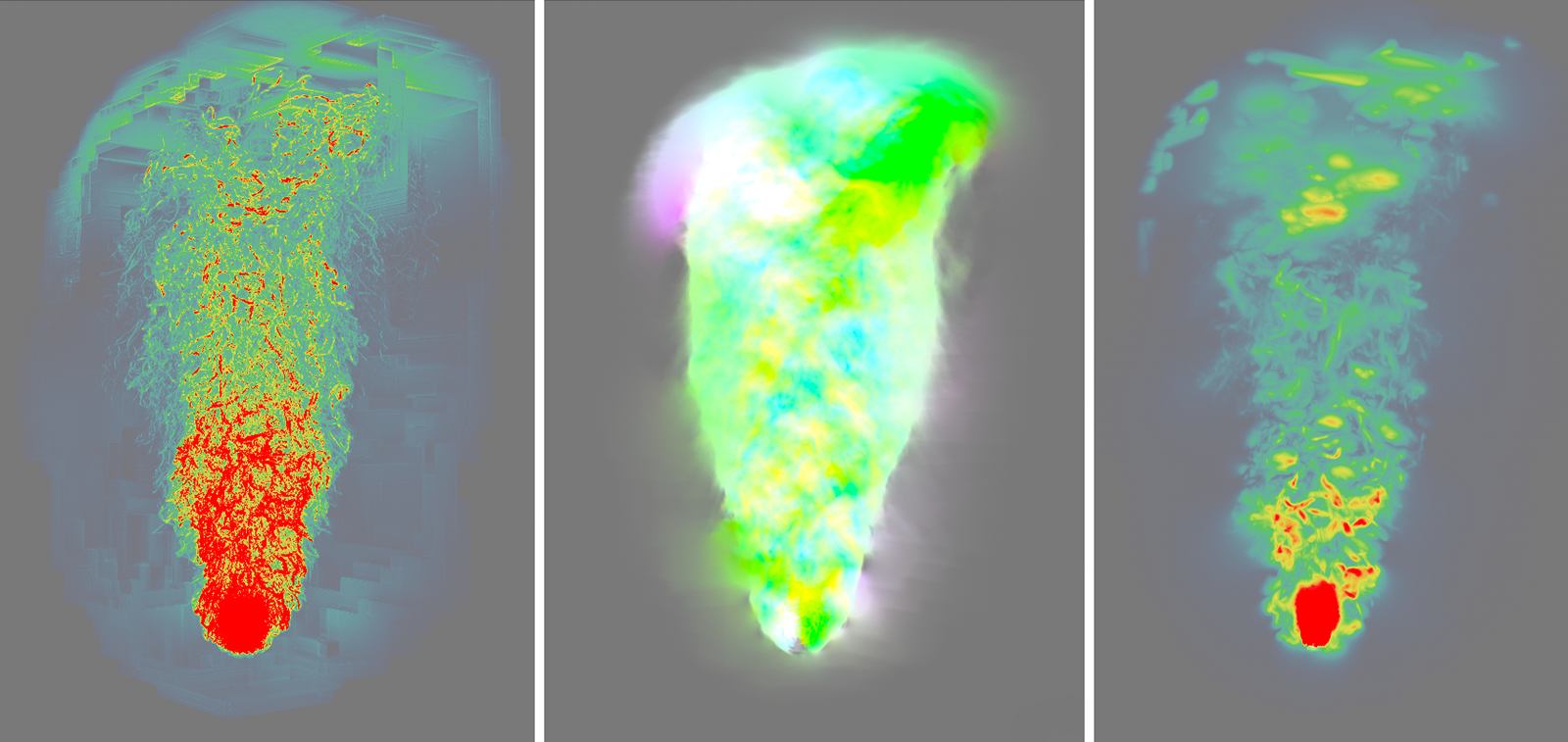 From left to right, here are the plots of divergence, velocities, and pressures in the simulation.
From left to right, here are the plots of divergence, velocities, and pressures in the simulation.
Keep in mind that all displays can also be influenced by the Density Multiplier setting, e.g., to get finer gradations in temperature or pressures displayed.
- Shaded: This is the realistic rendering mode, from which you can best estimate the typical color distributions and volume of the simulation.
- Density: Here you get only the density part of the simulation displayed
- Temperature: Hot areas are displayed in red, cool areas in blue. Color gradients over yellows and greens indicate intermediate values.
- Fuel: The areas where fuel is present are highlighted in red. Usually this will be in close proximity to the emitter, as fuel is often directly ignited and thus converted to temperature, density and pressure.
- Divergence: This refers to the density difference in the simulation. As with the temperature, a color gradient between red and blue is also used here.
- Velocity: Since velocities are captured as vectors, red, green and blue are also used here to represent the X, Y and Z components of these vectors. A vertically upward rising simulation will therefore often appear greenish, for example, because the Y-component of the velocity vectors is largest there.
- Pressure: Comparable to temperature and divergence, a simple color gradient is used here again. Red areas indicate high pressures, blue areas indicate low pressures. Shades of yellow and green in between indicate the transitions in print between these extremes.
The Pyro simulations can be influenced by Force objects in the scene (menu Simulate>Forces). If you want to use only certain force objects in the scene for the Pyro simulation, you can either have force objects included or excluded here. Excluded forces then remain active for particles, for example, without affecting the Pyro simulations.
Mode
Here you select whether the force objects specified in the Objects list below should act on the simulation or not:
- Include: Only the objects listed here can affect the Pyro simulation.
- Exclude: All but the force objects listed here affect the Pyro simulation.
You can fill this list by dragging force objects from the Object Manager and have them act on your simulation according to the Mode setting.
