Ansicht
Eine 3D-Ansicht hat eine eigene Ansicht rückgängig/wiederherstellen-Funktion, die von der normalen Undo/Redo-Funktion unabhängig ist.
Der Undo-Puffer umfasst hier bis zu 500 Schritte.
Wenn Sie einen Überblick über die gesamte Szene (inklusive der von ihnen gesetzten Lichtquellen und der Kameras) benötigen, können Sie diese Funktion verwenden. Sie stellt den sichtbaren Ausschnitt der Arbeitsoberfläche so ein, dass die komplette Szene formatfüllend und zentriert dargestellt wird.
In der Perspektiv-Ansicht wird die Kamera parallelverschoben. Ihre Blickrichtung ändert sich dabei nicht.
Wenn Sie einen Überblick über die gesamte Szene ohne Lichtquellen und Kameras benötigen – also nur die Geometrie – können Sie diese Funktion verwenden. Sie stellt den sichtbaren Ausschnitt der Arbeitsoberfläche so ein, dass die komplette Szene ohne diese Objekte formatfüllend und zentriert dargestellt wird.
In der Perspektiv-Ansicht wird die Kamera parallelverschoben. Ihre Blickrichtung ändert sich dabei nicht.
Diese Funktion stellt die Kamera und den Vergrößerungsfaktor (auch in den Planar-Ansichten) auf Standardwerte zurück.
Setzt den sichtbaren Ausschnitt der Arbeitsoberfläche so, dass die selektierten Elemente (Punkte, Kanten, Polygone) formatfüllend und zentriert dargestellt werden.
In der Perspektiv-Ansicht wird die Kamera verschoben und die Brennweite auf einen optimalen Wert gesetzt. Ihre Blickrichtung ändert sich dabei nicht.
Setzt den sichtbaren Ausschnitt der Arbeitsoberfläche so, dass die aktiven Objekte formatfüllend und zentriert dargestellt werden.
In der Perspektiv-Ansicht wird die Kamera verschoben und die Brennweite auf einen optimalen Wert gesetzt. Ihre Blickrichtung ändert sich dabei nicht.
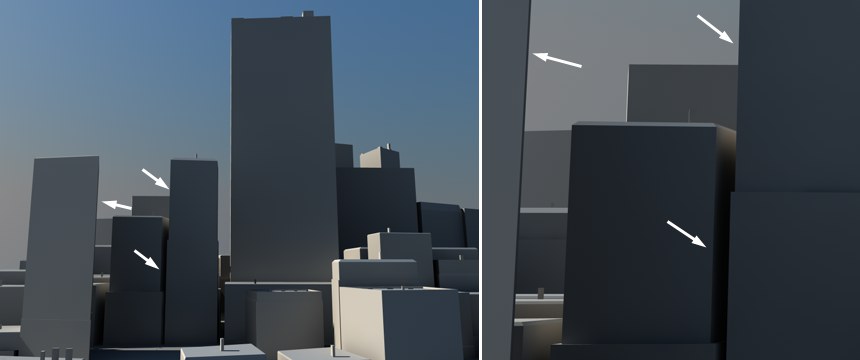 Die markierten Linien haben trotz Verschieben und Zoomen den gleichen Winkel
Die markierten Linien haben trotz Verschieben und Zoomen den gleichen Winkel
Film verschieben und Film Zoom funktionieren ähnlich wie diese beiden in jeder Ansicht befindlichen
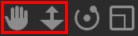
Navigationswerkzeuge, nur mit dem entscheidenden Unterschied, dass die Perspektive nicht geändert wird, d.h. im Bild befindliche Linien verändern sich winkelmäßig nicht. Beispielsweise bleiben exakt senkrechte Häuserkanten trotz Vergrößern, Bewegen und Zoomen exakt senkrecht.
Schalten Sie im Attribute-Manager im Menü "Modus" einmal auf Kamera. Wenn Sie den Bildausschnitt jetzt mit den Werkzeugen Film verschieben / vergrößern / Film Zoom ändern, werden Sie sehen, dass die Kameraparameter Brennweite, Gesichtsfeld horizontal/vertikal, Film Offset X/Y entsprechend geändert werden.
Zeichnet die Szene neu. Dies kann notwendig sein, wenn CINEMA 4D aus irgendeinem Grund das Editor-Bild nicht fertig zeichnen konnte (meist passiert dies nach sehr schnell aufeinanderfolgenden Funktionsaufrufen oder abgebrochenen Vorgängen).
Mittels dieses Befehls kann die aktive Ansicht in den Bild-Manager geladen werden. Das ist z.B. sehr praktisch, wenn Sie die Auswirkungen von Parameteränderungen bei Renderings im Bild-Manager vergleichen wollen.
Möchten Sie die derzeit im Editor angezeigte Ansicht zu Testzwecken an Magic Bullet Looks schicken, so rufen Sie diesen Befehl auf. Die hier zum Bild passend vorgenommenen Magic Bullet Looks-Einstellungen sind dann automatisch ebenfalls im Magic Bullet Looks-Post-Effekt präsent.
Ist diese Option in einem von mehreren Ansichts-Fenstern angewählt, wird die dort aktive Kamera beim Rendern im Bild-Manager benutzt.