Magic Bullet Looks
Allgemeines
Das gerenderte Bild aus dem Renderer ist in den seltensten Fällen schon die Endstation des Workflows. Es wird meist vielfach nachbearbeitet.
Einer dieser Nachbearbeitungsschritte ist die Farbkorrektur. Soll z.B. das gerenderte Objekt in ein mit einer speziellen Kamera gedrehtes Realfilmvideo eingepasst werden, so können Sie für maximalen Realismus das gerenderte Material mittels Farbkorrektur an das Realfilmvideomaterial anpassen (z.B. mit Hilfe eines LUT-Profils).
Oder denken Sie z.B. an den Film "Die fabelhafte Welt der Amélie": der ganze Film ist in einem gelb-grünlichen Farbton gehalten. Solcherlei Effekte fallen zwar schon mehr in den Bereich des "Color Gradings". Nichtsdestotrotz können alle diese Effekte (und noch einige mehr) mit Red Giants Magic Bullet Looks, das in Cinema 4D als Post-Effekt integriert wurde, realisiert werden.
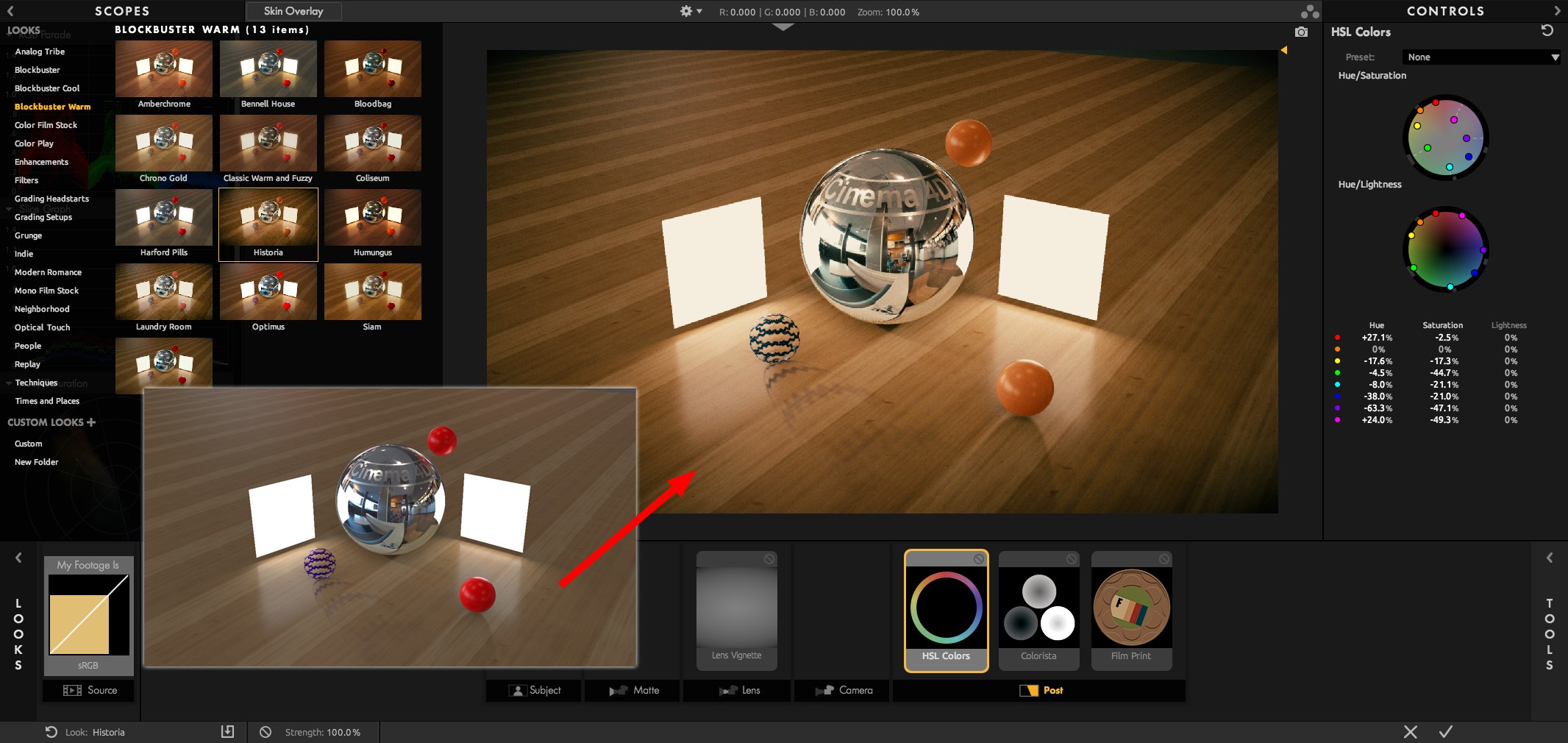 Aus einem nüchternen, technischen Rendering wird ein stimmungsvolles Bild.
Aus einem nüchternen, technischen Rendering wird ein stimmungsvolles Bild.
Wie müssen Sie vorgehen, wenn Sie den Post-Effekt "Magic Bullet Looks" aktivieren wollen?
-
Aktivieren Sie in den Rendervoreinstellungen linker Hand die Option Magic Bullet Looks.
-
Klicken Sie auf den Button Öffnet Magic Bullet Looks.
-
Es öffnet sich sich die Programmoberfläche von Magic Bullet Looks. Nehmen Sie hier Ihre Einstellungen vor und klicken Sie zum Abschluss auf den Haken rechts unten.
- Sobald Sie jetzt im Bild-Manager rendern, wird Magic Bullet Looks auf das Ergebnisbild wirken.
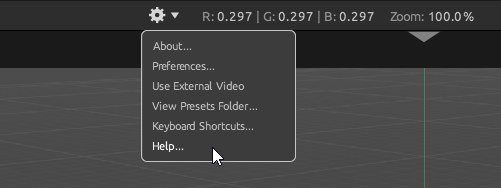
Beachten Sie auch, dass Magic Bullet Looks:
-
bereits in der Ansicht wirken kann (
 Magic Bullet Looks) im Menü "Optionen" des Editors.
Magic Bullet Looks) im Menü "Optionen" des Editors.
-
auch die aktuell im Editor angezeigte Ansicht – gerendert oder nicht – annehmen und bearbeiten kann (siehe
 An Magic Bullet Looks senden im Menü "Ansicht" des Editors).
An Magic Bullet Looks senden im Menü "Ansicht" des Editors).
-
auch auf das aktuell im Bild-Manager angezeigte Bild wirken kann (
 An Magic Bullet Looks senden im Menü "Ansicht" des Bild-Managers).
An Magic Bullet Looks senden im Menü "Ansicht" des Bild-Managers).
- auch in den Multi-Passes berücksichtigt wird (siehe Magic Bullet Looks Raw).
Die einmal in Magic Bullet Looks vorgenommenen Einstellungen bleiben stets erhalten, egal von wo aus Sie es in Cinema 4D erneut aufrufen. D.h.: wenn Sie z.B. ein Proberendering in der Ansicht vorgenommen haben, senden dieses dann an Magic Bullet Looks, erstellen einen geeigneten Look, bestätigen diesen und verlassen die Programmoberfläche, wechseln dann zu den Rendervoreinstellungen, ist der Post-Effekt "Magic Bullet Looks" bereits mit den eben vorgenommenen Einstellungen aktiviert. Das eben beschriebene Verhalten gilt pro Dokument.