Basis-Eigenschaften
Die einzige Eigenschaft in diesem Tab ist der eigentliche Name des Tags. Standardmäßig heißt es Kleidung, der Name kann aber zwecks besserer Übersicht manuell geändert werden.
Manchmal ist es aus Übersichtsgründen gewünscht, eine Vielzahl eigentlich gleicher Icons besser unterscheiden zu können. Genau das macht diese Funktionalität, mit der Sie Objekten und Tags eigene Icons verleihen oder vorhandene Icons neu zuweisen oder einfärben können:
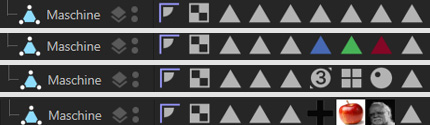 Beispiele für eingefärbte, durch vorhandene ersetzte und eigene Tags.
Beispiele für eingefärbte, durch vorhandene ersetzte und eigene Tags.
Beachten Sie den Modus Eigene Icons anzeigen im Tab "Ansicht" des Objekte-Managers, mit dem Sie jederzeit auf die Cinema 4D-eigenen Icons umschalten können.
Es gibt einige wenige Objekte oder Tags (z.B. Material-Tags), die sich nicht einfärben lassen, da diese direkt von Cinema 4D gesteuert werden.
Sie können hier entweder:
- eine Bitmap – wobei ein evtl. vorhandener Alphakanal ausgewertet wird – laden. Intern wird dieses, wenn es von der üblichen 64*64-Pixel-Größe (die Cinema 4D intern verwendet) abweicht, entsprechend skaliert und verzerrt.
- eine bestehende Befehls-ID für zugehörige Icons eingeben. Sie finden diese IDs im Befehle-Anpassen-Manager rechts über dem Zuweisen-Button eingeblendet.
Möchten Sie ein vorhandenes oder eigenes Icon einfärben, sind Sie hier richtig. Sie haben für Objekte folgende Auswahlmöglichkeiten:
- Keine: es erfolgt keine Einfärbung.
- Ansichtsfarbe: Jedes Objekt kann im Basis "Tab" mit einer Ansichtsfarbe versehen werden. Diese wird hier verwendet. Da die Ansichtsfarbe eine evtentuelle Ebenenfarbe übernehmen kann, ist es hiermit möglich, Objekte gemäß ihrer Ebenenzugehörigkeit einzufärben.
- Eigene: Hier können Sie selbst eine Farbe auswählen.
Tags haben keine Ansichtsfarbe und können daher nur mit einer selbst gewählten Farbe gefärbt werden (aktivieren Sie dazu die Option Icon-Farbe).
Presets laden/speichern
Mit diesen beiden Befehlen können Icons als Preset gespeichert und auch wieder geladen werden.
Allgemeine Details zum Preset-System in Cinema 4D finden Sie ebenda.
Sie können allen Objekten und Elementen (wie z.B. Shadern) beliebige Namen verleihen. Unter diesem Namen taucht das Objekt oder Element z. B. im XPresso-Editor bzw. in der Zeitleiste auf.
Falls das Element (Objekt, Tag, Spur etc.) einer Ebene zugewiesen wurde, finden Sie hier Ebenenname und -farbe. Ebenen können direkt aus dem Ebenen-Bowser bzw. aus anderen, gleichartigen Feldern hierher gezogen werden. Sie können aber auch mittels des Menüs, das sich hinter dem rechten kleinen Dreiecksbutton verbirgt, Ebenen zuweisen oder auch das Element von der aktuellen Ebene entfernen. Im Manager anzeigen öffnet Ihnen den Ebenen-Manager.
Klicken Sie auf das kleine Dreieck links von Ebene, um die Eigenschaften der Ebenen einzublenden. Hierdurch haben Sie Zugriff auf alle Eigenschaften, die ansonsten nur mittels des Ebenen-Managers zugänglich sind.
Die Priorität, die Sie hier festlegen, bezieht sich nur auf die alte Kleidungs-Engine, sowie die aktuelle Cache-Funktionalität (Tab “Cache”). Sie können also festlegen, wann eine gecachte Simulation ausgeführt werden soll. Das kann wichtig sein, wenn Simulationsergebnisse in Generatoren gefüttert werden sollen, die von Haus aus VOR einer Simulation berechnet werden.
Beachten Sie auch die Option Vor Generatoren simulieren.
Details zu den Prioritäten finden Sie unter Priorität.
Allgemein lässt sich sagen: ändern Sie an dieser Priorität nur etwas, wenn es zu merkwürdigen Effekten kommt.
Mit dieser Option lässt sich die Kleidungsengine komplett an- und ausschalten. Ein Häkchen in diesem Feld zeigt an, dass die Stoffsimulation aktiv ist. Nur so kann das Verhalten des Stoffes berechnet werden.
Wenn man einen Charakter einkleidet, kommt es oftmals vor, dass bestimmte Kleidungsstücke nicht berechnet werden müssen und so die Rechenzeit minimiert werden kann. Beispiel: Eine Jacke wird einem Charakter zugewiesen, der bereits ein T-Shirt und eine Hose trägt. Während der Simulation wird die Jacke mit dem Hemd kollidieren, nicht jedoch mit der Hose, sodass deren Kleidungs-Engine deaktiviert werden kann.
Cinema 4D zeigt normalerweise die Einstellungen zugeordneter Tags (z.B. das Phong-Tag) bei Selektion eines Objekts im Attribute-Manager an, als wäre es eine Objekt-eigene Einstellung - allerdings werden Tag-Tabs mit einem kleinen Icon linker Hand markiert.
Möchten Sie Tag-Einstellungen nicht beim Objekt angezeigt bekommen, so deaktivieren Sie diese Option.
