Szene
Sie können hier auswählen, ob die Simulation auf dem Rechnerhauptprozessor (CPU) oder der Grafikkarte (GPU) berechnet werden soll. Bei hinreichend komplexen Berechnungen (dichtes Mesh, viele Kollisionen) ist die Grafikkarte immer schneller, nur bei sehr simplen Szenen kann die CPU schneller sein. Bei der Option GPU kann bei Systemen mit mehreren Grafikkarten dann auch noch bei Berechnungshardware die gewünschte Karte ausgewählt werden.
Beachten Sie auch folgende Limitationen.
Wenn Sie bei Hardware die GPU-Option gewählt haben, können Sie hier die Grafikkarte Ihres Systems auswählen. Sofern mehrere Grafikkarten vorhanden sind, können Sie sich dann z. B. gezielt für die schnellste Karte oder diejenige mit dem größten Speicher entscheiden. Sollte nur eine Grafikkarte vorhanden sein, können Sie diese Einstellung ignorieren.
Hiermit stellen Sie die Gravitation - eine in Richtung der negativen Y-Achse gerichteten Kraft - ein. Beachten Sie, dass ebenfalls ein Kraft-Objekt ![]() Gravitation (die Kraftwirkung kann hier auch in ihrer Richtung geändert werden) wirken kann. Beide werden dann addiert.
Gravitation (die Kraftwirkung kann hier auch in ihrer Richtung geändert werden) wirken kann. Beide werden dann addiert.
Mit dieser Einstellung können Sie alle Effekte, die Simulation betreffend zeitlich verlangsamen (Zeitlupe) bzw. beschleunigen (Zeitraffer).
Beachten Sie dabei, dass sich die Simulation verändert und mitunter fehlerhaft wird - und zwar um so mehr, je größer Sie vom Wert 1 (=Echtzeit) abweichen.
In sehr winzigen oder sehr großen Szenen kann es zu merkwürdigem Simulationsverhalten kommen (s.a. Tipps und Tricks), wie z.B. einem “Explodieren” der Szene.
Dieser Faktor übersetzt die CINEMA 4D-Größenverhältnisse in die der zugrundeliegen Simulations-Engine. Halten Sie sich an die einfache Faustregel:
Wenn Sie Objekte durch die Gegend fliegen lassen, die überwiegend 100 CINEMA 4D-Einheiten groß sind, so lassen Sie Szenenkalierung auf "100cm" stehen. Sind die Objekte 1000 Einheiten groß, so geben Sie "1000cm" ein.
Sie müssen diesen Wert sowieso nur ändern, wenn es zu merkwürdigen Verhaltensweisen, also Fehlberechnungen kommt.
Wenn Sie feststellen, dass es beim Abspielen einer Simulation mit Generator-Beteiligung zu 1 Bild Verzug (der Generator also zeitlich 1 Bild voraus ist) kommt, so können Sie hier die Option aktivieren, was Besserung bringen sollte. Der Nachteil dabei ist allerdings, dass sich dann aus internen Gründen in anderen Bereichen Verzögerungen um 1 Bild ergeben (z.B. Animationen). In diesem Falle können Sie die Simulation cachen und die Animation z.B. um 1 Bild verschieben - oder auch die Priorität des Tags mit dem Cache z.B. auf Generator -100 ändern (Simulation).
Bei aktivierter Option läuft die Simulation immer über den gesamten Vorschaubildbereich wie Sie es mittels Vorschau: Min und Vorschau: max (oder interaktiv in der Animationspalette) eingestellt haben. Deaktivieren Sie diese Option, um die Simulationsdauer mit den folgenden beiden Einstellung individuell zu definieren.
Startbild[-2147483648..2147483647]
Endbild[-2147483648..2147483647]
Deaktivieren Sie die vorherige Option, um hier eine individuelle Simulationsdauer einzustellen. Das ist z.B. ganz praktisch, wenn ein schwingendes Seil erst bei Animationsbild 167 mit dem Charakter kollidieren soll - und dann auch erst die Simulation begonnen werden soll.
Für die Simulations-Projekteinstellungen gilt: Hier landen alle für eine Simulation relevanten Tags, Objekte und Konnektoren bei Neuerzeugung (d.h. diese wirken zunächst szenenweit). Falls Sie Tags (Ausnahme: Kollisions-Tag) später explizit einem Simulationsszenen-Objekt zuweisen, wird dieses aus der Liste hier entfernt.
Für das Simulationsszene-Objekt gilt: Ziehen Sie hier alle Simulations-Tags und -Objekte hinein, die ausschließlich für dieses Simulationsszenen-Objekt wirken soll (s.a. vorherigen Absatz). Mittels der rechts angeordneten Schalter können diese deaktiviert werden.
Dazu ein kleines Beispiel zum Pyro-Simulationssystem.
Gegeben seien zwei Kugeln, die mit Pyro-Tags zu Emittern für Rauch deklariert wurden. Über die Farbe-Option der Tags kann der Rauch beider Objekte z. B. unterschiedlich gefärbt werden. Das Aussehen des Rauchs oder auch die Kräfte, die durch das Hinzufügen von Temperatur oder Brennstoff wirken sollen, geben Sie im Pyro-Bereich der Projekt-Voreinstellungen vor. Dort können Sie z. B. auch die Voxelgröße verändern, mit der sich der Detailgrad und die Komplexität der gesamten Simulation anpassen lässt.
Was jedoch, wenn nur der abgegebene Rauch einer der beiden Kugeln z. B. gröber berechnet oder anders verwirbelt werden soll? Wir bräuchten dafür Pyro-Einstellungen, die wir individuell einzelnen Pyro-Tags oder Pyro Brennstoff-Tags zuordnen könnten.
Exakt hier kommt das Simulationsszene-Objekt mit seiner Elemente-Liste ins Spiel.
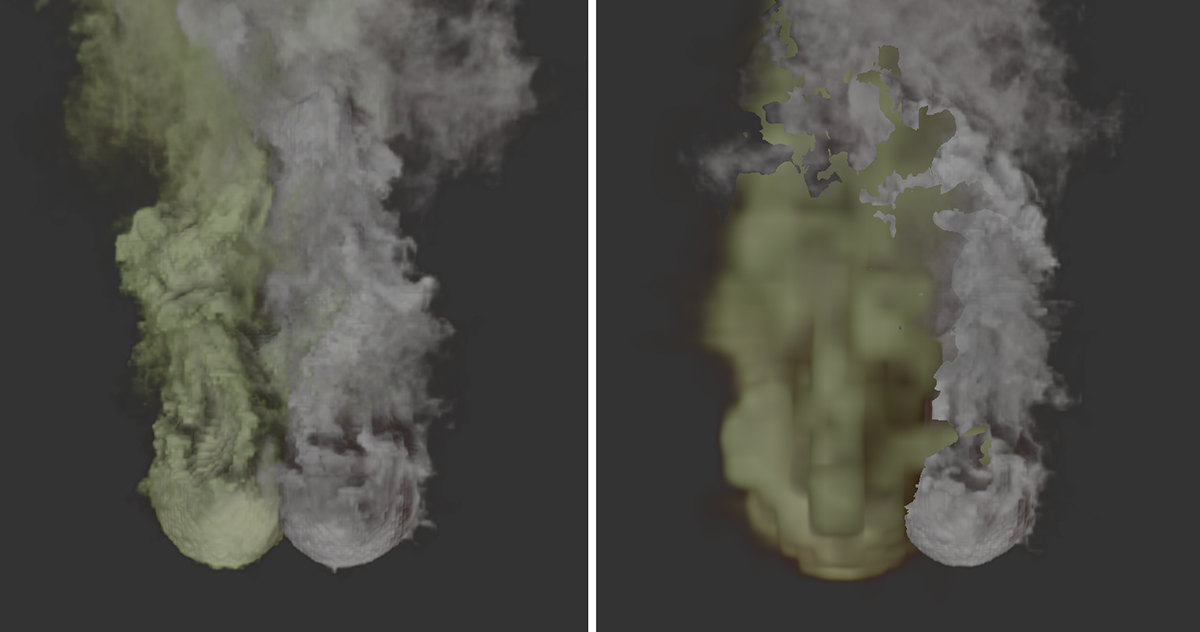 Links sehen Sie die Ausgangssituation. Zwei Kugeln haben Pyro-Tags erhalten und emittieren Rauch. Die Standardwerte aus dem Pyro-Tab der Projekt-Voreinstellungen steuern die Rechengenauigkeit und die Berechnungsmethoden. Rechts wurde ein Simulationsszene-Objekt erstellt und dort das Pyro-Tag der linken Kugel als Element zugewiesen. An den Pyro-Einstellungen an dem Simulationsszene-Objekt können nun individuelle Einstellungen für den Rauch der linken Kugel vorgenommen werden. Hier wurde z. B. die Voxelgröße erhöht.
Links sehen Sie die Ausgangssituation. Zwei Kugeln haben Pyro-Tags erhalten und emittieren Rauch. Die Standardwerte aus dem Pyro-Tab der Projekt-Voreinstellungen steuern die Rechengenauigkeit und die Berechnungsmethoden. Rechts wurde ein Simulationsszene-Objekt erstellt und dort das Pyro-Tag der linken Kugel als Element zugewiesen. An den Pyro-Einstellungen an dem Simulationsszene-Objekt können nun individuelle Einstellungen für den Rauch der linken Kugel vorgenommen werden. Hier wurde z. B. die Voxelgröße erhöht.
Nach dem Aufruf der Simulationsszene ziehen Sie eines der Pyro-Tags in die Elemente-Liste. Es entsteht dadurch ein neues Pyro-Objekt in der Szene (Pyro (Simulationsszene)), das nun mit diesem Pyro-Tag verbunden ist. Zudem finden Sie direkt am Simulationsszene-Objekt nun einen Pyro-Tab mit allen Simulationseinstellungen, die hier nun individuell für die verlinkten Elemente editiert werden können.
Das bereits vorhandene Pyro-Objekt bleibt bestehen und ist fortan für alle Pyro- und Pyro Brennstoff-Tags zuständig, die nicht in einer Simulationszene verlinkt wurden. Sie erkennen dieses Pyro-Objekt an dessen Namen Pyro (Default).
Da nun auch individuelle Pyro-Objekte für die Pyro-Simulationen vorliegen, können diese separat voneinander für die Berechnung und das Speichern von Caches genutzt werden.
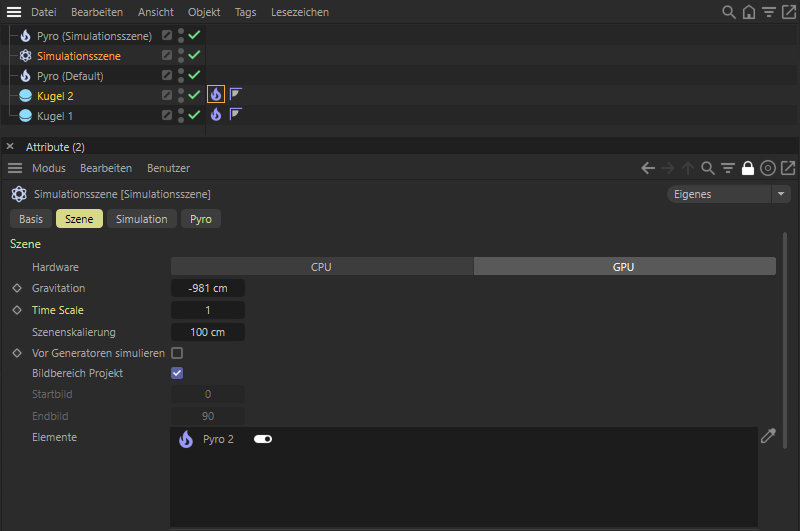 Blick auf die Objekte der Szene. Ein zusätzliches Pyro-Objekt wird über eine Simulationsszene hier an das Pyro-Tag von Kugel 2 gebunden..
Blick auf die Objekte der Szene. Ein zusätzliches Pyro-Objekt wird über eine Simulationsszene hier an das Pyro-Tag von Kugel 2 gebunden..