Kleidungs-Tag
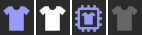
Das Kleidungs-Tag integriert folgende Hauptfunktionalitäten, die Sie per entsprechendem Tag-Aufruf (dabei werden hier und da schon sinnvolle, spezifische Einstellungen vorgenommen) herstellen:
-
die Simulation von textiler Kleidung (Simulations-Tag/Kleidungs-Tag).
-
die Simulation von Ballon-artigen, aufgeblasenen Objekten (Simulations-Tag/Ballon-Tag).
-
die Simulation von Soft Bodies (Simulations-Tag/Soft Body Tag).
Beachten Sie, dass es scheinbar 3 verschiedene Tags sind, aber alle 3 Funktionalitäten im Kleidungs-Tag untergebracht sind. Es werden unterschiedliche Optionen aktiviert, die aber jederzeit geändert werden können. Viele Parameter werden übrigens sogar von allen Funktionalitäten verwendet, wie z.B. Biegsamkeit, Dehnbarkeit, Reibung etc., die sowohl für Kleidung, Ballons, sowie Soft Bodies ihre Berechtigung, sprich Funktion haben.
Das Icon des Kleidungs-Tags ist dynamisch, es ändert sein Aussehen abhängig von seiner Hauptfunktionalität und den Einstellungen, die man im Tag festlegt. Beispielsweise sieht das Icon nach einem Speichern der Simulation anders aus, als im Ausgangszustand. So verrät ein kurzer Blick, in welchem Modus sich die Kleidungsengine gerade befindet. Im Folgenden eine Übersicht der verschiedenen Zustände des Icons:
-
Dies ist der Ausgangsstatus des Kleidungs-Tag-Icons. Er zeigt an, dass die Kleidungsengine bereit ist für die Berechnung. Nachdem ein Kleidungsstück auf den Charakter angepasst und ein Initialisierungs-Status gesetzt wurde, wird das Icon blau gefärbt und sagt damit, dass das Objekt bereit ist für die Simulation.

-
Wenn das Icon folgendermaßen aussieht, befindet sich das Kleidungsstück im Ankleide-Modus. In diesem Modus kann das Stoffobjekt nur einem Charakter angepasst werden oder von den Kleidungs-Kräften ausgeschlossen werden.

-
Nachdem eine Simulation im RAM gespeichert wurde, sieht das Icon aus wie auf diesem Bild. In diesem Modus spielt die Kleidungsengine nur die gespeicherte Lösung ab. Wenn der Speichermodus im Tag-Bereich aktiviert ist, sieht das Icon aus wie folgt.

-
Schließlich ändert das Icon sein Aussehen auch noch, wenn die Kleidungs-Engine im Tab "Basis" deaktiviert wird. Dies wird durch ein dunkelgraues Icon symbolisiert.

Bewegungsunschärfe
Redshift
Damit Redshift die Bewegungsunschärfe korrekt berechnen kann, müssen folgende Einstellungen vorgenommen werden:
-
Backen Sie die Simulation mittels der Einstellungen des Tabs “Cache”.
-
Weisen Sie dem Kleidungs-Tag-tragenden Objekt zusätzlich diese beiden Tags zu:
- RS Object ().
- Vertex-Farben-Tag (). Nennen Sie das Tag (Tab “Basis”) __velocity__. Es handelt sich um jeweils 2 Unterstriche vor und nach “velocity”.
-
Aktivieren Sie die Option Enabled bei “Motion Vector” im Tab “Motion Blur” des RS Object Tags und ziehen Sie dort das Vertex-Farben-Tag per Drag&Drop in alle 3 Felder von X, Y und Z. Stellen Sie außerdem Unit auf Seconds.
-
Und vergessen Sie natürlich nicht: Aktivieren Sie in den Rendervoreinstellungen Motion Blur und Deformation Blur.
Durch die oben beschriebene Umbenennung des Vertex-Farben-Tags wird für jeden Objektpunkt die Geschwindigkeit in RGB-Farben kodiert.