Der Commander
![]()
Allgemeines
Den Commander rufen Sie per Shift+C oder per Klick auf das Lupen-Icon oben in der linken Palette auf der CINEMA 4D-Oberfläche auf.
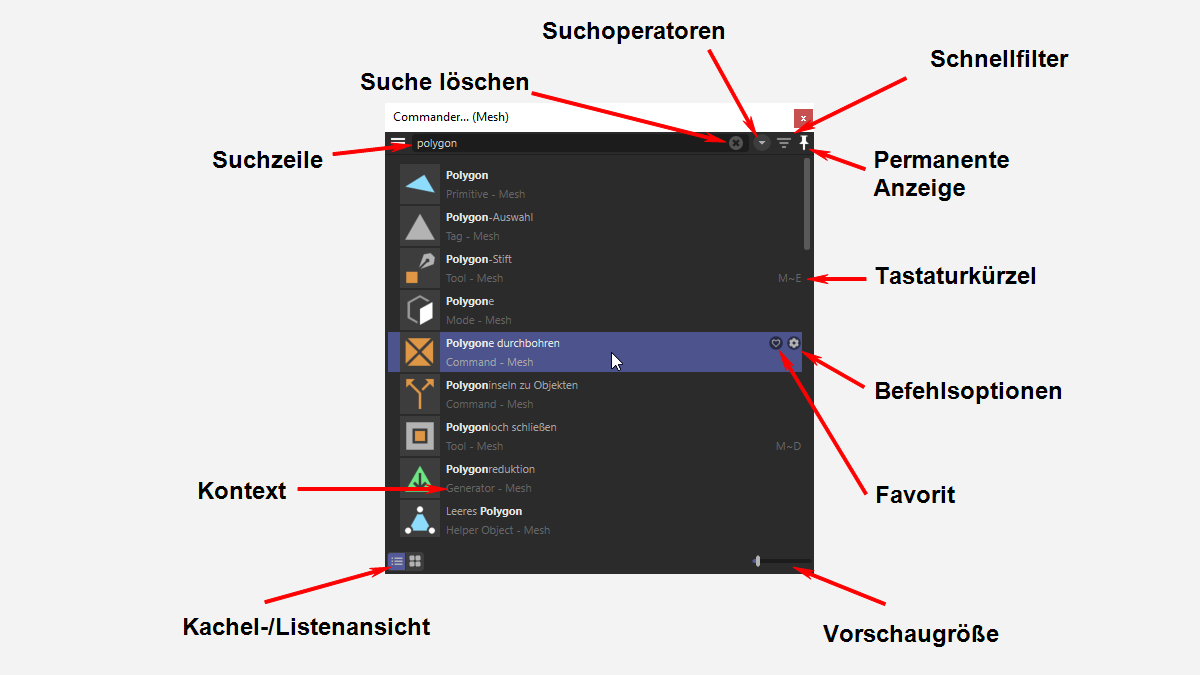
Der Commander lässt Sie Befehle, Objekte, Werkzeuge, Tags, Skripte, sowie alle Assets aufrufen, ohne dass Sie sich durch die Manager und Menüs hangeln müssten. Geben Sie einfach den Namen oder Teile davon in den Commander ein und es werden sofort alle Elemente angezeigt (inkl. evtl. vorhandener Tastaturkürzel), auf die die Buchstabenkombination zutrifft. Um Groß- und Kleinschreibung müssen Sie sich dabei nicht kümmern, aktuell nicht ausführbare Elemente werden ausgegraut dargestellt. Bei manchen Begriffen, die aus mehreren Worten bestehen, können diese in Anführungszeichen gesetzt werden, um genau diese Zeichenfolge zu finden (z.B. “Team Render” oder type:"scene objects"). Auch, um z.B. zwischen "mode" und "model" zu unterscheiden, sind Anführungszeichen sinnvoll.
Der Commander arbeitet voreinstellungsgemäß kontextabhängig: z.B. werden je nachdem, welcher Manager - dieser übrigens wird in der Fenstertitelzeile angezeigt - oder Modus aktiv ist, die Treffer sortiert.
Beispiel: Sie suchen “Glas”. Falls der Commander aufgerufen wurde im:
- Material-Manager: es werden als erstes gläserne Materialien gelistet.
- Objekt-Manager: es werden als erstes gläserne Objekte gelistet.
Der Commander versucht Ihnen also möglichst intelligent, die passenden Elemente an den Trefferlistenanfang zu setzen. Im Zuge dessen werden z.B. auch ausgegraute Elemente eher am Listenende positioniert.
Sie können auch Favoriten (Herz-Icon) definieren, diese würden dann in der Liste weiter oben aufgeführt.
Als logischer Operator funktioniert “|” ("oder"), d.h., wenn Sie Würfel|Kugel eingeben, werden alle Elemente gefunden, auf die “Würfel” oder “Kugel” zutrifft. Natürlich gibt es auch den “und”-Operator, aber dafür reicht ein simples Leerzeichen: Würfel Kugel findet Elemente, auf die beides zutrifft.
Interaktive Bedienung
Folgendes kann mit der Suchtrefferliste angestellt werden:
- Selektierte, blau unterlegte Elemente (Mehrfachselektion möglich) können mittels Return aufgerufen werden, wobei je nach Typ sinnvolles passiert: z.B. werden Tags selektierten Objekten zugewiesen, Objekte werden erzeugt etc. Alternativ können Sie auch auf einen Listeineintrag doppelklicken.
- In der Trefferliste kann mit den Cursor-Tasten Hoch/Runter/Links/Rechts navigiert werden - die letzten beiden funktionieren nur in der Kachelansicht. Beim ersten und letzten Trefferelement wird wieder in die Suchzeile gesprungen.
- Ctrl + F oder Tab springt wieder ins Suchfeld.
- Selektierte Einträge (Mehrfachselektion möglich; drücken Sie dabei die Shift-Taste, werden die Elemente in einer Aufklapp-Palette zusammengefasst.) können per Drag&Drop in Paletten gezogen werden. Eine Funktionalität, die bisher dem Befehls-Manager vorbehalten war.
Wenn Sie ein verändertes Layout dauerhaft speichern wollen: Hauptmenü: . - Selektierte Befehle können als HUD in die Ansicht gezogen werden. Bei Objekten muss dazu die Shift-Taste gedrückt werden.
Die verschiedenen Funktionalitäten des Commanders der Reihe nach
Die Suchzeile
Tippen Sie in die Suchzeile einfach einen Namen und es werden Ihnen sofort alle passenden Elemente sortiert aufgelistet. Kleines Beispiel:
- zyl: findet alle Elemente, die im Namen oder Schlüsselwort “zyl” enthalten, also z.B. auch den Node “Projektion (Zylinder-Mapping)”.
- type:object zyl: findet nur Objekte, die “Zyl” enthalten, also z.B. das Zylinderfeld-Objekt.
Der erste Treffer ist stets selektiert und kann sofort mit Return aufgerufen werden. Ansonsten springen Sie mit Cursor-Tasten Hoch/Runter zum letzten bzw. ersten Trefferelement.
Weitere Details - auch zur Syntax - finden Sie in der Beschreibung des Asset Browsers unter Suchzeile.
Mittels Ctrl + F können Sie jederzeit in die Suchzeile springen bzw. diese einblenden.
Zusätzlich im Vergleich zum Asset Browser gibt es die Suchoperatoren (wenn nötig hinter dem Schrägstrich übersetzt, diese Übersetzung aber nicht eingeben!)
- xlicense / xLizenz: hiermit finden Sie alle Assets, die es exklusiv nur für den angegebenen Lizenztyp (subscription, perpetual, trial, lite, student, education, cineware, mxo) gibt.
- license / Lizenz:hiermit finden Sie alle Assets, die für den angegebenen Lizenztyp (subscription, perpetual, trial, lite, student, education, cineware, mxo) vorgesehen sind.
- scope / Kontext: hiermit können Sie als Benutzer Elemente suchen, die für einen expliziten Workflow gebraucht werden. Angenommen, Sie möchten beim Arbeiten mit UV-Koordinaten alle entsprechenden Elemente anzeigen lassen, so tippen Sie scope:uv ein. Es werden dann alle UV-Befehle, -Werkzeuge und -Tags aufgelistet. scope kennt folgende Argumente (wenn nötig in Klammern dahinter übersetzt, diese Übersetzung aber nicht eingeben): Animation, Asset Browser, Bullet (alte Bullet Dynamics), Camera, Cloth (Kleidung), Exchange (Austausch), Lighting (Beleuchtung), Material, Mesh, MoGraph, Node Editor, Object Manager, Painting (BodyPaint 3D Malfunktionen), Particles, Powerslider, Pyro, Redshift, Rendering, Rigging, Sculpting, Spline, Substance, Team Render, Tracker, Viewport (Ansicht), Python, UV, Other (Andere).
-
type / Typ ist bereits vom Asset Browser bekannt, speziell für den Commander kennt er zusätzliche Typen; es werden dann jeweils gefunden:
- object / Objekt: alle Objekte (z.B. Würfel, Klon-Objekt, Biege-Objekt), diese sind eine Obermenge von den im Folgenden beschriebenen Suchargumenten.
- command / Befehl: sämtliche Befehle (z.B. Rendern im Bild-Manager, Optimieren, Objekte verbinden + löschen).
- generator: alle Generator-Objekte. (z.B. Subdivision Surface, Extrude- Objekt).
- deformer: alle Deformer (z.B. Biegen-, Splinewickler-Objekt).
- effector / Effektoren: alle MoGraph-Effektoren (z.B. Zufalls-, Schritt-Effektor).
- force / Kraft: alle Kraft-Objekte (z.B. Attraktor-, Wind-Objekt).
- filter: alle Volumenfilter (z.B. Glätten SDF, Rotor-Vektor).
- primitive / Grundobjekte: alle Grundobjekte (z.B. Würfel, Kugel).
- field / Feld: alle Felder wie z.B. Linearfeld, Zufallsfeld.
- scene object / Szenenobjekte: Szenenobjekte wie z.B. Himmel-, Hintergrund, Licht- und Kamera-Objekte.
- helper object / Hilfsobjekte: Objekte wie z.B. Null-Objekt, leeres Polygon/Spline-Objekt.
- tool / Werkzeug: alle Werkzeuge (z.B. Verschieben-, Pinsel-, Pinsel-Werkzeug).
- tag: sämtliche Tags (z.B. Darstellungs-, Ausrichten-, Soft Body-Tag).
- script: alle erstellten bzw. geladenen Skripte.
- hotkey: alle Befehle die mit Hotkeys (s. Befehls-Manager, Spalte “Typ”) versehen sind (z.B. Objekt drehen, Kamera skalieren).
- manager: alle Befehle, die einen Manager aufrufen (z.B. Attribute-, Material-Manager).
- mode / Modus: alle Programmodi (z.B. Punkte-, Symmetrie-, UV-Bearbeiten-Modus).
- node_om: alle Node-basierenden Assets, die im Objekt-Manager funktionieren. Es handelt sich hier also um die sog. Kapseln. Ziehen Sie diese per Drag&Drop in den Objekte-Manager.
Die eben beschriebenen Suchoperatoren - und noch viel mehr (beschrieben beim Asset Browser) - können alle aus einer Liste ausgewählt werden, die erscheint, wenn Sie auf den kleinen Button direkt rechts neben der Sucheingabezeile drücken.
Der 2. Button neben der Sucheingabezeile lässt den Schnellfilter ein- und ausklappen:

Hiermit können von vorneherein Treffer auf bestimmte Elementtypen beschränkt werden, die dann mit der folgenden Suchzeile weiter eingeschränkt werden können.
Der erste, rot markierte Bereich zeigt verschiedene Asset-Typen, während die rechte Markierung folgende normalerweise in den Cinema 4D Menüs untergebrachten Elemente enthält:
- Objekte: Objekte, Tags und andere den Objekt-Manager betreffende Elemente wie z.B. Asset-Kapseln.
- Werkzeuge: Befehle, Werkzeuge.
- Andere: alle anderen Elemente, die nicht in “Objekte” und “Werkzeug” untergebracht sind (z.B. Modi, Manager-Aufrufe etc.).
In den roten Bereichen ist übrigens Mehrfachselektion möglich.
Durch die Schaltfläche “Alle” (2. von links) wird eine definierbare - siehe 'Alles' enthält - Menge an Elementtypen zugelassen. Nehmen Sie dort Einstellungen vor, die von der Voreinstellung abweicht, so wird das Tab mit einem Sternchen markiert. Damit wissen Sie, dass evtl. nur ein Bruchteil aller verfügbarer Elemente angezeigt wird.
Das erste Tab “Auto” ist eine Art Kontextfilter bzgl. des gerade aktiven Managers. Bei geöffnetem Commander können Sie z.B. in den Material-Manager klicken, womit z.B. nur Materialien angezeigt werden können, klicken Sie dagegen in den Objekte-Manager, werden nur im Objekte-Manager unterbringbare reguläre Objekte und Tags angezeigt.
Der Reißnagel ganz rechts hat 2 Zustände und wirkt auf die Verhaltensweise des Commanders im Layout;
- Aktiviert: Das Task-Manager-Fenster bleibt geöffnet, bis Sie es selbst aktiv schließen. Möchten Sie den Manager dauerhaft im Layout unterbringen, so muss das Reissnagel-Icon aktiviert sein.
- Deaktiviert: Das Task-Manager-Fenster schließt sich, sobald Sie irgendwo außerhalb klicken oder ein Element daraus aufgerufen haben. Das gilt auch, wenn Sie den Manager im Layout eingeklinkt haben!
Die Trefferliste
Durch die in der Suchzeile eingegebenen Suchwörter ergibt sich eine Trefferliste, die ziemlich genau wie schon beim Asset Browser beschrieben, funktioniert. Es wird deswegen hier auch nicht weiter drauf eingegangen und auf die Asset-Liste und das Herunterladen von Assets verwiesen.
Dort ist stets von “Assets” die Rede, während hier beim Commander auch “Nicht-Assets” wie Objekte, Tags etc. gefunden und aufgerufen werden können.
Sollten im Commander Befehle mit Optionen gelistet werden, so wird das entsprechende Zahnrad-Icon zum Optionsaufruf ebenfalls eingeblendet, damit Sie individuelle Einstellungen vornehmen können.
Ebenso werden bei entsprechenden Elementen (z.B. Befehle) die voreingestellten Tastaturkürzel eingeblendet.
Die Kontextbefehle
Smartsuche
Hier werden alle vorhandenen Smartsuchen aufgelistet. Bei Auswahl einer werden die entsprechenden Suchoperatoren - wenn so vorgesehen - in der Suchzeile eingesetzt.
Sie erhalten hier eine Liste, womit Sie festlegen, welche Elementtypen das Tab "Alles" anzeigen soll. Die meisten Listeneinträge kennen Sie schon vom Schnellfilter. Wählen Sie hier aus, was das "Alles"-Tab anzeigen soll.
Zusätzlich gibt es hier:
- Klassische Elemente: Das sind all die aus den Cinema 4D Menüs aufrufbaren Elemente wie z.B. Befehle, Objekte, Werkzeuge, Tags etc., also all das, was der alte Commander (vor Cinema 4D 2023) ausschließlich aufrufen konnte.
- Auf Voreinstellungen zurücksetzen: Hiermit wird alles bis auf "Medien" angezeigt. Unter "Medien" werden all die Elemente zusammengefasst, die meist Bestandteil von anderen Elementen sind, wie Bitmaps, Videos etc.
In Kategorie sichtbar machen
Dieser Befehl ist nur für Assets sichtbar (Abbildung, linke rote Markierung). Die Assets sind intern alle in Kategorien/Hierarchien organisiert.
Suchen Sie z.B. nach “pan” (Pfanne), werden hier unter anderem tatsächlich Pfannen gelistet:
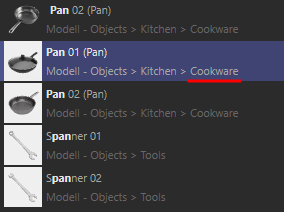
Bei den Pfannen wird jetzt aber auch die evtl. interessierende Kategorie “Cookware” angezeigt. Möchten Sie jetzt alle dort vorhandenen Kochgeschirrelemente anzeigen lassen, so rufen Sie In Kategorie sichtbar machen auf und es werden Ihnen auch Töpfe, Löffel etc. angezeigt.
In neuem Asset Browser sichtbar machen
Der Befehl funktioniert ähnlich wie der eben beschriebene Befehl In Kategorie sichtbar machen, nur dass das betreffende Objekt in einem sich neu öffnenden Asset Browser samt Kategoriebaum, der auch die danebenliegenden, themenverwandten Küchenkategorien wie z.B. “Glassware” auflistet, angezeigt wird. Im Asset Browser haben Sie etwas mehr Überblick - und mehr Möglichkeiten, Assets zu verwalten.
Details anzeigen
So wie der Asset Browser, hat auch der Commander einen Detailbereich, der annähernd genauso funktioniert. Details finden Sie daher dort im Detailbereich beschrieben.
Für die Commander-Tabs “Objekt”, “Werkzeug” und “Andere” wird hier nur ein reduzierter Infobereich angezeigt, nämlich die Tabs “Info” und “Stichwörter”, da die anderen Funktionalitäten hier keinen Sinn ergeben. Primär dient der Commander-Detailbereich der Vergabe von Stichwörtern, um die Suchergebnisse für die oben genannten Elemente der 3 Tabs zu verbessern (indem Sie z.B. per Schlüsselwort Elemente in für Sie passende Greuppen einteilen).
Beispiel: Sie starten neue Szenen oft mit drei Objekten: ein Würfel, eine Kugel, ein Ring. Sie könnten jetzt diesen 3 Objekten jeweils z.B. das Schlüsselwort “start1” zuweisen. Sobald Sie dann im Commander “start1” eintippen, werden Ihnen genau diese 3 Objekte - und kein anderes - angezeigt (jaaaa, das geht natürlich auch mit einer Startdatei new.c4, aber Sie können mit der beschriebenen Methode beliebig viel unterschiedliche Objektsammlungen anlegen). Wählen Sie dann diese Objekte aus und rufen Sie Laden auf, um diese alle in den Objekt-Manager zu laden.
Hilfe anzeigen
Für klassische Objekte - die in den Menüs von Cinema 4D enthaltenen Elemente - kann hier der entsprechende Eintrag in der Hilfe angesprungen werden.