Der Asset Browser
Allgemeines
Asset Browser Neuerungen in 2024.4
- Im Asset Browser können HDRIs unter automatischer Erzeugung eines Kuppellichts direkt in die Ansicht gezogen werden.
- Laden Sie Modelle aus dem Asset Browser, wird automatisch das Platzierung-Werkzeug aktiviert.
- Die Navigation im Asset Browser wird durch den Verlauf erleichtert.
- Die Baumansicht kann jetzt per Icon ein- und ausgeblendet werden.
- Breadcrumb-Navigation ist jetzt möglich.
Der Asset Browser ist ein unverzichtbares Werkzeug beim Arbeiten mit Assets: Zum einen ermöglicht er den Zugriff auf alle von Maxon zur Verfügung gestellten Assets, zum anderen können Sie Ihre Szenen und Assets auch selbst damit verwalten, organisieren und vor allem auch… wieder finden!
Was sind Assets?
Assets können alles sein, was in einer Cinema 4D Szene enthalten ist oder von dieser genutzt wird. Das sind zum Beispiel: Modelle, Szenen, Nodes, Bilder, Videos etc., aber auch Dinge wie Kategorienamen, Presets, Stichwörter, Smartsuchen. NICHT dazu gehören all die Dinge, die Sie aus den Menüs von Cinema 4D aufrufen können: Befehle, Tags, Werkzeuge etc. (diese werden mittels des Commanders gelistet).
Diese Assets können lokal auf der Festplatte gespeichert sein oder auf Maxon- oder anderen -Servern liegen. Assets werden mittels Datenbanken organisiert (s. Das Konzept "Assets”.)
Der Asset Browser hat den früheren Content Browser abgelöst, bietet er doch wesentlich komfortablere Funktionen: so müssen Sie z.B. nicht mehr mehrere Gigabyte an Content-Browser-Bibliotheken herunterladen, sondern laden einzelne Elemente herunter, die Sie durch mächtige Filter- und Suchfunktionen komfortabel jederzeit wieder finden. Und das beste: einmal heruntergeladene Assets sind versionsübergreifend (ab Cinema 4D S24) gespeichert und müssen mit einer anderen Cinema 4D Version nicht erneut heruntergeladen oder importiert werden, um vom Asset Browser gefunden zu werden. Öffnen Sie eine solche Szene auf einem anderen Rechner, werden z.B. Texturen automatisch gefunden und heruntergeladen – sofern dieser über eine Internetverbindung verfügt. Gleiches gilt für selbst angelegte Bibliotheken, die Sie mit anderen Benutzern teilen können.
Asset-Bibliotheken sind intern grundsätzlich als Datenbanken implementiert. Keine Angst, Sie müssen dafür kein Datenbankspezialist sein. Die Bedienung erfolgt – wie von Cinema 4D gewohnt – mit den entsprechenden Manager-Befehlen.
Allgemein gesagt: wenn Sie dafür sorgen, dass Zugriff auf Asset-Datenbanken besteht, ist z.B. das Problem mit fehlenden Texturen…keines mehr. Dazu muss die Szene natürlich als Asset in entsprechenden Datenbanken abgelegt sein. Datenbanken können in vielfältiger Form (lokal, auf Netzwerkordnern oder auch im Internet) gespeichert und geteilt werden.
Wie lade ich Assets
Es gibt mehrere Möglichkeiten, die angezeigten Assets in Cinema 4D zu laden:
- Doppelklicken Sie auf das Asset. Je nach Asset-Typ werden diese im entsprechenden Manager geladen (z.B. Objekte im Objekt-Manager, Materialien im Material-Manager, Jpegs im Bild-Manager).
- Ziehen Sie das Asset per Drag&Drop auf die entsprechenden Manager (z.B. Jpeg in Node-Editor) oder das entsprechende Eingabefeld. Der Cursor zeigt stets an, was möglich ist.
- Rechtsklicken Sie auf ein Asset und wählen Sie je nach Asset Laden, Node erzeugen oder ähnliches.
Ansonsten sind im Asset Browser viele praktische Funktionalitäten integriert, wie z.B.:
- auf Wunsch () werden beim mehrmaligen Drag&Drop desselben Objekts in die Ansicht ab dem 2. Vorgang nur noch Instanzen – oder bei XRefs direkt von Anfang an – erzeugt.
- durch Einsatz eines leistungsfähigen Datenbanksystems können Assets Metadaten, Vorschaubilder, Stichwörter, Abhängigkeiten (z.B. Jpegs, die einem Material zugeordnet sind) und dergleichen enthalten, die den Umgang mit den Assets (z.B. das Finden in unüberschaubaren Datenbergen) sehr erleichtern.
- der Asset Browser merkt sich, wie oft Sie ein bestimmtes Asset schon verwendet haben oder wann Sie dieses erzeugt haben. Sie können damit eine Suche entsprechend einschränken.
- mehrfach verwendete Texturen sind nur einmal in der Datenbank vorhanden.
-
Drag&Drop: Hier im Einzelnen zu beschreiben, was alles an Drag&Drop-Möglichkeiten bestehen, würde den Rahmen sprengen. Nur so viel: es funktionieren die üblichen Drag&Drop-Funktionalitäten. So können Sie z.B. Assets vom Asset Browser in die Cinema 4D Manager ziehen, aber auch umgekehrt können Materialien, Objekte, Dateien (letztere aus dem Explorer/Finder) in den Asset Browser gezogen werden, um diese als Assets zu definieren. Es öffnet sich dann jeweils ein Dialog, in dem Sie die Datenbank und Kategorie festlegen, in denen das Asset gespeichert werden soll.
Die im Asset Browser angezeigten Elemente können auch einfach per Drag&Drop in eine Palette gezogen werden, um dann von dort einfach aufgerufen werden zu können. Das ist nicht für jeden Elementtyp sinnvoll: so können z.B. Spline-Presets, die nur im Rahmen von speziellen anderen Elementen funktionieren (hier Funktionsgrafen) nicht per Klick geladen werden. - Besonders erwähnenswert ist das Drag&Drop von HDRI-Bildern in die Ansicht oder den Objekt-Manager. Handelt es sich dabei aktuell um eine Redshift-Szene, wird direkt ein Kuppellicht mit verknüpfter HDRI-Datei erzeugt, d.h. das HDRI “funktioniert” direkt. Bei Drag&Drop weiterer HDRIs wird dann nur noch die Verknüpfung im Kuppellicht aktualisiert, so dass Sie einfach HDRI nach HDRI in die Ansicht ziehen können, bis Sie ein passendes HDRI gefunden haben. Achtung: ziehen Sie das HDRI in einen leeren Teil der Ansicht.
- Beim Drag&Drop von Modellen aus dem Asset Browser wird das
 Platzierung-Werkzeug aktiviert, damit Objekte direkt auf schon vorhandenen platziert werden können.
Platzierung-Werkzeug aktiviert, damit Objekte direkt auf schon vorhandenen platziert werden können. - …und noch vieles mehr, was Sie in den folgenden Seiten im Detail beschrieben finden.
Oberfläche
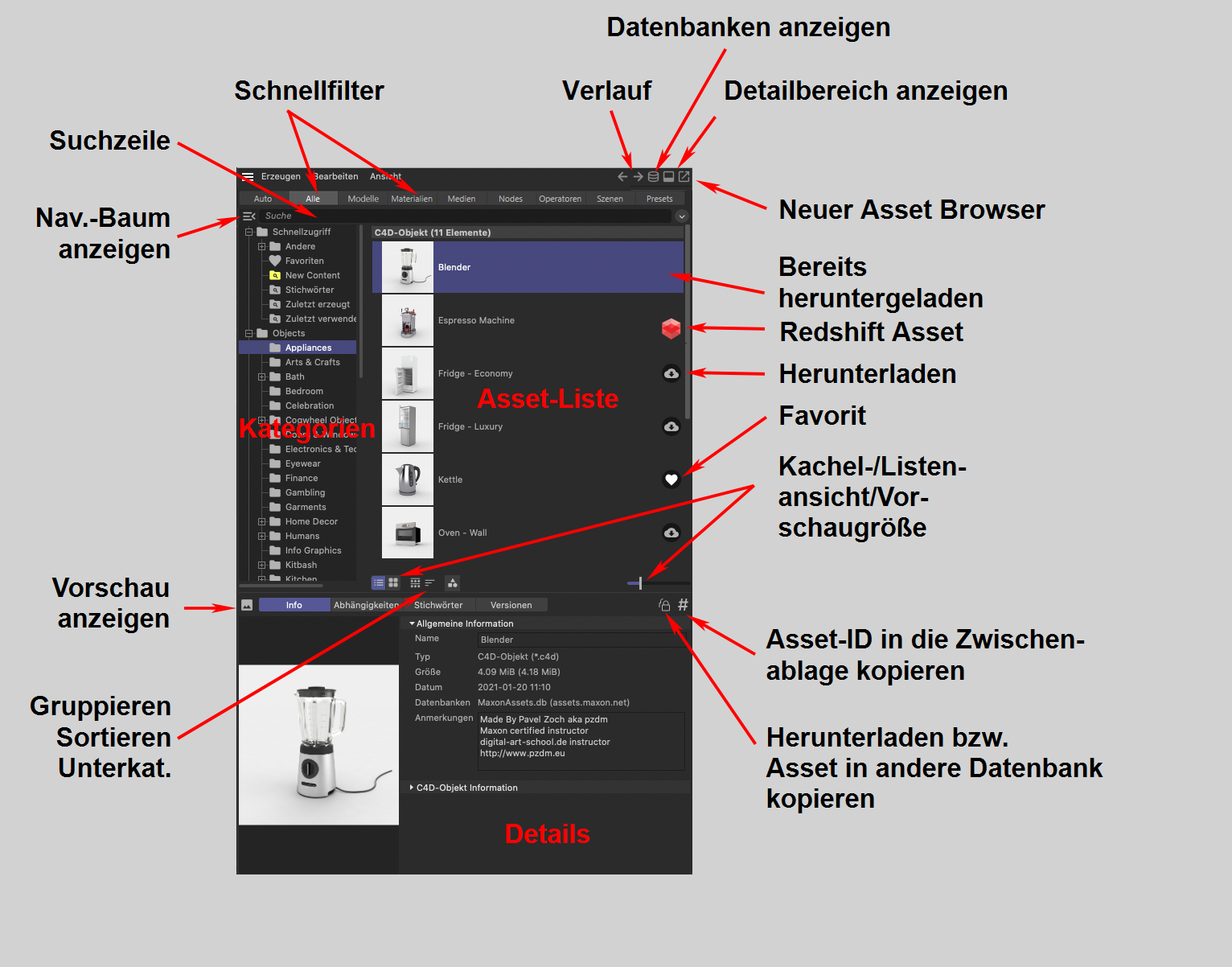
Der Asset Browser besteht grundsätzlich aus 3 Bereichen, die in den Unterkapiteln beschrieben werden:
- Der Kategoriebereich in Baumansicht links, hierin sind die einzelnen Assets – inkl. Smartsuchen, Stichwörter etc. unter "Schnellzugriff" ganz oben – enthalten.
- Die Asset-Liste rechts zeigt dann abhängig von der Selektion im Kategoriebereich entsprechende Assets an.
- Wahlweise kann der Detailbereich unten (oder ganz rechts) eingeblendet werden. In diesem erhalten Sie allerhand Informationen von den in der Asset-Liste selektierten Assets. Hier sind auch noch einige Funktionalitäten mehr, wie z.B. Vergabe von Stichwörtern oder Versionierungen untergebracht
Die 5 Icons oben rechts

Sie finden oben rechts im Fenster 5 Icons. Diese bewirken das folgende (von links nach rechts):
Verlauf
Mit diesen beiden Pfeilen können Sie zurück oder vorwärts zu bereits besuchten Kategorien springen. Bei Rechtsklick auf einen der Pfeile wird eine Liste der zuletzt besuchten Kategorien eingeblendet, womit Sie direkt dorthin springen können.
Datenbankanzeige
Lassen Sie sich mit dieser Option alle eingebundenen Datenbanken anzeigen. Mit dem rechts hinter jeder Datenbank angezeigten Augen-Icon lassen sich die darin enthaltenen Assets im Kategoriebereich und der Asset-Liste ein- und ausblenden.
Rechts neben dem Augen-Icon finden Sie evtl. folgende Einträge:
- Index gespeichert: Hier wurde ein Index angelegt (s.a. Index erstellen) oder auch nicht (Icon ausgegraut). Klicken Sie dann darauf, um einen anzulegen. Alternativ können Sie auch das Kontextmenü bemühen (Index erstellen/löschen).
- Nur lesen (Schloss-Icon): Diese Datenbank hat nur Lesezugriff (z.B. die Maxon eigenen Datenbanken); Sie dürfen sie selbst nicht ändern.
- Ctrl: nur diese Datenbank wird angezeigt (alle anderen ausgeblendet).
- Alt: nur diese Datenbank wird ausgeblendet (alle anderen eingeblendet).
Benutzerdatenbanken können durch Klick auf das ganz links platzierte Icon deaktiviert und wieder aktiviert werden. Das hat den selben Effekt, als würden Sie die Datenbank entfernen bzw. wieder neu verbinden - nur dass der Listeneintrag erhalten bleibt.
Sollte eine Datenbank nicht richtig geladen worden sein (weil z.B. etwas mit der URL nicht stimmt, oder ein überwachter Ordner verschoben wurde), so wird sie rot gefärbt. Beim Schweben mit dem Maus-Cursor über Datenbankname und -icons erhalten Sie nützliche Informationen, wie z.B. Pfade oder Erläuterungen.
Beachten Sie auch die Details, die zur selektierten Datenbank im Detailbereich angezeigt werden.
Sie finden hier eine Reihe von mitgelieferten bzw. eingebundenen Datenbanken und natürlich auch die von Ihnen selbst erstellten und/oder eingebundenen.
Die Datenbanken sind in 4 Kategorien unterteilt:
-
Projekte: die Speicherpfade aller aktuell geöffneter Szenen werden temporär als überwachte Ordner angesehen (hier werden nur Projektdateien und die im “tex”-Ordner enthalten Dateien registriert).
-
Pfad Voreinstellungsverzeichnis: die evtl. in den Programmvoreinstellungen (Tab “Dateien/Pfade”) definierten Ordner können auch als überwachte Ordner angesehen werden und werden dann hier gelistet.
-
Benutzerdatenbanken: alle manuell hinzugefügten Datenbanken (z.B. mit dem Datenbank-Befehl Datenbank verbinden) erscheinen hier.
-
Standarddatenbanken: hier werden die mitgelieferten bzw. online eingebundenen Cinema 4D Datenbanken aufgeführt.
Detailbereich anzeigen
Blenden Sie hiermit den Detailbereich ein und aus. Ein Rechtsklick auf das Icon lässt Sie die Position auswählen (unten oder rechts).
Neuer Asset Browser
Öffnen Sie hiermit einen zusätzlichen Asset Browser. Das erleichtert Ihnen z.B. das Verschieben von Assets.
Drücken Sie zusätzlich die Shift-Taste, öffnet sich das neue Fenster im einfachen Modus.