Allgemein
Hiermit wandeln Sie eine Cinema 4D-Lichtquelle in eine Redshift-Lichtquelle um. Dazu müssen Sie Redshift installiert haben.
Mit den Schiebereglern und den danebenliegenden Texteingabefeldern können Sie die Farbe der Lichtquelle beeinflussen. Sie haben verschiedene Farbwähler zur Auswahl, die Sie mit dem Aufklapp-Menü unterhalb der Farbbox einstellen können.
Welche Auswirkungen die Farbe im Hinblick auf negative Beleuchtung hat, erfahren Sie im Abschnitt zum Thema Helligkeit.
Farbtemperatur[1000.00..10000.00]
Durch die Aktivierung der Option Farbtemperatur (klicken Sie auf den kleinen Pfeil links neben Farbe) kann die Lichtfarbe anstatt durch den gewöhnlichen RGB-Regler mit einem Farbtemperaturwert (der in Kelvin gemessen wird) angegeben werden (s.a. Weißabgleich (K)).
Beachten Sie, dass dieser Parameter (im Gegensatz zur Kelvintemperatur des Farbwählers, der intern nur zwischen RGB-Werten interpoliert und animiert) korrekt animiert werden kann.
Intensität[-10000000..10000000%]
Der Parameter regelt global die Lichthelligkeit der Lichtquelle. Es sind auch negative Werte möglich, womit diese Lichtquelle von der allgemeinen Beleuchtung abgezogen wird.
Unabhängig von der Farbe der Lichtquelle können Sie frei bestimmen, wie hell die Lichtquelle strahlen soll. Sie können damit sowohl den Schein einer Kerze, als auch gleißend helles Sonnenlicht simulieren. Es sind auch Werte weit über 100% möglich!
Hier können Sie die Art einstellen, in der die Lichtquelle Licht abstrahlen soll. Genaue Erklärungen der unterschiedlichen Lichtquellenarten finden Sie im Abschnitt Lichtquellenarten.
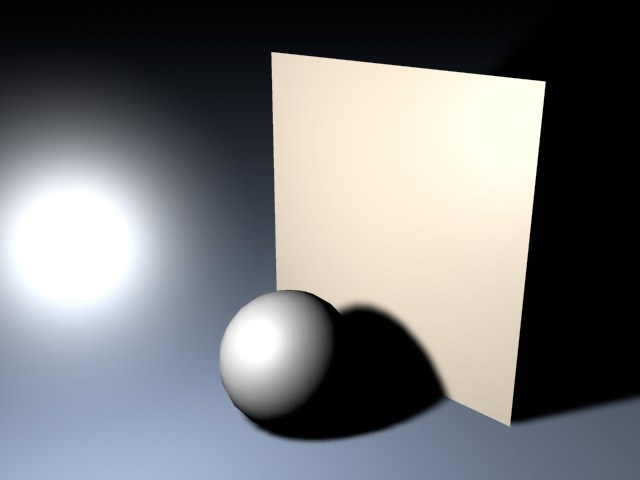
Punkt-Lichtquellen funktionieren genau wie Glühbirnen – sie strahlen Licht in alle Richtungen ab. So können Sie z.B. eine Punkt-Lichtquelle in die Mitte eines Raumes setzen, um diesen gleichmäßig auszuleuchten.
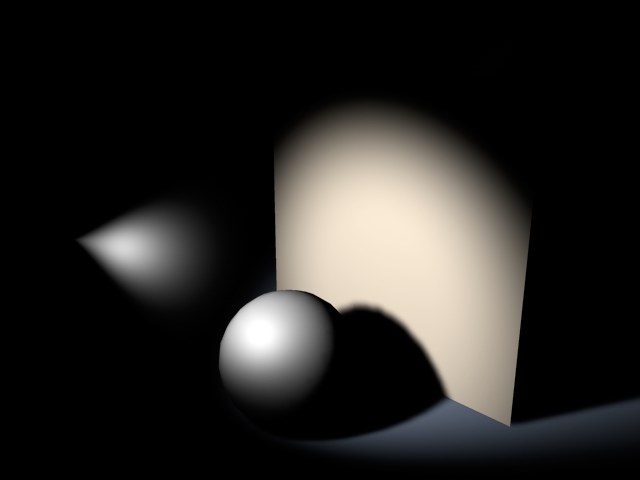
Spot-Lichtquellen strahlen Licht nur in einem Lichtkegel in Richtung der Z-Achse ab. Spot-Lichter eignen sich hervorragend, um z.B. einzelne Objekte ins rechte Licht zu rücken oder bestimmte Teile einer Szene individuell zu beleuchten. Sie können runde und quadratische Lichtkegel verwenden.
Quadratische Lichtkegel sind u.a. ideal für die Simulation von Projektoren, die ein viereckiges Bild an die Wand werfen sollen.
Typische Beispiele für runde Spot-Lichter sind Autoscheinwerfer oder überhaupt Scheinwerfer aller Art.
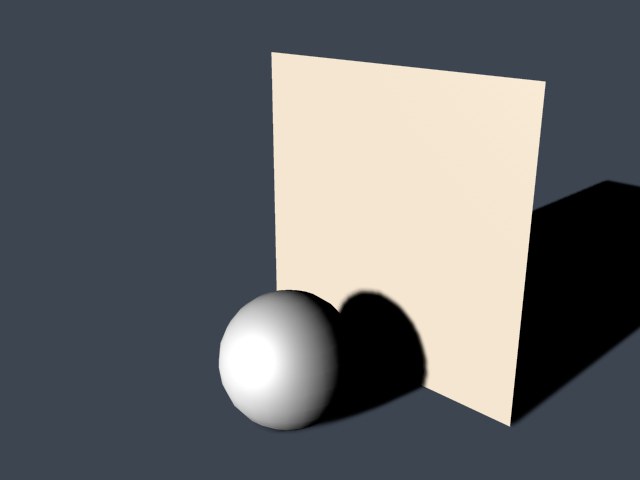
Das Licht kommt aus einer unendlichen Distanz. So können Sie z.B. das unendliche Boden-Objekt in alle Richtungen gleichmäßig ausleuchten. Distanzlicht hat keinen eigentlichen Ursprung. Es ist überall vorhanden. Sie können das Licht-Objekt also beliebig in der Szene platzieren. Entscheidend ist nur die Richtung des Licht-Objektes.
Distanz-Lichtquellen eignen sich hervorragend zur Simulation von Sonnenlicht.
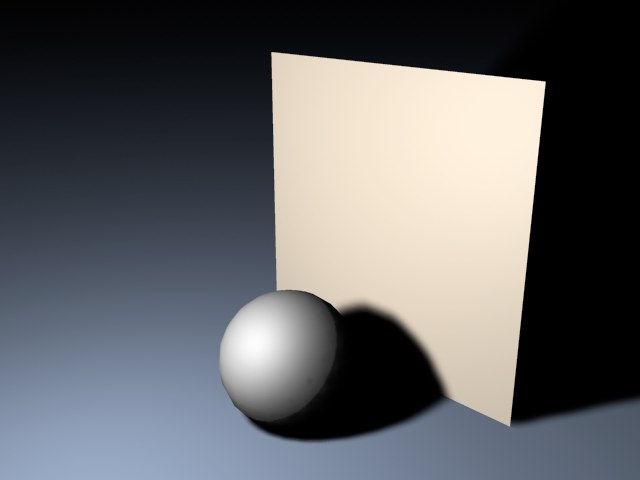
Diese Lichtquellen strahlen Licht von einem flächenförmigen Ursprung aus in alle Richtungen ab.
Ihr Computerbildschirm ist ein gutes Beispiel für solch ein Licht.
Die diffuse Beleuchtung und die Glanzlichter sehen anders aus als bei Punkt-Lichtquellen. Glanzlichter sind (je nach Objektform) länglich und nicht punktförmig, die Oberfläche wird voller beleuchtet. Je näher die Lichtquelle sich am Objekt befindet, desto größer wird der Unterschied.
 Eine weit entfernte Flächen-Lichtquelle mit kleinem Radius unterscheidet sich jedoch kaum von einer Punkt-Lichtquelle.
Eine weit entfernte Flächen-Lichtquelle mit kleinem Radius unterscheidet sich jedoch kaum von einer Punkt-Lichtquelle.
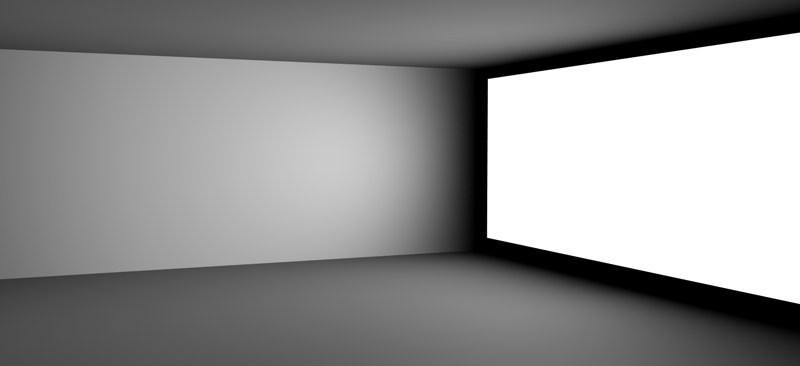 Natürliche Lichtverteilung mittels Flächenlichtquellen.
Natürliche Lichtverteilung mittels Flächenlichtquellen.
Die zugehörigen Flächenschatten verhalten sich entsprechend korrekt zur Flächenlichtquelle.
Wie Sie in obiger Abbildung erkennen können, ist die seitliche, im Übrigen durch den Parameter Abnahme Winkel (Tab Details) zu regulierende Lichtabstrahlung der rechten rechteckigen Flächenlichtquelle sehr dezent und kommt der Beleuchtung mit Lichteinfall durch ein Fenster sehr nahe.
 Copyright by Holger Schömann
Copyright by Holger Schömann
Dieses Bild wurde lediglich mit einer Punktlichtquelle, einer Flächenlichtquelle mit Flächenschatten und Ambient Occlusion gerendert. Die Flächenlichtquelle ist rechteckig und wurde in der Fensteröffnung positioniert.
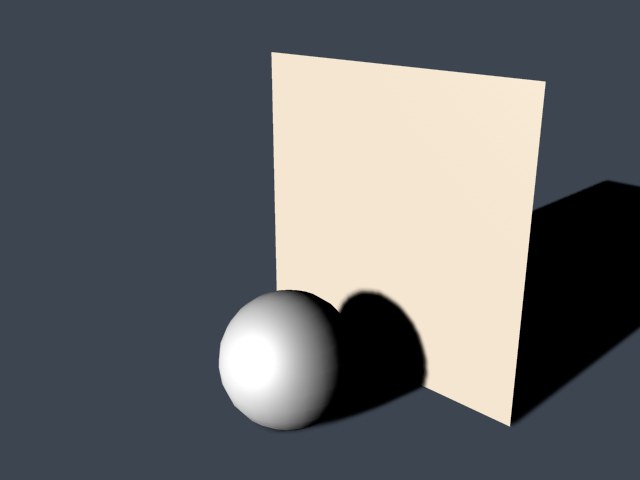
Paralleles Licht ähnelt sehr dem Lichttyp Unendlich. Allerdings hat das parallele Licht einen Ursprung, wenn auch keinen punktförmigen (im Grunde handelt es sich um einen flächenförmigen Ursprung). Nur in die Richtung, in die die Lichtquelle mit ihrer Z-Achse zeigt, wird Licht abgestrahlt. Sie können sich das parallele Licht wie eine unendlich große Fläche vorstellen, die in eine Richtung paralleles Licht abstrahlt, aber hinter dieser Fläche bleibt die Szene unbestrahlt.
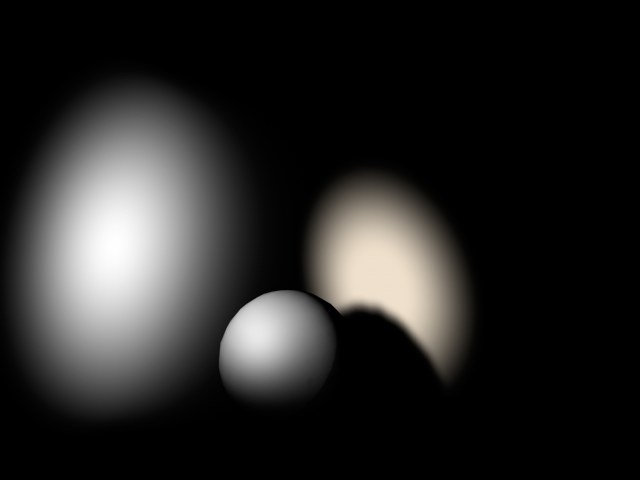
Parallele Spot-Lichter ähneln den normalen Spot-Lichtern bis auf die Eigenschaft, dass es sich hier nicht um Lichtkegel handelt, sondern um Lichtzylinder bzw. -balken. Der Ursprung ist auch hier flächenförmig und wird durch einen bestimmten Radius begrenzt.
Siehe Tab Fotometrisch, dort kann eine IES-Datei eingeladen werden.
Hier können Sie auswählen, was für einen Schatten Ihre Lichtquelle werfen soll. Genaue Erklärungen der unterschiedlichen Schattenarten finden Sie im Abschnitt Schatten.
Wählen Sie keinen, falls Ihre Lichtquelle keinen Schatten werfen soll. Das ist durchaus sinnvoll, wenn Sie in einer Szene viele Lichtquellen zur Aufhellung einzelner Bereiche oder Objekte benutzen. Lassen Sie dann nur die Hauptlichtquellen Schatten werfen. Jeder Fotograf würde Sie um diese Möglichkeit beneiden.
Übersicht über Rechenzeiten:
• Die Berechnung weicher Schatten ist schneller als die von harten Schatten, harte Schatten werden extrem viel schneller als Flächenschatten berechnet.
• Sichtbares Licht kostet wenig Rechenzeit, volumetrisches dagegen viel (je nach Sample-Dichte)
• Noise benötigt viel Rechenzeit, Turbulenz mehr als Noise, wellenförmige Turbulenz mehr als weiche/harte Turbulenz
• Ein hoher Sample-Radius erhöht die Rechenzeit bei weichem Schatten
• Flächenlichtquellen erhöhen die Rechenzeit (allerdings bei weitem nicht so extrem wie z.B. volumetrisches Licht)
In CINEMA 4D können Lichtquellen bzw. die davon ausgehenden Lichtkegel sichtbar gemacht werden, ein Effekt, der z.B. in verrauchten Zimmern zu erkennen ist.
Vergleichbar ist dies mit einer Art Nebel, der allerdings kein Licht verschluckt, sondern nur Helligkeit zumischt.
Mit dem sichtbaren Licht können Sie die schönsten Effekte der Computergrafik erzeugen. Scheinwerfer, Leuchten von Antriebsaggregaten, Glühen, Schimmern, Laserstrahlen, Atmosphäre und vieles mehr.
Hier können Sie die Art der Sichtbarkeit des Lichtes einstellen. Licht wird in der Natur normalerweise nur dann sichtbar, wenn in der Luft kleine Partikel wie z.B. Staub, Insekten, Rauch oder auch Nebel vorhanden sind. Bei einem Autoscheinwerfer sehen Sie dann beispielsweise den Lichtkegel. Genaue Erklärungen der unterschiedlichen Einstellungen für die Sichtbarkeit finden Sie im Abschnitt über das sichtbare Licht.
Wird nur Sichtbar angewählt, durchdringt sichtbares Licht Gegenstände und wird nicht von Wänden oder Objekten abgeschattet. Somit können Sie zum Beispiel sichtbares Licht in das Zentrum einer Planetenkugel setzen, um eine Atmosphäre zu simulieren.
Insbesondere in Verbindung mit dem Partikelsystem kommt dem sichtbaren Licht große Bedeutung zu. Mit sichtbaren Lichtquellen (Keine Lichtabstrahlung unbedingt einschalten) lassen sich u.a. Nebelschwaden, Rauch-, Rußwolken, Kometenschweife, Feuer und vieles mehr realisieren.
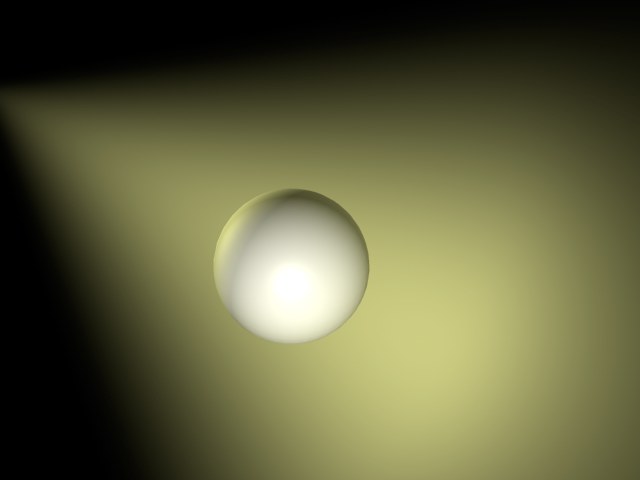
Wenn Sie bereits eine Weile mit dem sichtbaren Licht herumgespielt haben, werden Sie feststellen, dass es sich in keiner Weise um Objekte kümmert, die in seinem Lichtkegel liegen. Der Lichtstrahl durchdringt sie ungehindert und wirft keinen Schatten.
Um nun einen Schatten zu realisieren, muss das sog. Volumetric Lighting hinzugezogen werden. Damit es beim Berechnen der Szene auch berücksichtigt wird, muss Volumetric Lighting in den Optionen der Rendervoreinstellungen eingeschaltet sein.
Für das volumetrische sichtbare Licht werden als Parameter die Shadow-Map-Eigenschaften der Lichtquelle genommen. Benutzt werden Map-Größe, X-Auflösung, Y-Auflösung, paralleler Radius und der Schattenkegel. Der Algorithmus für volumetrisches Licht basiert auf Shadow-Maps und benötigt diese Einstellungen. (Mehr zu diesen Parametern finden Sie in der Beschreibung der Schatten-Seite.)
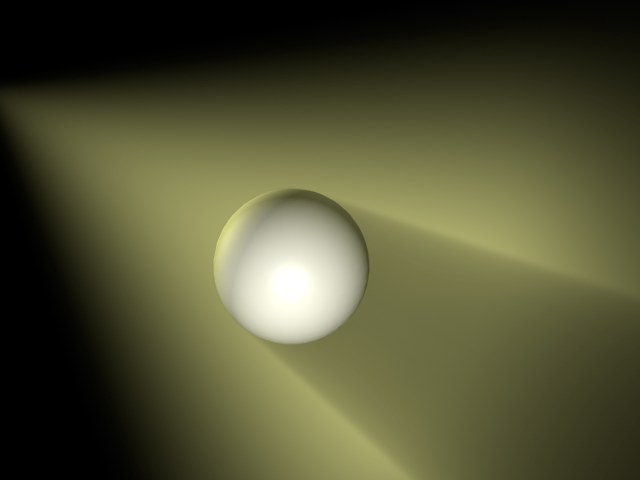
Beim invers volumetrischen Licht handelt es sich um die Umkehrfunktion des (normal) volumetrischen Lichts – mit dem Unterschied, dass das Licht genau dort sichtbar ist, wo der Lichtkegel normalerweise im Schatten ist.
Stellen Sie sich einen Schriftzug vor, hinter den Sie eine negativ volumetrische Lichtquelle setzen. Jetzt sieht es so aus, als würden die Lichtstrahlen vom Schriftzug abgestrahlt. Hiermit lassen sich also interessante Logoanimation-Effekte realisieren.
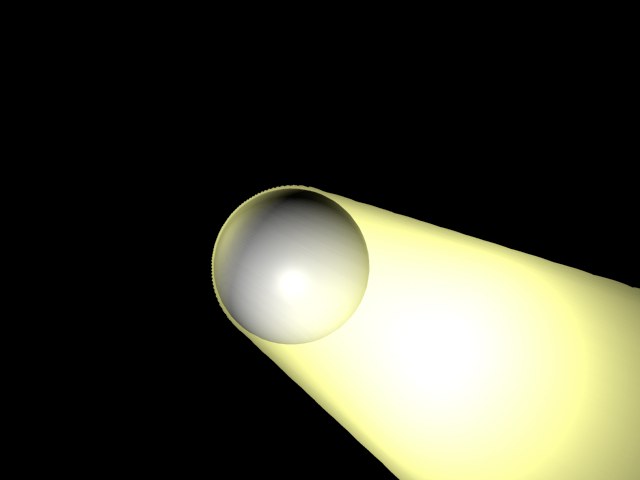
Wenn Sie nur das sichtbare Licht und/oder die Linseneffekte nutzen wollen, ohne dass die Lichtquelle selbst Licht auf Objekte wirft, aktivieren Sie diese Option. Wenn Sie Lichtquellen für Spezialeffekte einsetzen (z.B. als Partikel, bei Düsentriebwerken, ...) sollten Sie die Lichtabstrahlung unbedingt abschalten, da sonst die Rechenzeit drastisch in die Höhe steigt.
Wenn Sie diese Option anwählen, sehen Sie den Bereich, der von der Lichtquelle beleuchtet wird, als Umriss im Editor. Diesen können Sie dann interaktiv mit Hilfe der Greifer im Editorfenster verändern.
Normalerweise wird die Helligkeit einer Fläche durch den Winkel bestimmt, mit dem ein Lichtstrahl auftrifft. Je senkrechter, desto heller wird die Fläche. Wenn Sie jedoch Umgebungsbeleuchtung einschalten, wird dieses physikalische Gesetz aufgehoben. Hier ist es egal, mit welchem Winkel ein Lichtstrahl eine Fläche trifft – alle Flächen werden mit gleicher Intensität beleuchtet. Dadurch ergibt sich ein flacher Look. Nur die Materialfarbe wird berücksichtigt.
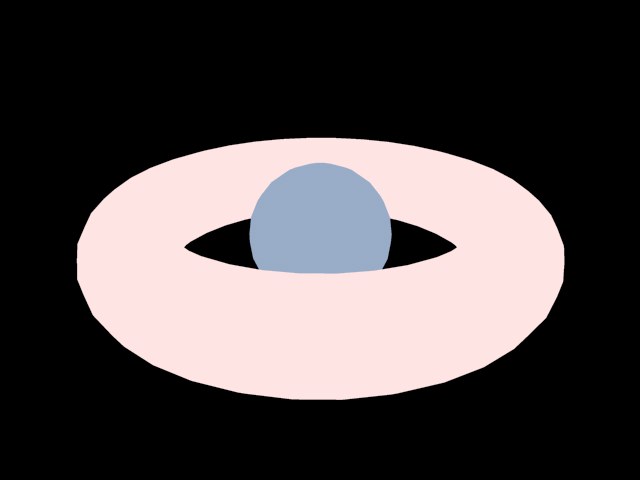
Hier wurde bei der Lichtquelle zusätzlich Abnahme aktiviert:
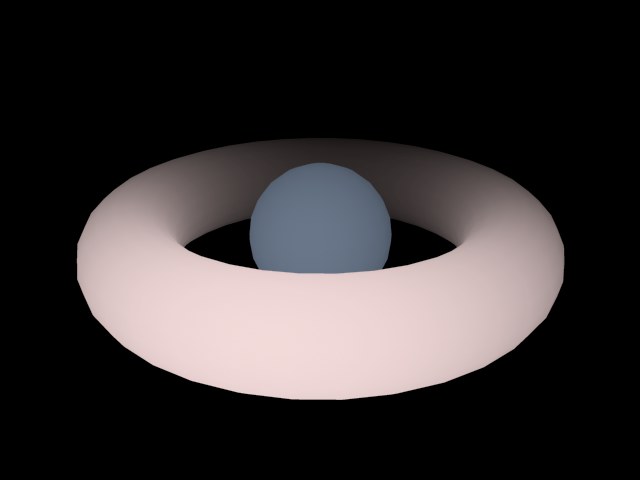
Mit der Umgebung-Option und aktivierter Abnahme der Lichtquelle können Sie ideal bestimmte Bereiche einer Szene aufhellen. Genauso können Sie in Verbindung mit negativer Helligkeit auch Bereiche abdunkeln, also Licht entziehen (siehe Helligkeit).
Wenn Sie diese Option anwählen, wird der sichtbare Bereich der Lichtquelle als Umriss im Editor dargestellt (nicht zu verwechseln mit dem Bereich, der tatsächlich beleuchtet wird, denn der muss mit diesem nicht übereinstimmen). Um Verwirrung zu vermeiden, ist diese Option standardmäßig inaktiv. Den Umriss können Sie ebenfalls interaktiv mit Hilfe der Greifer bearbeiten.
Bei deaktivierter Option Keine Materialfarbe bleibt die Farbe eines Objektes unberücksichtigt; die Objekte werden vom Licht nicht aufgehellt. Es werden nur Glanzlichter erzeugt. Das kann ein nützliches Hilfsmittel sein, wenn Sie einem Objekt (z.B. einem goldenen Schriftzug) an bestimmten Stellen Glanzlichter hinzufügen wollen, ohne es aufzuhellen.
 Links aktivierte, rechts deaktivierte Option Materialfarbe bei grüngefärbten Lichtern.
Links aktivierte, rechts deaktivierte Option Materialfarbe bei grüngefärbten Lichtern.
Wenn Sie diese Option anwählen, wird das Clipping des Lichtes (Beschränkung des Lichtbereiches – siehe Punkt Details Clipping nah) als Umriss im Editor dargestellt und kann interaktiv mit Hilfe der Greifer gesteuert werden.
Wenn Sie diese Option anwählen, erzeugt die Lichtquelle keine Glanzlichter auf den Objekten. Nehmen Sie an, Sie haben ein Weinglas oder eine Flasche auf dem Tisch stehen und haben zwei oder mehr Lichtquellen in der Szene. Jetzt kann es passieren, dass auf dem Objekt zu viele Glanzlichter entstehen. Um das zu vermeiden, deaktivieren Sie Glanzlichter für einige der Lichtquellen ein.
Diese Flasche wird von zwei Lichtquellen beleuchtet. Mehrere Glanzlichter entstehen:

Jetzt ist für eine der Lichtquellen die Option Glanzlichter aktiviert. Nur noch die erste Lichtquelle erzeugt auf der Flasche Glanzlichter:

Diese Option korrespondiert mit der Option Separate Lichter in den Multi-Pass-Einstellungen der Rendervoreinstellungen. Wenn Sie dort Selektierte wählen, wird für jede Lichtquelle, bei der Separater Pass aktiviert ist, ein separater Kanal gerendert.
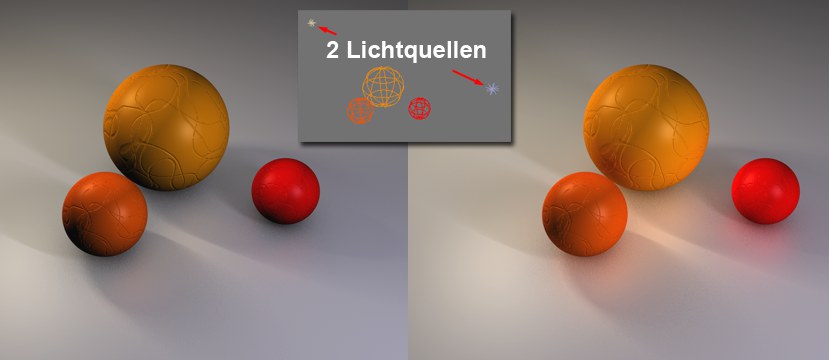 Links GI Beleuchtung deaktiviert, rechts aktiviert. Ohne GI Beleuchtung der beiden Lichtquellen wird die Szene wie völlig ohne GI berechnet.
Links GI Beleuchtung deaktiviert, rechts aktiviert. Ohne GI Beleuchtung der beiden Lichtquellen wird die Szene wie völlig ohne GI berechnet.
Mit dieser Option legen Sie fest, ob die von dieser Lichtquelle beschienenen Objekte ihr Licht bzgl. GI "weitergeben". Ist die Option deaktiviert, fällt das Licht dieser Lichtquelle zwar schon auf bestrahlte Objekte (diese sind also beleuchtet), aber von da aus wird kein weiteres Licht auf andere Objekte abgestrahlt.
Ist die Option aktiviert, wird die Lichtquelle zu den entsprechenden Kompositionsprogrammen exportiert (s.a. hier).