Objekt-Eigenschaften
Die vorhandenen Modi haben jeweils eigene Parameter, die hier im Tab Objekte modusspezifisch eingeblendet werden.
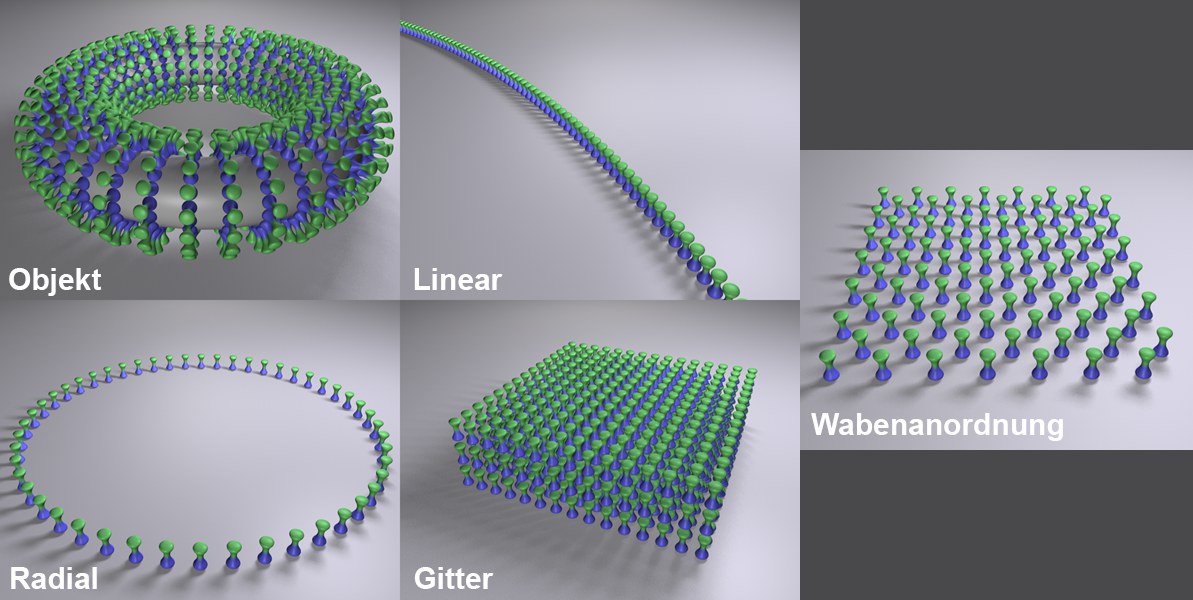
In diesem Modus werden die dem Klon-Objekt untergeordneten Objekte an anderen Objekten angeordnet. Es gibt zweierlei Arten, dem Klon-Objekt zu sagen, an welchem Objekt die Klone erzeugt werden sollen:
- Das Kloner-Objekt wird als Unterobjekt des formgebenden Objekts platziert.
- Sie ziehen das formgebende Objekt in das Feld Objekt .
Sollte beides der Fall sein, hat der zweite Fall die Priorität.
Die Klone werden jeweils hier angeordnet:
- Polygonale Objekte : Punkte, Kanten, Polygonmitten, zufällige Verteilung auf der Objektoberfläche, Selektionen.
- Splines : Entlang des Splines
- Partikel (Partikel-Gruppen, legacy Partikel-Emitter oder Thinking Particles-Gruppen): An den Positionen der Partikel
- Matrix-Objekte : An jeder Matrix-Position wird ein Klon positioniert.
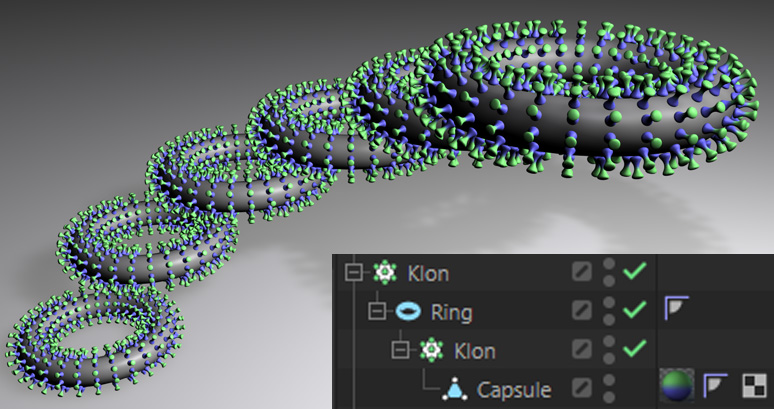
In diesem Modus werden die dem Klon-Objekt untergeordneten Objekte – ausgehend vom Ursprung des Klon-Objekts – in einer Reihe, die auch Bogenform haben kann, angeordnet. Dabei wird jeder Klon ein bisschen bewegt, gedreht oder skaliert, abhängig von dem, was Sie unter Position , Winkel und Größe weiter unten im Dialog eingestellt haben.
In diesem Modus werden die dem Klon-Objekt untergeordneten Objekte kreisförmig um den Mittelpunkt des Klon-Objekts platziert.
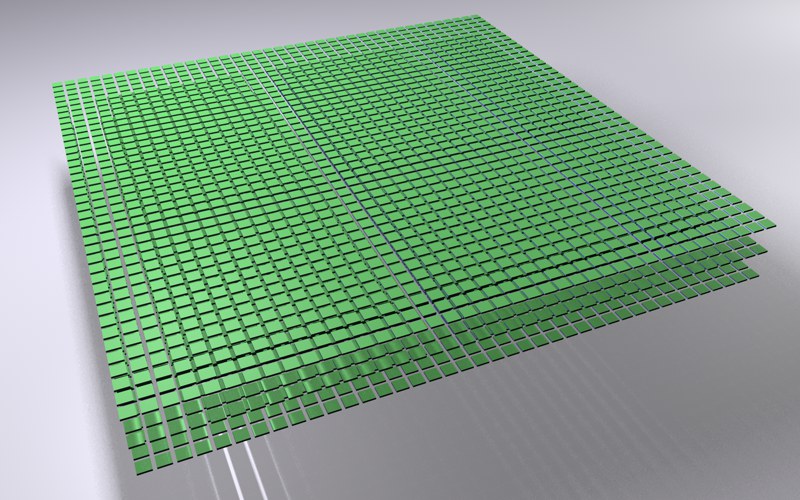
In diesem Modus werden die dem Klon-Objekt untergeordneten Objekte in einem räumlichen Gitter angeordnet. Das eignet sich beispielsweise gut für solche rasterähnliche Effekte:
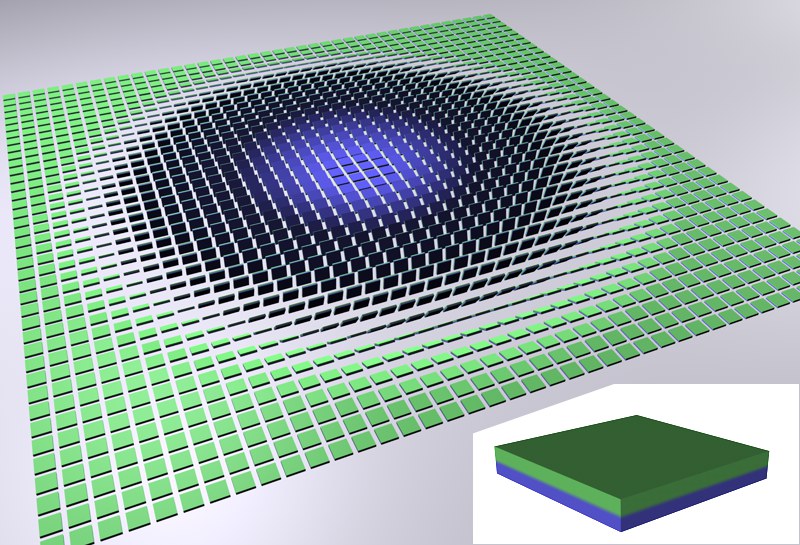 Rechts unten das geklonte Objekt, das dann im Gittermodus mittels eines Effektors in der Drehung variiert wird.
Rechts unten das geklonte Objekt, das dann im Gittermodus mittels eines Effektors in der Drehung variiert wird.
Sie können sich sicherlich vorstellen, welche spektakulären Effekte damit erzielt werden können, wenn Sie den Effektor animieren, sodass er durch das Gitter hindurchfährt.
Da sich hier eine Vielzahl von Objekten ergeben und somit die Editordarstellung sehr langsam werden kann, funktionieren hier die Detaileinstellungen von CINEMA 4D:
- Editor: Optionen/Detailstufe (s. Detailstufe )
- (siehe auch Darstellungs-Tag . Das Tag kommt auf das Klon-Objekt.
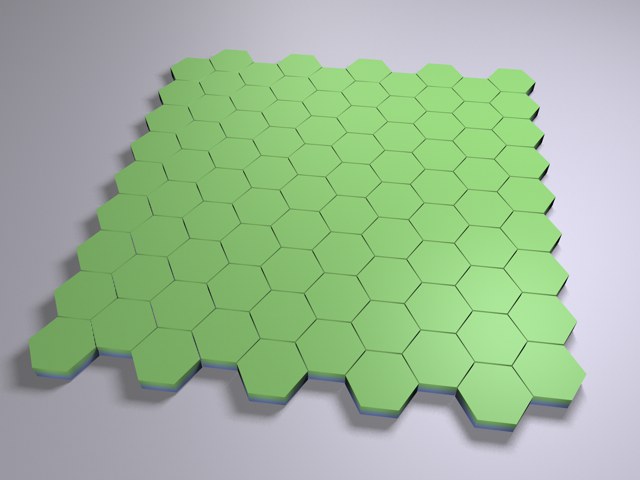
Dieser Modus stellt ein flächiges Gitter bereit, bei der jede zweite Reihe horizontal verschoben ist, sodass der einzelne Klon an der Mitte der darüber liegenden Klone ausgerichtet ist. Es ergibt sich dann ein Bienenwaben typisches Muster, das z.B. für Ziegelmauern oder dergleichen verwendet werden kann.
Diese Funktionalität entspricht der bei Punkt Modus Linear beschriebenen.
Diese Funktionalität entspricht der bei Punkt Modus Linear beschriebenen.
Diese Funktionalität entspricht der bei Punkt Modus Linear beschriebenen.
Die Klone sind vollwertige Duplikate der zu vervielfältigenden Objekte. Sie verbrauchen genau so viel Speicherplatz, als würde jeder Klon als separates Objekt existieren. Nichts anderes passiert, wenn Sie das Klon-Objekt bearbeitbar machen. Sie erhalten x volle Objekte.
Siehe Renderinstanz .
Für diesen Modus gelten prinzipiell die gleichen Eigenschaften wie für Renderinstanz (insbesondere auch die dort erwähnten Beschränkungen). Zusätzlich werden die Klone intern als einziges Objekt behandelt, was den Speicherverbrauch reduziert und die Geschwindigkeit weiter optimiert. Besonders geeignet ist dieser Modus für alle Arten von Vegetation. Wenn es z.B. darum geht, zehntausende Bäume oder Grasbüschel zu klonen, ist dieser Modus ein Muss.
Multiinstanzen funktionieren am besten, wenn jede Instanz aus möglichst wenigen Objekten besteht.
Lohnt es sich dann überhaupt noch, den Modus Renderinstanz zu verwenden? Ja, dieser ist nach wie vor als eine Art Reservefallschirm zu betrachten. Sollte es bei Multiinstanz zu unerwünschtem Verhalten kommen – z.B. läuft eine bestimmte Funktionalität nicht so wie sie sollte – so schalten Sie auf Renderinstanz zurück.
Zur Navigation in der Ansicht können hier einige vereinfachende – und somit beschleunigte – Anzeigemodi eingestellt werden. Das Renderergebnis ist hiervon nicht betroffen.
Sie haben folgende Modi (die Navigationsgeschwindigkeit sinkt dabei von oben nach unten):
- Aus : es werden keinerlei Instanzen angezeigt.
- Punkte : die Instanzpositionen werden mit kleinen Punkten angezeigt.
- Matrix : die Instanzpositionen werden mit kleinen Quadern (wie vom Matrix-Objekt gewohnt) angezeigt.
- Bounding Box : die Instanzen werden mit ihrer Bounding Box angezeigt. Hiermit lassen sich ungefähr die Klongrößen abschätzen.
- Voll : die Instanzen werden komplett angezeigt.
Der Startwert variiert die zufällige Verteilung der zum Klonen herangezogenen Unterobjekte im Modus Zufall .
Objekte
Hier können Sie z. B. Partikel-Gruppen, Polygon-Objekte, Splines oder MoGraph Matrix-Objekte hineinziehen, falls Sie das Klon-Objekt nicht so verwenden wollen, indem Sie das formgebende Objekt als Überobjekt anordnen. Je nachdem, welches Objekt als Form verwendet wird, werden verschiedene Parameter eingeblendet, die im Folgenden beschrieben sind.
Mit diesen Links können Sie direkt zur Beschreibung des gewünschten Objekttyps springen:
Polygonale Objekte
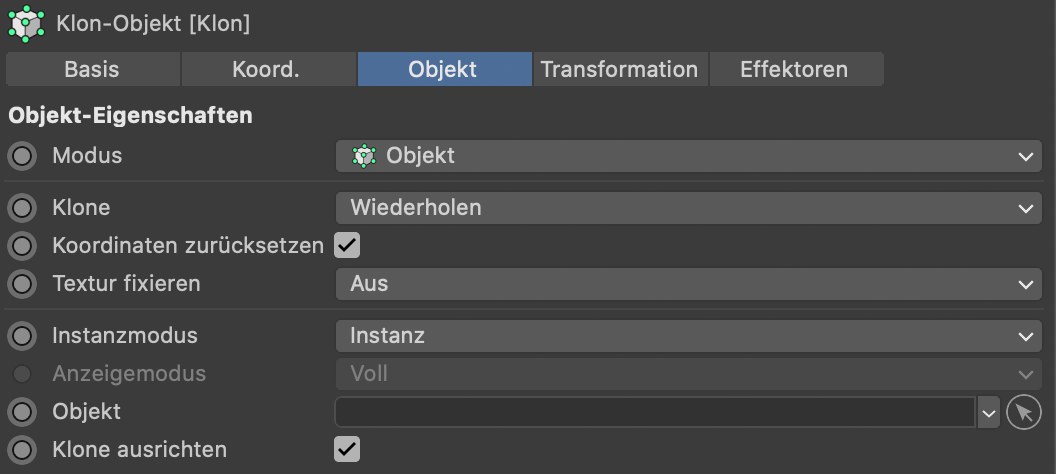
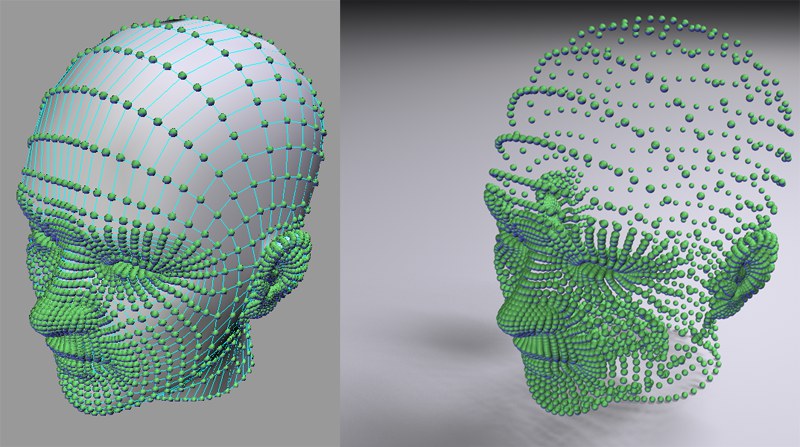 Kopfmodell: © Bunk Timmer
Kopfmodell: © Bunk Timmer
Falls Sie den Kloner mit einem polygonalen Objekt verwenden, werden die Klone an dessen Punkten, Kanten, Polygonen, Oberflächen oder Selektionen angeordnet. Es funktionieren sowohl polygonale Objekte, als auch parametrische Grundobjekte. Subdivision Surfaces können daher auch verwendet werden, wobei naturgemäß eine Unzahl an Punkten generiert wird.
Klone ausrichten
Die aktivierte Option sorgt für ein Ausrichten der Klone: Sie werden mit ihrer Z-Achse in Richtung der Oberflächennormalen bzw. Punkt- oder Kantennormalen gedreht. Mittels des im folgenden beschriebenen Up Vectors kann auch die übrige Klondrehung beeinflusst werden.
Bei deaktivierter Option wird die Klonachse der Achse des Objekts angeglichen, auf dem sie wachsen.
Up Vector
Die aktivierte Option Klone ausrichten richtet zwar die Z-Achse der Klone eindeutig aus, nicht jedoch die Drehung um diese. Stellen Sie sich eine per Displacer-Objekt und mit einem animierten Noise verformte Ebene vor, auf deren Punkte jeweils Klone angeordnet sind. In der Animation werden Sie feststellen, dass die Z-Achsen zwar brav in Richtung der jeweiligen Oberflächennormale zeigen, die Drehung um diese Achse aber mehr oder weniger willkürlich variiert. Wenn Sie jetzt einen Up Vector (Koordinatensystem: Objekt, auf dem die Klone wachsen) festlegen, wird diese willkürliche Drehung ausgeschaltet. Im Prinzip funktioniert das genauso wie bei der Ausrichten-Expression , nur dass Sie hier kein Ziel-Objekt definieren, sondern einen vorgefertigten Vektor auswählen.
Sie können ersatzweise aber auch einen Ziel-Effektor verwenden (s.a. Kapitel 3.11 Der Ziel-Effektor ), der ähnliches tut.
Verteilung
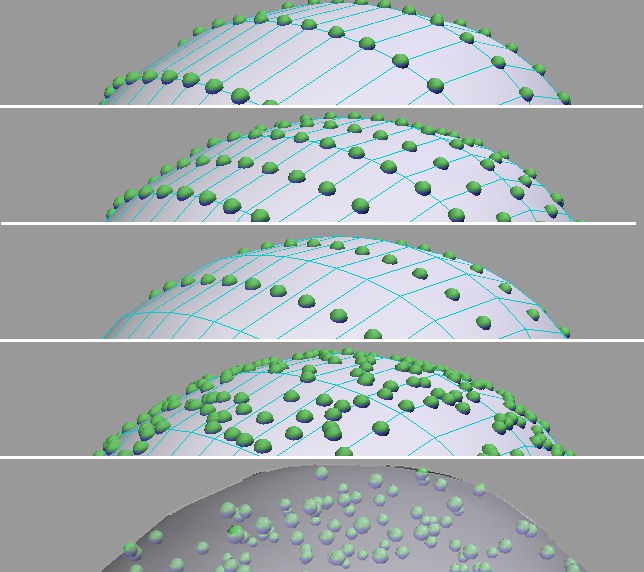 Die Modi von oben nach unten: Punkt, Kante, Polygonmitte, Oberfläche, Volumen.
Die Modi von oben nach unten: Punkt, Kante, Polygonmitte, Oberfläche, Volumen.
Definieren Sie hier, wo die Klone jeweils angeordnet werden sollen:
- Punkt: auf jedem Objektpunkt ein Klon.
- Kante: auf jeder Kante ein Klon.
- Polygonmitte: auf jedem Polygonmittelpunkt ein Klon.
- Oberfläche: zufällig verteilte Klone auf der gesamten Objektoberfläche.
-
Volumen: zufällig verteilte Klone innerhalb eines Objektvolumens.
-
Achse: auf der Objektachse, was normalerweise genau 1 Klon ergibt. Vorgesehen ist dieser Modus allerdings, wenn Sie die Objekte nicht auf einem polygonalen Objekte verteilen wollen, sondern z.B. auf einem anderen Klon- oder Matrix-Objekt. Die von diesen erzeugten Klone (bzw. deren Ursprünge) werden zur Verteilung herangezogen.
Im Kantenmodus gibt es die drei Parameter:
- Offset: Verschiebt die Klone entlang der Kante (es sind auch Werte kleiner 0% und größer 100% möglich, was die Klone nicht auf die Kante selbst beschränkt).
- Auf Kante skalieren: Die Klone werden in Kantenrichtung skaliert.
- Kantenskalierung: Gibt die Skalierungsgröße in Kantenrichtung an (nur anwählbar, wenn Klone ausrichten und Auf Kante skalieren aktiviert ist). Beachten Sie, dass Werte höher als 100% möglich sind.
Im Verteilungsmodus Volumen gibt es das zusätzliche Auswahlmenü:
-
Volumenmodus
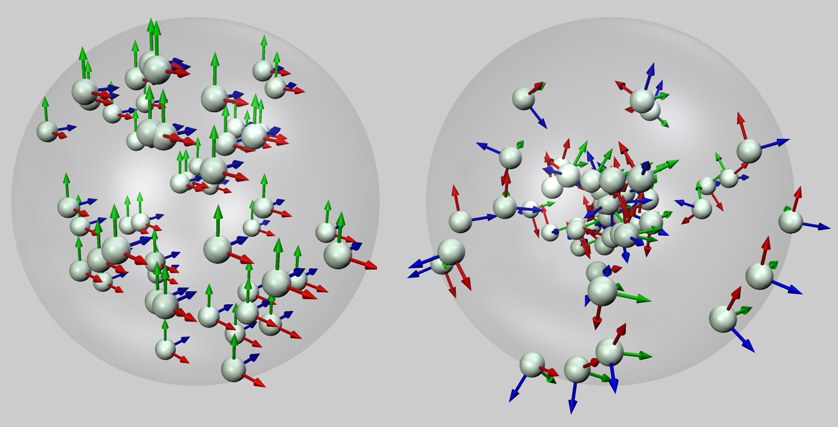 Links Modus
Zufall
, rechts
Oberfläche
bei einem Kugelvolumen.
Links Modus
Zufall
, rechts
Oberfläche
bei einem Kugelvolumen.
Sie wählen hier aus, wie die Klone im Volumen platziert werden. Bei Zufall werden die Klone total zufällig innerhalb des Volumens verteilt. Der Modus Oberfläche platziert die Klone zunächst auf der Oberfläche des Objekts und richtet dabei deren Z-Achse in Richtung der Oberflächennormale aus. Danach werden die Klone entgegen der Richtung der Oberflächennormale zufällig weit ins Innere des Objektvolumens verschoben. Wie Sie in obiger Abbildung sehen, zeigen die Objekte (mit ihren blauen Z-Achsen) immer in Richtung ihrer ursprünglichen Oberflächenposition.
Wenn Sie komplexere Volumen mit Klonen füllen wollen, ist der Volumenmodus Oberfläche der Geeignetere, da er die Gesamtkontur besser zur Geltung bringt: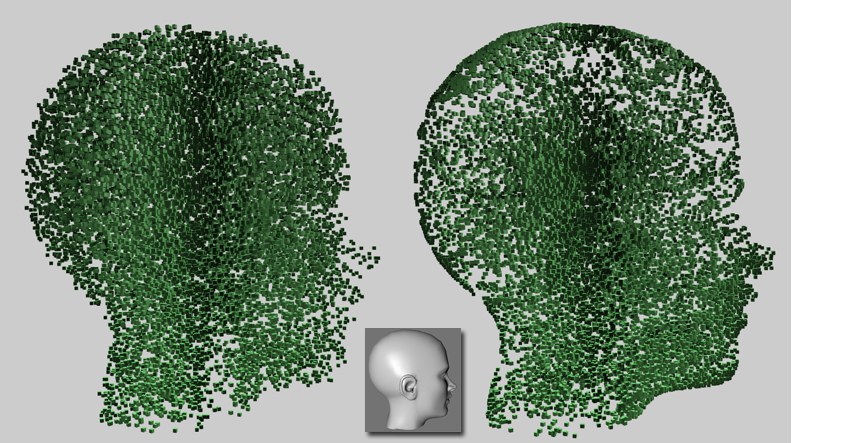 Links Modus
Zufall
, rechts
Oberfläche
. Kopfmodell: © Bunk Timmer
Links Modus
Zufall
, rechts
Oberfläche
. Kopfmodell: © Bunk Timmer
Wenn es Sie in solchen Fällen stört, dass der Modus Oberfläche die Klone verdreht, verwenden Sie einen Ziel-Effektor mit einem sehr weit entfernten Ziel und gegebenenfalls einem definierten Up Vector .Hinweis: Es lassen sich Objekte in diesem Zusammenhang verwenden, die direkt ins Feld Objekt gezogen, nicht funktionieren (z.B. das Text-Objekt . Oft hilft es in diesen Fällen, ein solches Objekt einem Verbinden-Objekt unterzuordnen und dieses zur Klonanordnung heranzuziehen.
Im Oberflächenmodus werden die beiden zusätzlichen Parameter Startwert (andere Werte ergeben andere zufällige Verteilungen) und Anzahl (Anzahl der Klone, die zufällig auf der Objektoberfläche verteilt werden) eingeblendet. Wenn Sie in diesem Modus mit Selektionen arbeiten, werden die Klone, die nicht innerhalb der Selektionen liegen ausgeblendet, d.h. Sie haben beispielsweise 473 auf der Oberfläche anzuordnende Klone definiert, es werden aber aufgrund einer Selektionsbeschränkung nur 34 angezeigt.
Selektion
Wenn Sie eine mittels eines Selektions-Tags abgespeicherte Punkte-, Kanten- oder Polygonselektion haben, so können Sie das entsprechende Tag in dieses Feld ziehen.
Alle außerhalb dieser Selektion befindlichen Klone werden ausgeblendet.
Aktivieren
Hier können Sie auf Selektions-Tags beschränktes Klonen an- und ausschalten.
Auf Pinsel-Selektion beschränken
Mit dieser Option werden die Klone auf eine gerade aktive Selektion beschränkt.
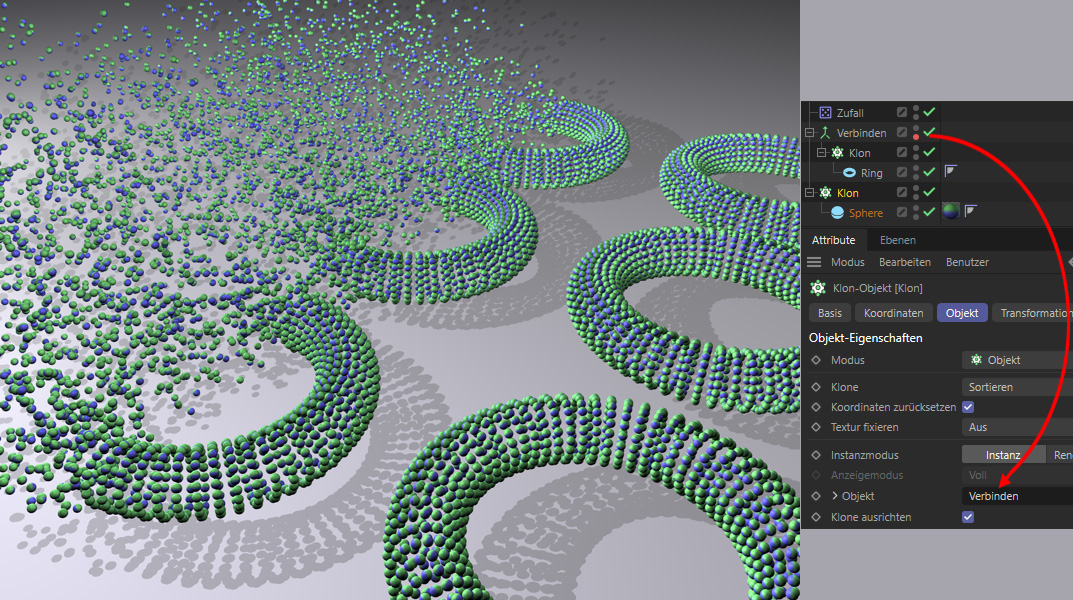
Was passiert in dieser Szene? Das obere Klonobjekt (im Modus Gitter ) klont einen Ring mehrfach in einer Gitteranordnung. Das Klonobjekt wurde dann einem Verbinden -Objekt untergeordnet, womit intern alle Ringe als einziges Objekt angesehen werden. Dadurch ist es möglich, dass das untere Klonobjekt (im Modus Objekt ) Kugeln auf der Oberfläche der Ringe, also auf der Gesamtheit der Klone, anordnen kann.
Darüber hinaus sorgt der Zufalls-Effektor (Tab Abnahme : Form "Linear") für eine zufällige Verteilung der Klone in seiner Wirkungszone.
Skalierung aktivieren/Skalierung
Manchmal ist es gewünscht, Klongrößen in Abhängigkeit von den darunter liegenden Polygongrößen abhängig zu machen:
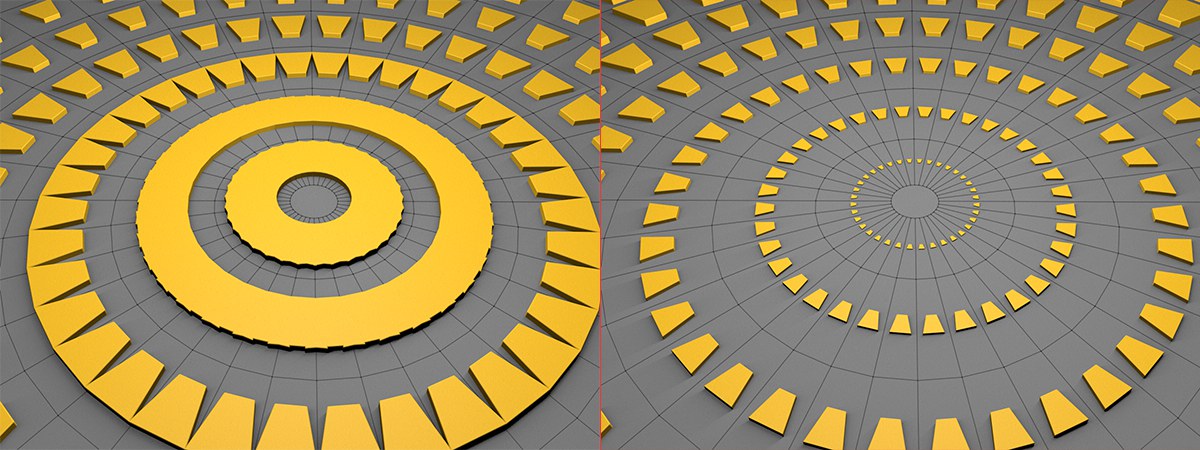 Links deaktivierte, rechts aktivierte Option
Skalierung aktivieren
.
Links deaktivierte, rechts aktivierte Option
Skalierung aktivieren
.
Das funktioniert in den Verteilungen Punkt, Polygonmitte und Oberfläche . Bei Punkt werden alle zum Punkt gehörenden Polygongrößen ermittelt und die Klone entsprechend skaliert.
Mittels des Parameters Skalierung kann die Klongröße angepasst werden.
Die besten Ergebnisse erhalten Sie, wenn das zu klonende Objekt ungefähr so groß ist, wie die durchschnittliche Polygongröße. Denn nur dann ergeben sich bei Skalierung 100 und linearem Skalierungsspline eine proportionale, vorhersehbare Skalierung über die Polygonflächen. Es ergeben sich dann mit Skalierungs -Werten um die 100% gute Ergebnisse.
Bei Werten von 0% haben die Klone unveränderte Originalgröße, bei steigenden Werten werden Klone auf großen Polygonen größer und auf kleinen Polygonen kleiner skaliert.
Gehen Sie unter 0% tritt zunächst der umgekehrte Effekt ein: Klone auf kleinen Polygonen werden größer, auf großen Polygonen kleiner skaliert.
Beachten Sie, dass zum Zeitpunkt der Aktivierung der Option Skalierung aktivieren der Polygonflächendurchschnitt errechnet, gespeichert und als Grundlage für die individuellen Klongrößen herangezogen wird. D.h. wenn Sie nachträglich Polygongrößen ändern und Skalierung aktivieren deaktivieren und danach wieder aktivieren, ändern sich alle Klongrößen aufgrund eines veränderten Polygonflächendurchschnitts.
Skalierungsspline
Diese Einstellung kann durch Klick auf den kleinen Pfeil links neben Skalierung aktivieren aufgeklappt werden. Sie können damit sehr präzise den Skalierungsverlauf in Abhängigkeit der Polygongröße regeln. Stellen Sie sich auf der X-Achse die Polygon- und auf der Y-Achse die Skalierungsgröße aufgetragen.
Splines
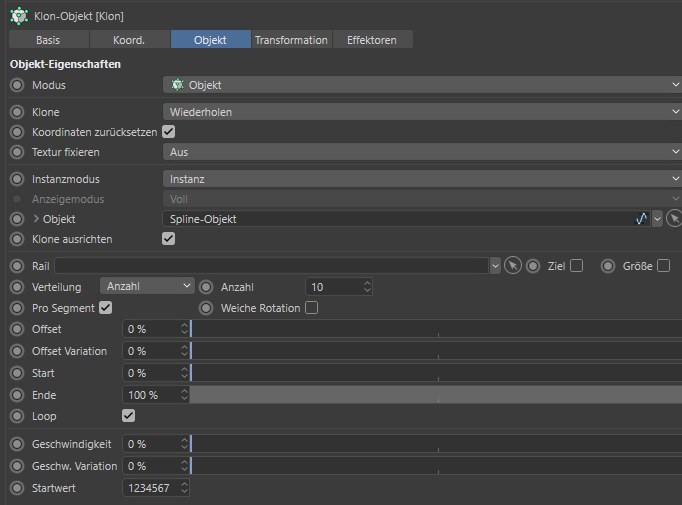
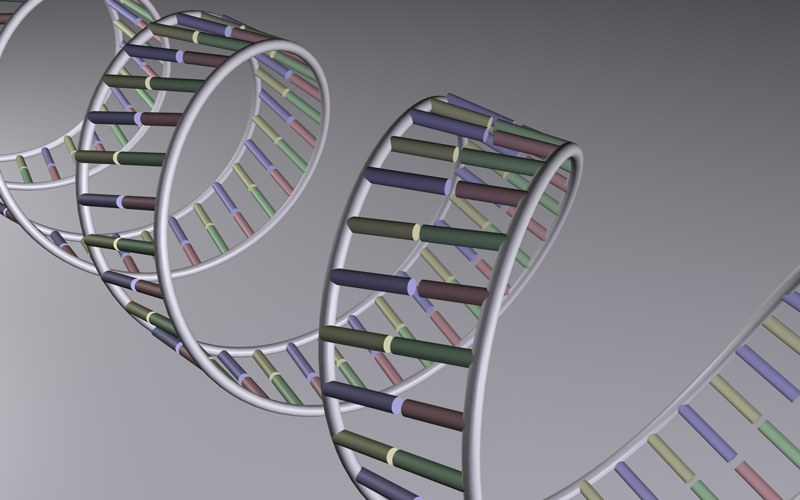 Vereinfachter DNA-Strang mittels 2 Helix-Splines, die Basenpaare werden durch Klone gebildet.
Vereinfachter DNA-Strang mittels 2 Helix-Splines, die Basenpaare werden durch Klone gebildet.
Falls Sie das Klon-Objekt mit einem Spline (Spline-Grundobjekte funktionieren natürlich ebenfalls) verwenden, werden die Klone auf diesem angeordnet.
Machen Sie sich um den Splinetyp keine Gedanken (das Klon-Objekt bietet Optionen an, den Klonabstand gleichmäßig zu gestalten).
Beachten Sie auch den Spline-Effektor Spline-Effektor , der u.a. jedwede Klonanordnung stufenlos auf einen Spline transformieren kann.
Klone ausrichten
Die aktivierte Option sorgt dafür, dass die Klone mit ihrer Z-Achse tangential dem Splineverlauf folgen. Ansonsten werden die Klone in ihrer Ausrichtung dem Weltkoordinatensystem angepasst.
Rail
 Die Klone richten sich nach dem Railspline aus.
Ziel
deaktiviert.
Die Klone richten sich nach dem Railspline aus.
Ziel
deaktiviert.
Sie können in dieses Feld einen Spline hineinziehen. Die Klone richten sich dann mit ihrer Y-Achse (sofern die nächste Option Ziel aktiviert ist, ansonsten so weit wie möglich) auf die entsprechende Position des Railsplines aus. Was ist die entsprechende Position? Das hängt von der Position des Klones auf dem Spline (der, auf dem die Klone aufgereiht sind) ab. Befindet sich der Klon am Anfang des Positionssplines, so zeigt er auch auf den Anfang des Railsplines, befindet er sich am Ende, so zeigt er ebenfalls auf das Ende und dazwischen entsprechend.
Achten Sie auf eine ausreichende Unterteilung des Hauptsplines, auf dem die Klone aufgereiht sind. Bei geraden Splines, die nur aus 2 Punkten bestehen, kann es nötig sein, Zwischenpunkte auf Gleichmäßig oder Natürlich zu stellen und eine entsprechende Anzahl zu definieren.
Ziel
Deaktivieren Sie diese Option, wenn sich die Klone frei auf den Railspline ausrichten dürfen. Ansonsten sind ihre Z-Achsen tangential an den Hauptspline gefesselt.
Größe
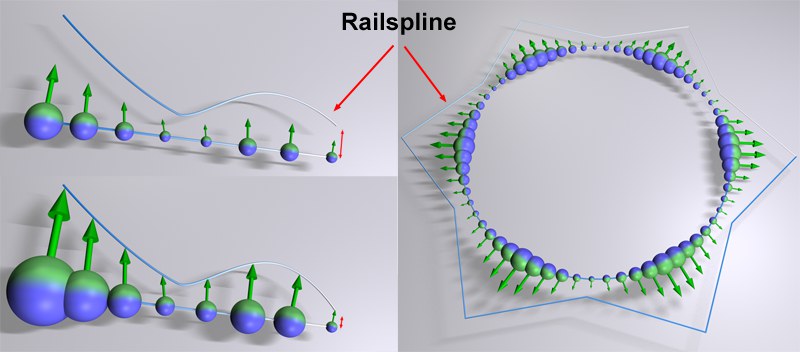 Verschiedene Größeneffekte. Beachten Sie links die verschiedenen Abstände der Splineanfangspunkte und deren Auswirkungen auf die Klongrößen.
Verschiedene Größeneffekte. Beachten Sie links die verschiedenen Abstände der Splineanfangspunkte und deren Auswirkungen auf die Klongrößen.
Soll der Railspline zusätzlich Einfluss auf die Klongröße nehmen, so ist diese Option hier angeraten.
Es werden hier die variablen Splinepunktabstände herangezogen, um die Klone zu skalieren. Achten Sie darauf, dass der jeweils erste Punkt von Hauptspline und Railspline relativ nahe beieinander liegen. Der Abstand dieser beiden Punkte definiert nämlich die allgemeine Größenverteilung der Klone. Entspricht der Abstand ungefähr der Klongröße, so gibt der Splineabstand relativ genau die anderen Klongrößen vor.
Der erste Klon hat übrigens immer die Originalgröße des zu klonenden Objekts.
Verteilung
Hiermit definieren Sie, wie die Klonabstände auf dem Spline realisiert werden:
- Anzahl: Es wird mit dem rechts daneben angeordneten Parameter Anzahl eine Klongesamtanzahl erzeugt. Hierbei sind die Klonabstände auf dem Spline nicht konstant, sondern abhängig von der Splineinterpolation (also beispielsweise Natürlich, Gleichmäßig, Angepasst). Dies ist in den meisten Fällen unerwünscht und kann mit den nächsten beiden Modi abgestellt werden.
- Schritt: Mit diesem Modus und dem daneben angeordneten Parameter Schritt geben Sie den realen Klonabstand entlang des Splines an. Der Spline wird komplett mit Klonen aufgefüllt.
-
Gleichmäßig: Hiermit wiederum geben Sie mittels des Parameters Anzahl eine Klonanzahl an. Die Klone werden mit exakt gleichem Abstand voneinander entlang des Splines angeordnet.
-
Splinepunkte: Ohne weitere Einstellmöglichkeiten wird hier auf jedem Splinepunkt ein Klon angeordnet.
-
Achse: auf der Spline-Objektachse.
- Gruppe 1,2,3,4: Wenn an einem MoSpline geklont wird, werden diese 4 Optionen eingeblendet. Details finden Sie bei den L-Systemen hier .
Pro Segment
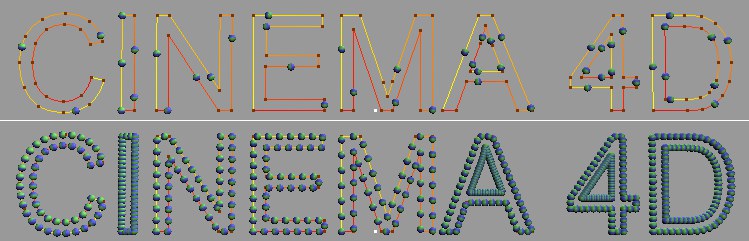 Oben Pro Segment deaktiviert, unten aktiviert (bei jeweils Gleichmäßig = 50).
Oben Pro Segment deaktiviert, unten aktiviert (bei jeweils Gleichmäßig = 50).
Je nachdem, ob die definierten Klonanzahlen oder Schrittweiten pro Komplettspline, oder separat für jedes seiner Segmente (jedes Segment wird dann quasi als Einzelspline betrachtet) gelten soll, setzen Sie hier einen Haken.
Weiche Rotation
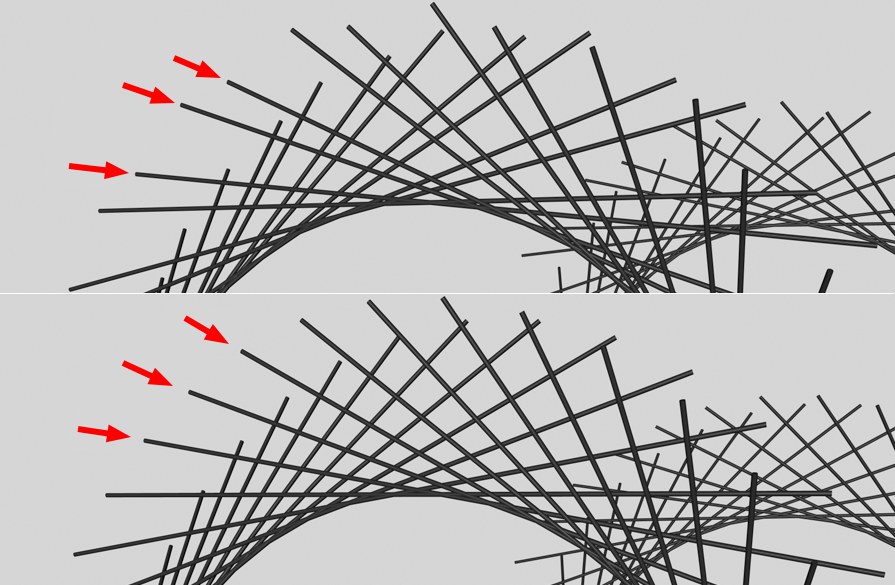 Oben Weiche Rotation deaktiviert, unten aktiviert (lange Zylinder an einem helixförmigen Spline geklont).
Oben Weiche Rotation deaktiviert, unten aktiviert (lange Zylinder an einem helixförmigen Spline geklont).
Wenn es wie in der Abbildung oben zu Unregelmäßigkeiten kommt, was besonders bei Splines mit wenig definierenden Punkten der Fall sein kann, sollten Sie diese Option aktivieren, was zu einer exakteren Winkelberechnung jedes Klons führt.
Allerdings kann es in speziellen Fällen zu ungewünschten Nebeneffekten kommen:
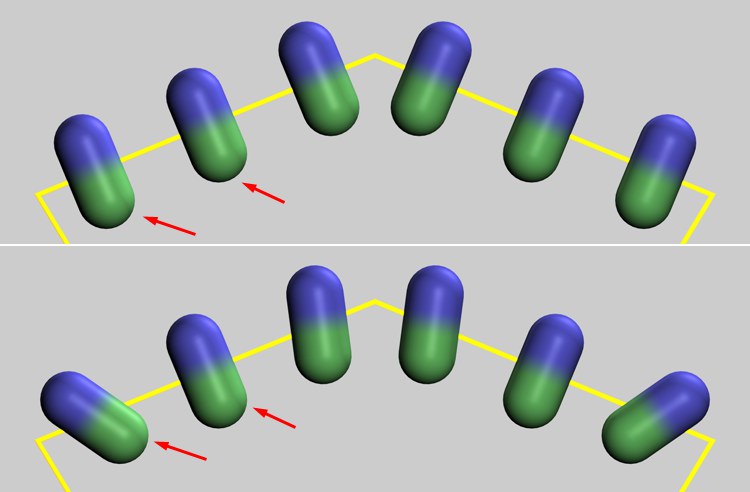 Oben
Weiche Rotation
deaktiviert, unten aktiviert.
Oben
Weiche Rotation
deaktiviert, unten aktiviert.
Die beiden markierten Klone befinden sich auf einem geraden Splineabschnitt. Bei aktivierter Option werden die Klone kontinuierlich rotiert, was eine tangentiale Ausrichtung verhindert (die bei deaktivierter Option möglich ist).
Offset
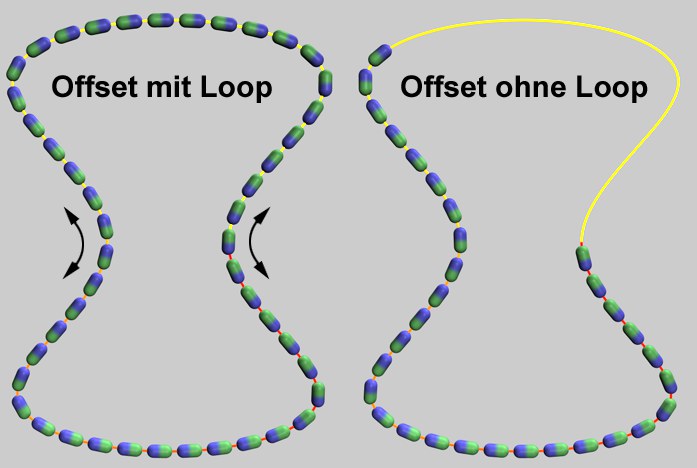
Ein Spline hat immer einen Anfang (im Punktemodus: gelbes Ende) und ein Ende (rotes Ende). Ist der Offset = 0, fangen die Klone am Splineanfang an und laufen bis zum Splineende. Wenn Sie den Offset-Wert jetzt erhöhen, wandert der erste Klon (und alle folgenden) etwas weiter. Ist dabei die Option Loop aktiviert, wandern einfach alle Klone entlang des Splines in der Runde. Ist die Option dagegen deaktiviert, werden die Klone, die über das Splineende hinausgehen, gelöscht.
Beachten Sie in diesem Zusammenhang den Parameter Geschwindigkeit , der bei Werten ungleich 0 alle Klone beim Ablaufen der Animation zirkeln lässt (Sie müssen dann nicht für Offset Keys setzen).
Es sind Werte kleiner als 0% und größer als 100% möglich.
Offset Variation
Mit diesem Wert können Sie kleine Unregelmäßigkeiten in die ansonsten perfekten Klonabstände bringen.
Start/Ende
Grenzen Sie hier die Klonverteilung längs des Splines ein.
Loop
Bei Werten von Offset (s.o. Offset ) und Geschwindigkeit größer 0 werden Klone, die am Splineende ankommen, gelöscht ( Loop deaktiviert) bzw. übergangslos wieder am Splineanfang eingefügt ( Loop aktiviert).
Loop sollte immer dann aktiviert werden, wenn Sie die Klone unendlich lange auf dem Spline kreisen oder entlanglaufen lassen wollen.
Geschwindigkeit
Geschwindigkeit funktioniert prinzipiell wie Offset , nur müssen Sie keine Keys setzen, sondern die Klone bewegen sich automatisch, wenn Sie die Animation abspielen. Der Parameter definiert dann, welchen Weg die Klones pro Sekunde zurücklegen. Beachten Sie in diesem Zusammenhang die Option Weiche Rotation (s.o.), falls es dabei zu ruckeligen Bewegungen kommt.
Geschwindigkeit Variation
Hiermit teilen Sie jedem Klon eine unterschiedliche (zufällige) Geschwindigkeit zu. Bei ausreichend großer Variation (wie so oft sind auch hier Werte kleiner 0 und größer 100% möglich) bewegen sich einzelne Klone auch rückwärts!
Startwert
Der Startwert beeinflusst die zufällige Verteilung der Geschwindigkeit. Andere Startwerte entsprechen anderen Zufälligkeiten.
Volumenbereich
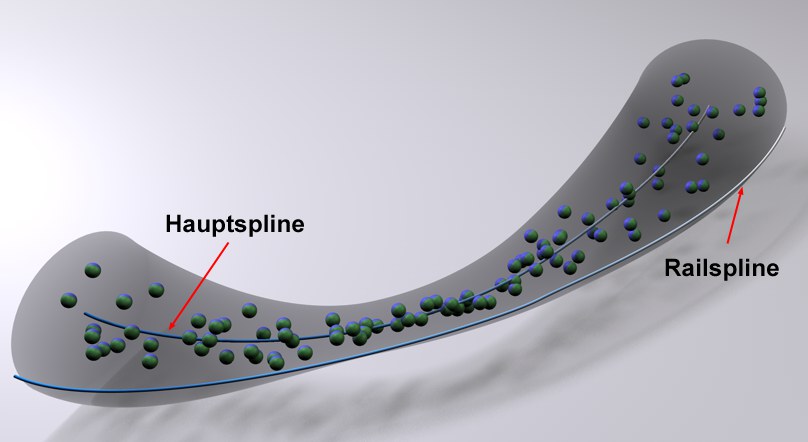 Mit dem Volumenbereich können Sie Klone sehr gut einem schlauchförmigem Volumen folgen lassen.
Mit dem Volumenbereich können Sie Klone sehr gut einem schlauchförmigem Volumen folgen lassen.
Sollten Sie einen Railspline verwenden, so kann dieser Railspline auch ein Volumen definieren, innerhalb dem die Klone verteilt werden. Dazu werden die Splinepunktabstände beider Splines herangezogen, und dieser Abstand stellt quasi den Radius um den Hauptspline dar, innerhalb dem die Klone verteilt werden, wenn Volumenbereich auf 100% steht. Bei 0% liegen die Klone genau auf dem Hauptspline.
Das dürfte so ziemlich die einfachste Methode sein, um ohne den Einsatz von Partikeln eine Menge von Objekten grob einem Spline folgen zu lassen (definieren Sie dazu Geschwindigkeit größer 0 ). Stellen Sie sich z.B. rote Blutkörperchen in einer Vene vor.
Partikel
Auf Partikel lassen sich als Positionen bzw. Matrix-Systeme zum Klonen beliebiger anderer Objekte nutzen. Auf diese Weise lassen sich dann z. B. beliebige Polygon-Objekte oder auch Gruppen von Objekten an die Positionen von simulierten Partikeln heften. Je nach verwendetem Partikel-System gibt es dabei leicht unterschiedliche Optionen und Vorgehensweisen. Sie finden daher nachfolgend Erläuterungen für die Verwendung jedes der drei unterschiedlichen Partikel-Simulationssysteme.
- Standard-Partikel : Das aktuelle Simulationssystem, das mit Cinema 4D 2024.4 eingeführt wurde.
- Legacy Partikel : Erzeugt durch Partikel-Emitter älterer Cinema 4D-Versionen
- Thinking Particles : Partikel die durch das XPresso-basierte Thinking Particles-System erzeugt werden.
Standard Partikel
Das mit Cinema 4D 2024.4 neu eingeführte Partikel-System arbeitet mit verschiedenen Emitter-Objekten, die Partikel zu spezielle Partikel-Gruppe-Objekten hinzufügen. Diese Partikel-Gruppen sind es daher auch, die Sie im Objekt-Verlinkungsfeld zuweisen müssen. Alternativ hierzu kann das Klon-Objekt auch im Objekt-Manager direkt unter der Partikel-Gruppe einsortiert werden. In jedem Fall muss das Objekt, das an die Positionen der Partikel geklont werden soll, ein Kind-Objekt des Klon-Objekts sein. Die folgende Abbildung stellt diese beiden Nutzungsoptionen dar. Sollen die gleiche Objekte auf die Positionen von Partikeln aus verschiedenen Partikel-Gruppen geklont werden, können Sie dafür eine Partikel Multi-Gruppe verwenden und diese im Klon-Objekt verlinken.
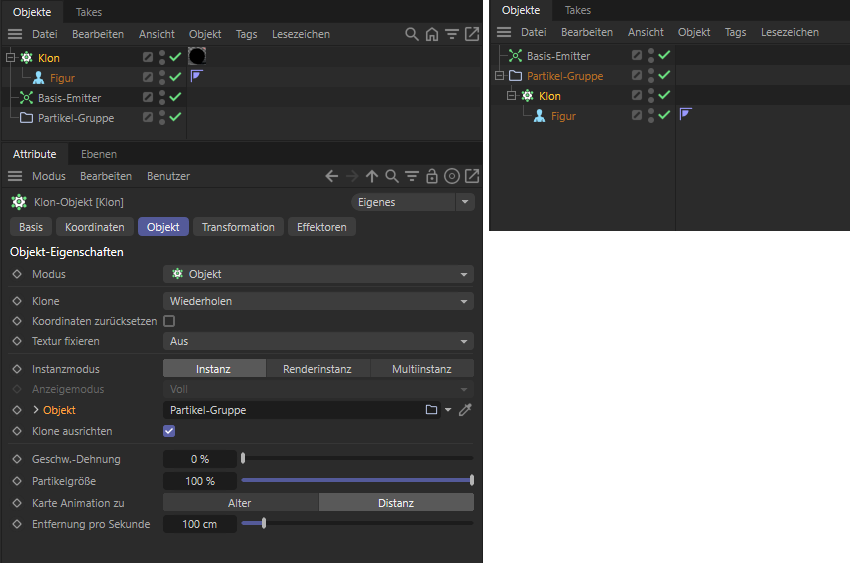 Links wurde die Verknüpfung zwischen Partikeln und einem zu klonenden Objekt über das Objekt-Verlinkungsfeld am Klon-Objekt hergestellt. Das Setup auf der rechten Seite hat den gleichen Effekt. Dort wird das Klon-Objekt direkt unter der entsprechenden Partikel-Gruppe verwendet. Die Objekt-Verlinkung kann in diesem Fall leer bleiben.
Links wurde die Verknüpfung zwischen Partikeln und einem zu klonenden Objekt über das Objekt-Verlinkungsfeld am Klon-Objekt hergestellt. Das Setup auf der rechten Seite hat den gleichen Effekt. Dort wird das Klon-Objekt direkt unter der entsprechenden Partikel-Gruppe verwendet. Die Objekt-Verlinkung kann in diesem Fall leer bleiben.
Alternativ zur Nutzung des Klon-Objekts kann auch ein Redshift Objekt-Tag an der Partikel-Gruppe genutzt werden. Darüber besteht ebenfalls die Option, eine Geometrie mit den Partikel zu verknüpfen und anstatt der Partikel rendern zu lassen. Dort fehlen jedoch die Optionen zur Steuerung von Animationen und zum Dehnen der Partikel entlang ihrer Flugrichtung.
Klone ausrichten
Ist Ausrichten aktiviert, wird das geklonte Objekt jeweils entsprechend des Partikel-Achsensystems ausgerichtet. Dies dürfte in den meisten Fällen gewünscht sein, da die Achsensysteme der Partikel auch innerhalb der Partikel-Simulation individuell ausgerichtet und gesteuert werden können (siehe auch nachfolgende Abbildung). Auch die Drehbewegung von Partikeln kann so auf Objekte übertragen werden.
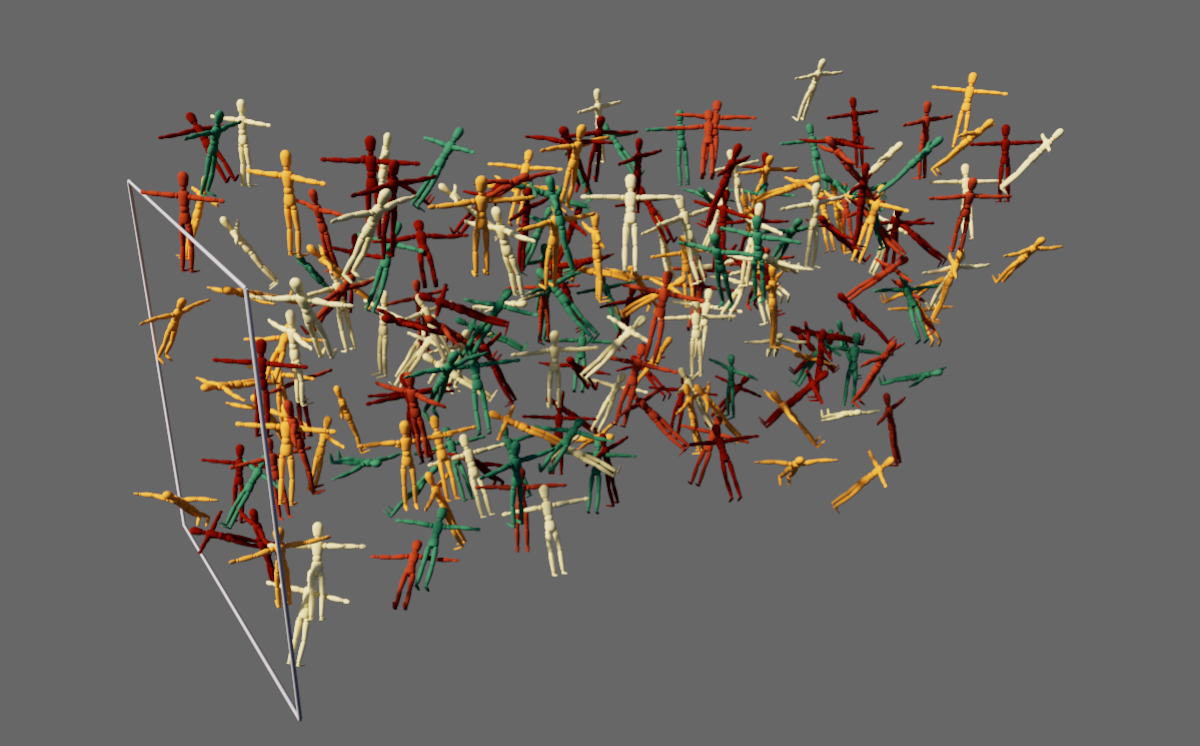 Die individuelle Ausrichtung der Partikel-Achsenssteme kann auf die Ausrichtung der geklonten Objekte übertragen werden.
Die individuelle Ausrichtung der Partikel-Achsenssteme kann auf die Ausrichtung der geklonten Objekte übertragen werden.
Geschwindigkeits-Dehnung
Wenn sich die Klone in Richtung des Geschwindigkeitsvektors dehnen sollen, so können Sie diese hier einstellen. Die Dehnung ist proportional zur Partikelgeschwindigkeit. Höhere Partikelgeschwindigkeiten ergeben also größere Dehnungen als kleinere Partikelgeschwindigkeiten bei ansonsten gleicher Geschwindigkeits-Dehnung.
Das folgende Video gibt ein Beispiel dieses Effekts. Dort wurden kleine Würfel zyklisch beschleunigt und abgebremst. In Verbindung mit einem großen Prozentwert für die Geschwindigkeits-Dehnung verformen sich die Würfel dadurch zu Quadern. Die unterstützende Farbänderung wurde dabei durch einen Farb-Mapper-Modifikator des Partikel-Systems realisiert, der die Farben der Partikel synchron zu deren Geschwindigkeitsbetrag anpasst.
Partikelgröße
Die Partikel verfügen über eine Größeninformation, die am Emitter oder auch über die verschiedenen Partikel-Modifikatoren mittels des Radius-Werts gesteuert werden kann. Dieser Radius wird auch zur gleichmäßigen Skalierung der Objekte verwendet, die auf die Partikel geklont werden. Mittels der Partikelgröße-Einstellung kann diese Größe noch individuell für das Klonen angepasst werden. Das folgende Video zeigt ein Beispiel für die Übertragung veränderlicher Radius-Eigenschaften der Partikel auf die geklonten Geometrien.
Geklonte Objekte mit Materialien verwenden
Über Emitter oder spezielle Modifikatoren lassen sich Farben und Alpha-Stärken direkt an einzelne Partikel übertragen. Diese Farbinformation wird automatisch auch auf die Objekte übertragen, die mit dem Klon-Objekt auf die Partikel vervielfältigt werden. In dem Moment jedoch, wo Sie Materialien dem Klon-Objekt oder den geklonten Objekten zuweisen, wird dadurch diese Farbigkeit überschrieben. Sie können jedoch die ursprüngliche Partikelfarbe über einen Benutzerdaten: Farbe-Node in beliebigen Materialien auslesen und dort mit beliebigen Materialeigenschaften kombinieren.
Nutzen Sie am Benutzerdaten: Farbe-Node die Voreinstellungen...-Schaltfläche und wählen Sie dann im Kontextmenü MoGraph/Farbe.
Beachten Sie dabei, dass die Alpha-Information der Partikelfarben aktuell nicht über die MoGraph-Farben ausgelesen werden können.
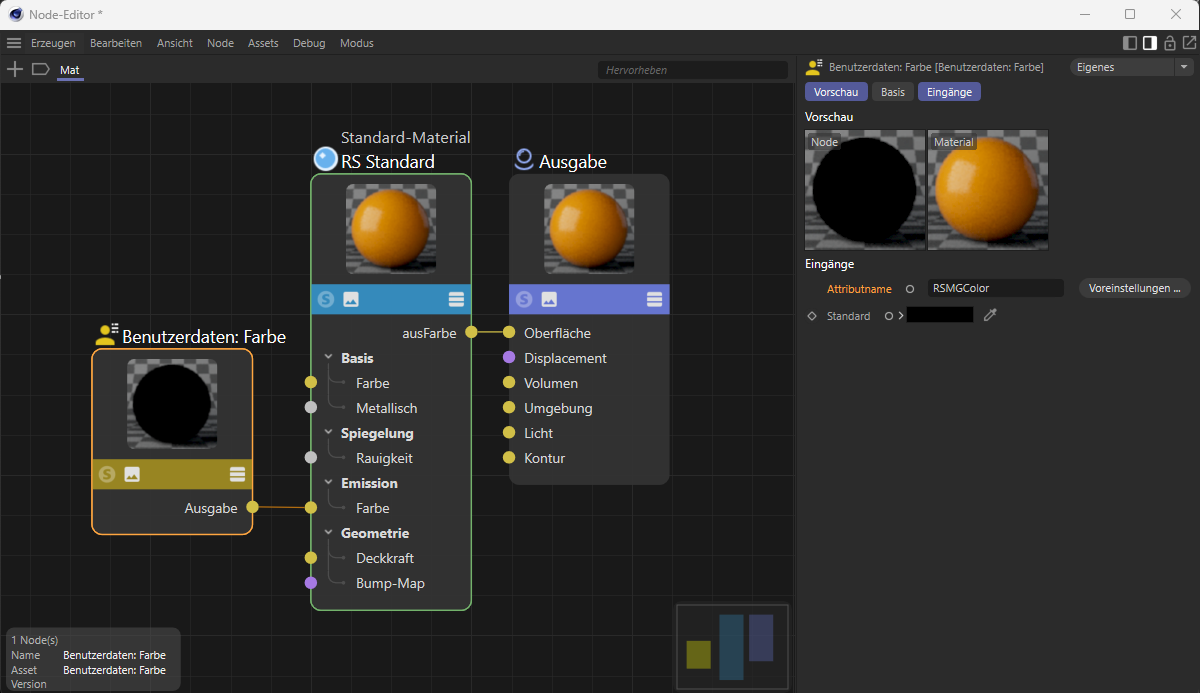 Hier wird die Farbinformation der MoGraph-Klone ausgelesen und auf die Farbe der Emission angewendet.
Hier wird die Farbinformation der MoGraph-Klone ausgelesen und auf die Farbe der Emission angewendet.
Animation relativ zu
Über das Klon-Objekt lassen sich auch Objekte an Partikel binden, die über eine eigene Animation in Form von Keyframes verfügen. Die Wiedergabe dieser Animationen kann über diese Einstellung mit Eigenschaften der Partikel synchronisiert werden:
- Alter: Die Alter-Eigenschaft der Partikel gibt die verstrichene Lebenszeit jedes Partikels gemessen in Bildern wieder, kann aber auch durch Modifikatoren individuell pro Partikel angepasst werden. Eine vorhandene Animation an den geklonten Objekten schreitet in der gleichen Geschwindigkeit der Alter-Veränderung an den Partikeln voran. Dies führt in der Regel zu einer Wiedergabe der Animationen in der gleichen Geschwindigkeit, wie sie ursprünglich als Keyframes angelegt wurden.
- Distanz: In diesem Modus spielt die Geschwindigkeit der Partikel eine Rolle, denn es wird die von den Partikeln zurückgelegte Strecke herangezogen, um die Wiedergabe der Animationen zu steuern. Langsam fliegende Partikel legen in gleichen Zeiträumen kürzere Entfernungen zurück. Dies resultiert in einer langsameren Animationswiedergabe im Vergleich zu sich schnell bewegenden Partikeln. Über den Wert Distanz pro Sekunde kann ein Referenzwert für die Umrechnung der Distanz zu einem Zeitwert vorgegeben werden. Die Voreinstellung 100 cm bedeutet dabei, dass in der Zeitspanne, in der ein Partikel die Wegstrecke von 100 cm zurücklegt, eine Sekunde der Animation des geklonten Objekts abgespielt wird.
Das folgende Video zeigt auf Partikel geklonte Räder. Diese Räder wurden über zwei einfache, linear interpolierte Keyframes animiert, um eine volle Rotation innerhalb von 60 Animationsbildern zu absolvieren. Deutlich ist zu erkennen, wie die Drehgeschwindigkeit der Räder je nach Fluggeschwindigkeit der Partikel unterschiedlich schnell ausfällt. Hierbei wurde also die Distanz-Einstellung am Klon-Objekt verwendet.
Distanz pro Sekunde
Diese Einstellung ist nur für Animation relativ zu Distanz verfügbar. In der Zeitspanne, in der ein Partikel die hier angegebenen Entfernung überbrückt, wird eine Sekunde der Animation am geklonten Objekt wiedergegeben.
Legacy Partikel (Das Standard-Partikelsystem vor Version 2024.4)
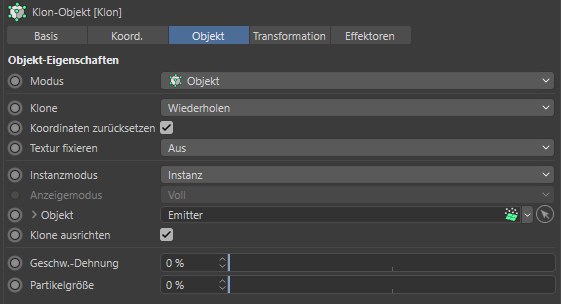
Falls Sie das Klon-Objekt mit einem CINEMA 4D-Emitter verwenden, wird für jedes Partikel ein Klon erstellt. Sie haben damit und den zahlreichen Effektoren weitaus mehr Möglichkeiten, als das CINEMA 4D Partikelsystem von sich aus bietet.
Klone ausrichten
Ist Ausrichten aktiviert, wird der Klon mit seiner Z-Achse am Partikelgeschwindigkeitsvektor ausgerichtet, was zu einem tangentialen Verhalten entlang der Partikelbahn führt. Dazu muss im Emitter die Option Tangential (Tab Partikel ) aktiviert sein.
Geschwindigkeits-Dehnung
Wenn sich die Klone in Richtung des Geschwindigkeitsvektors dehnen sollen, so können Sie diese hier einstellen. Die Dehnung ist proportional zur Partikelgeschwindigkeit. Höhere Partikelgeschwindigkeiten ergeben also größere Dehnungen als kleinere Partikelgeschwindigkeiten bei ansonsten gleicher Geschwindigkeits-Dehnung.
Partikelgröße
Sie haben im Emitter die Möglichkeit, mittels des Parameters Endgröße (s. Emitter ) ein kontinuierliches Partikelwachstum zu realisieren. Die Partikelgröße hier im Klon-Objekt ist einfach nur ein Multiplikator dafür.
Partikel (Thinking Particles)
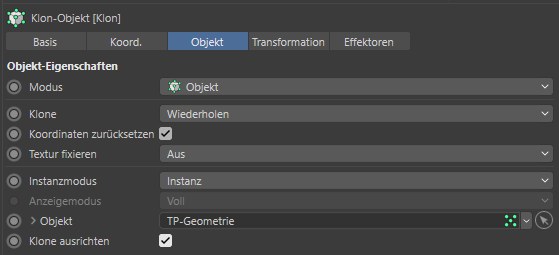
Die Thinking Particles-Partikel funktionieren natürlich ebenfalls. Ziehen Sie dazu die entsprechende Thinking Particles-Gruppe aus den Thinking Particles-Einstellungen (Simulieren / Partikel (alt) / TP-Einstellungen) per Drag&Drop in das Feld Objekt . Für die Partikel werden dann Klone erstellt.
Untergruppen einschließen
Ist die Option aktiviert, werden Partikel-Untergruppen (so wie sie in den Thinking Particles-Einstellungen angeordnet sind) der sich im Feld Objekte befindlichen Gruppe ebenfalls eingeschlossen.
Verhalten
Sie haben hier zwei Optionen:
- Standard TP: Entspricht dem normalen Verhalten der Thinking Particles, nur dass mittels des Parameters Partikelgröße die Klongröße variiert werden kann. Partikelgröße ist dabei ein Multiplikator für den Parameter Abmessung des (beispielsweise) P Sturm -Nodes.
- TP dehnen: In diesem Modus können Klone entlang des Geschwindigkeitsvektors mit dem Parameter Geschwindigkeits-Dehnung skaliert werden. Außerdem kann mit dem Parameter Partikelgröße die Klongröße eingestellt werden. Partikelgröße ist dabei ein Multiplikator für den Parameter Abmessung des (beispielsweise) P Sturm -Nodes.
Modus Linear
In diesem Modus werden die dem Klon-Objekt untergeordneten Objekte – ausgehend vom Ursprung des Klon-Objekts – in einer Reihe, die auch Bogenform haben kann, angeordnet. Dabei wird jeder Klon ein bisschen bewegt, gedreht oder skaliert, abhängig von dem, was Sie unter Position , Winkel und Größe weiter unten im Dialog eingestellt haben.
Klone
Dieser Modus entscheidet bei mehreren dem Klon-Objekt untergeordneten Objekten primär, in welcher Reihenfolge diese geklont werden sollen.
Es gibt die folgenden Modi:
Wiederholen
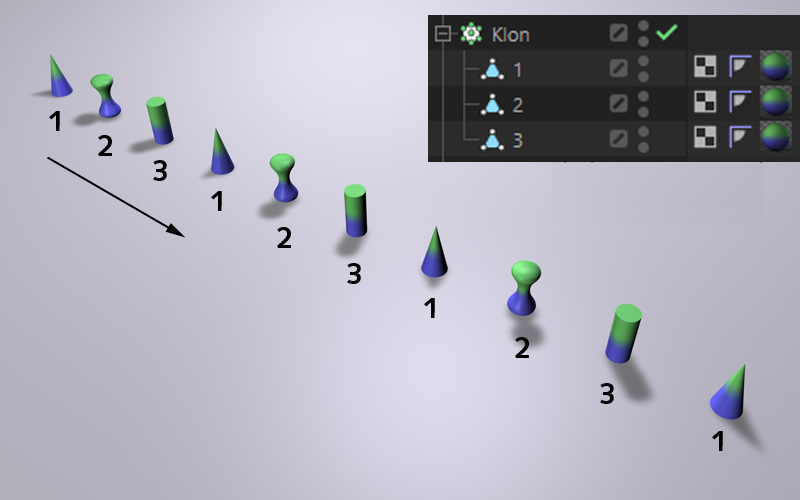
Alle direkt dem Kloner-Objekt untergeordneten Objekte werden nacheinander, so wie sie im Objekt-Manager angeordnet sind, von oben nach unten und dann wieder von vorne zum Klonen herangezogen.
Zufall
Alle direkt dem Kloner-Objekt untergeordneten Objekte werden in einer zufälligen Verteilung zur Erzeugung der Klone herangezogen. Es wird dann jeweils ein Parameter Startwert eingeblendet, der die zufällige Verteilung variiert.
Überblenden
Dieser Modus hat zweierlei Aufgaben: Zum Ersten kann zwischen parametrischen Grundobjekten mit verschiedener Parametereinstellung überblendet werden, wie im folgenden Beispiel zu sehen:
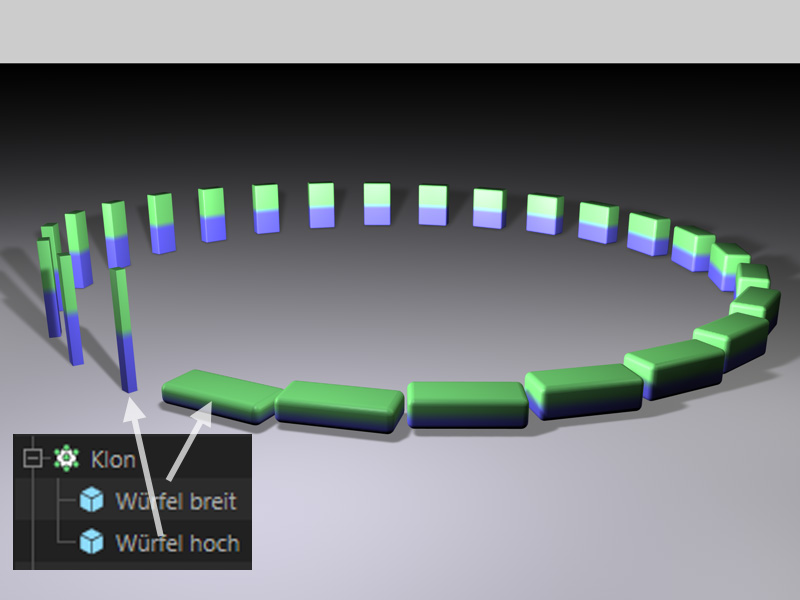
Hier wurden zwei parametrische Würfel mit jeweils verschiedenen Parameterwerten (hier Größe , Rundung Größe ) geklont. Der Modus Überblenden sorgt dabei für die Interpolation der Objektparameter. Es lässt sich natürlich auch über mehr als 2 untergeordnete Objekte klonen. Die Interpolation der Parameter erfolgt dann nach der Reihenfolge im Objekt-Manager. Beachten Sie, dass die parametrischen Grundobjekte vom gleichen Typ sein müssen (ansonsten erfolgt keine Parameterinterpolation!). Interpolationsunfähige Parameter wie Optionen oder dergleichen können natürlich nicht stufenlos geändert werden, der Übergang erfolgt dann abrupt.
Zum zweiten kann dieser auch zwischen polygonalen Objekten mit gleicher Punktanzahl (Struktur-Manager!) überblenden.
Beispiele
Der Modus Überblenden kann auch zwischen Splineformen verschiedener Splines klonen. Das funktioniert am besten, wenn beide Splines ungefähr die gleiche Punktanzahl haben.
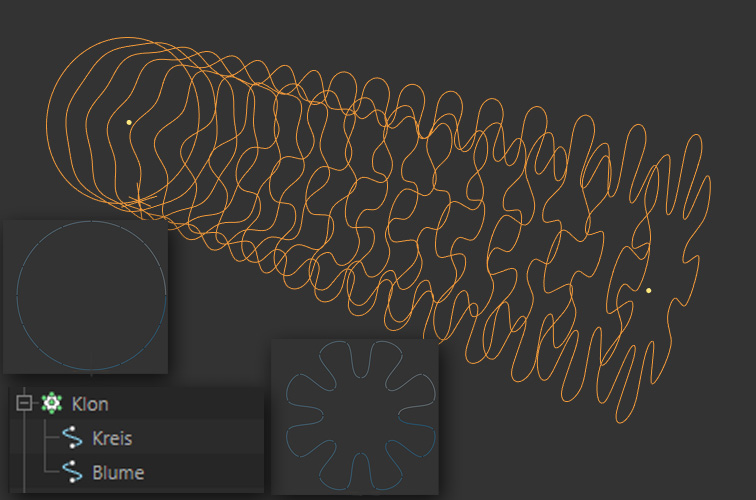
Da natürlich auch Lichtquellen geklont und deren Farben oder jegliche andere Parameter überblendet werden können, ergeben sich interessante Effekte:
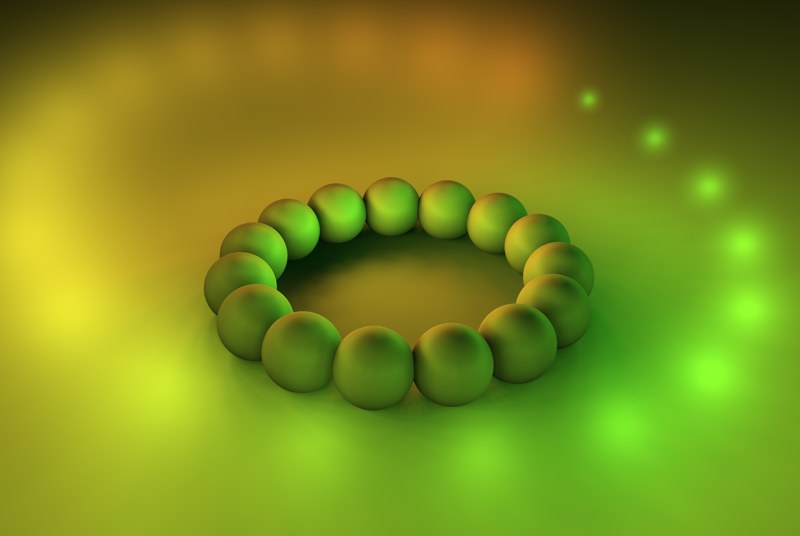 Hier wurde neben der Farbe auch die Schattendichte und der Durchmesser des sichtbaren Lichts überblendet.
Hier wurde neben der Farbe auch die Schattendichte und der Durchmesser des sichtbaren Lichts überblendet.
Hier wurden 2 Klon-Objekte (jeweils im Klonmodus Gitter ) einem dritten mit dem Modus Linear ( Klone = Überblenden , Koordinaten zurücksetzen deaktiviert, P.X , P.Y und P.Z = 0) untergeordnet.
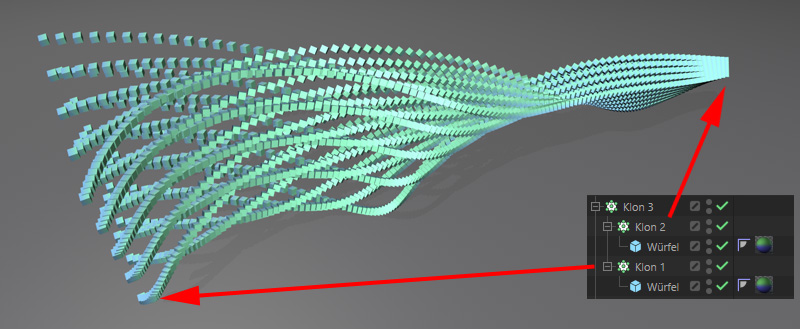 Überblenden
überblendet auch zwischen verschiedenen Klon-Objekten.
Überblenden
überblendet auch zwischen verschiedenen Klon-Objekten.
Diese Überblendungen können dann natürlich mit Effektoren (deren Parameter Klone ändern erhöht werden muss) beeinflusst werden. Es ergeben sich im übrigen auch sehr interessante Effekte im Zusammenhang mit animierten Alembic-Dateien, wenn Sie z.B. zwischen 2 Alembic-Instanzen mit verschiedenen Offset -Werten überblenden. Stellen Sie sich einen animierten, geklonten Charakter (z.B. Zuschauer auf einer Tribüne) vor, die alle verschiedene (z.B. Zufallsfeld im Effektor) Animationszustände haben und sich damit nicht synchron bewegen.
Sortieren
Der Sortieren -Modus entfaltet seine Kraft erst mit Verwendung von Effektoren (bei denen, die das unterstützen, muss der Parameter Klone ändern im Tab Parameter größer als 0 sein). Dann kann nämlich der entsprechende Effektor nicht nur Position, Größe, Winkel etc. der Klone variieren, sondern auch die für die Klone herangezogene, dem Klon-Objekt untergeordneten Objektreihenfolge.
Ohne Effektoren wird nur das erste Unterobjekt geklont.
Beispiel
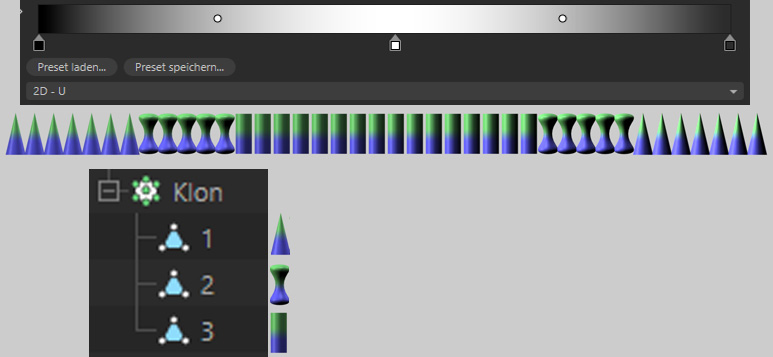
Hier wurde beispielsweise ein Shader-Effektor eingesetzt. Die Reihenfolge der Unterobjekte wird ausgewertet und dementsprechend zur Klonanordnung verwendet (schwarz: 1. Objekt, weiß: letztes Objekt).
Koordinaten zurücksetzen
Bei deaktivierter Option machen sich Positions-, Skalierungs- und Winkelunterschiede zwischen zu klonenden Objekten und dem Klon-Objekt selbst bemerkbar, indem die Klone ebenfalls verdreht, skaliert oder verschoben werden.
Ist die Option aktiviert, übernimmt der erste Klon Position, Skalierung und Winkel des Klon-Objekts (für die XPresso-Liebhaber unter Ihnen: es wird dessen Matrix übernommen).
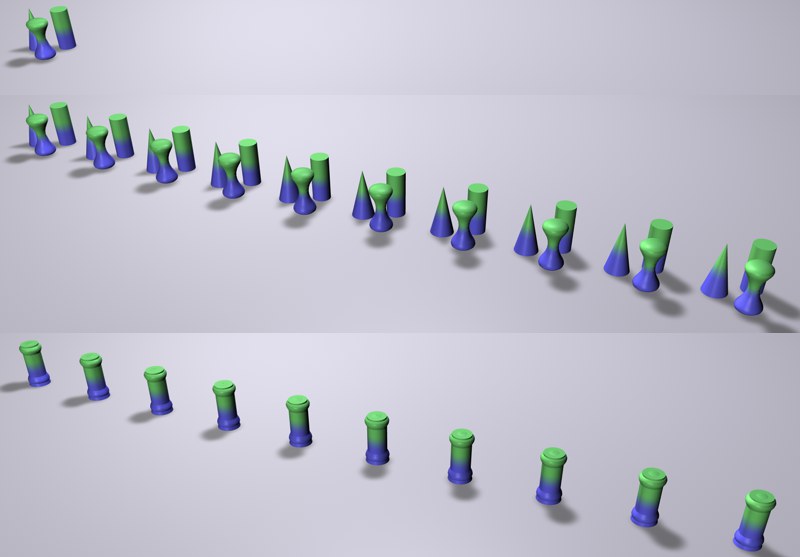 Oben die drei zu klonenden Objekte, die verschiedene Positionen haben, Mitte
Koordinaten zurücksetzen
deaktiviert, unten aktiviert.
Oben die drei zu klonenden Objekte, die verschiedene Positionen haben, Mitte
Koordinaten zurücksetzen
deaktiviert, unten aktiviert.
Darüber hinaus werden bei deaktivierter Option Positions-, Größen-, und Winkelanimationen von animierten zu klonenden Objekten für die Klone selbst übernommen.
Textur fixieren
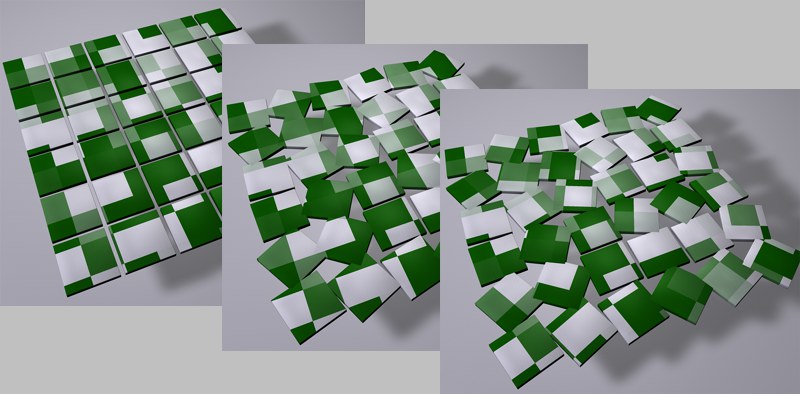 Eine Klonanordnung mit einer Textur in Flächenprojektion: links ohne Effektor, mitte und rechts im Zufalls-Effektor
Textur fixieren
im Modus
Aus
bzw.
Direkt
.
Eine Klonanordnung mit einer Textur in Flächenprojektion: links ohne Effektor, mitte und rechts im Zufalls-Effektor
Textur fixieren
im Modus
Aus
bzw.
Direkt
.
Wenn Sie ein Klon-Objekt texturieren, definiert der Modus Direkt , ob die Textur auf die durch Effektoren unveränderte Klonansammlung projiziert werden soll und damit auf den Klonen quasi festgenagelt wird. Wenn die Klone jetzt durch Effektoren verschoben oder verdreht werden, bewegt sich die Textur mit.
Im Modus Aus bewegen sich die Klone durch den Texturraum hindurch und werden je nach Lage von verschiedenen Bereichen der Textur erfasst.
Die Modi Wechseln X und Wechseln Y machen Folgendes:
Für jedes zusätzliche Material-Tag (außer dem ersten), das auf dem Klon-Objekt liegt, wird die Projektion entweder in X-Richtung Wechseln X bzw. Y-Richtung Wechseln Y umgedreht. Wozu soll das gut sein?
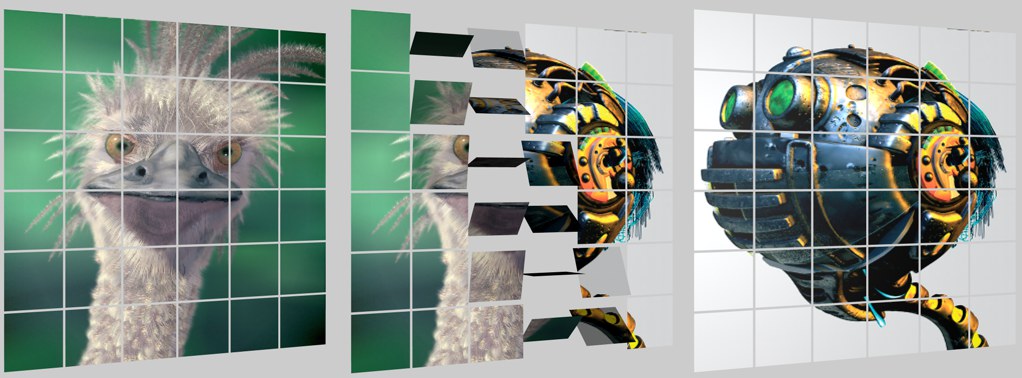 Ungespiegeltes Projizieren von Texturen. Copyright der Bilder liegt bei Peter Hoffmann (Roboter) und Fredi Voss (Strauß).
Ungespiegeltes Projizieren von Texturen. Copyright der Bilder liegt bei Peter Hoffmann (Roboter) und Fredi Voss (Strauß).
Angenommen, Sie projizieren 2 Texturen auf ein solches abgebildetes Klonkonglomerat. Ein Effektor klappt die Klone jetzt um und auf der anderen Seite soll das ungespiegelte Bild (exakt der Textur entsprechend) zum Vorschein kommen. Genau diesen Effekt erreichen Sie mit Wechseln X/Y . Dazu muss das Klon-Objekt 2 Material-Tags haben: einmal mit SeiteVorne und einmal Hinten (unter der Voraussetzung, dass die Klone aus simplen Polygonen ohne Volumen bestehen). Die Material-Tags müssen Quader-Mapping definiert haben (die Textur muss dabei in Z-Richtung projiziert werden).
Sollten Sie Probleme mit dieser Funktionalität haben, können Sie ersatzweise auch das Textur fixieren-Tag verwenden (Sie können dann Wechseln X und Wechseln Y ignorieren), nachdem Sie 2 Material-Tags (auch hier: einmal Vorne , einmal Hinten für den Parameter Seite ) im Flächen-Mapping für das Klon-Objekt erstellt haben.
Die Optionen sind sinnvoll für alle Projektionsmethoden außer UVW-, Kamera- und Frontal-Mapping.
Anzahl
Geben Sie hier die Anzahl der zu erstellenden Klone ein. Jeder Klon wird gegenüber dem vorherigen Klon um einen bestimmten Wert bewegt, gedreht oder skaliert, je nachdem, was Sie weiter unten im Dialog bei P.X, P.Y, P.Z, W.X, W.Y, W.Z, G.H, G.P, G.B eingeben.
Offset
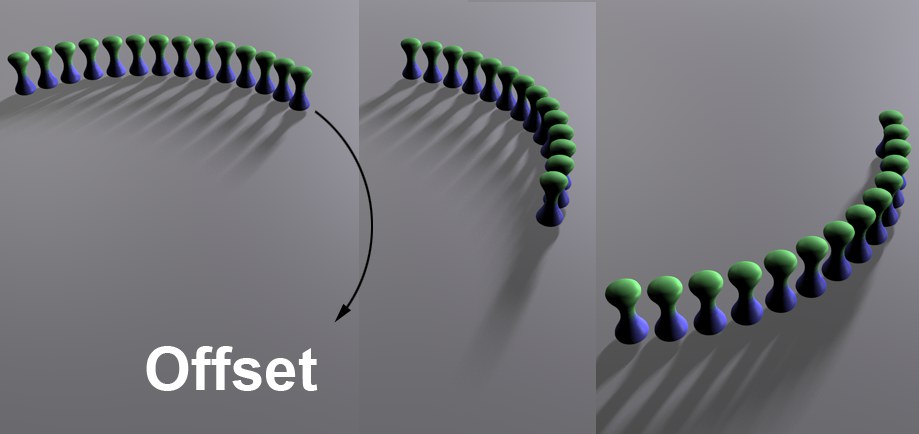
Offset verschiebt den ersten Klon in Richtung späterer Klone, was die gesamte Klonreihe verschiebt, und zwar um die beim Offset-Wert definierten Klonpositionen.
Beachten Sie, dass das kein kontinuierliches Verschieben ist, sondern ein Klon -weises Vorwärtshüpfen.
Modus
Mit diesem Modus entscheiden Sie, ob die folgenden Parametern Position, Winkel und Größe pro Klonschritt (Pro Schritt) oder für den Endklon (Endpunkt: die Werte zwischen Anfangs- und Endklon werden dann interpoliert) gelten sollen. Sie können jederzeit zwischen den beiden Modi wechseln, wobei die Werte bei Position, Winkel und Größe umgerechnet werden, damit sich am geklonten Ergebnis nichts ändert.
Beachten Sie in diesem Zusammenhang auch den Schritt-Effektor Schritt-Effektor, der ähnliches macht. Zusätzlich kann bei diesem auch mittels eines Funktionsgraphen definiert werden, wie diese Eigenschaftenänderung entlang der Klone vonstatten gehen soll.
Wachstum
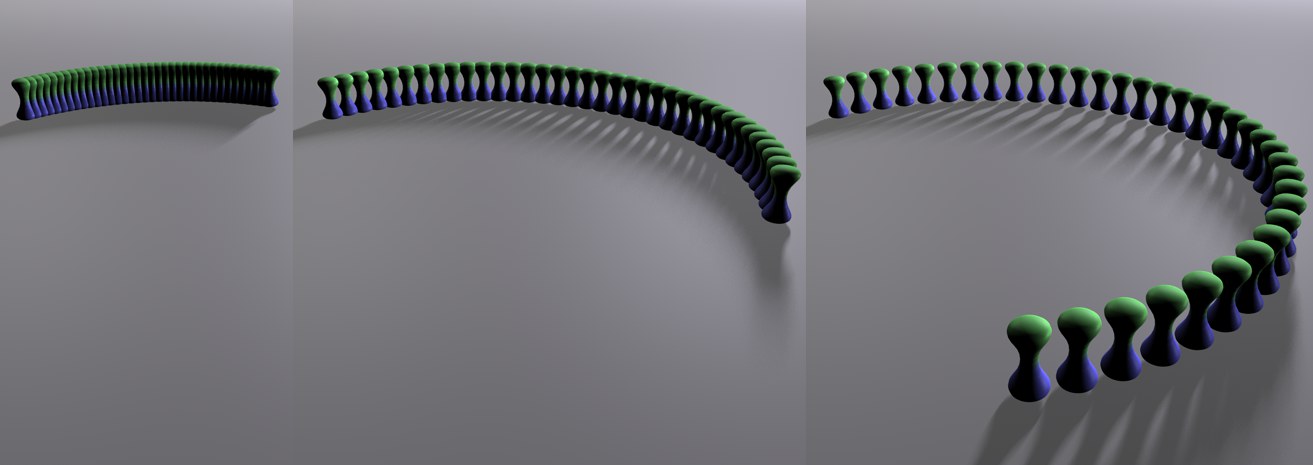 Von links nach rechts steigender Wert für Wachstum, wobei die Klone hier nur in ihrer Position geändert werden (funktioniert natürlich genauso mit evtl. Größen- und Winkeländerungen).
Von links nach rechts steigender Wert für Wachstum, wobei die Klone hier nur in ihrer Position geändert werden (funktioniert natürlich genauso mit evtl. Größen- und Winkeländerungen).
Mit diesem Parameter kontrollieren Sie quasi den real wirksamen Wert der folgenden 9 Klonparameter (Position, Winkel, Größe) ausgehend von 0. Mathematisch gesehen, ist Wachstum lediglich ein Multiplikator, der auf die 9 Klonparameter wirkt. Damit lassen sich gut animierte Wachstumseffekte realisieren.
P, G, W
Mit diesen Werten definieren Sie, ob und wie die Klone zum jeweils nächsten Klon bzgl. Position, Winkel und Größe geändert werden sollen.
Wenn Sie den Modus Pro Schritt verwenden, geben die Werte hier den Unterschied zum vorherigen bzw. nächsten Klon an. Bei Endpunkt ist das die Differenz zwischen Anfangs- und Endklon mit dazwischen interpolierten Werten.
Sie können die Position des Endklons interaktiv in der Ansicht mit Hilfe des orangefarbenen Anfassers ändern, sofern Sie bei den folgenden Schrittparametern nichts eingetragen haben.
Die Schrittfunktionalität
Der Modus Linear kann anders, als sein Name verheißt, die Klone nicht nur in einer Geraden anordnen, sondern durchaus auch in einer gebogenen bzw. spiraligen Anordnung. Dieses können Sie mit den nachfolgenden Schrittparametern einstellen.
Schrittmodus
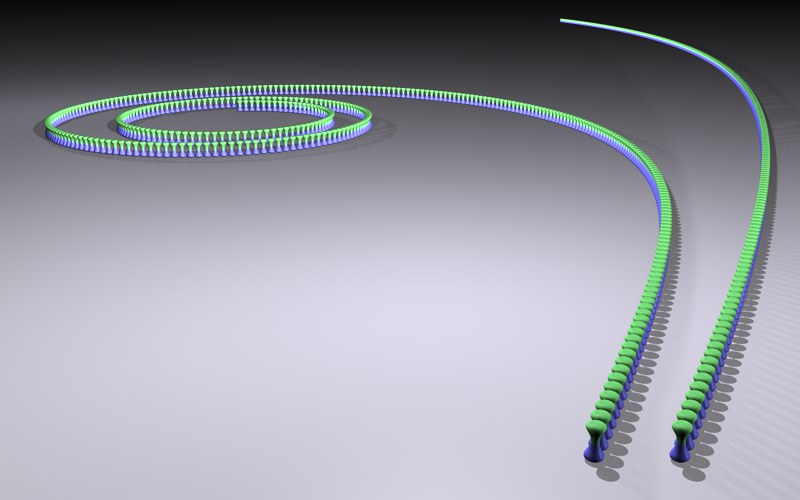 Von links nach rechts Schrittmodus Zunehmend und Einzelwert.
Von links nach rechts Schrittmodus Zunehmend und Einzelwert.
Mit dem Schrittmodus geben Sie an, ob die Winkeländerung von Klon zu Klon gleichmäßig (Einzelwert) oder zwischen erstem und letztem Klon von 0 ausgehend stetig (Zunehmend) zunehmen soll. In letzterem Fall ergeben sich spiralige Klonverläufe.
Schritgröße
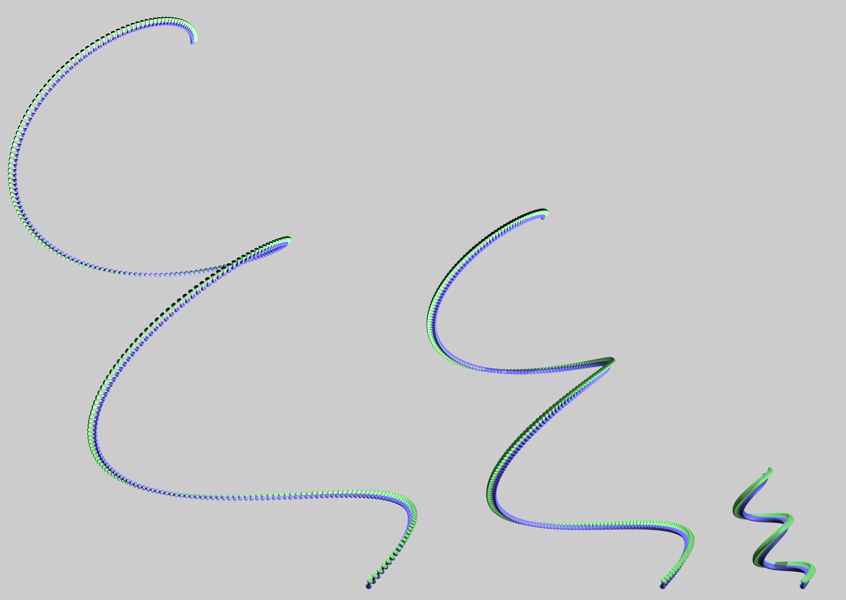 Von links nach rechts kleiner werdende Schrittgröße (die Spiralform kommt durch Winkelangaben in jedem der drei Winkelfelder unter Schrittdrehung zustande).
Von links nach rechts kleiner werdende Schrittgröße (die Spiralform kommt durch Winkelangaben in jedem der drei Winkelfelder unter Schrittdrehung zustande).
Hiermit wird der Schrittabstand zwischen den einzelnen Klonen verringert, was gleichbedeutend mit einer Skalierung des gesamten Klon-Konglomerats (nicht der Klone selbst!) ausgehend vom Ursprung des Klon-Objekts ist.
Die Schrittgröße lässt sich auch vortrefflich für die Animation von ein- und ausfahrenden Teleskopstangen verwenden (der Parameter Wachstum eignet sich dafür nicht, da sich dabei auch der Stangendurchmesser ändert):
 Teleskopstangen mit variierter Schrittgröße und Zunehmend bei Schrittmodus aktiviert.
Teleskopstangen mit variierter Schrittgröße und Zunehmend bei Schrittmodus aktiviert.
Schrittdrehung
Mit den drei folgenden Winkeleingabefeldern bestimmen Sie die Krümmung der Klon-Linie. Werte von 0 bewirken keinerlei Krümmung, während ansteigende Werte für größere Krümmungen sorgen.
Schrittdrehung
Werte bei mind. 2 dieser Parameter führen zu Spiralen wie in obiger Abbildung, während Werte in lediglich einem Feld einen Bogen senkrecht zur jeweilige Achse (1. Feld: Y-Achse, 2. Feld: X-Achse, 3. Feld: Z-Achse des Klon-Objekts) ergeben.
Modus Radial
In diesem Modus werden die dem Klon-Objekt untergeordneten Objekte kreisförmig um den Mittelpunkt des Klon-Objekts platziert.
Klone/Koordinaten zurücksetzen/Textur fixieren
Diese Funktionalitäten funktionieren exakt so wie schon im Modus Linear (s.o.) beschrieben.
Anzahl
Definieren Sie hiermit die Anzahl der auf dem Radius anzuordnenden Klone.
Radius
Das ist der Radius, auf dem die Klone um das Klon-Objekt herum angeordnet werden. Der Radius kann auch in der Ansicht interaktiv geändert werden, indem Sie am orangefarbenen Anfasser ziehen.
Ebene
Mit diesen Optionen geben Sie die Ebene an, in der der Kreis samt Klonen liegen soll. Ausschlaggebend ist das Koordinatensystem des Klon-Objekts.
Ausrichten
Bei aktivierter Option werden die Klone mit ihrer X-Achse tangential zum Kreis angeordnet. Die deaktivierte Option dreht die Klone mit ihren Achsen auf das Koordinatensystem des Klon-Objekts.
Startwinkel/Endwinkel
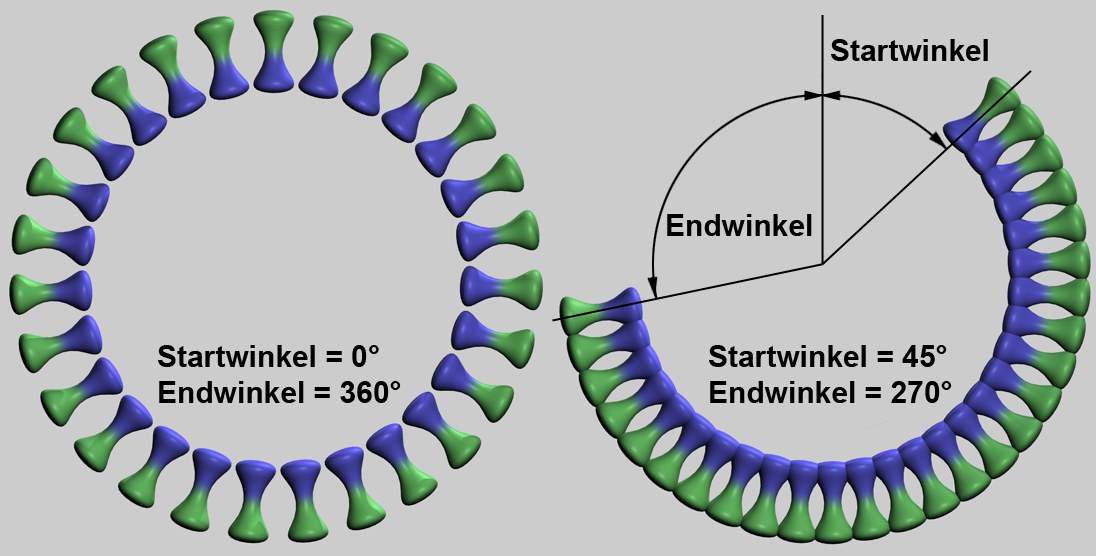
Mit diesen beiden Winkeln legen Sie fest, welcher Kreisausschnitt mit den Klonen belegt werden soll. Es sind Werte kleiner als 0° und größer als 360° möglich, wobei es dann aber zu Überschneidungen kommen kann.
Offset
Hiermit können Sie die Klone entlang des Kreises kreisen lassen.
Offset Variation
Falls Ihnen die Klonanordnung zu regelmäßig sein sollte, können Sie mit diesem Wert zufällige Abweichungen von der Idealverteilung einstreuen.
Offset Startwert
Oft gibt es dort, wo Zufallswerte zum Einsatz kommen, einen sog. Startwert. Dieser variiert die zufällige Verteilung - in diesem Falle die von Offset Variation.
Modus Gitter
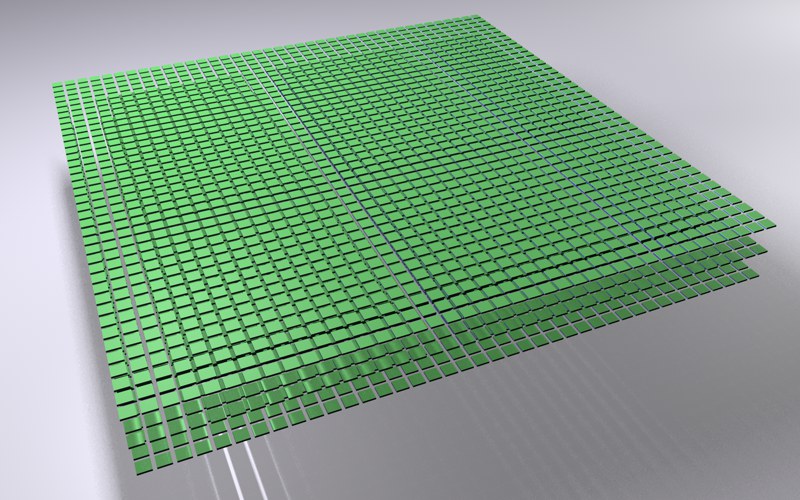
In diesem Modus werden die dem Klon-Objekt untergeordneten Objekte in einem räumlichen Gitter angeordnet. Das eignet sich beispielsweise gut für solche rasterähnlichen Effekte:
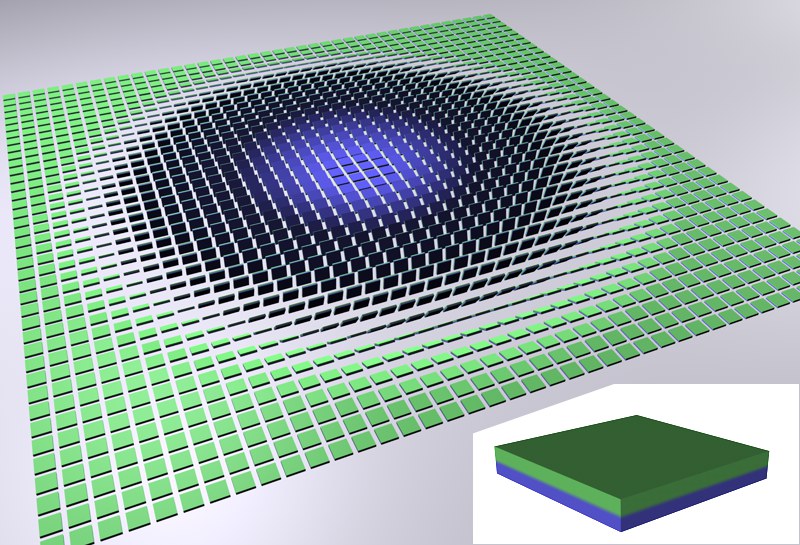 Rechts unten das geklonte Objekt, das dann im Gittermodus mittels eines Effektors im Winkel variiert wird.
Rechts unten das geklonte Objekt, das dann im Gittermodus mittels eines Effektors im Winkel variiert wird.
Sie können sich sicherlich vorstellen, welche spektakulären Effekte damit erzielt werden können, wenn Sie den Effektor animieren, sodass er durch das Gitter hindurchfährt.
Da sich hier eine Vielzahl von Objekten ergeben und somit die Editordarstellung sehr langsam werden kann, funktionieren hier die Detaileinstellungen von CINEMA 4D:
- Editor: Darstellung/Detailstufe
- Darstellungs-Tag . Das Tag kommt auf das Klon-Objekt.
Klone/Koordinaten zurücksetzen/Textur fixieren
Diese Funktionalitäten funktionieren exakt so wie schon im Modus Linear beschrieben.
Anzahl
Mit der Anzahl geben Sie die Klonanzahl in X-, Y- und Z-Richtung an.
Modus
Sie haben hier die Auswahl unter:
- Pro Schritt: Hierbei beziehen sich die darunter liegenden Größe-Parameter auf den Klon-Abstand (es gibt 2 neue Anfasser an den Ecken des Klon-Objekts; mit diesen kann bei konstantem Klonabstand und sich ändernder Klonanzahl justiert werden).
- Endpunkt: Hierbei beziehen sich die darunter liegenden Größe-Parameter auf die gesamte Klonkonglomeratabmessung (auch hierfür funktionieren die beiden neuen Anfasser an den Ecken des Klon-Objekts: Sie justieren damit die Abmessungen des Klon-Konglomerats bei sich anpassenden Klonabständen).
Beim Umschalten des Modus werden die Werte umgerechnet.
Größe
Mit Größe definieren Sie die Ausdehnung des kompletten Gitter-Klon-Konglomerats in X-, Y- und Z-Richtung. Mit den orangefarbenen Anfassern kann das auch direkt interaktiv in der Ansicht gemacht werden.
Form
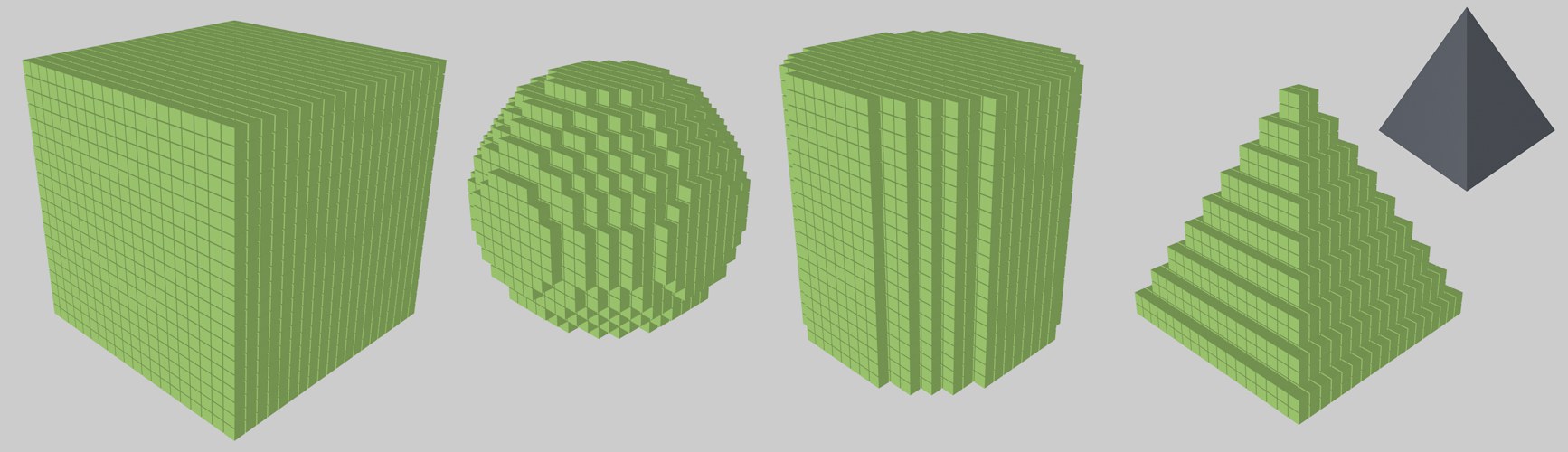 Die verschiedenen Formen, rechts wurde ein Kegel zur Formbildung herangezogen.
Die verschiedenen Formen, rechts wurde ein Kegel zur Formbildung herangezogen.
Sie haben die Auswahl unter diesen Formen: Würfel, Kugel, Zylinder und beliebiger Form (Objekt). Wie Sie sehen, werden bei Zylinder, Kugel und Objekt einfach die überzähligen Klone, die nicht in die Form passen, ignoriert.
Füllen
Durch Verringerung dieses Parameters können Sie das Innere der Form leer räumen, sodass allmählich nur noch die Klone der Hülle übrigbleiben.
Objekt
Ziehen Sie hier ein beliebiges polygonales Objekt (kann auch ein Generator sein) hinein, innerhalb dessen Volumen Klone überhaupt erst generiert werden (das ist von der Berechnung her schneller, als wenn Sie stattdessen den Volumen-Effektor verwenden, der ähnliches vermag).
Beachten Sie, dass es zu Problemen kommen kann, wenn Reihen genau auf der Oberfläche des Objekts zu liegen kommen, diese werden unter Umständen nicht zum Volumen gehörig betrachtet. Skalieren Sie das Objekt dann geringfügig.
Modus Wabenanordnung
In diesem Modus wird eine flächige Gitteranordnung (s.a. Wabenanordnung ) vorgenommen, bei der jede zweite Reihe verschoben ist.
In der Ansicht finden Sie interaktive Anfasser, mit dem Sie die Ausdehnung des Wabengitters entweder in einer (mittlere Anfasser) oder in beide Achsen (Anfasser an den Ecken) justieren können.
Ausrichtung
Geben Sie hier an, zu welcher Objektkoordinatenachse das Wabengitter senkrecht stehen soll. Die Achsen in Klammern geben dabei die Ebene an, in der das Wabengitter liegt.
Offset-Richtung
Legen Sie hiermit fest, wie die Wabenanordnung zustande kommt: bei Höhe wird jede zweite vertikale Reihe, bei Breite jede zweite horizontale Reihe verschoben.
Offset/Offset-Variation
Mittels diesen Parameters kann die Verschiebung jeder zweiten Reihe beeinflusst werden: Bei 0% erfolgt keine Verschiebung gegenüber den angrenzenden Reihen, bei 50% liegen diese genau mittig und bei 100% wird um genau eine Klonposition verschoben.
Die hier zu definierenden Werte stellen einen Maximalwert dar, der von Offset-Variation zufällig pro zu verschiebender Reihe variiert wird.
Senkrechte Variation
Hiermit kann der Reihenabstand jeder Reihe zusätzlich in der anderen Wabendimension (gegenüber der Offset-Richtung) zufällig variiert werden.
Startwert
Wie immer, wenn es um zufällige Verteilungen geht, gibt es diesen Parameter, der für andere Zufälligkeiten sorgt (s.a. Startwert).
Anzahl Breite/Höhe
Hier können Sie die Klonanzahl in der Breite und Höhe bestimmen. In Abhängigkeit von Modus ändert sich dabei die Wabengitterausdehnung (wobei die Waben in ihren Abständen konstant bleiben) oder -dichte.
Beachten Sie, das die Klongesamtanzahl bei rechteckiger Form nicht dem Produkt der beiden Parameter entspricht, sondern ziemlich genau der Hälfte. Das liegt daran, dass je nachdem, was unter Offset-Richtung definiert ist, die zugehörige Anzahl für eine zueinander verschobene Doppelreihe gilt.
Modus
Dieser Modus legt fest, ob die beiden folgenden Parameter Größe Breite/Höhe die Wabengitterabmessung (Endpunkt) oder den Klonabstand (Pro Schritt) definieren. Deren Werte werden beim Umstellen des Modus umgerechnet, das Ergebnis ändert dann nichts am Wabengitter.
Die Anfasser an den Ecken ändern übrigens je nachdem, was Sie hier im Modus einstellen, Anzahl Breite/Höhe oder Größe Breite/Höhe.
Größe Breite/Höhe
Definieren Sie hier bei gleich bleibender Klonanzahl die Höhe und Breite des Wabengitters.
Form
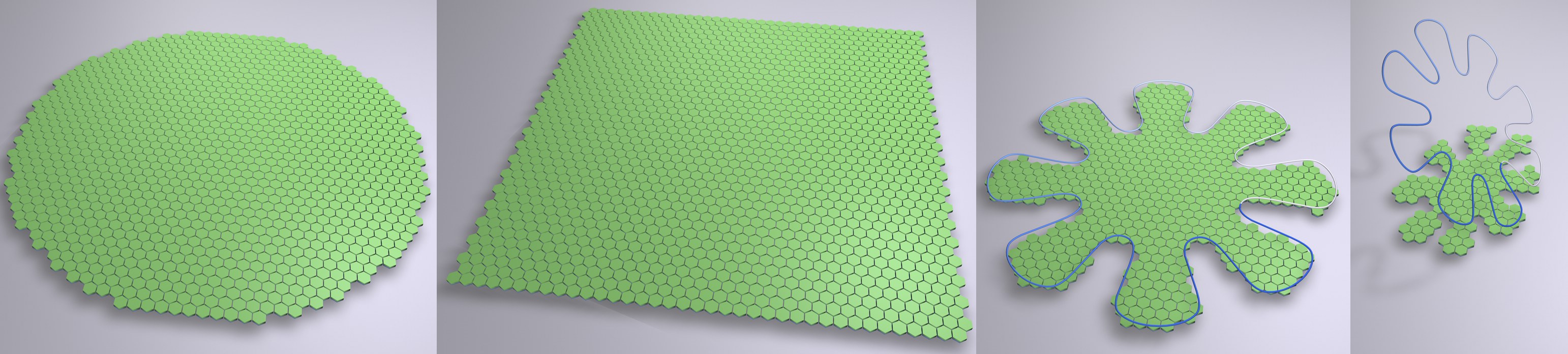 Die verschiedenen Formtypen.
Die verschiedenen Formtypen.
Da es nicht immer zielführend ist, ein rechteckiges Wabengitter zu erzeugen, haben Sie hier die Auswahl unter einigen Formen. Rechteck und Kreis erklären sich von selbst.
Mit Spline können beliebige Formen erzeugt werden.
Spline
Ziehen Sie hier einen Spline rein, der senkrecht in Richtung der Wabengitterebene auf dieselbe projiziert wird (s. Abbildung oben, rechts). Stellen Sie sich den Spline auf die Klonanordnung bei FormRechteck projiziert vor: nur innerhalb der Spline-Projektion liegende Klone werden erzeugt.
Offene Splines werden dabei intern geschlossen