3D-Berechnung
Die Einstellungen dieses Tabs werden interessant, wenn das 2D-Tracking abgeschlossen ist, es also eine Anzahl an Tracks mit Pfaden gibt. Es gilt jetzt, aus diesen Tracks mit Hilfe einer Menge komplexer Mathematik (die uns glücklicherweise aber überhaupt nicht interessieren muss) 3D-Positionen zu errechnen. Dazu geben Sie Motion Tracker ein paar hilfreiche Informationen bezüglich der aufnehmenden Kamera und der Art der zu rekonstruierenden Szenerie.
Danach klicken Sie unten auf den Button 3D-Rekonstruktion und nach kurzer Zeit erhalten Sie eine rekonstruierte 3D-Szenerie mit diversen Features (Null-Objekten), die die Tracks im 3D-Raum repräsentieren.
Achtung: Die Rekonstruktionseinstellungen auf dieser Seite beziehen sich primär auf ein Kamera-Tracking. Das Rekonstruieren von Objektbewegungen geschieht über den Objekt Tracker.
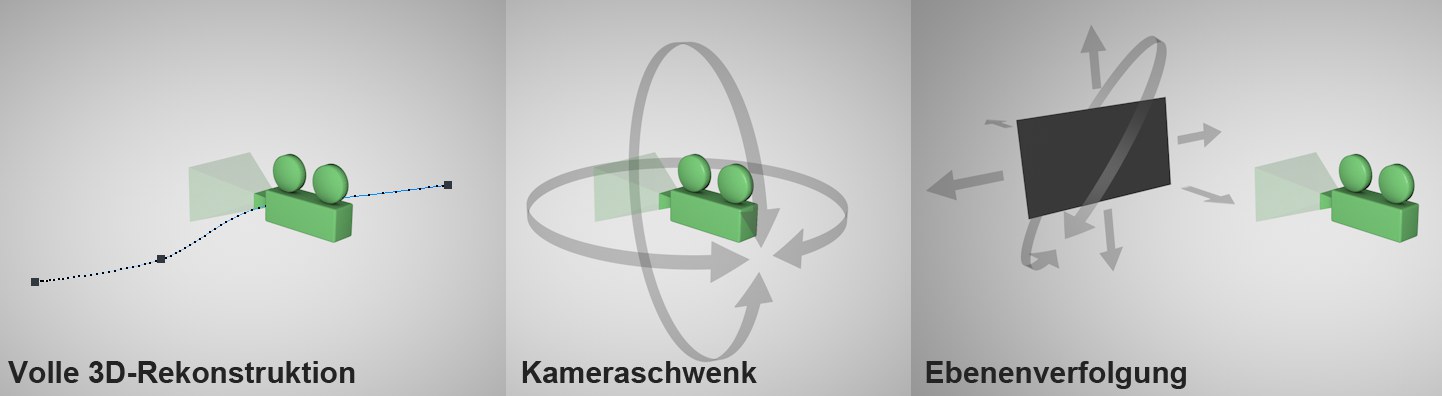 Wie wurde das Footage erzeugt?
Wie wurde das Footage erzeugt?
In diesem Auswahlmenü greifen Sie Motion Tracker unter die Arme, indem Sie ihm den Footage-Typ mitteilen, also wie die Kamera das Video aufgenommen hat. Das können Sie zwar mit Leichtigkeit erkennen, Motion Tracker aber überhaupt nicht.
Das ist der gängigste Fall, die Kamera ändert beim Aufnehmen ihre Position, es kommt zur Parallaxenverschiebung bei den aufgenommenen Objekten, der Motion Tracker freut sich, hier kann er leicht 3D-Szenerien rekonstruieren.
Ein Spezialfall, bei dem es zu keiner erkennbaren Parallaxenverschiebung kommt. Das ist der Fall, wenn sich die Kamera ausschließlich dreht und ansonsten ihre Position nicht verändert, also einen Kameraschwenk vollführt.
Motion Tracker kann aus solchen Videos keine Entfernungen rekonstruieren, deshalb sind für ihn alle Tracks gleich weit von der Kamera entfernt. Motion Tracker nimmt dann alle Features auf einer Kugel (Durchmesser 10m) liegend, mit der Kamera im Mittelpunkt, an.
Beachten Sie, dass gewisse Videosequenzen auch unter Kameraschwenk fallen, obwohl sie streng genommen, Kamerafahrten beinhalten. Das ist z.B. der Fall, wenn Sie Landschaften filmen. Die Berge am Horizont mögen zwar auch minimale, kleinste Parallaxenverschiebungen aufweisen, diese können aber im Vergleich zur Kamerabewegung vernachlässigt werden. Kameraschwenk ist also auch für Footage geeignet, das keine sichtbaren Parallaxenverschiebungen aufweist.
Ebenenverfolgung ist ein Spezialfall, der davon ausgeht, dass ALLE Tracks ausnahmslos auf einer Ebene – diese darf sich bewegen – liegen. Sie kennen bestimmt Videoaufnahmen, auf denen sich markante z.B. grüne, rechteckige Tafeln ("Green Screens") mit kreuzförmigen Markierungen befinden. Hier sollen dann später Matte Paintings, Videos etc. eingefügt werden. Auch solcherlei Dinge können in CINEMA 4D getrackt werden. Allerdings wird die Kamera-Rekonstruktion im wahrsten Sinne des Wortes nur die Kamera rekonstruieren und nicht die eigentliche Bewegung des eventuell wild im Raum umherfliegenden Objekts (Tafel), d.h. die Objektbewegung wird durch entsprechende Kamerabewegungen um das Objekt simuliert.
Hier wird also nur die relative Bewegung der Kamera zum Green Screen (und nur zu diesem, die restliche Szenerie bleibt außen vor) errechnet.
In diesem Modus lassen sich also letztendlich nur zu füllende, ebene Green Screens verarzten, während die übrige Szenerie mit einem zusätzlichen, getrennten Motion-Tracking-Prozess bearbeitet werden muss. Beides muss dann im Compositing zusammen gefügt werden.
Beachten Sie, dass in diesem Modus die Brennweite/Sensorgröße der aufnehmenden Kamera bekannt sein muss.
Unterscheiden Sie von diesem Modus die 3D-Objekt-Rekonstruktion mit Hilfe des Objekt Trackers, bei der eine echte Objekt-Rekonstruktion stattfindet.
Kameraeinstellungen
Hier geben Sie einige Daten der Kamera an, mit der das Footage aufgenommen wurde. Je mehr Information Motion Tracker hat, desto besser kann die 3D-Kamera rekonstruiert werden.
Es lohnt sich durchaus, einige Zeit mit dem Nachforschen der Kameradaten zu verbringen. Das sind wertvolle Angaben, die ansonsten nur mühsam und/oder ungenau entweder durch Motion Tracker selbst oder z.B. mittels der Kamera kalibrieren-Funktionalität manuell ermittelt werden kann.
Wenn Ihnen die Brennweite unbekannt ist, wählen Sie diese Option.
Wenn Ihnen die Brennweite unbekannt ist, Sie aber anhand des Footage feststellen können, dass sich die Brennweite nicht ändert (also kein Zoom stattfindet), so wählen Sie diese Option. Die Sensorgröße spielt bei dieser Option (genau wie bei der vorherigen) bzgl. der 3D-Rekonstruktions-Qualität keine Rolle.
Wenn Sie die Brennweite und die Sensorgröße kennen und erstere sich nicht ändert (kein Zoom), so wählen Sie diese Option und geben Sie dann bei den nächsten Parametern Brennweite und Sensorgröße ein.
Es sei darauf hingewiesen: Wenn Sie die Brennweite, aber nicht die Sensorgröße kennen, verwenden Sie NICHT die Einstellung Bekannt und konstant. Es kommt sonst zu falschen Rekonstruktionen!
Beachten Sie, dass Sie Brennweiten mittels des Kamera kalibrieren-Tags aus einem einzelnen Footage-Bild ermitteln können.
Dieser Modus muss auch beim geometrieunterstützten Objekt-Tracking verwendet werden, wenn dort vorher kein Kamera-Tracking vorgenommen wurde. Geben Sie dann auch eine Brennweite ein.
Geben Sie hier die Kamerasensorgröße an, die das Footage aufgenommen hat. Eine Internetsuche liefert Ihnen für jedes Kameramodell die verbaute Sensorgröße. Bei oben gewählter Option Bekannt und konstant, muss ebenfalls die Brennweite bekannt sein! Bei den anderen beiden Optionen ist die Sensorgröße bzgl. Güte der 3D-Rekonstruktion unwichtig.
Die Sensorgröße kann übrigens auch nach erfolgter Rekonstruktion noch geändert werden, wobei die rekonstruierte Kamera automatisch entsprechend aktualisiert wird (und zwar ohne komplett neu rekonstruieren zu müssen).
Gesichtsfeld (horizontal)[0..174°]
Gesichtsfeld (vertikal)[0..174°]
Diese beiden Parameter dienen hauptsächlich der Information, berechnen Sie sich doch automatisch aus bekannter Brennweite und Sensorgröße.
Beachten Sie, dass bei Änderungen an den 2D-Tracks NACH der 3D-Rekonstruktion alle Features und Kamera-Keys bzgl. Position, Winkel und Brennweite (andere Kameraeinstellungen bleiben erhalten) gelöscht werden. Motion Tracker geht dann davon aus, dass die 3D-Rekonstruktion fehlerhaft war und nach Track-Bearbeitung neu rekonstruiert wird. Das kann verhindert werden, indem Sie die Option Rekonstruierte Daten schützen aktivieren.
Normalerweise muss nach erfolgreicher 3D-(Kamera-)Rekonstruktion nichts mehr an den Tracks geändert werden. Jede Änderung an den Tracks (oder anderen Einstellungen, die Einfluss auf die Rekonstruktion haben) passt dann nicht mehr zur bereits erfolgten 3D-Rekonstruktion. Deswegen wird bei deaktivierter Option die 3D-(Kamera-)Rekonstruktion bei geänderten Tracks gelöscht.
Wenn Sie allerdings den Objekt Tracker einsetzen, ist ein gängiger Workflow zuerst ein komplettes Kamera-Tracking mit danach folgendem Objekt-Tracking, bei dem Sie sehr wohl neue Tracks erstellen. Durch diese neuen Tracks soll allerdings die 3D-(Kamera-)Rekonstruktion nicht beeinflusst werden.
Nach der 3D-(Kamera-)Rekonstruktion sollten Sie also Rekonstruierte Daten schützen aktivieren (die Option kann auch schon vor dem Klick auf den Button 3D-Rekonstruktion aktiviert werden). Die 3D-(Kamera-)Rekonstruktion wird damit praktisch verriegelt und ändert sich von selbst nicht mehr (Sie können jedoch jederzeit explizit auf 3D-Rekonstruktion klicken, um eine neue Rekonstruktion anzustoßen).
Mit diesem Button schließlich wird die 3D-Rekonstruktion angestoßen. Das ist der logische Arbeitsschritt nach erfolgtem Erzeugen und 2D-Tracken der Tracks.
Ein erfolgreicher Abschluß dieser Funktion ist Voraussetzung für die Szenenrekonstruktion.
Was passiert beim Klicken auf den Button?
Es wird versucht, aus jedem Track die 3D-Position zu errechnen – was nicht bei allen klappen wird – und als Features (repräsentiert durch Null-Objekte) zu speichern, was unter Umständen einen Moment dauern kann. Außerdem wird aus den Daten die Kameraanimation errechnet. Features werden als Unterobjekte des Motion-Tracker-Objekts im Objekt-Manager gelistet:
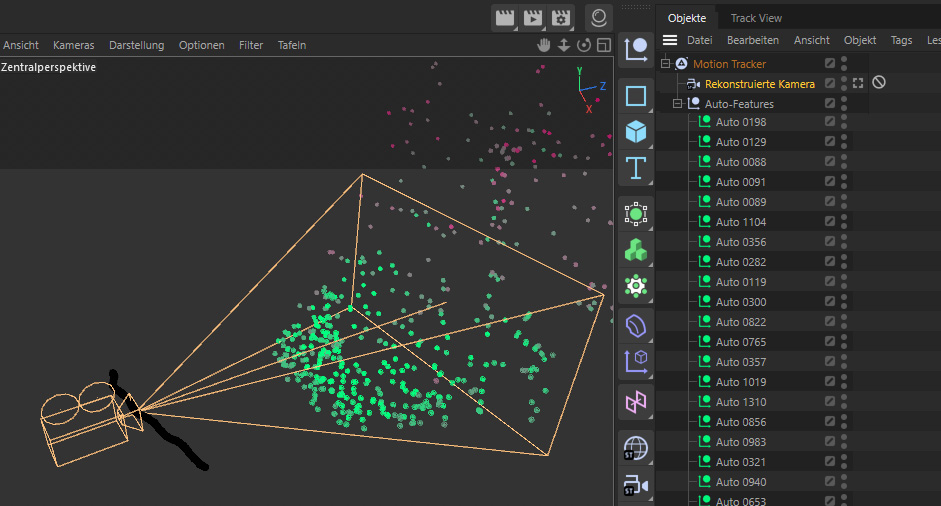 Beachten Sie die Animationsspur der rekonstruierten Kamera.
Beachten Sie die Animationsspur der rekonstruierten Kamera.
So in etwa sieht eine erfolgreiche Rekonstruktion aus. Sie finden in der Ansicht eine grün bis rot gefärbte Punktewolke. Jeder Punkt ist ein Feature und repräsentiert die 3D-Position eines 2D-Tracks (je hellgrüner ein Punkt, desto mehr ist Motion Tracker von der Synchronität von Track und Feature "überzeugt". Rot bedeutet nicht unbedingt schlecht oder unbrauchbar, sondern einfach nur relativ am schlechtesten).
Die rekonstruierte, animierte Kamera (s.a. Vom Motion-Tracker erzeugte Kamera und Features) weist für jedes Animationsbild Keys bzgl. Position, Winkel und Brennweite auf. Das sind exakt die Kamerawerte, die eine 3D-Rekonstruktion errechnen kann.
Wenn Sie durch die Kamera blicken und im Motion-Tracker-Objekt die Option Im Vordergrund halten (Tab "Footage") deaktivieren, können Sie sehr schön sehen, wie Tracks und Features deckungsgleich während der Kamerafahrt agieren. Werfen Sie jetzt einen Blick auf die Constraint-Tags, die aus dem relativ undefiniert im Raum liegenden Punktehaufen mit unklarer Größe ein 3D-Projekt mit definierten Achsen und Ursprung machen.
Übrigens kann die Rekonstruktion auch komplett schief gehen, wenn z.B. zu wenige und/oder zu schlechte Tracks in die Berechnung einfließen. Das wird dann in der Statusleiste angezeigt. Sie müssen dann wie unter folgendem Link erklärt (Was sind gute und schlechte Tracks?), für bessere/s Tracks/Tracking sorgen. Überprüfen Sie außerdem noch einmal die hier im Tab "Rekonstruktion" gemachten Angaben bzgl. Kamera und Footage-Typ.
Ebenfalls ist es möglich, dass nur Teile des Footage rekonstruiert werden können, da für die gesamte Sequenz nicht durchgehend genügend Tracks vorhanden sind. Das sehen Sie anhand der Kamera-Keys der Kamera, die dann nur teilweise mit Keys ausgestattet wird.
Falls Ihnen diese beiden Einstellungen bekannt vorkommen, so liegt das daran, dass es die gleichen bei jedem Null-Objekt gibt. Und nichts anderes tun diese: sie regeln die Darstellungsweise der durch den Motion Tracker erstellten Null-Objekte (Features), die die Positionen der erfolgreich rekonstruierten Tracks repräsentieren.