Dateien
Allgemein
Mit diesem Wert bestimmen Sie, wie viele der zuletzt geöffneten Dateien im Datei-Menü erscheinen (siehe Zuletzt geöffnete Dateien).
Mit dieser Einstellung können Sie mehrere Sicherheitskopien (s. vorherige Einstellung Sicherheitskopie beim Speichern) anlegen. Diese werden dann durchnummeriert : *.bak, *.bak1,*.bak2 etc.
Sie kennen den Hinweis von Cinema 4D, wenn Sie z.B. eine nicht lokale – also nicht im Projektpfad bzw. "tex" liegende – Bitmap in ein Material laden wollen: "Das Asset ist nicht im Suchpfad des Projekts. Wollen Sie eine Kopie im Verzeichnis des Projekts erstellen?". Damit definieren Sie, ob das Asset mit einem relativen oder absoluten Pfad gespeichert werden soll.
Wenn Sie diese Frage stets aufs Neue nervt, können Sie hier einstellen, was voreinstellungsgemäß geschehen soll. Sie haben folgende Optionen:
- In Projekt kopieren: genau das, wobei ein relativer Pfad verwendet wird.
- Absoluter Pfad: es wird nichts kopiert und ein absoluter Pfad verwendet.
- Immer fragen: das ist das von älteren Cinema 4D Versionen gewohnte Verhalten: Beim Laden des Assets kommt die oben zitierte Abfrage und Sie können sich spontan entscheiden.
Automatisches Speichern
Mittels dieser Optionen veranlassen Sie Cinema 4D in bestimmten Zeitintervallen automatisch Kopien der geöffneten Szenen abzuspeichern.
Die Datei-Kopien werden nach diesem Namensschema abgespeichert:
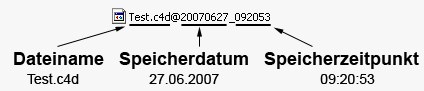
Geben Sie hier das Zeitintervall ein, mit dem Szenendateien abgespeichert werden sollen. Wird an der Datei nichts geändert, wird auch nicht gespeichert!
Wenn Sie relativ kurze Speicherintervalle einstellen, erhalten Sie innerhalb kurzer Zeit eine Unmenge von Dateien mit entsprechend großem Speicherplatzverbrauch. Mit diesem Parameter begrenzen Sie die Kopienanzahl. Es wird jeweils die älteste, über diese Anzahl hinausgehende Datei gelöscht.
Sie haben hier 3 Optionen, mit denen Sie festlegen können, wo die Kopien gespeichert werden sollen:
- Projekt: am Speicherort der Szene in einem Unterordner namens backup.
- Benutzer: in Ihrem Voreinstellungsverzeichnis in einem Unterordner namens backup (was bei Windows Vista dann auf ein entsprechendes benutzerspezifisches Verzeichnis umgebogen wird).
- Eigenes : in einem frei wählbaren Verzeichnis Ihrer Wahl.
Die nächsten beiden Optionen betreffen das Verhalten von XRefs beim Laden und Speichern.
Zeitversetztes Aktualisieren beim Öff.
Aktivieren Sie diese Option, wenn Sie nicht wünschen, dass bei jedem Öffnen eines Master-Projekts alle XRef-Objekte aktualisiert werden sollen. Das kann das Öffnen einer Szene stark beschleunigen. Das ist besonders dann der Fall, wenn Cinema 4D viele Pfade durchsuchen muss. Beachten Sie, dass Sie bei aktivierter Option die XRef-Objekte manuell per Button-Klick auf den neuesten Stand bringen müssen!
Reduzierte Referenzen beim Speich.
Ist diese Option aktiviert, werden alle XRef-Objekte beim Speichern automatisch entladen. Damit können Sie eine Menge Speicherplatz sparen (voreinstellungsgemäß sind nämlich alle in XRefs enthaltenen Objekte komplett im Master-Projekt enthalten und nicht mehr bloße Instanzen, wie von früheren Versionen gewohnt).
Mit dem unten angeordneten Button Verzeichnis hinzufügen können neue Asset-Pfade hinzugefügt werden, die dann hier in die Liste aufgenommen werden. Zur Bedienung dieses Interface-Elements lesen Sie bitte unter Pfadlisten nach.
Cinema 4D sucht Material-Texturen und andere Assets (wie z. B. Sounddateien) an bestimmten Stellen:
-
Im selben Verzeichnis, in dem sich die Szene befindet
-
Im Verzeichnis tex im Szenenverzeichnis
-
Cinema 4D sucht, wenn die entsprechenden Assets mit absolutem Pfad angelegt wurde, in diesem speziellen Fall nur in diesem Pfad und lässt die anderen hier definierten Suchpfade außer Acht.
-
Verwenden Sie Texturen mit relativen Pfaden bei einer bislang ungespeicherten Szene, so wird ein tex-Ordner in Ihrem Benutzerverzeichnis angelegt und die Texturen werden dort abgelegt - und gefunden.
-
Sollten Assets aus dem Asset Browser verwendet werden, kann der Pfad auch direkt die entsprechende Datenbank verweisen, wobei das Asset dann auch nur dort gesucht wird.
-
Und schlussendlich in den hier eingegebenen Pfaden.
Bei einigen Szenen kann es vorkommen, dass bestimmte Assets nicht unter diesen Pfaden gefunden werden (z. B. wenn Sie Assets über ein Netzwerk zur Verfügung stellen). Obwohl Sie die Pfade einzeln korrigieren können, ist dies bei vielen Assets auf Dauer sehr lästig.
Cinema 4D bietet Ihnen daher die Möglichkeit an, zusätzlich beliebig viele Ersatzpfade zu vergeben. Findet der Editor oder der Raytracer ein Asset nicht in den oben angegebenen Verzeichnissen, werden anschließend automatisch die Ersatzpfade durchsucht (der Bitmap-Shader durchsucht zusätzlich auch alle zugehörigen Unterverzeichnisse).
Für Node-Materialien gilt: Hier erfolgt keine rekursive Suche durch alle Unterverzeichnisse. Vielmehr können hier relative Pfade in z. B. folgender Form verwendet werden: "./Verzeichnis1/Verzeichnis2/textur.tif" (der Pfad wird automatisch bei Auswahl einer Textur in den Suchpfaden erzeugt). Dieser Pfad wird dann in allen Suchpfaden (s. o.) durchsucht.
Wollen Sie die unter Pfade definierten Ordner gleichzeitig als überwachte Ordner definieren, so aktivieren Sie diese Option. Deren Dateien werden dann im Asset Browser angezeigt.
Immer wenn Cinema 4D neu gestartet oder aber eine neue Szene, z. B. über Datei/Neues Projekt erstellt wird, kann entweder eine leere Szene, eine komplette Beispielszene mit dem Cinema 4D-Logo oder aber eine individuell angegebene Szene geladen werden. Dies kann hilfreich sein, wenn Sie in jeder neuen Szene z. B. bereits ein Standard Licht-Setup oder eine Materialbibliothek vorfinden möchten. Über diese Einstellung können Sie daher festlegen, was bei Erstellung einer neuen Szene geschehen soll. Die folgenden Optionen stehen zur Wahl:
- Logo Szene: Dies ist die Standardeinstellung, wenn Sie mit einer noch nicht registrierten Version von Cinema 4D arbeiten, z. B. um das Programm kennenzulernen. Hierbei werden automatisch ein Boden- und Hintergrundsystem, Lichtquellen, eine Kamera und die Geometrie des Cinema 4D-Logos geladen. Das Logo ist zudem bereits animiert. Anhand dieser Szene können Einsteiger direkt die Grundprinzipien der parametrischen Modellierung, der Materialvergabe, Beleuchtung und Keyframe-Animation erkunden. Zum Rendern eigener Objekte kann das Logo natürlich auch einfach aus dieser Szene gelöscht und durch andere Modelle, z. B. aus dem Asset-Browser ersetzt werden.
- Leere Szene: Dies ist das Standardverhalten früherer Cinema 4D-Versionen. Jede neue Szene ist erst einmal leer und rendert daher nur als ein schwarzes Bild. Lichtquellen, Objekte, Materialien und Kameras müssen manuell hinzugefügt werden.
- Benutzerdefinierte Szene: Hierbei können Sie eine Datei angeben, die automatisch bei jeder Erstellung einer neuen Szene geladen werden soll. Klicken Sie dazu auf das Ordner-Symbol rechts neben dem Dateipfad-Feld, das direkt unter diesem Auswahlmenü angezeigt wird und navigieren Sie zu der gewünschten Cinema 4D-Datei auf Ihrem Speichermedium.
In früheren Cinema 4D-Versionen bestand die Möglichkeit, eine beliebige Projektdatei unter dem Namen new.c4d in das Programmverzeichnis von Cinema 4D zu speichern und dadurch diese Szene immer als Standardszene laden zu lassen. Diese Möglichkeit gibt es ab Version 2024.1 nicht mehr. Verwenden Sie stattdessen die Einstellung Benutzerdefinierte Szene und geben Sie dort dann die gewünschte Datei zum Laden an.
Es besteht weiterhin die Option, eine aktuell geöffnete Szene als neue Standardszene speichern zu lassen. Rufen Sie dazu den Befehl Als voreingestellte Szene speichern im Hauptmenü Fenster/Anpassen auf. Dadurch wird die aktuelle Szene unter dem Namen new.c4d in das Voreinstellungsverzeichnis von Cinema 4D gespeichert und von dort automatisch beim Öffnen von Cinema 4D und bei jeder Erstellung eines neuen Projekts geladen. Dies ist möglich, da der Standardszene-Modus automatisch auf Benutzerdefinierte Szene umgeschaltet und new.c4d entsprechend verlinkt wird.
Das Voreinstellungsverzeichnis können Sie jederzeit nach dem Öffnen der Programm-Voreinstellungen über die Schaltfläche Voreinstellungsverzeichnis am unteren Rand des Einstellungsfensters öffnen lassen.