Tag-Eigenschaften
Viele dieser Parameter kennen Sie schon aus dem Tab “Oberfläche” des Kleidungs-Tags. Diese funktionieren hier ganz genauso.
 Mit präziser Kollisionserkennung lassen sich sogar Seile aus Splines wickeln.
Mit präziser Kollisionserkennung lassen sich sogar Seile aus Splines wickeln.
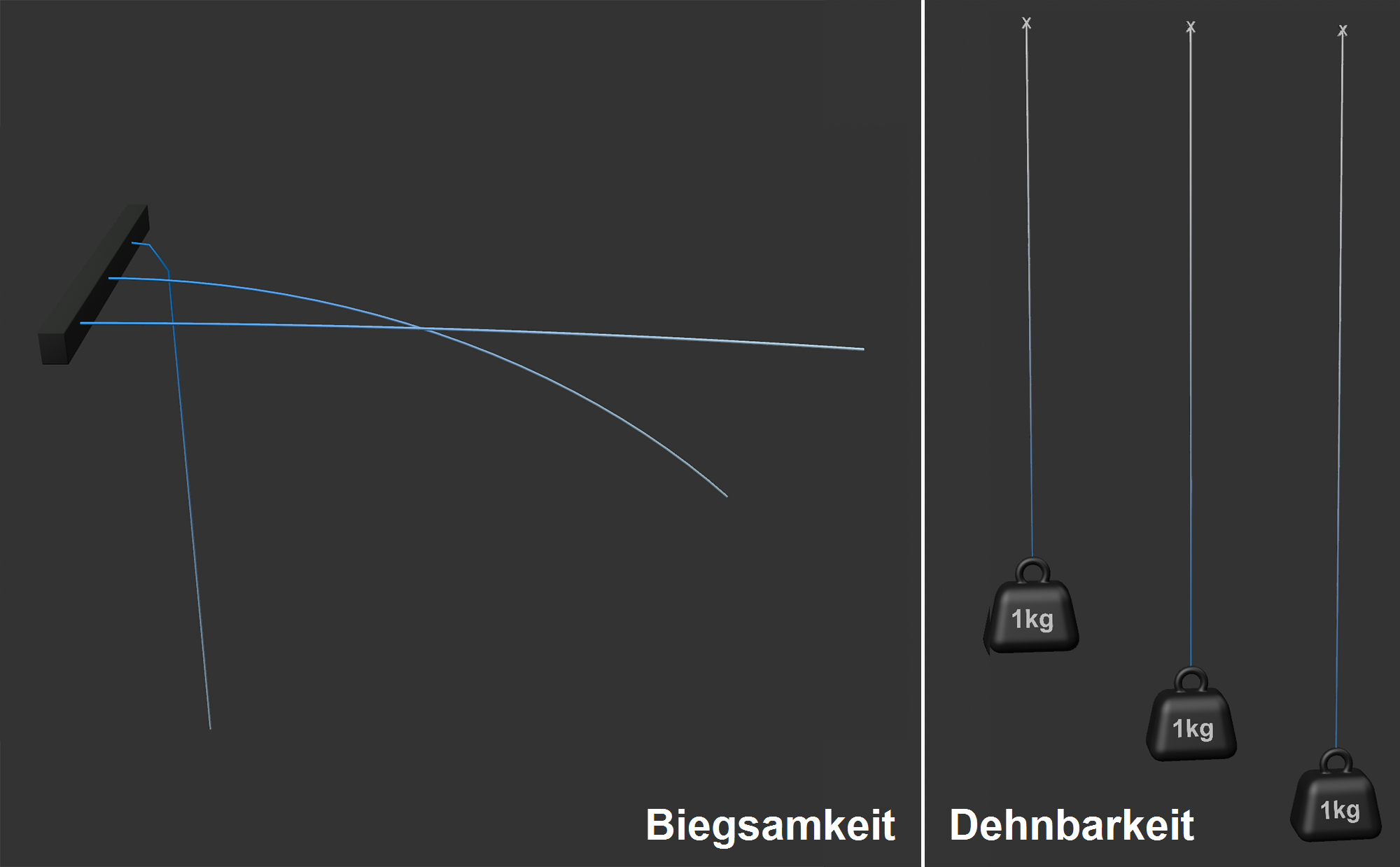 Die beiden Parameter Biegsamkeit und Dehnbarkeit jeweils mit zunehmenden Werten.
Die beiden Parameter Biegsamkeit und Dehnbarkeit jeweils mit zunehmenden Werten.
Hiermit kontrollieren Sie, wie leicht sich Splines jeweils an ihren Punkten “verbiegen”, also wie leicht Kantenwinkel von ihrem Ausgangszustand abweichen dürfen. Je größer der Wert, desto leichter kann sich der Spline verbiegen. Das Verhaltensspektrum reicht von einem dünnen Rohrstock (sehr kleiner Wert) über einen Gummischlauch, zu einem Seil bis zu einer Fahrradkette (großer Wert).
Die Biegsamkeit ist auch abhängig vom Parameter Zwischenschritte der Projektvoreinstellungen. Je größer Zwischenschritte, desto steifer verhält sich der Spline (s.a. Tipps und Tricks).
Mit Map können Sie Vertex-Maps verwenden, die die Biegsamkeit auf Punktebene festlegen. Stellen Sie bei zugehörigem Parameter einen maximalen Wert ein, die Vertex-Map verwendet bei 100% Wichtung genau diesen Wert, bei 50% die Hälfte von diesem usw.
Ist diese Option aktiviert, wird der Spline auch auf Verdrehbarkeit entlang seines Verlaufs hin steif. Stellen Sie sich einen helixförmigen Spline vor, der entlang seiner Längsachse belastet wird. Ist Torsion jetzt aktiviert, wird sich eine - übrigens auch Spline-Form bewahrende - Federkraft analog zu einer Schraubenfeder ergeben, die in ihrer Stärke ebenfalls durch den Wert bei Biegsamkeit geregelt wird. Diese beiden werden also zusammen durch eine Einstellung definiert.
Beachten Sie, dass zu viele Spline-Zwischenpunkte den Effekt abschwächen.
Hiermit kontrollieren Sie, wie weit sich der Spline jeweils zwischen seinen Punkten im Vergleich zur Ausgangslänge dehnen darf. Das Verhaltensspektrum bzgl. zu definierender Werte bewegt sich hier zwischen Metall (kleiner Wert) und dehnbarstem Gummi (großer Wert).
Mit Map können Sie Vertex-Maps verwenden, die die Dehnbarkeit auf Punktebene festlegen. Stellen Sie bei zugehörigem Parameter einen maximalen Wert ein, die Vertex-Map verwendet bei 100% Wichtung genau diesen Wert, bei 50% die Hälfte von diesem usw.
Wenn es zu Kollisionen kommt, definiert diese Einstellung eine “zurückfedernde” Kraft in Richtung der Kontaktpunktnormalenrichtung. Wenn z.B. ein Seil parallel auf eine Ebene fällt, springt es mit höheren Werten ein Stück zurück. Es prallt also etwas ab.
Seien Sie hier vorsichtig mit sehr hohen Werten, da es ansonsten zu fehlerhaftem Verhalten kommen kann.
Mit Map können Sie Vertex-Maps verwenden, die die Federstärke auf Punktebene festlegen. Stellen Sie bei zugehörigem Parameter einen maximalen Wert ein, die Vertex-Map verwendet bei 100% Wichtung genau diesen Wert, bei 50% die Hälfte von diesem usw.
Wenn ein Spline ein anderen Kollisionsobjekt berührt (z.B. einen anderen Spline mit Seil-Tag oder mit Kollision-/Kleidungs-Tag versehene Objekte) kommt die Reibung ins Spiel. Sie ist ein Maß dafür, wie gut berührende Elemente aufeinander gleiten können. Kleine Werte lassen besseres Gleiten zu, während größere Gleiten zunehmend verhindern.
Berührung bzw. Kollision tritt immer dann ein, wenn sich Punkte, Dreiecke oder Kanten näher als unter Radius definiert, annähern.
Mit Map können Sie Vertex-Maps verwenden, die die Reibung auf Punktebene festlegen. Stellen Sie bei zugehörigem Parameter einen maximalen Wert ein, die Vertex-Map verwendet bei 100% Wichtung genau diesen Wert, bei 50% die Hälfte von diesem usw.
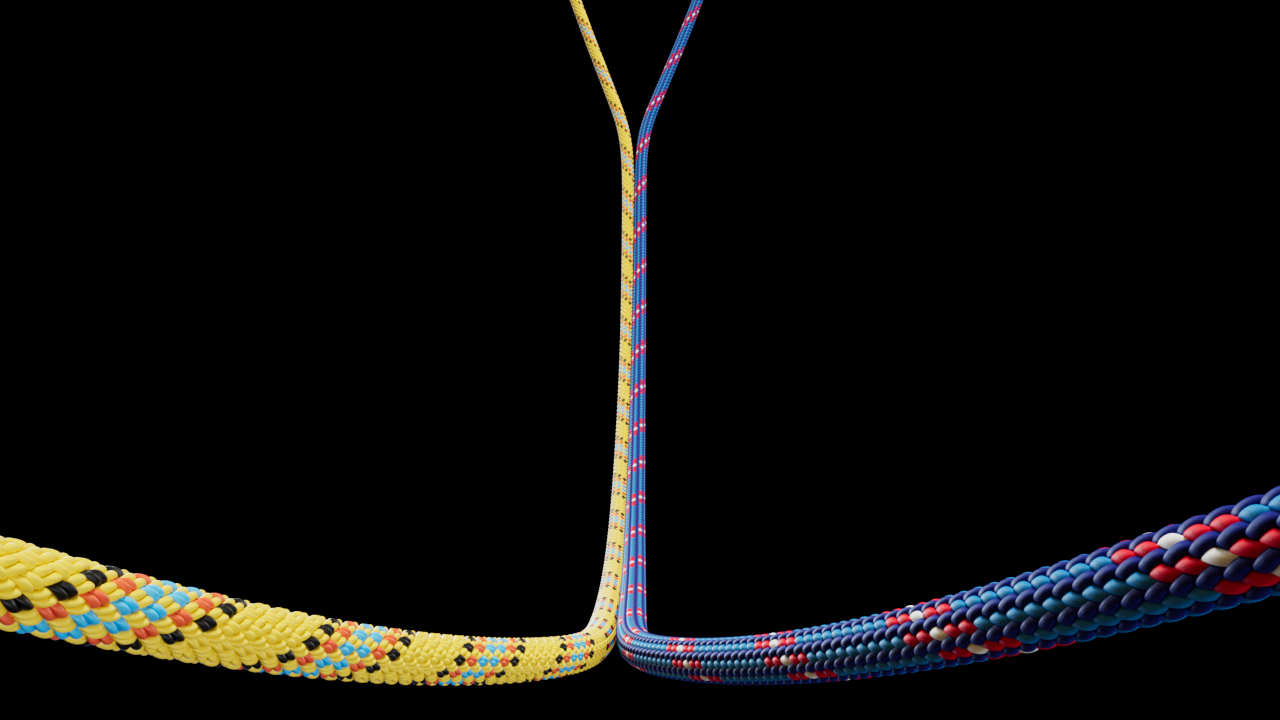 Hier kleben 2 Splines nach Berührung aneinander.
Hier kleben 2 Splines nach Berührung aneinander.
Möchten Sie Ihre Splines an Meshes oder andere Splines kleben, so ist das der richtige Parameter. Achten Sie darauf, dass genug Punkte miteinander in Kontakt kommen, damit das Kleben am besten funktioniert. Unterteilen Sie den Spline ggf. (z.B. mit Zwischenpunkte). Für Klebrigkeit können hohe Werte wie z.B. 500 zielführend sein.
Mit Map können Sie Vertex-Maps verwenden, die die Klebrigkeit auf Punktebene festlegen. Stellen Sie bei zugehörigem Parameter einen maximalen Wert ein, die Vertex-Map verwendet bei 100% Wichtung genau diesen Wert, bei 50% die Hälfte von diesem usw.
Bei Erzeugung eines Contraints (üblicherweise Bild 0 zu Beginn der Simulation), wenn sich das Seil bzw. der Spline noch im Ausgangszustand befindet, hat jedes Constraint eine ganz bestimmte Länge. Diese Längen versucht das Seil beizubehalten, um damit ebenfalls die Seillänge beizubehalten.
Diese Ziellängen können Sie jetzt prozentual bzgl. der Ausgangslänge steuern bzw. animieren. Das Seil verkürzt bzw. längt sich dann entsprechend.
Mit Map können Sie Vertex-Maps verwenden, die die Ziellänge auf Punktebene festlegen. Stellen Sie bei zugehörigem Parameter einen maximalen Wert ein, die Vertex-Map verwendet bei 100% Wichtung genau diesen Wert, bei 50% die Hälfte von diesem usw.
Radius funktioniert ähnlich wie Dicke beim Kleidungs-Tag, nur dass hier um den Spline ein Radius gebildet wird, bei dessen Unterschreitung sich nähernder Kollisionselemente (Objektpunkte, -kanten, -dreiecke, Splines) der Kollisionsfall ausgerufen wird.
Eine sehr wichtige Einstellung, wenn Sie Durchdringungen vermeiden möchten. Um das zu verhindern, sollte die Kollision immer schon eintreten, wenn sich die Geometrie tatsächlich noch nicht berührt hat (deshalb finden Sie als Voreinstellung dort 0.5 cm).
Wenn Sie aus visuellen Gründen einen sehr kleinen Radius verwenden wollen - um z.B. über Oberflächen schwebende Objekte möglichst zu vermeiden - kann es sinnvoll sein, in den Simulations-Projekteinstellungen die Einstellung Zwischenschritte zu erhöhen. Damit können bei schnellen Bewegungen Kollisionen präziser berechnet werden.
Wenn Sie sehr stark unterteilte Splines vorliegen haben, kann es passieren, dass Punkteabstände kleiner als der doppelte Radius ausfallen, was eine Dauerkollision auslösen würde. Das gilt es zu vermeiden: Cinema 4D wählt dann intern für entsprechende Punkte automatisch einen kleineren Radius (40% der kürzesten Kante, die an diesem Punkt hängt). D.h. der bei Radius eingestellte Wert ist nicht fix, sondern kann in Abhängigkeit der Splinepunktabstände intern unterschritten werden. Das gilt für die Selbstkollision und Kollision mit anderen Kleidungsobjekten/Splines. Für Kollisionsobjekte (Tag “Kollision”, “Seilgürtel”) gilt jedoch stets der definierte Radius.
Mit Map können Sie Vertex-Maps verwenden, die den Radius auf Punktebene festlegen. Stellen Sie bei zugehörigem Parameter einen maximalen Wert ein, die Vertex-Map verwendet bei 100% Wichtung genau diesen Wert, bei 50% die Hälfte von diesem usw.
Hier kann die Gesamtmasse des Splines definiert werden, die gleichmäßig auf alle Punkte verteilt wird. Höhere Massen entwickeln bei Kollision mit leichteren mehr “Schub”. Oder in anderen Worten: sie haben ein größeres Beharrungsvermögen.
Mit Map können Sie Vertex-Maps verwenden, die die Masse auf Punktebene festlegen. Stellen Sie bei zugehörigem Parameter einen maximalen Wert ein, die Vertex-Map verwendet bei 100% Wichtung genau diesen Wert, bei 50% die Hälfte von diesem usw.
Dämpfung
Eine Dämpfungseinstellung finden Sie schon in den Projekteinstellungen (Dämpfung), die allerdings für die gesamte Szene gilt. Mit den folgenden Einstellungen kann die Dämpfung per Vertex-Map bis auf den einzelnen Spline-Punkte definiert werden.
Eine Dämpfung ist nichts anderes als eine "künstliche" Herausnahme von Bewegungsenergie aus einer Simulation.
Mit zunehmender Dämpfung verhält sich der dem Tag zugeordnete Spline immer mehr so, als würden er sich in zunehmend viskosen Medien bewegen (von Luft -> Wasser -> Honig etc.).
Aktivieren Sie diese Option, wenn Sie die Dämpfung auf Tag- bzw. Objekt-Ebene einstellen möchten. Ansonsten gilt die globale Dämpfung (s. vorherigen Absatz).
Geben Sie hier eine maximale Stärke der Dämpfung an, die mit einer Vertex-Map im folgenden Feld Map auf Punktebene reguliert werden kann. Ohne Vertex-Map gilt die Stärke für alle Spline-Punkte.
Mit zunehmenden Werten bewegen sich Punkte immer zäher - wie bei einer Bewegung in Luft -> Wasser -> Honig etc.
Es sind Werte höher als 100% möglich.
Bringen Sie hier eine Vertex-Map unter, wenn Sie eine Dämpfung auf Punktebene definieren wollen. Stellen Sie bei Stärke einen maximalen Wert ein. Bei 100% Vertex-Map-Wichtung wird der entsprechende Punkt genau mit diesem Maximalwert beaufschlagt; mit kleineren Werten entsprechend weniger.
Beachten Sie, dass eine 0%-Wichtung die im folgenden Parameter Min. Stärke definierte Stärke verwendet.
Sofern Sie bei Map eine Vertex-Map untergebracht haben, definiert die Einstellung hier, welcher Dämpfungsstärke 0% Wichtung entspricht.
Das vereinfacht das Aufmalen der Vertex-Map, da Sie hier ja meistens mit 0% und 100% Werten operieren. Sie müssen dann keine Zwischenwerte wie z.B. 2% im Mal-Werkzeug einstellen.
Splines können auch reißen, wenn der Abstand zwischen ihren Punkten eine gewisse Grenze (Riss nach) überschreitet. Ein Zerreißen findet stets an einem Spline-Punkt statt.
Sofern die vorherige Option Reißen aktiviert ist, gibt dieser Wert den zulässigen Dehnungsaktor für jedes Spline-Zwischensegment an. Ist das Zwischensegment beim Simulationsstart 5 cm lang, kann es bei einem Wert von 1.5 auf 7.5 cm gedehnt werden, ohne dass es zerreißt. Ist die Dehnung größer, gibt der Spline nach und trennt sich hier in zwei Stücke.
Mit Map können Sie Vertex-Maps verwenden, die Riss nach auf Punktebene festlegen. Stellen Sie bei zugehörigem Parameter einen maximalen Wert ein, die Vertex-Map verwendet bei 100% Wichtung genau diesen Wert, bei 50% die Hälfte von diesem usw.
Möchten Sie z.B. einen Spline reissen lassen, stellen Sie Riss nach z.B. auf 90%. Ohne Vertex-Map würde der Spline sich sofort in seine Einzelteile zerlegen. Deshalb muss eine Vertex-Map dafür sorgen, dass alle Punkte, die halten sollen, eine 0%-Wichtung aufweisen, während an der Risstelle dann z.B. eine 100%-Wichtung wirkt.
Fixieren Sie mit den folgenden Buttons selektierte Spline-Punkte, so können mit dieser Option fixierte Punkte farblich markiert werden.
Hiermit können Sie Spline-Ankerpunkte - diese sind fest und bewegen sich nicht - setzen. Mit Setzen werden selektierte Spline-Punkte fixiert. Freigeben löst selektierte Punkte von ihren Fesseln. Löschen löscht alle Ankerpunkte.