Shader-Eigenschaften
Siehe unter Interpolation.
Datei zeigt Ihnen den Dateinamen an, bei einem absoluten Pfad auch diesen.
Mit dieser Funktionalität haben Sie bei Texturen im Photoshop/b3d-Format die Möglichkeit, anzuzeigende Ebenen/Ebenensets oder Alpha-Kanäle auszuwählen. Sie sparen sich also den Umweg über das Originalprogramm, wo Sie diese Elemente aktivieren bzw. deaktivieren, erneut abspeichern und in CINEMA 4D auf Bild neu laden klicken.
Beim Klick auf den Button Selektieren öffnet sich das folgende Fenster:
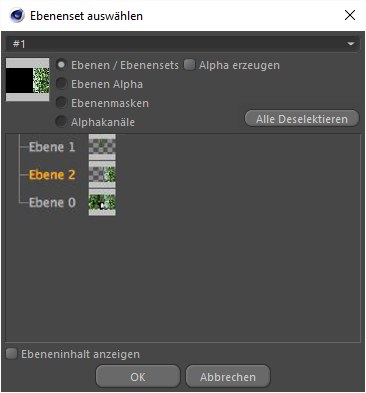
Das Auswahlmenü ganz oben ist bei geladenen Mehrfachbilddateien (auch "Multi-Page" genannt; das sind Dateien, die mehrere Bilder enthalten; darunter fallen z.B. auch OpenEXR Stereobilder) aktiv. Sie können dann auswählen, welches der enthaltenen Bilder angezeigt werden soll.
Mit den darunter angeordneten fünf Optionen wählen Sie aus, welche Art von Ebenen/Ebenensets oder Alpha-Kanälen im darunterliegenden Auswahlfeld angezeigt werden sollen. Im Auswahlfeld wiederum werden alle entsprechenden Ebenen/Ebenensets bzw. Alpha-Kanäle, die aus Photoshop/BodyPaint 3D heraus abgespeichert wurden, angezeigt und können durch Mausklick (Mehrfachselektion mit Shift) zur Anzeige ausgewählt werden. Oben links in der Vorschau sehen Sie die zusammengefassten ausgewählten Ebenen (übrigens unter Berücksichtigung aller Blendemodi).
Was ist mit den ersten fünf Optionen gemeint?
- Ebenen/Ebenensets: Die diversen Ebenen bzw. Ebenensets (in Sets zusammengefasste Ebenen, die gemeinsam an- und ausgeschaltet werden können), aus denen ein Bild bestehen kann.
- Ebenen Alpha: Die selektierten Ebenen werden in einen Alpha-Kanal umgewandelt: Ebeneninhalte werden weiß, transparente Bereiche schwarz gezeichnet.
- Ebenenmasken: Der zu einer Ebene gehörende Alphakanal.
- Alphakanäle: Der auf das ganze Bild wirkende Alpha-Kanal.
-
Alpha erzeugen: Diese Option ist nur bei Verwendung der Bitmap in einem Ebenenshader von Bedeutung. Der Inhalt der Ebene wird intern als Alpha-Kanal betrachtet. Damit können Sie den Ebeneninhalt im Ebenenshader problemlos über anderen Ebenen einblenden. Stellen Sie die MIP-Interpolation für die Bitmap auf 0; anderenfalls können Farbsäume entstehen.
Achtung: Die ausgewählten Alpha-Kanäle werden als Graustufenbild angezeigt. Sie wirken nicht auf den RGB-Anteil der Textur (stanzen also nichts aus). Es können also nur entweder Farbanteil oder Masken oder Alphakanäle herausgezogen werden. - Ebeneninhalt anzeigen: Definieren Sie hiermit, ob die im Auswahlfeld angezeigten Ebenen bzw. Alphakanäle als Vorschau angezeigt werden sollen.
Alle deselektieren
Hiermit deselektieren Sie kurzerhand sämtliche evtl. ausgewählten Ebenen, Kanäle und Ebenensets (inkl. deren Ebenen).
Die eben beschriebene Funktionalität arbeitet übrigens auch für Videos und Bildsequenzen.
Wie bereits bei der Beschreibung des Farbwählers erläutert, liegen Farbwerte oft in unterschiedlichen Farbräumen vor oder dienen unterschiedlichen Zwecken (zur Farbgebung oder aber zur Steuerung von Parametern, wie z. B. beim Normalen-Mapping). Damit jede Farbe auch so in das Rendering einfliessen kann, wie es Sinn macht, müssen Eingangsfarbprofile definiert werden. Teilweise enthalten geladene Texturen bereits Profile, teilweise müssen diese aber auch gezielt konvertiert werden. Sie finden dazu in den Projekt-Voreinstellungen zwei verschiedenen Modi, die hier ausführlich beschrieben werden. Wenn Sie das OpenColorIO Farbmanagement verwenden, steht eine zusätzliche Einstellung für den Farbraum geladener Bitmap-Texturen zur Verfügung.
Sofern Sie das "einfache" Farbmanagement in den Projekt-Voreinstellungen aktiviert haben, finden Sie dort ebenfalls Einstellungen für das Eingangsfarbprofil. Dieses regelt, wie das Farbprofil geladener Texturen interpretiert werden soll. Diese Vorgabe lässt sich mit den nachfolgenden Optionen individuell überschreiben. Wurde das Farbmanagement deaktiviert, kann auch kein Farbprofil mehr für die Textur ausgewertet werden.
Sie haben bei "einfachem" Farbmanagement folgende Auswahlmöglichkeiten:
Die empfohlene Einstellung. Das in der Textur eingebettete Farbprofil wird ausgewertet. Ist keines vorhanden, wird je nach Einstellung bei Eingangsfarbprofil sRGB oder linear angenommen.
Das Farbprofil der Textur wird zwangsweise als linear angenommen.
Das Farbprofil der Textur wird zwangsweise als im sRGB-Farbraum befindlich angenommen.
Bei Auswahl dieser Option können Sie im nächsten Parameter beliebige Farbprofile auswählen.
Bei "einfachem" Farbmanagement öffnet die Schaltfläche rechts das folgende Auswahlmenü:
Farbmanagement deaktiviert
Es wird kein Farbprofil ausgewertet.
Laden/speichern
Hier können Sie ein Farbprofil einladen (bzw. ein eingeladenes wieder abspeichern). Das sind Dateien mit der Endung "*.icc". Indem Sie eine Bilddatei hier einladen, wird dessen vorhandenes Farbprofil verwendet.
Von Monitor laden
Sie können hier Monitor(Geräte-)-Profile verwenden, was aber nicht unbedingt sinnvoll ist, da das Farbprofil Ihres kalibrierten Monitors selten denen eines anderen entspricht.
sRGB
Lädt das Bild im sRGB-Farbprofil. Dass in den allermeisten Fällen richtige Farbprofil.
Linear
Hiermit wird das Bild als im linearen Farbraum befindlich interpretiert.
Farbraum[-2147483648..2147483647]
Individuelle Einstellungen für den Farbraum sind nur bei Nutzung des OCIO-Farbmanagements möglich. Für Redshift ist dies automatisch aktiviert. Für die Nutzung in Cinema 4D Standardmaterialien muss es manuell in den Projekt-Voreinstellungen angeschaltet werden.
Der Bitmap-Shader des Cinema 4D-Standardmaterials, aber z. B. auch der Textur-Node des Redshift Materialsystems bieten eine lokale Übersteuerung des Eingabebereichs. Standardmäßig ist er auf "Automatisch" eingestellt und versucht, den am besten passenden Farbraum für das geladene Bild einzustellen. Dieser Prozess basiert auf der OCIO-Konfigurationsdatei und einigen Abschätzungen. In den meisten Fällen müssen Sie hier also nichts selbst einstellen und können der Automatik vertrauen.
Bilder, die in ACES kodiert sind, insbesondere ACEScg oder ACES proxy, werden möglicherweise nicht erkannt, da oft keine Flags in diesen Dateien gesetzt sind. Bei ACES 2065-1 Dateien funktioniert die automatische Erkennung hingegen in der Regel, da dort die ACES-Richtlinien das Setzen dieses Flags verlangen. Es ist eine gute Idee, dies im Auge zu behalten.
Bilder ohne Farbprofil oder Farbmanagement, wie z. B. Radiance [.hdr] Dateien, werden als Rohdaten (Raw) betrachtet und nicht in den Renderraum umgewandelt. Dies kann zu einer Verschiebung in den Rendering-Ergebnissen führen, nachdem alles andere durch Konvertierungen gegangen ist.
Belichtung
Die folgenden 4 Parameter dienen dem nachträglichen Feinjustieren von eingeladenen Texturen. Die Originalbitmap wird nicht geändert.
Belichtung (engl. Exposure) dient der Helligkeitsjustage von HDR-, aber auch normalen Bildern.
Stellen Sie hier den Gammawert der Textur ein. Gammawerte definieren für eine Textur, wie diese bzgl. der gespeicherten Helligkeitswerte ausgewertet wird. So müssen 2 Pixel, die in der Datei mit 50% bzw. 75% Helligkeit gespeichert sind, nicht unbedingt auch so oder in diesem Verhältnis am Monitor angezeigt bzw. in der Auswertung des Material-Kanals so berechnet werden. Dies ist abhängig vom definierten Gamma-Wert. In den meisten Fällen müssen Sie hier allerdings nichts ändern.
Diese beiden Punkte definieren in einem Histogramm den dunkelsten bzw. hellsten Punkt. Wenn Sie jetzt einen der beiden Punkte verschieben, wird der Tonwertumfang entsprechend skaliert.
Ein Klick auf diesen Button setzt die Werte für Belichtung, Gamma, Schwarzpunkt und Weißpunkt auf die Standardwerte 0, 2.2, 0 und 1 zurück.