Projekt-Voreinstellungen
Einheiten allgemein
In früheren CINEMA 4D-Versionen (< R 12) gab es keine echten Einheiten. Sie konnten dort zwar beliebig mm, m oder km definieren, aber all das hat für CINEMA 4D keinen Unterschied gemacht. Es war jeweils ein Anhängsel ohne Funktion im jeweiligen Wertefeld.
Das ist jetzt anders: 1m hat jetzt 100 Zentimeter und 1 Kilometer 1000 Meter etc., d.h. wenn Sie in den Voreinstellungen Maßeinheit z.B. von Meter auf Zentimeter umstellen, wird ein 2m breiter Würfel danach mit 200cm angezeigt. Die Werte werden also umgerechnet, sofern die Option Einheiten anzeigen aktiviert ist.
Wozu soll das gut sein? In Kombination mit der doppelten (internen) Präzision (die ab R 12 von 32 Bit auf 64 Bit erhöht wurde) sind jetzt rundungsfehlerverursachte Merkwürdigkeiten passé. D.h. Sie können in ein und derselben Szene erst im Millimeter-Bereich 2 kleine Staubkörner modellieren, dann auf Kilometer umstellen und um die Staubkörner eine Turnhalle stellen. CINEMA 4D verkraftet das jetzt tadellos.
So ist es jetzt auch problemlos möglich, Objekte, die in mm modeliert wurden, in eine Szene einzuladen, wo die Objekte Größen von hunderten Metern haben, d.h. wenn Sie Objekte von einer Szene in die nächste kopieren, geschieht die Umrechnung automatisch.
Sie können innerhalb von CINEMA 4D hier Einheiten verstellen:
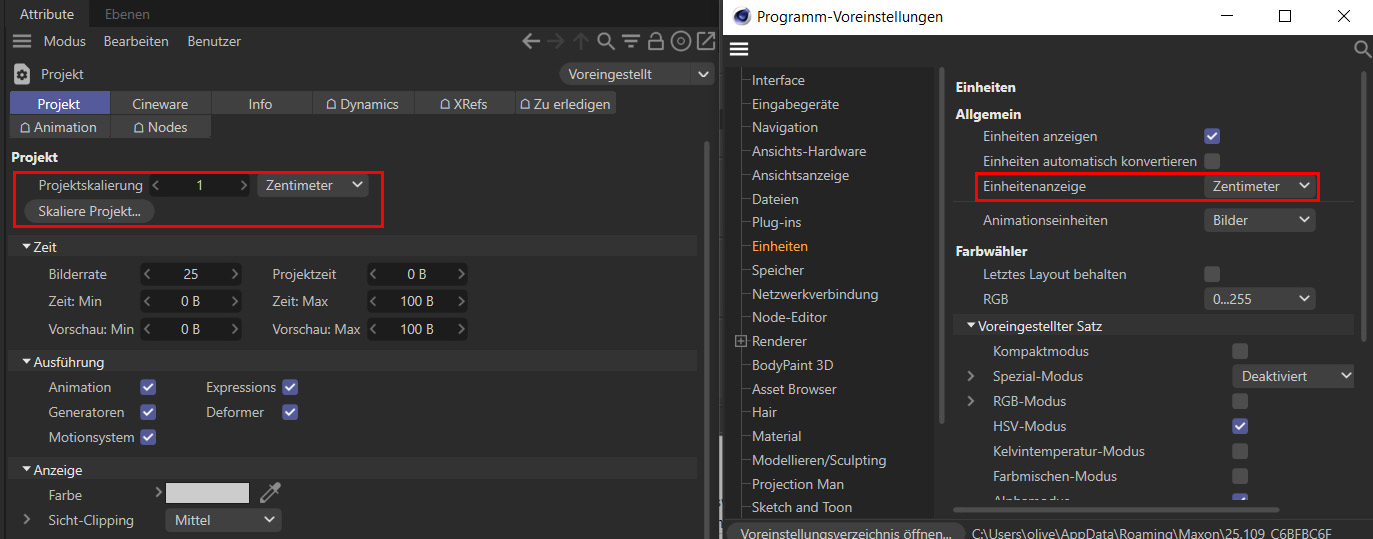 Hier können überall Einheiten eingestellt werden.
Hier können überall Einheiten eingestellt werden.
- In den Programmvoreinstellungen: Auf irgendwelche Szenenbegebenheiten hat diese Einstellung keine Auswirkungen. Hiermit werden lediglich die in den entsprechenden Feldern angezeigten Einheiten umgestellt. Die Werte werden dabei umgerechnet. Stand vorher dort "3 cm” und Sie stellen auf Meter um, wird in dem Feld danach "0.03 m” stehen (oder beispielsweise 0.033 yd). Wichtiger ist die folgende Einstellung:
- In den Projekt-Voreinstellungen: Je nachdem, was Sie hier einstellen, ändert sich tatsächlich die Skalierung der Szene. Ein vorher 200cm breiter Würfel (Projekt skalieren Zentimeter) ist bei Umschalten auf Meter tatsächlich 200m breit.
Projekt skalieren
Dieser Parameter ist der wichtigste Einheitenparameter. Er bestimmt, wie der in der Datei gespeicherte Zahlenwert denn nun tatsächlich interpretiert wird. 3 Meter, 3 Kilometer oder doch eher 3 Yards? Eine leere, neue Szene öffnet sich stets mit den Projekt-Voreinstellungen. Dies ist dann der richtige Zeitpunkt zu überlegen, in welcher Größenordnung Sie modellieren wollen. Orientieren Sie sich hier einfach an den realen, echten Größen des darzustellenden Objekts. Bei einem Haus sind das z.B. Meter, bei den Innereien einer Uhr Millimeter, bei einem Gebirge vielleicht Kilometer.
Der vorangestellte Faktor skaliert die Szene zusätzlich um einen beliebigen Wert.
Sie können die Projektskalierung jederzeit ändern, wenn Sie gleichzeitig in sehr großen und sehr kleinen Dimensionen herumfuhrwerken.
![]()
Beim Einladen alter Szenen bzw. von aus Fremdprogrammen importierten Objekten haben diese oft nicht die korrekten Längeneinheiten bzw. überhaupt keine. Um solche Szenen ins korrekte Maß zu bringen gibt es diesen Befehl.
Stellen Sie sich vor, Sie haben eine IGES-Sechskantschraube mit unbekannter Skalierung importiert. Sie wissen, dass es eine M6-Schraube ist. Das Projekt steht auf den voreingestellten "Zentimetern". Sie müssen jetzt nur jeweils einen Punkt auf den gegenüberliegenden Seiten des Sechskants selektieren und den Abstand zwischen beiden bestimmen (der Koordinaten-Manager gibt Auskunft).
Angenommen, die beiden Punkte liegen 0.18 cm auseinander, müssen Sie nur noch folgende Werte hier eingeben und die Szene wird korrekt skaliert:

Mit diesem Wert bestimmen Sie die Bilderrate für das aktuelle Projekt. Mit dieser Vorgabe berechnet CINEMA 4D alle Animationen der Szene.
Das ist der aktuelle Zeitpunkt, der durch den Zeitschieber der Animationspalette vorgegeben wird.
Hiermit geben Sie den Start-Zeitpunkt von Animations-Spuren an. Dieser Wert kann auch negativ werden, um z.B. vor Beginn der Berechnung eines Filmes ein Partikelsystem zu starten.
Hiermit geben Sie den End-Zeitpunkt von Animations-Spuren an.

Das sind die beiden Zeitpunkte, die den angezeigten Vorschaubereich eingrenzen. Diese können auch durch Doppelklick auf oben markierte Stellen im Powerslider geändert werden.
Dieser Vorgabewert hat Einfluss auf die Darstellung aller Objekte der aktuellen Szene, bei denen man gezielt eine bestimmte Detaillierung wählen kann. Zu solchen Objekten zählen u.a. alle Grundobjekte, die Metaballs oder alle Generatoren.
Unabhängig von der im einzelnen Objekt eingestellten Detailstufe, können Sie hier die Detaillierung gleichmäßig weiter reduzieren.
Steht der Wert bei 100%, erscheinen alle Objekte in voller Darstellung (gem. der in den Objekt-Eigenschaften angegebenen Werte).
Steht der Wert z.B. bei 50%, werden alle Objekte einer Szene nur noch mit der Hälfte aller Linien in das Ansichts-Fenster gezeichnet.
Unabhängig von dem bei Detailstufe definierten Wert wird der bei den Rendervoreinstellungen angegebene Wert beim Rendern im Editor benutzt.
Diese 4 Optionen machen exakt das gleiche, als wenn Sie sie über die gleichnamigen Optionen im Menü "Modus / Ausführen" des Hauptmenüs schalten. Details zur Funktionalität finden Sie hier.
Sofern Sie das Motionsystem vorübergehend ausschalten wollen, so können Sie das hier tun oder über die gleichnamige Option hier: Hauptmenü: .
Sie haben hier die Möglichkeit eine Farbe einzustellen, die alle Objekte ohne explizit verliehenes eigenes Material erhalten.
Diese und die nächste Einstellung beziehen sich auf die Funktionalität der überwachten Ordner. Details dazu finden Sie ebenda.
Mit dieser Option können Sie auf Projektebene festlegen, ob die ausgehend vom Szenenspeicherort existierenden “tex”-Ordner als Überwachungsordner festgelegt werden sollen. Mit der folgenden Einstellung kann dieser Pfad angepasst werden.
Voreinstellungsgemäß ist hier der “tex”-Ordner am Szenenspeicherort eingestellt. Sie können aber auch jeden anderen Pfad hier entweder als relativen Pfad angeben oder mit dem rechts angeordneten Ordner-Icon einen Pfad auswählen. Wenn möglich - der Ordner befindet sich auf dem selben Laufwerk wie die gespeicherte Szenendatei - wird dann hier automatisch ein relativer Pfad gesetzt (s.a. Datei für einige Details zu relativen Pfaden).
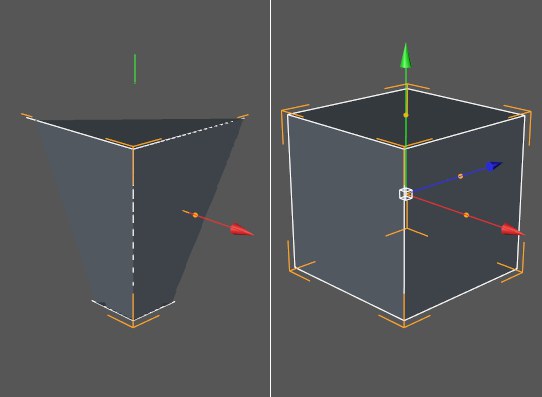 Wenn Sie wie links abgebildet fehlerhafte Darstellungen erhalten, hilft es, einen anderen Clippingbereich einzustellen.
Wenn Sie wie links abgebildet fehlerhafte Darstellungen erhalten, hilft es, einen anderen Clippingbereich einzustellen.
Aufgrund der Möglichkeit, gleichzeitig in sehr großen Dimensionen (z.B. Kilometer) und auch in sehr kleinen Dimensionen (z.B. Nanometer) zu arbeiten, ist die Ansichtsdarstellung (und nur diese, gerendert funktioniert das sowieso einwandfrei) etwas überfordert (der Z-Buffer hat nur eine begrenzte Auflösung und kann irgendwann nicht mehr unterscheiden, welche Polygone hintereinander liegen, was sich in schlechter Darstellungsqualität ausdrückt).
In diesem Falle haben Sie hier die Möglichkeit, einen Clipping-Bereich einzustellen. Außerhalb dieses Clipping-Bereichs (übrigens in Kamerablickrichtung gerechnet) wird die Darstellung abgeschnitten. Innerhalb des Clipping-Bereichs, dessen Verhältnis Nah zu Fern nicht zu groß sein sollte, ist die Darstellung dann immer korrekt.
Wählen Sie aus dem Auswahlmenü einen passenden Bereich aus, oder stellen Sie mit Nah und Fern einen manuellen Bereich ein.
Die Einstellungen dieser Rubrik legen fest, wie eingelesene Farben interpretiert und gerenderte Farben angezeigt, bzw. in einer Bilddatei weitergegeben werden sollen. Ab Version 2023.0 steht Ihnen dafür eine Implementation des OpenColorIO-Systems (OCIO) zur Verfügung, in dem u. a. auch die ACES-Farbräume verfügbar sind. Hiermit wird ein umfassendes und verschiedene Programme übergreifendes Farbmanagement möglich.
Wer darauf verzichten oder die Farbdarstellung für ältere Projekte unverändert wissen möchte, kann weiterhin den bekannten linearen Workflow älterer Cinema 4D-Versionen verwenden. Das entsprechende "Einfache" Farbmanagement ist hier dokumentiert.
Das Thema Farbmanagement ist recht anspruchsvoll und unterliegt ständiger Weiterentwicklung. Wenn Sie mehr über die Grundlagen erfahren möchten, finden Sie hier einen Überblick dazu. Die folgenden Erläuterungen beschäftigen sich eher mit den konkreten Einstellungen und Modi, so wie sie Ihnen in Cinema 4D zur Verfügung gestellt werden.
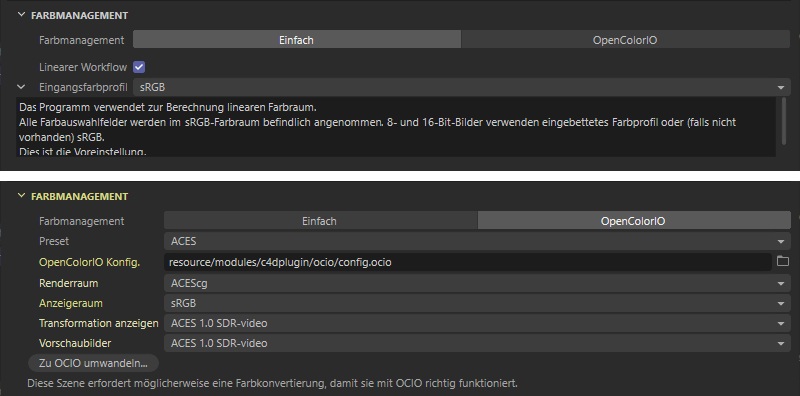 Die obere Abbildung zeigt den "Einfach"-Modus, der das Farbmanagement älterer Cinema 4D-Versionen samt dem linearen Workflow anbietet. Darunter das neu integrierte OCIO-Farbmanagementsystem, bei dem u. a. auch das Arbeiten in verlustfreien ACES-Farbräumen möglich ist.
Die obere Abbildung zeigt den "Einfach"-Modus, der das Farbmanagement älterer Cinema 4D-Versionen samt dem linearen Workflow anbietet. Darunter das neu integrierte OCIO-Farbmanagementsystem, bei dem u. a. auch das Arbeiten in verlustfreien ACES-Farbräumen möglich ist.
- Einfach: In diesem Modus steht kein erweitertes Farbmanagement durch OCIO (OpenColorIO) zur Verfügung. Durch Aktivierung von Linearer Workflow lässt sich jedoch auch hier ein linearen Farbraum nutzen, durch den Lichter und Schatten differenzierter dargestellt werden. Dies ist der voreingestellte Modus, der so auch in älteren Versionen von Cinema 4D angeboten wurde. Wie mit Farben, z. B. von Texturen umgegangen werden soll, die ggf. über kein eingebettetes Farbprofil verfügen, legt die Einstellung für das Eingangsfarbprofil fest. Details zu diesem Modus können Sie hier nachlesen.
- OpenColorIO: Das bereits zusammen mit Cinema 4D installierte OpenColorIO-System enthält alle Komponenten, die für das professionelle und programmübergreifende Arbeiten mit Farben benötigt werden. Dazu zählt auch das ACES-Farbcodiersystem, mit dem u. a. durchgängig in verlustfreien Farbräumen gearbeitet werden kann. Aktivieren Sie diese Option, um bei der Archivierung und auch der Weiterverarbeitung von Bildern die bestmögliche Qualität erzielen zu können, was die Speicherung und Anpassung von Farben betrifft.
Sofern Sie OpenColorIO für das Farbmanagement aktiviert haben, können Sie hier schnell die Hauptrichtungen für Ihr Projekt zwischen sRGB und ACES einrichten. Damit basiert Ihr Projekt auf den in OCIO enthaltenen Farbräumen. In Anbetracht der Tatsache, dass Sie in gängigen Postproduktion-Pipelines leicht ein Dutzend sRGB-Konvertierungsvarianten mit verschiedenen Gamma-Werten, unterschiedlichen Schwarzpunktkompensationen und verschiedenen Methoden (z. B. Bradford) finden können, können Sie alle Bedenken ablegen und sich auf diesen Modus verlassen. Es ist gut zu wissen, dass Ihr Material in einer OCIO-verwalteten Pipeline gut aufgehoben ist. Dies gilt jedoch nur, wenn alle an dem Projekt Mitwirkenden auch wissen, welche Einstellungen vorgenommen wurden.
Wenn Sie sRGB ausgewählt haben, wäre der Renderraum scene-linear Rec. 709-sRGB. Dieser Farbraum bietet einen linearen Farbraum mit Fließkommagenauigkeit, der auch als Standard für Computermonitore und HDTV fungiert.
Bei Auswahl von ACES wird standardmäßig ACEScg als Renderraum verwendet. Dieser ist zwar nicht ganz so umfangreich wie ACES2065-1, verwendet dafür jedoch nur positive Werte und ist daher für viele Postproduktionswerkzeuge einfacher zu handhaben. Weitere Informationen zur Bedeutung des Renderraums finden Sie etwas weiter unten.
Umfangreichere Erläuterungen zu den Unterschieden der verschiedenen Farbräume finden Sie im nachfolgenden Abschnitt zu den Renderräumen.
Nach der Installation von Cinema 4D können Sie direkt mit der Arbeit beginnen, denn OCIO wird automatisch samt den benötigten Komponenten mit installiert. Warum wird also ein zusätzliches Eingabefeld dafür angeboten?
Der Grundgedanke von OCIO ist, dass Sie Ihre OCIO-Arbeitsumgebung für verschiedene Programme an einer zentralen Stelle, d.h. nur einmal installiert haben müssen. Dies ermöglicht eine einfachere Aktualisierung, sowie eine übersichtlichere Verwaltung individueller OCIO-Einstellungen. Anstatt selbst dafür sorgen zu müssen, dass die ggf. größere Mengen an Programmen in Ihrer Postproduktions-Pipeline die gleiche OCIO-Basis verwendet, müssen Sie sich so nur um die zentrale OCIO-Installation kümmern, die dann als einheitliche Basis von den verschiedenen Programmen genutzt wird.
Bei der Eingabe von $OCIO wird der in einer vorhandenen $OCIO-Umgebungsvariablen definierte Pfad verwendet. Sobald eine Konfiguration geladen ist, werden die folgenden Dropdown-Listen mit den verfügbaren Farbräumen und Transformationen ausgefüllt.
Falls Sie keine eigene OCIO-Installation mit Cinema 4D nutzen möchten, können Sie den hier eingetragenen Standardpfad beibehalten.
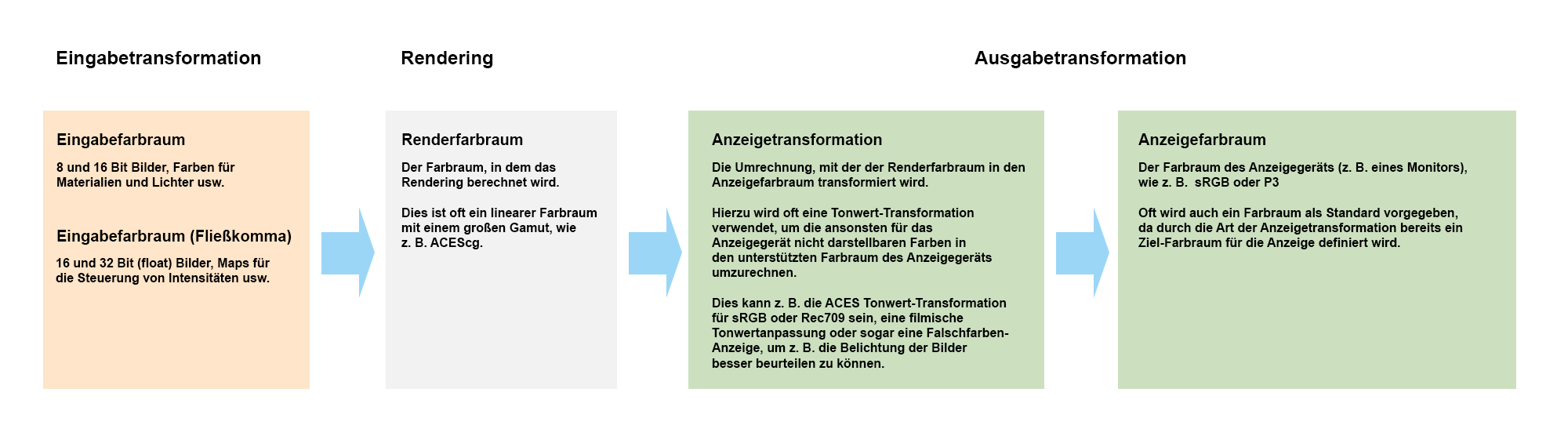 Schematische Stationen des OCIO-Farbmanagements. Wenn die Ausgabetransformation erst bei der finalen Ausgabe oder nur temporär zu Kontrollzwecken verwendet wird, kann die gesamt Postproduktion und auch die Archivierung des Bildmaterials in der Originalqualität, also im Farbraum des Renderings, durchgeführt werden.
Schematische Stationen des OCIO-Farbmanagements. Wenn die Ausgabetransformation erst bei der finalen Ausgabe oder nur temporär zu Kontrollzwecken verwendet wird, kann die gesamt Postproduktion und auch die Archivierung des Bildmaterials in der Originalqualität, also im Farbraum des Renderings, durchgeführt werden.
Eingabetransformation
Wie bereits in obiger Grafik angedeutet, muss auch klar definiert werden, wie verwendete Farben, Shader und Texturen innerhalb des Farbmanagements zu interpretieren sind. Sie finden daher an jedem Farbwähler Umschaltmöglichkeiten für den Farbraum, in dem der Farbwert interpretiert werden soll. Gleiches gilt für den Bitmap-Shader oder auch den Redshift Texture Sampler, sowie für einige Spezial-Shader, wie den Vertex-Map-Shader oder den MoGraph Farbe-Shader.
Der Raum, in dem Ihre Farben und Ihr Licht zuhause sind. Dies ist in der Regel ein sicherer Ort für Ihre Farben, solange jeder Teil der Farbpipeline gut funktioniert.
Unterschied zwischen einfacher Farbraumkonvertierung und dem Umwandeln zu OCIO
Sie können an einem einfachen Beispiel selbst erfahren, welche Probleme bei der Umwandlung von Farbräumen entstehen können. Öffnen Sie dazu Photoshop, legen Sie dort eine 8-Bit/Kanal-Datei in sRGB an und wenden Sie einen bunten Farbverlauf darauf an.
 Anzeige und Histogramm eines Farbverlaufs im sRGB-Farbraum in Adobe Photoshop. Dieser soll als Ursprung für die beiden folgenden Konvertierungsoptionen zu einem neuen Farbraum genutzt werden.
Anzeige und Histogramm eines Farbverlaufs im sRGB-Farbraum in Adobe Photoshop. Dieser soll als Ursprung für die beiden folgenden Konvertierungsoptionen zu einem neuen Farbraum genutzt werden.
Gehen Sie nun auf Bearbeiten>In Profil umwandeln. Zeigen Sie das Histogramm auf Ihrem Bildschirm an. Wählen Sie nun die Konvertierung nach ProPhoto und behalten Sie dabei das Histogramm im Auge, wenn Sie auf OK klicken. Der Farbverlauf sieht unverändert aus, aber alle Werte des Bildes haben sich geändert, so dass sie richtig konvertiert werden, um im neuen Farbraum die gewünschten Farben für Ihren Bildschirm zu reproduzieren.
 Ergebnis nach der Umwandlung des sRGB-Verlaufs zum größeren ProPhoto-Farbraum. Wie am Histogramm zu erkennen, nehmen die Farben nun ncht mehr den kompletten verfügbaren Wertebereich in Anspruch, sondern wurde so umgerechnet, dass sie auch im neuen Farbraum möglichst identisch zu den Ursprungswerten wirken.
Ergebnis nach der Umwandlung des sRGB-Verlaufs zum größeren ProPhoto-Farbraum. Wie am Histogramm zu erkennen, nehmen die Farben nun ncht mehr den kompletten verfügbaren Wertebereich in Anspruch, sondern wurde so umgerechnet, dass sie auch im neuen Farbraum möglichst identisch zu den Ursprungswerten wirken.
Nehmen Sie nun diesen Arbeitsschritt wieder zurück und benutzen diesmal Bearbeiten> Profil zuweisen> ProPhoto, während Sie das Bild im Auge behalten. Selbst im Vorschaumodus gibt es eine Verschiebung der Farben. Die Farbwerte werden auf den vergrößerten Farbraum angepasst. Dies wäre ein Beispiel für eine falsche Farbprofilverwaltung. Diese kleine Übung sollte Ihnen eine gute Grundlage für die nachfolgenden Erläuterungen bieten, falls dieses Thema neu für Sie ist.
 Nach dem Zuweisen des ProPhoto-Farbraums zum ursprünglichen sRGB-Farbverlauf, wird das Histogramm unverändert bleiben, aber die neue Interpretation der Farben verändert die Darstellung des Farbverlaufs.
Nach dem Zuweisen des ProPhoto-Farbraums zum ursprünglichen sRGB-Farbverlauf, wird das Histogramm unverändert bleiben, aber die neue Interpretation der Farben verändert die Darstellung des Farbverlaufs.
Renderfarbraum umwandeln...
Das ist genau das Prinzip, um das es bei dem kleinen Beispiel oben ging. Im Interface verwendete Farbwerte werden so umgerechnet, dass sie visuell möglichst unverändert erscheinen. Bilder und Filmmaterial, die nicht im Farbraum des Projekts geliefert werden, werden entsprechend konvertiert.
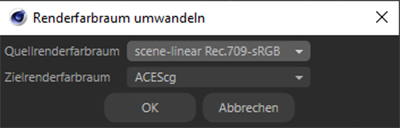
Beachten Sie dabei, dass das Farbmanagementsystem nicht wissen kann, wie Farben z. B. in einem Material genutzt werden sollen. Farben, die z. B. in Datenkanälen verwendet werden, wie z. B. Bump-, Displacement oder Alpha-Maps, werden ebenfalls in diese Konvertierung mit einbezogen. Beispiel: ein Farb-Shader im Alpha-Kanal.
Es gibt fünf verschiedene Optionen für die Konvertierung von Quell- und Zielfarbräumen und die gleichen fünf Farbräume für die Ersteinrichtung. Wenn Sie eine der fünf Optionen auswählen, während im Projekt bereits mit anderen Farbräumen gearbeitet wurde, werden die aktuell im Projekt verwendeten Farben falsch interpretiert. Dies ist vergleichbar mit der Profil zuweisen-Option in Photoshop.
Jede der fünf Optionen stellt das gesamte Projekt auf einen neuen Farbraum ein, wenn es aus einem anderen Farbraum kommt und die Konvertierung verwendet wurde. Ohne die Konvertierung "gleich zu gleich" verbleiben zwanzig Kombinationsmöglichkeiten. Bitte beachten Sie, dass alle fünf Farbräume auf Fließkommawerten und Linearität basieren. Die Entscheidung sollte also so ausfallen, dass sie entlang der gesamten Pipeline funktioniert, um unnötige Erklärungen innerhalb der Pipeline zu vermeiden. Es sollte also auf eine möglichst nachvollziehbare und einfache Kommunikation geachtet werden. Während Konvertierungen im Integer-Format dazu neigen, Daten abzuschneiden und somit zu zerstören, ist es bei Fließkomma-Formaten unwahrscheinlicher, dass es zu spürbaren Problemen kommt.
Wenn Sie ein neues Cinema 4D-Projekt beginnen, ist keine Konvertierung nötig. Sie verwenden direkt einen der fünf angebotenen OCIO-Farbräume. Diese sind alle fließkommabasiert und linear und erfordern zur Beibehaltung dieser Qualität auch die Nutzung eines entsprechenden Speicherformats in den Rendervoreinstellungen (z. B. OpenEXR).
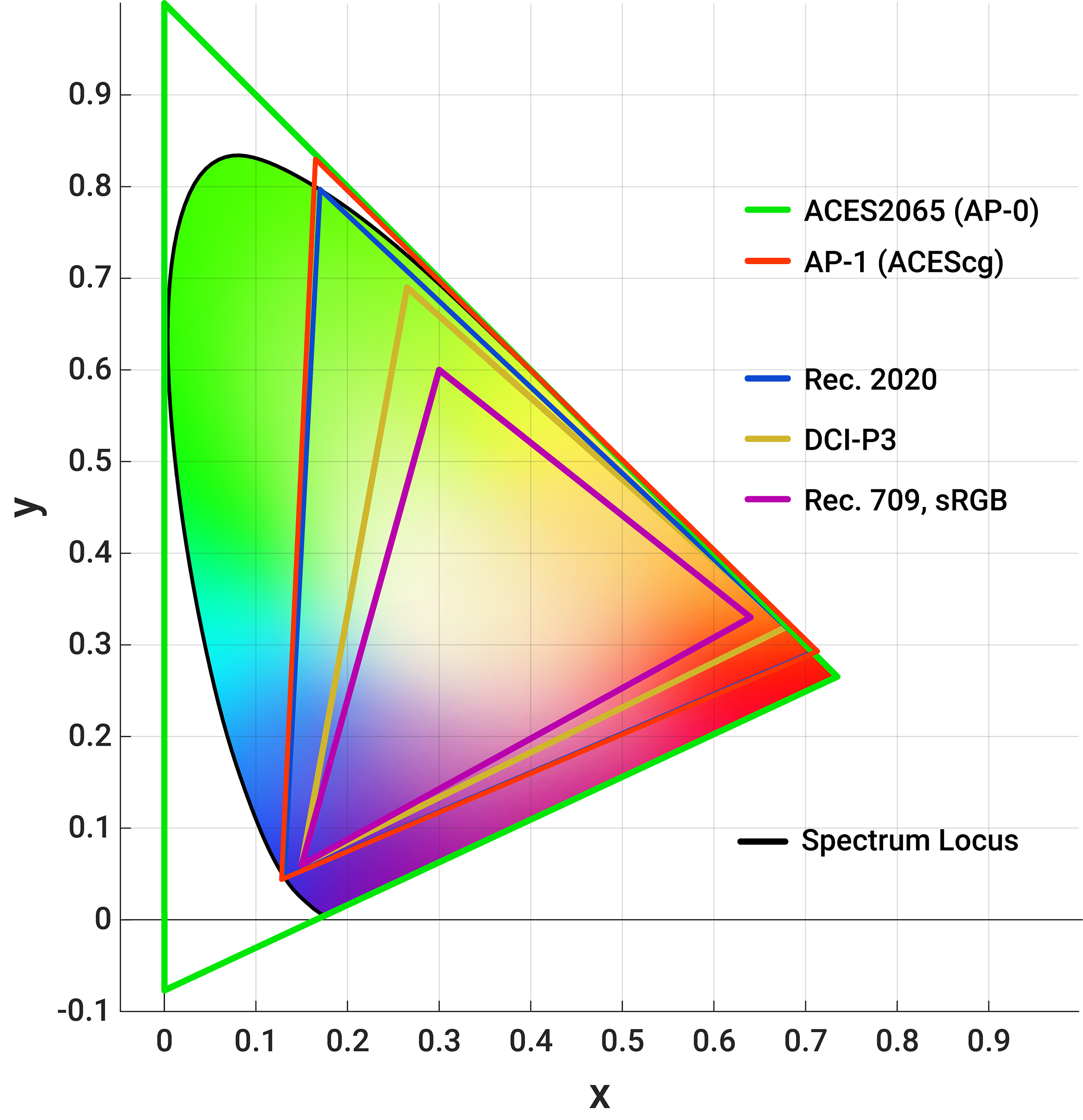 Schematische Darstellung einiger ACES-Farbräume im Vergleich zu gängigen Farbräumen von Anzeigegeräten, wie z. B. Rec.709/sRGB. Die in den ACES Farbräumen enthaltenen Farben gehen weit über die in sRGB darstellbaren Farben hinaus, daher ist die Darstellung der Farben hier nur symbolhaft zu verstehen.
Schematische Darstellung einiger ACES-Farbräume im Vergleich zu gängigen Farbräumen von Anzeigegeräten, wie z. B. Rec.709/sRGB. Die in den ACES Farbräumen enthaltenen Farben gehen weit über die in sRGB darstellbaren Farben hinaus, daher ist die Darstellung der Farben hier nur symbolhaft zu verstehen.
ACES 2065-1
Dieser ACES-Farbraum gilt als zukunftssicher und stellt den umfangreichsten Farbraum dar. Es können jedoch auch negative Farbkomponenten enthalten sein, mit denen nicht alle weiterverarbeitenden Programme umgehen können.
ACEScg
Dieser Farbraum wurde später entwickelt, um die Beschränkungen gängiger Postproduktion-Anwendungen zu überwinden, da hier nur positive Werte vorkommen. Gleichzeitig wird jedoch noch genügend Platz für einen großen Gamut geboten. Gemäß den ACES-Konventionen sollte dies nur das "hauseigene" Format sein, da der Farbraum gegenüber ACES 2065-1 verkleinert ist und nicht als ACES-konformes Speicherformat gilt.
Scene-Linear DCI P3 D65
Dieses Format lehnt sich eng an den Gamut an, den typische Kinoprojektoren haben, wobei der Weißpunkt hier auf Tageslicht eingestellt ist. Bitte erkundigen Sie sich, welcher Weißpunkt bei der Auslieferung benötigt wird, da dies ein niedrigerer Kelvin-Wert sein könnte. Beim ACES 2065-1 wäre das keine Frage, die während der Produktion beantwortet werden müsste. Aktuelle Laserprojektoren der Spitzenklasse können alle in Rec. 2020 definierten Farben darstellen.
Scene-Linear Rec. 709 - sRGB
Dies ist der Standard für HDTV- und Computermonitore, wobei Integer-Zahlen verwendet werden. Er wurde 1993 veröffentlicht, wobei die aktuelle Version BT. 709-6 aus dem Jahr 2015 stammt und durch seine Verwandtschaft mit sRGB über vielen Varianten verfügt, vor allem hinsichtlich der Gamma-Definitionen. Die Spezifikation als Scene-Linear ermöglicht hier einen viel einfacheren Austausch, da alle Gamma-Variationen und Definitionen ausgeschlossen sind. Daher sind beide linear und bieten den gleichen Farbraum (Gamut). In Cinema 4D werden beide (Scene-Linear Rec. 709 und Scene-Linear sRGB) austauschbar verwendet, basierend auf linearen Fließkommawerten. Dies ist nicht der Fall, wenn sie zu Integer herunterkonvertiert werden. Für die Farbtreue ist ein lineares Dateiformat auf Float-Basis zwingend erforderlich. Auf diese Weise haben sich die möglichen Farbdefinitionen drastisch erhöht. Diese basieren auf Werten über 1,0, selbst für Farben, die in größeren Farbräumen vielleicht unter 1,0 liegen würden. Bei ordnungsgemäßer Konvertierung in der Nachbearbeitung wird eine größere Farbtreue erreicht, als dies bei ganzzahligen 8-Bit- oder 16-Bit-Formaten in sRGB jemals möglich wäre.
Scene-Linear Rec. 2020
Dieser Farbraum wurde im Jahr 2012 als neuer Standard für UHD (Ultra High Definition) festgelegt und definiert einen Farbraum, der den sRGB-Farbraum und den DCI-P3-Farbraum deutlich übertrifft. Später war UHD, das fälschlicherweise als 4K (3840 Pixel breit) bezeichnet wurde, nicht mehr das einzige Format, das in Rec. 2020 definiert wurde. Das zweite Format ist 7680 Pixel breit und wird oft als 8K bezeichnet; in jedem Fall wird ein Verhältnis von 16:9 berücksichtigt. Der Standard wird als 10- und 12-Bit/Kanal-Integer beschrieben, wobei Fließkomma, auch bekannt als Scene-Linear, während der Produktion qualitativ zu bevorzugen ist. Die lineare Arbeitsweise ermöglicht es der gesamten Pipeline, Farbwerte grundsätzlich zu manipulieren, ohne dass Daten abgeschnitten werden. Dies hilft dabei, Einschränkungen innerhalb der Pipeline zu vermeiden.
Mit dieser Einstellung können wir festlegen, wie die Farbinformationen aus den szenenbezogenen (gerenderten) Daten interpretiert werden, um sie auf einem Anzeigegerät (in der Regel Ihrem Monitor) zu betrachten. Derzeit ist sRGB der einzige Standard.
Hier finden Sie eine Reihe von Optionen, die Transformationsberechnungen für Farbwerte aus dem Renderbereich darstellen, damit Sie Ihre Arbeit im Editor und z. B. dem Bild-Manager begutachten können. Bei den angebotenen Transformationen handelt es sich oft um eine Art Tonwertkorrektur, bei der große Renderwerte in kleine Anzeigewerte transformiert werden. Dies kann nützlich sein, z. B. um eine korrekte Belichtung einzustellen. Der Anzeigeraum und die gewählte Anzeige-Transformation beschreiben zusammen die Ausgabetransformation.
- ACES 1.0 SDR-Video ist eine OCIO-Anzeigefunktion, die auch unter der Beschreibung "sRGB-Monitor (abschnittweise EOTF)" verwendet wird. Das Kürzel EOTF steht dabei für den in der Farbwissenschaft verwendeten Standardbegriff "Electro-Optical Transfer Function" und beschreibt die Umrechnungsfunktionen zwischen digitalen Farbwerten und den auf einem Anzeigegerät darstellbaren Helligkeiten. Das Ergebnis ist ein Gamma-basierter sRGB-Datensatz..
- Log (Logarithmic Gamma Curve) ist die bevorzugte Art und Weise, wie Koloristen Inhalte betrachten und mit ihnen arbeiten. Es kommt dabei zu einer Reduzierung des Bildkontrastes besonders in den dunklen und den hellen Bildinhalten, was dort zu mehr sichtbaren Details führt.
- Mit Raw werden alle Farbwerte unverändert angezeigt, was vor allem bei der Begutachtung einzelner Multi-Passes sinnvoll sein kann, wenn diese zur Datenspeicherung eingesetzt werden (z. B. für Masken oder einen Z-Buffer).
- Normalerweise ist der Anzeigeraum eines Wiedergabegeräts viel kleiner als der lineare Renderraum. Ausgelesene Farben werden daher über eine Tonwertkorrektur korrigiert, um angezeigt werden zu können. Sie können diese Tonwertkorrektur deaktivieren, indem Sie Un-tone-mapped auswählen. Die Farbwerte werden dann unverändert angezeigt und nicht länger beschnitten, selbst wenn sie außerhalb des Anzeige-Farbraums liegen.
Sie haben zudem die Option, die Anzeigetransformation direkt im Bild-Manager umzuschalten, falls Sie mit den verschiedenen Optionen experimentieren möchten. Aber auch die Ansichts-Voreinstellungen bieten Ihnen Optionen zum Überschreiben der Anzeigetransformation direkt in den 3D-Ansichten an. Zudem kann auch im Redshift RenderView eine individuelle Überschreibung erfolgen.
Hier stehen Ihnen dieselben Optionen wie bei der Ansichtstransformation zur Verfügung, die hier jedoch ausschließlich für die Material-Miniaturansichten und die Vorschaubereiceh von Nodes verwendet werden.
Zu OCIO umwandeln...
Wenn Sie im Farbmanagement von Einfach zu OCIO wechseln, erhalten Sie andere Farben. Dies liegt an den unterschiedlichen Interpretationen der gespeicherten Farben:
- Im Einfach-Modus werden die Farben im Anzeigebereich interpretiert. In Cinema 4D ist dies normalerweise sRGB.
- Im OCIO-Modus werden die Farben im Renderraum (auch szenenbezogen genannt) interpretiert. Häufig ist dies der ACEScg- oder sRGB (szenen-linear)-Farbraum.
Die Konvertierung zwischen diesen beiden Interpretationen erfolgt explizit durch Klicken auf die Schaltfläche "In OCIO umwandeln...". Daraufhin wird ein neues Dialogfeld angezeigt, in dem die Einstellungen für die Quell- und Zielbereiche bereits ausgefüllt sind.

- Eingabefarbraum niedrig: Dieser wird als Eingangsfarbraum für normale Farben und 8/16-Bit-Ganzzahlbilder verwendet.
- Eingabefarbraum hoch: Damit wählen Sie den Eingabefarbraum für reguläre Farben, die in 16-Bit/Kanal/Float- oder 32-Bit/Kanal/Float-Bildern enthalten sind, sowie für alles, was eine lineare Farbe ist.
- Renderfarbraum ist der Zielfarbraum, in den die Farben konvertiert werden sollen.
Dies kann bei großen, komplexen Szenen einige Zeit in Anspruch nehmen, da der Konverter zuerst die gesamte Szene durchlaufen und prüfen muss, welche Farben konvertiert werden müssen. Es gibt zudem einige Spezialfälle zu beachten, z. B. bei der Nutzung von XRef-Objekten oder Takes. Sie finden auf der Seite zu den OCIO Grundlagen mehr dazu.
Tipps, Tricks und Fallstricke der Farbumwandlung mit OCIO
Zusammenführen verschiedenener Szenen
Vielleicht müssen Sie häufiger externe Inhalte in Ihre Szene einbinden. Öffnen Sie diese Szenen zunächst separat, und prüfen Sie, ob sie in Ihren Farbraum passen. Wenn nicht, erstellen Sie eine Kopie und konvertieren Sie den Inhalt entsprechend. Wenn alles so ist, wie es sein sollte, speichern Sie die Szene unter einem geeigneten Namen und geben Sie den verwendeten Farbraum an. Fügen Sie die Szene dann in die Hauptszene ein.
Auch bei der Verwendung von XRefs ist Vorsicht geboten. Zunächst mag es so erscheinen, dass durch die Umwandlung zu OCIO auch die Inhalte der XRefs konvertiert werden. Spätestens beim Aktualisieren oder dem erneuten Laden der externen Szene wird jedoch deren ursprüngliches Farbmanagement wieder sichtbar. Auch hier gilt daher, dass die ursprüngliche, externe Szene zuerst an den gewünschten Farbraum angepasst werden sollte, bevor sie über ein XRef in Ihr Projekt integriert wird.
Voreinstellungen z. B. für Farbverläufe sind oft nur in einem Farbraum verfügbar. Wenn der Farbraum des Inhalts nicht richtig passt, kann es zu Problemen kommen. Wie bei anderen Inhalten ist auch ist hier eine Konvertierung innerhalb einer neuen Projektdatei hilfreich.
Anpassung von Farbwerten
Die Schaltfläche Zu OCIO umwandeln... ist sehr mächtig. Sie kann jedoch nicht wissen, ob eine Farbe zur Steuerung eines Parameters oder als sichtbare Farbe verwendet werden soll. Denken Sie z. B. an einen Alphakanal, der von Farbverläufen oder Noise-Shadern gesteuert werden soll. Gleiches gilt für Displacement-, Normale- oder Bump-Kanäle, die Rauigkeit einer Spiegelung und vieles mehr.
Oder stellen Sie sich ein Node-Materiall vor, bei dem ein Farbverlauf sowohl die Oberflächenfarbe als auch die Rauigkeit der diffusen Schattierung steuern soll. Es gibt keine Möglichkeit, diese Anwendungsfälle zu trennen. Die Umwandlung konvertiert alle Farben gleich.
Die Umwandlung sollte nur einmal durchgeführt werden. Sie kann zwar beliebig oft aufgerufen werden, verändert dabei jedoch ggf. viele Werte ungewollt.
Die Werte können sich auch dann ändern, wenn Renderraum und Eingangsfarbraum beim erneuten Aufruf der Funktion auf lineares sRGB eingestellt sind.
In Takes gespeicherte Werte werden nur dann umgerechnet, wenn dieser Take aktiv ist. Da nur eine Konvertierung durchgeführt werden kann, müssen alle anderen Takes manuell angepasst werden.
Die Farbwerte ändern sich durch die Konvertierung, aber Kurvenelemente, wie z. B. beim Filter-Shader, nicht, so dass das Ergebnis nach der Anwendung der Kurven unterschiedlich ist.
Der Colorizer-Shader ändert weder die Positionen noch die Interpolation der Farbreiter in seinem Gradienten. Es kommt also unweigerlich zu Farbveränderungen, wenn sich die Eingangsfarbe ändert. Besonders dramatisch kann diese Veränderung ausfallen, wenn auch noch ein Farbverlauf mit dem Colorizer kombiniert wurde.
Feldfarben in MoGraph, die im MoGraph-Cache gespeichert sind, werden nicht konvertiert. Durch Löschen des Caches und erneutes Cachen werden die Farben geändert. (MoGraph Farb-Shader)
Der Variation-Shader, z. B. im Polygonmodus, ändern die Farben bei Konvertierungen nicht.
Der Posterizer-Shader berechnet abweichende Farbebenen, wenn z.B. ein Farbverlauf als Quelle dient.
Jeder Überblendungsmodus (z. B. im Ebene-Shader), der mit Midpoint-Definitionen (Overlay) arbeitet, wird nach der Konvertierung ein anderes Ergebnis haben. Andere Überblendungs-Modi können unterschiedliche Reaktionen zeigen.
OCIO Informationsbereich
Unterhalb der Zu OCIO umwandeln...-Schaltfläche können zwei Arten von Nachrichten sehen:
"Diese Szene erfordert möglicherweise enie Farbkonvertierung, damit siemit OCIO richtig funktioniert" oder "Szene erfolgreich in OCIO gewandelt". Dies hilft Ihnen zu sehen, welche Datei bereits konvertiert wurde. Bitte beachten Sie hier, wie oben erwähnt, die unten stehende Einschränkungsliste. Wenn Sie z. B. ein nicht konvertiertes Projekt mit einer konvertierten Datei zusammenführen, entsteht kein vollständiges, einheitliches Projekt. Es wird manuelle Arbeit erfordern, um neue Teile der Szene zu ändern. Neu hinzugefügte Inhalte müssen an den Zielfarbraum angepasst werden, bevor sie in das Projekt eingefügt werden.
Der lineare Workflow (oder viel zu viele Gammas)
In aller Kürze
In den letzten Jahren ist das Prinzip des linearen Workflows (im Folgenden "LWF" genannt) fast schon zu einem mythenumrankten Prozess geworden, der Wunderdinge verheißt. Nun, Wunder kann er nicht vollbringen, hilft Ihnen aber, bessere Bilder zu produzieren, die vorher evtl. nur mit Mehraufwand bzw. Workarounds zu bewerkstelligen waren.
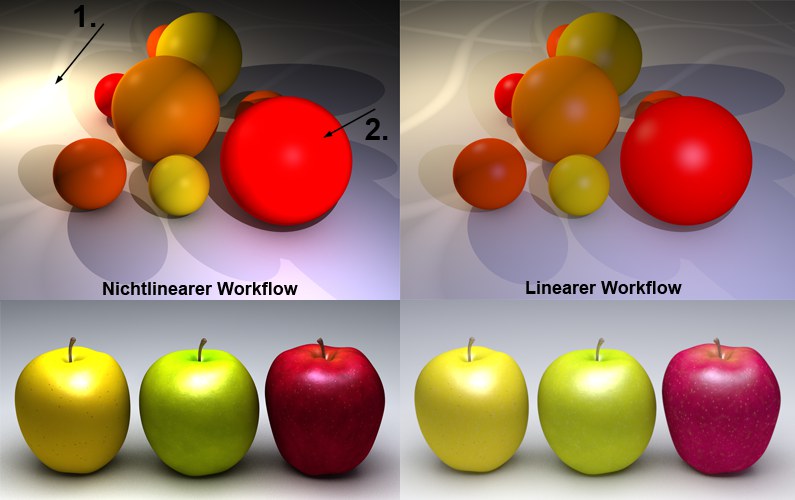 Überstrahlte Bereiche werden reduziert.
Überstrahlte Bereiche werden reduziert.
Die Auswirkungen des LWF sehen Sie in obiger Abbildung. Diese Szene wird von 2 Lichtquellen (invers quadratische Abnahme) beleuchtet. Die Qualität mit LWF rechts ist dramatisch besser.
Folgende Vorteile sind zu verzeichnen:
- Harmonischere Lichtverteilung, Szene wirkt insgesamt heller
- Überstrahlte Bereiche werden reduziert
- Natürlichere Farben
- Zusammengefasst: realistischere Lichtverteilung (an dieser Stelle sei auch die Verwendung von Lichtquellen mit physikalisch korrekter invers quadratischer Abnahme empfohlen).
Beachten Sie, dass auch alle CINEMA 4D-internen Materialfarben und -farbverläufe direkt in der Vorschau geändert werden. Das kann natürlich auch zu allerhand Verwirrung führen, da z.B. simple Graustufenverläufe so anders aussehen als früher.
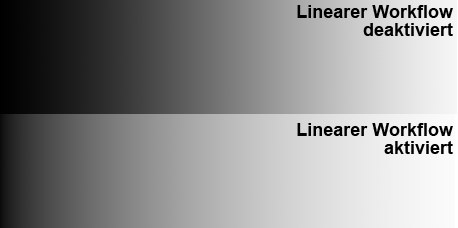
Der in einem regulären Graustufenverlauf auf halber Länge gespeicherte Farbwert von 128,128,128 (Option Linearer Workflow deaktiviert) ändert sich bei aktivierter Option auf ca. 192,192,192). Dieses Verhalten ist RICHTIG!
Diejenigen unter Ihnen, die sich für die Hintergründe interessieren, lesen den nächsten Abschnitt, alle anderen erfreuen sich jetzt unverzüglich an schöneren Bildern.
Details
Der ganze Themenkomplex Gammawert und dem damit einhergehenden LWF ist der einfachen Tatsache geschuldet, dass ein Renderer intern mit linearem Gamma (= 1) rechnet, er aber als Input (Texturen, Shader etc.) mit einem anderen Gamma (meist 2.2, seit macOS 10.6 auch für Mac-Benutzer, vorher 1.8) gefüttert wird, obwohl er ebenfalls Gamma = 1 erwartet.
Dadurch rechnet der Renderer im Prinzip "falscher" (im Sinne von weniger physikalisch korrekt), als er eigentlich müsste.
Wenn Sie jetzt aufschreien: "Jo mei, hab ich die letzten 10 Jahre jetzt immer nur suboptimal produziert?", so kann man nur mit einem entschiedenen "Jein" antworten. Wenn das, was am Ende rauskommt, dem Auge schmeichelt, dann ist das gut und richtig so. Allerdings gewöhnt man sich im Laufe der Zeit an die Eigenarten eines Renderers und arbeitet sozusagen um die Problematik herum. Setzt vielleicht hier ein Fülllicht hin, ändert dort die Farbe, um zum gewünschten Ergebnis zu kommen, was bei der Verwendung eines LWF evtl. nicht hätte sein müssen.
Das ist auch der Grund dafür, dass alte Szenen nicht automatisch besser aussehen, wenn Sie jetzt den LWF aktivieren. Denn diese sind so aufgebaut, dass sie ohne LWF gut funktionieren.
Wenn Sie alte, bestehende, optimierte Lichterkonfigurationen immer wieder verwenden, sollten Sie diese anpassen, wenn Sie auf LWF umstellen sollten. Sind Sie allerdings mit den Renderergebnissen zufrieden, besteht natürlich keine Veranlassung, unbedingt nur noch den LWF zu verwenden.
Warum gibt es eigentlich Gammawerte?
Monitore zum Beispiel haben meist einen Gammawert von 2.2. Wenn Sie in einem Bildbearbeitungsprogramm Ihrer Wahl eine Textur malen, wird Ihnen dieses Bild mit einem Gamma von 2.2 angezeigt und auch dafür abgepeichert. Die allermeisten Bilder, die Sie selbst erstellt haben oder die Sie im Internet finden, haben einen Gamma von 2.2.
Nur mit diesem Gamma sehen Bilder auf einem durchschnittlichen Monitor gut aus. Das hängt damit zusammen, dass Bilder niedrigerer Bittiefe (8 Bit und 16 Bit) so abgespeichert werden, dass ein für das menschliche Auge zufrieden stellender Helligkeitsverlauf dargestellt wird. Das Auge vermag in dunklen Bildbereichen feinere Abstufungen zu erkennen, als in hellen.
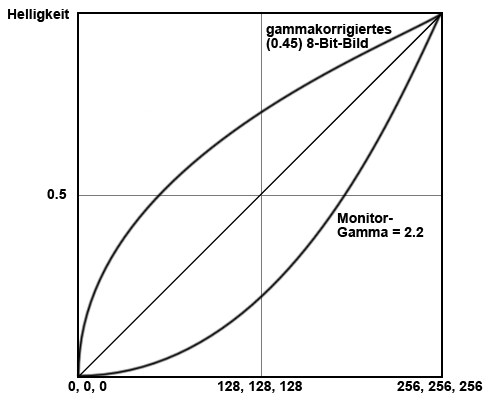 Ein gammakorrigiertes 8 Bit-Bild mit Gamma = 0.45 wird auf einem Monitor (Gamma = 2.2) mit einem für das menschl. Auge linearen Helligkeitsverlauf dargestellt.
Ein gammakorrigiertes 8 Bit-Bild mit Gamma = 0.45 wird auf einem Monitor (Gamma = 2.2) mit einem für das menschl. Auge linearen Helligkeitsverlauf dargestellt.
Renderer hingegen (auch der von CINEMA 4D) arbeiten intern mit linearen Gammaverläufen (also Gamma = 1; die gängigen Algorithmen wollen das so) und erwarten das auch von den Dingen, mit denen sie gefüttert werden (Texturen, Shader etc.). Das war allerdings bis jetzt nicht ohne weiteres der Fall. Der Renderer hätte gern Gamma = 1, bekommt aber 2.2. Logisch, dass dabei Abweichungen vom physikalisch korrekten Ergebnis entstehen.
Sobald der Renderer sein Werk vollendet hat, muss er das berechnete Bild (sofern nicht in 32 Bit – hierbei wird die Gammaanpassung auf einen nachfolgenden Bearbeitungsschritt verlagert – gespeichert wird) farb- und helligkeitsmässig reduzieren und gleichzeitig wiederum mit einem Gammawert versehen (nämlich 2.2), damit das fertige Bild sinnvoll auf dem Monitor dargestellt werden kann.
Wie passt jetzt der LWF in das eben beschriebene? Ganz einfach, sobald Sie den LWF aktivieren, werden alle zum Renderprozess nötigen Elemente (Texturen, Shader etc.) so umgerechnet, dass der Renderer sie mit dem geforderten linearen Gamma (=1) zu Gesicht bekommt. Nach dem diesmal korrekten Rendern – der Renderer produziert intern als Ergebnis ebenfalls Bilder mit einem Gamma von 1 – müssen die Bilder wieder auf einem, zum Ausgabegerät (meist der Monitor mit Gamma 2.2) passenden Gammawert gewandelt werden.
Das ist in aller Kürze das ganze "Geheimnis" des LWF. Wenn Sie zu dem eben Beschriebenen Details nachlesen wollen, so wird auf das im Internet frei erhältliche und sehr empfehlenswerte PDF "Be gamma correct!" von Martin Breidt verwiesen (eine Internetsuche nach diesen Begriffen wird Sie dorthin führen). Stören Sie sich nicht daran, dass dort teilweise Bezug auf ein anderes 3D-Programm genommen wird, prinzipiell ist die Funktionalität die gleiche.
Sie finden in den Einstellungen des lin. Workflows den Farbraum "sRGB". Dieser ist näherungsweise mit dem oben erwähnten Gamma = 2.2 gleichzusetzen, d.h. wenn Bilder für Gamma = 2.2 gespeichert werden, so ist das meist sRGB.
"Einfaches" Farbmanagement
Allgemeines
Jeder hat schon davon gehört, aber die wenigsten verstehen es. Das ist nicht nicht ganz unberechtig, da hierüber ganze Bücher geschrieben wurden und werden. Im Folgenden finden Sie eine kurze Einführung in die Problematik der Farbechtheit.
Sicherlich kennen Sie den Effekt, dass ein Bild, welches auf Ihrem Monitor perfekt aussieht (die Farben sind exakt so, wie Sie sich das vorstellen, Helligkeiten, Kontraste, Tonwerte etc. sind zum Niederknien), auf dem Monitor Ihres Kollegen oder gar auf Papier ausgedruckt, völlig anders, meist wesentlich schlechter aussieht.
Wie kommt das?
Stellen Sie sich Kollege A vor, der das Bild in einem Bildbearbeitungsprogramm erstellt hat. Der arbeitet logischerweise entsprechend so, wie sein Monitor ihm die Bitmap präsentiert. Irgendwann entscheidet Kollege A, jetzt ist das Bild vollendet und speichert es ab. Und exakt hier geht es los: Das Bildbearbeitungsprogramm muss die Farben in einer reproduzierbaren Farbdefinition (nämlich dem Farbraum, meist RGB) abspeichern. Dafür wird meist ein Farbprofil gewählt, was dem Ausgabegerät entspricht, das ist für Monitore meist sRGB (muss aber nicht!) für Drucker CMYK etc.
D.h. der Rotwert, den Kollege A auf seinem Monitor sieht, muss als entsprechender RGB-Wert in der Datei landen. Dabei muss sichergestellt sein, dass der Monitor von Kollege A die Farben exakt so wiedergibt, wie das Bildbearbeitungsprogramm den RGB-Wert darstellen will. Dazu sollte der Monitor von Kollege A kalibriert sein. Monitore verändern im Laufe Ihrer Lebensdauer ihre Farbdarstellung und sollten bei wirklich echtem, durchgehendem Farbmanagement alle 4 Wochen neu kalibriert werden. Regelmäßige Neukalibrierung gilt übrigens für alle Ein- und Ausgabegeräte, die das Bild durchläuft (Monitore, Drucker, Scanner etc.).
Wenn all das gewährleistet ist, sollte das Bild (erstellt von Kollege A) auf dem Monitor von Kollege C (der es als Ausdruck von Kollege B bekommen hat) gescannt genauso aussehen wie auf dem Monitor von Kollege A. Wie unmöglich das ist, weiß jeder, der so etwas schon einmal probiert hat (in der Tat sind 100% Übereinstimmung auch gar nicht möglich, da nicht alle Gerätefarbräume verlustlos in andere umgewandelt werden können). Aber zumindest auf verschiedenen Monitoren kann eine geradezu hundertprozentige Übereinstimmung erreicht werden.
Das ist vereinfacht gesagt, die Problematik, mit der das Farbmanagement zu kämpfen hat. Im Grunde geht es um durchgehende, eindeutige Farbdefinitionen innerhalb des Erstellungsvorgangs über den Bearbeitungsprozess bis zur endgültigen Darstellung eines Bildes.
Und was hat das jetzt alles mit CINEMA 4D zu tun?
Die gute Nachricht zuerst: Wenn Sie noch nie etwas von Farbmanagement gehört haben, Sie ihre Renderings nach Augenmaß erstellen: "Sieht gut aus. Passt!", dann können Sie diese Funktionalität guten Gewissens ignorieren (und alle in CINEMA 4D verstellbaren Farbprofile auf dem voreingestellten sRGB belassen). Unter uns gesagt, "Ungeübte" sehen oft nur schwer einen Unterschied zwischen Bildern, die komplett unter Farbmanagement entstanden sind und welchen, die mittels Pi * Daumen produziert wurden.
sRGB ist der Farbraum, der sowieso automatisch seit vielen Jahren verwendet wird, wenn nicht explizit ein anderer definiert wurde. Deshalb sind beispielsweise 99% aller im Internet zu findenden Bilder für diesen Farbraum abgespeichert. Auch CINEMA 4D (<R 12) hat auschließlich Bilder für den sRGB-Farbraum gespeichert.
Für alle anderen werden jetzt die "Orte" in CINEMA 4D aufgelistet, wo Farbprofile eingestellt werden können:
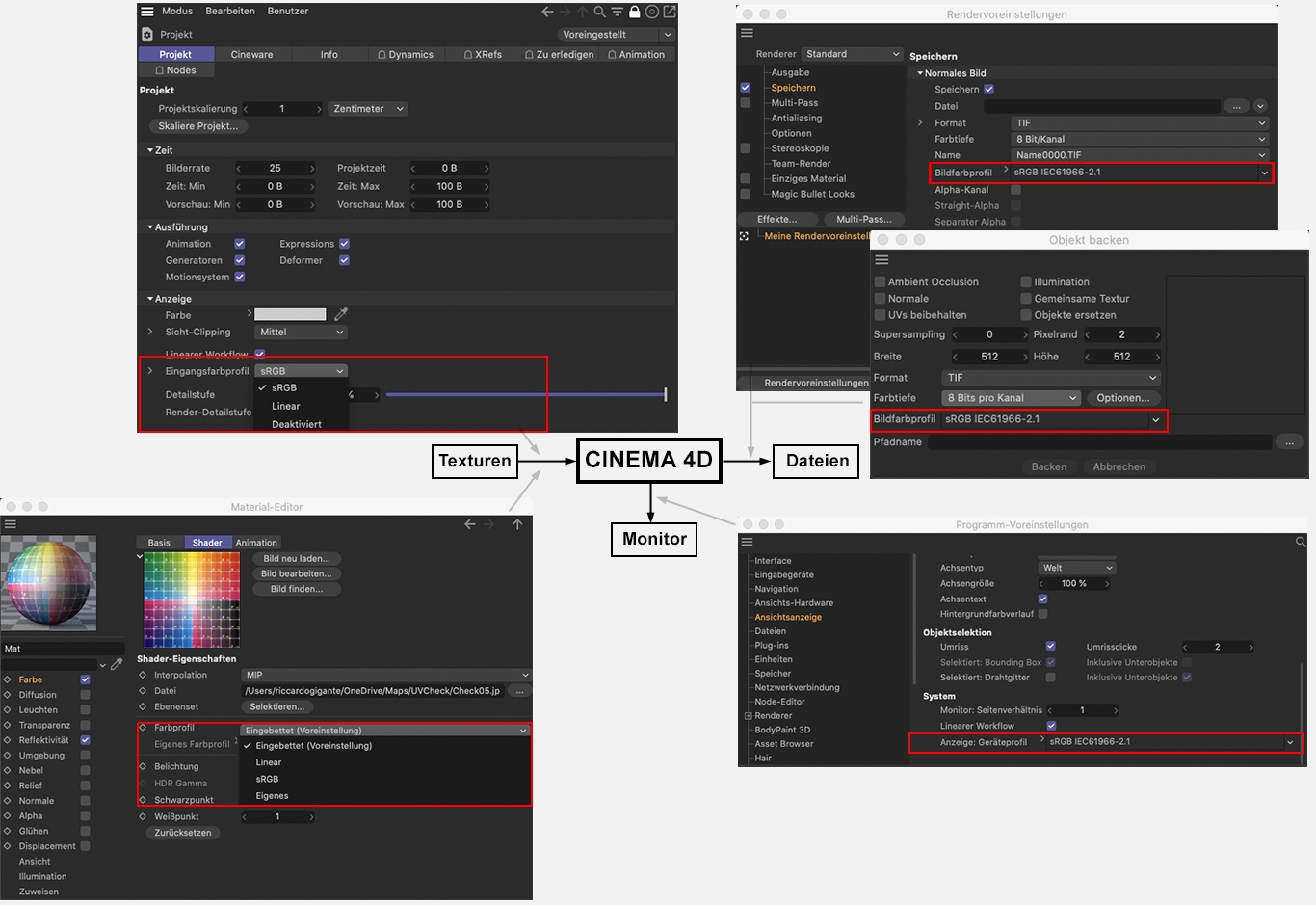 Die wichtigsten Farbprofileinstellungen in CINEMA 4D.
Die wichtigsten Farbprofileinstellungen in CINEMA 4D.
Wie Sie hier sehen, gibt es quasi 3 "Schnittstellen" zu/aus CINEMA 4D, wo Farbprofile (bzw. Geräteprofile) ausgewertet werden:
-
Texturen: In diversen Materialkanälen bzw. Bilder-Nodes können Sie ja Bitmaps einladen. In den Projekt-Voreinstellungen wird eingestellt, ob und wie die Farbprofile eingeladener Texturen behandelt werden. Ebenfalls definieren Sie hier, welcher Farbraum verwendet werden soll, wenn Bitmaps kein integriertes Farbprofil haben. Für einzelne Kanäle (per Bitmap-Shader) oder Bilder-Nodes kann noch darüber hinaus individuell festgelegt werden, wie die Bitmap individuell behandelt werden soll.
Weitergehend gibt es noch einige Befehle und Orte innerhalb des BodyPaint 3D-Layouts, wo Farbprofile geändert werden können (z.B. Bitmap-Ebene oder Profil ändern...). - Monitor: hier stellen Sie Ihr individuelles (am besten kalibriertes) Monitorgeräteprofil ein. Dieses ist nämlich für die Farbdarstellung von CINEMA 4D auf ihrem Monitor zuständig, also das, was Sie in Farbauswahlfeldern, im Editor, Bild-Manager etc. sehen. Auch nicht ganz unwichtig, wenn Sie bedenken, wie oft Sie innerhalb von CINEMA 4D Farben auswählen
- Dateien: also gerenderte Bitmaps (aus CINEMA 4D herausgerenderte Videos können nicht mit Farbprofilen versehen werden); Hier können Sie das Ausgabefarbprofil festlegen, das in der Datei abgelegt wird und z.B. beim Öffnen in Adobe Photoshop berücksichtigt wird.
Eine Liste aller Bildformate, die mit Farbprofilen umgehen können, finden Sie im Anhang.
Details finden Sie bei Farbmanagement (sRGB ist in den meisten Fällen richtig).
Hier definieren Sie 3 Dinge:
- Soll das eingebettete Farbprofil von Texturen verwendet werden oder nicht.
- Welches Farbprofil soll bei Texturen OHNE eingebettetes Farbprofil verwendet werden.
- Welches Farbprofil sollen Programm-Farbauswahlfelder, -Farbverläufe etc. aufweisen.
Im darunter angeordneten Textfeld steht jeweils exakt, was die ausgewählte Option macht.
Solange Texturen eingebettete Farbprofile besitzen, definieren diese Optionen, wie die Farbauswahlfelder, Farbverläufe etc. in CINEMA 4D dargestellt werden. sRGB ist die gewohnte Darstellungsweise (im Zweifelsfalle also immer diese benutzen). Linear ist die ungewohnte, schwerer zu bedienende Option.
In diesem Modus werden eingebettete Farbprofile von Texturen NICHT berücksichtigt, sondern es wird stets von einem sRGB-Farbraum ausgegangen. Bei gleichzeitig deaktivierter Option Linearer Workflow entspricht das dem von früheren CINEMA 4D-Versionen (< R 12) her bekannten Modus.