RLM (Reprise License Manager)
What is RLM?
RLM (Reprise License Manager) is a license management system from Reprise Software.
In principle, a computer (server) distributes licenses to other computers (clients) across a network. The clients must, of course, be connected with the server via the network. The RLM server offers a browser-based interface where parts of the control and management jobs with regard to the licenses can be managed.
Of course you can also use the License Server, which is somewhat easier to work with.
What does a RLM license look like?
RLM server licenses
RLM licenses are delivered as *.lic files (they can be opened with any text editor). First, we will take a look at the RLM Server License itself. It will look like this:
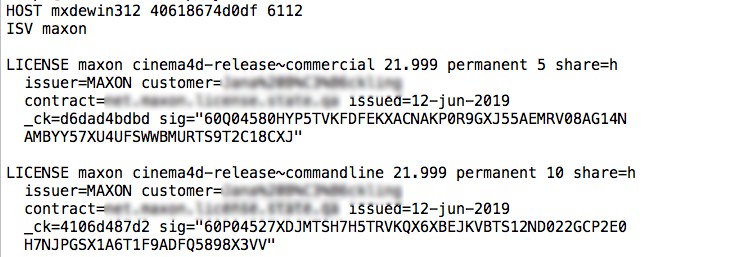
Much of the license information can be obtained here.
- HOST: This is the name of the server, including the Ethernet address. RLM licenses are linked to Ethernet addresses, which means that you cannot simply switch the network card. If you do this you will have to request a new RLM license from .
- ISV: Displays the name of the company to which the license belongs. In this example, it's .
- LICENSE: Here information about the license itself is displayed. This license belongs to so ,maxon’ is displayed first. The licensed product name follows: ,cinema4d-release~commercia’ The number after that is the highest version this license will support of the product (here it is 21.999). This is followed by the license's expiration date (in our example, the license is ,permanent’, which means it will never expire). A license with an expiration date will display information similar to ,17-nov-2016’ (this license would expire on November 17, 2016). The number next to ,permanent’ (in our example 3) represents the maximum number of licenses that can be distributed to the clients simultaneously. These are also called floating licenses.
,issuer’ is the name of the seller who sold the license; ,customer’ is the name of the customer who purchased the license; ,contract’ is not mandatory, it may contain special permissions for the license; ,issued’ is the date on which the license was created.
You might also see a ,start’ date among this information, which denotes the date from which the license is valid.
The RLM Server License should be installed on the machine that will subsequently distribute the licenses to the clients. This machine must run continuously and should do nothing else outside of distributing licenses.
RLM client licenses
Next we will take a look at the client licenses:

You will see that the information here is very similar to that in the first line of the RLM server license. In fact, this information tells the client machine that it should keep an eye out for the ,host’ with the name mxdewin312 and should connect with it via port 6112; ,any’ means that the client does not have to worry about Ethernet addresses (this is what the server does).
How do I get a license?
requires the following information to issue a license:
- If you already use RLM (you're already running an RLM server): The information from the first line of your RLM Server License (in the example above this would be ,HOST mxdewin312 40618674d0df 6112’).
- You are a new RLM user (you are not currently running an RLM server): See How do I find out my Ethernet address and machine name? below. Follow the instructions and send the Ethernet ID and machine name (also referred to as host name) to .
- The operating system under which the RLM server will run (Windows, macOS or Linux; only 64-bit systems are supported).
- The number of licenses you want to purchase and for which product they should be used.
How do I install the RML License Server?
If you are already running an RLM License Server from a provider other than , it can be used in conjunction with the licenses (see How can I use an existing RLM license server? below).
Otherwise, install the license available at (note that it should only be installed on the server machine and not on the client machines). First, unpack the downloaded RLM Server Installation Package, then install as follows:
- Windows: Right-click on Install_Windows.bat and choose Run as Administrator.
- macOS: Open the Terminal window and execute the following command: sudo ./Install_OSX.sh (the correct path must be used for ./Install_OSX.sh).
- Linux: Open the Terminal window and execute the following command: sudo ./Install_Linux.sh (the correct path must be used for ./Install_Linux.sh]]).
You have now installed the server and set it up for use. Copy the license file you receive from into the following system folder:
- Windows: \Program Files\\RLM\
- macOS: /Applications//RLM/
- Linux: /opt/maxon/rim
If the installation was successful, enter localhost:6113 into your web browser's url field. The administrator start page for the RLM server should then be displayed.
How can I use an existing RLM License Server?
If you are already running an RLM server from a provider other than you don't have to install a new server. Instead, copy the file maxon.set ( RLM server installation directory/data/Common) into the folder in which the existing RLM executable file lies.
Place the license files that you receive from into the same folder in which the other active licenses lie. Do not combine license files from different providers. Each license file should clearly pertain to the respective provider.
If you want to update existing licenses, copy the license file text from the web interface (Edit License Files button) into the existing license.
The "maxon.opt" options file
The maxon.opt options file can be used to restrict license use to specific groups:
Details can be found in the PDF file RLM License Server, which can be downloaded at http://www.reprisesoftware.com/RLM_License_Administration.pdf.
How do I find out my Ethernet address and machine name?
To request a RLM server license you will need an Ethernet address (also referred to as physical address or MAC address) for the server - not the client. Make sure you send the correct Ethernet address to . In addition to the Ethernet address, needs the machine name (also referred to as host name, which can be seen in the image below, to the right of RLM Info for System.
Start the RLM server (it will also run without a license) and then enter localhost:6113 into your web browser's url field. This will open the RLM server's web interface. Click on the System Info button in the left column:
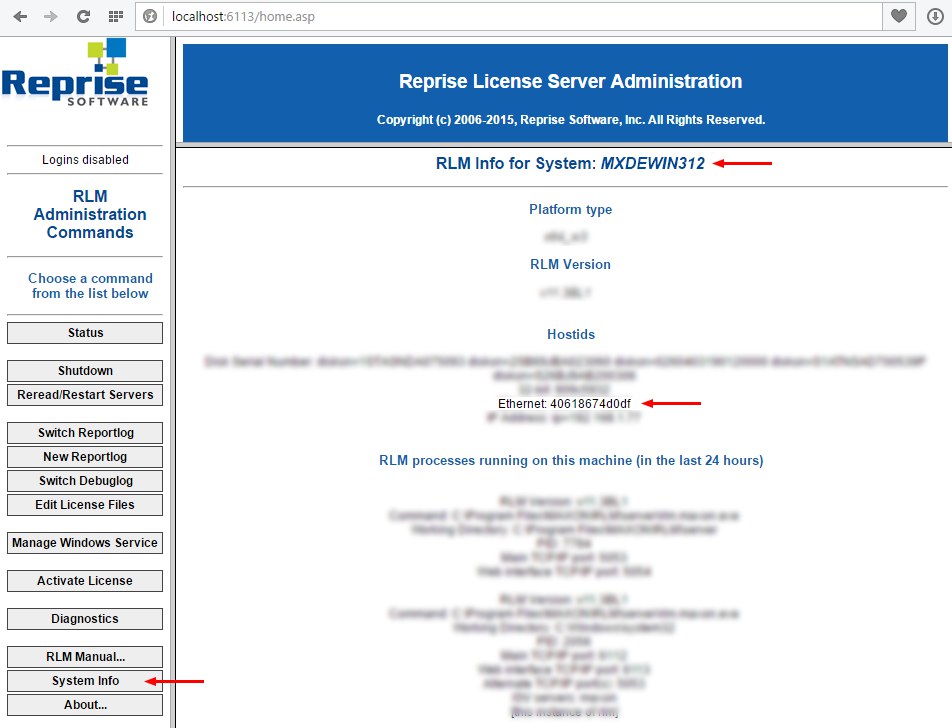 You will find the Ethernet address and the machine name at the marked locations.
You will find the Ethernet address and the machine name at the marked locations.
If multiple Ethernet addresses are listed, use the first one on the list.
How do I connect a client with the RLM server?
When you first open Cinema 4D, if unlicensed, you will see the License Manager window. If you already have a license but wish to change to using an RLM license, you will need to open the License Manager, this can be found in the Help menu. In the License Manager, select the RLM tab indicated in red here :
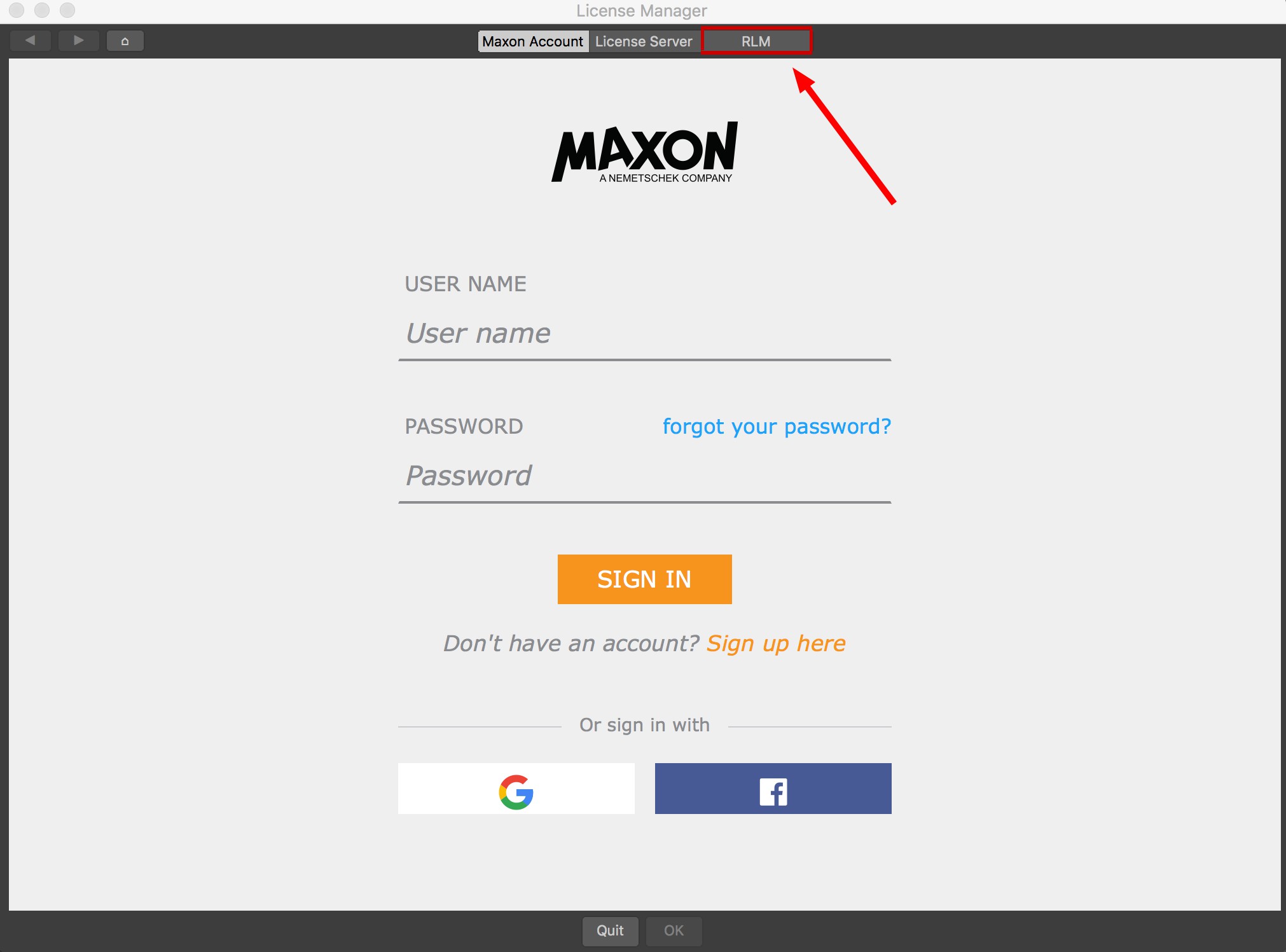
After selecting the RLM tab, the Setup RLM window will open. If it does not, follow the instructions under "How do I change the RLM server I connect to?”
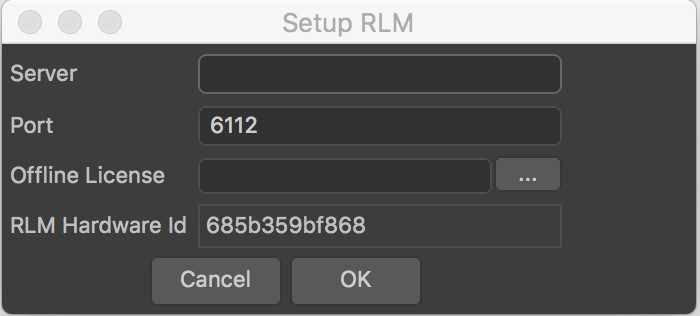
In the Setup RLM window, enter the server machine name in Server. Getting the server machine name is described under How do I find out my Ethernet address and machine name?, The port number will automatically be set to 6112, the typical port used by Maxon. If, however, your IT team has chosen to use a different port ask them which one and enter it here. It will be the 4th number on the HOST line on the server, shown here in red.

Then press OK. Cinema 4D will connect to the license sever. This may take a moment the first time. Once a connection to the server has been made, a list of available licenses will be shown to the user.
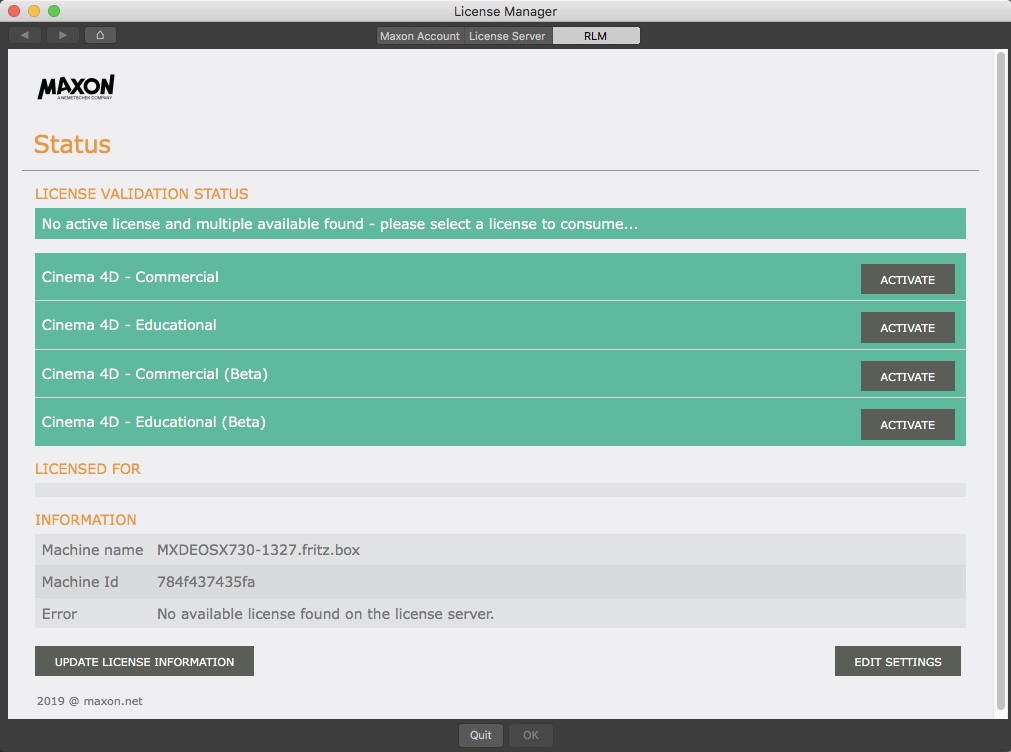
Please note, it is not required to do this each time you run Cinema 4D. The selections will be recorded by Cinema 4D and will automatically be applied the next time you start Cinema 4D.
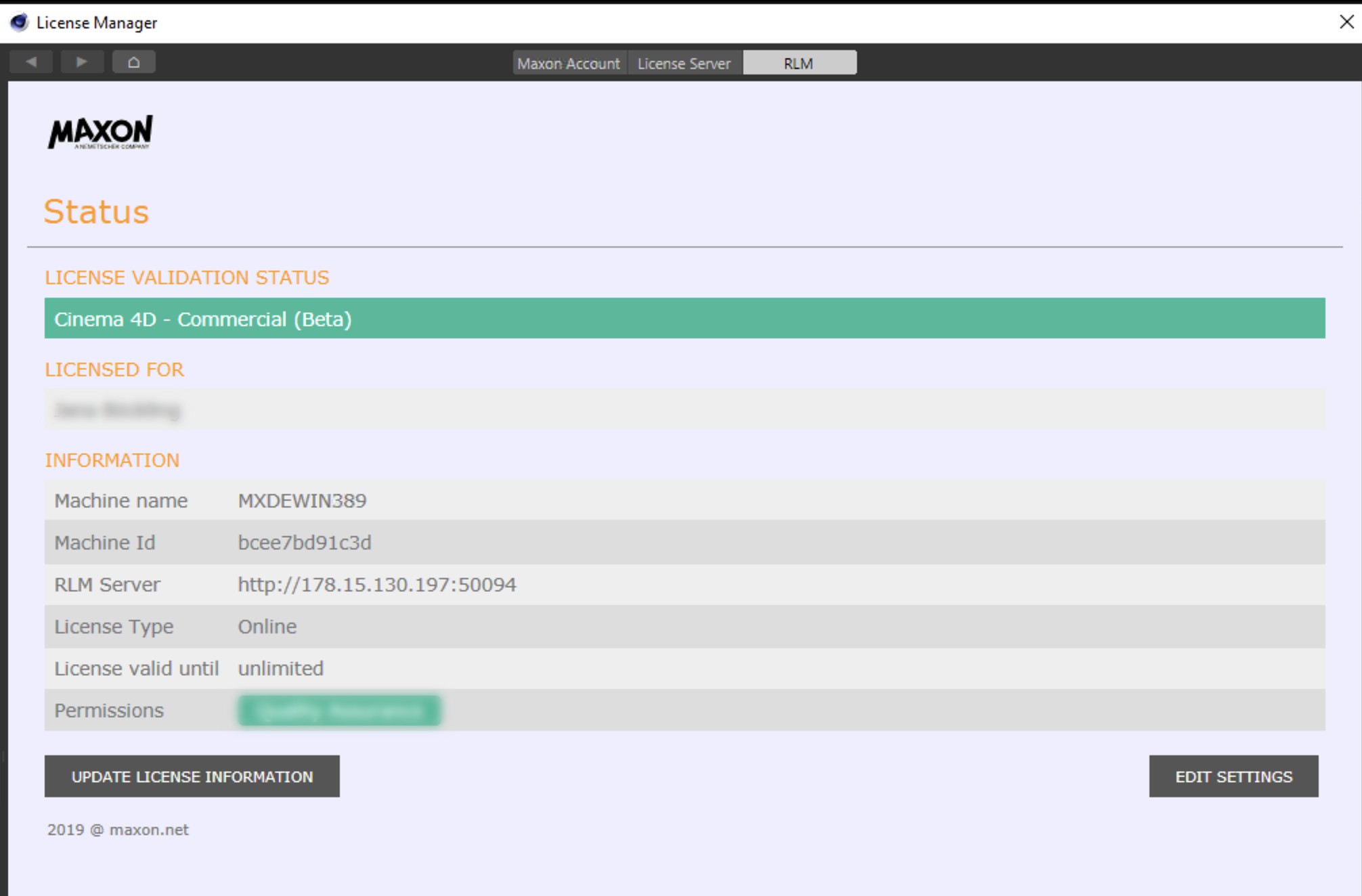
How do I change the RLM license I activated on my client machine?”
Cinema 4D remembers the license activated and will always try to get that license from the server on restart. If, however, you wish to change the license type the client is using, open the License Manager window, select one of the other licensing methods - Maxon Account or License Server - and this will clear the RLM license selection. Then return to the RLM tab and activate an alternate license for the client machine.
How do I change the RLM server I connect to?”
If you've changed your RLM server and need to redirect your clients to connect to the new server, open the License Manager and under the RLM tab, select Edit Settings (shown here in red) and follow the instructions under How do I connect a client with the RLM server?”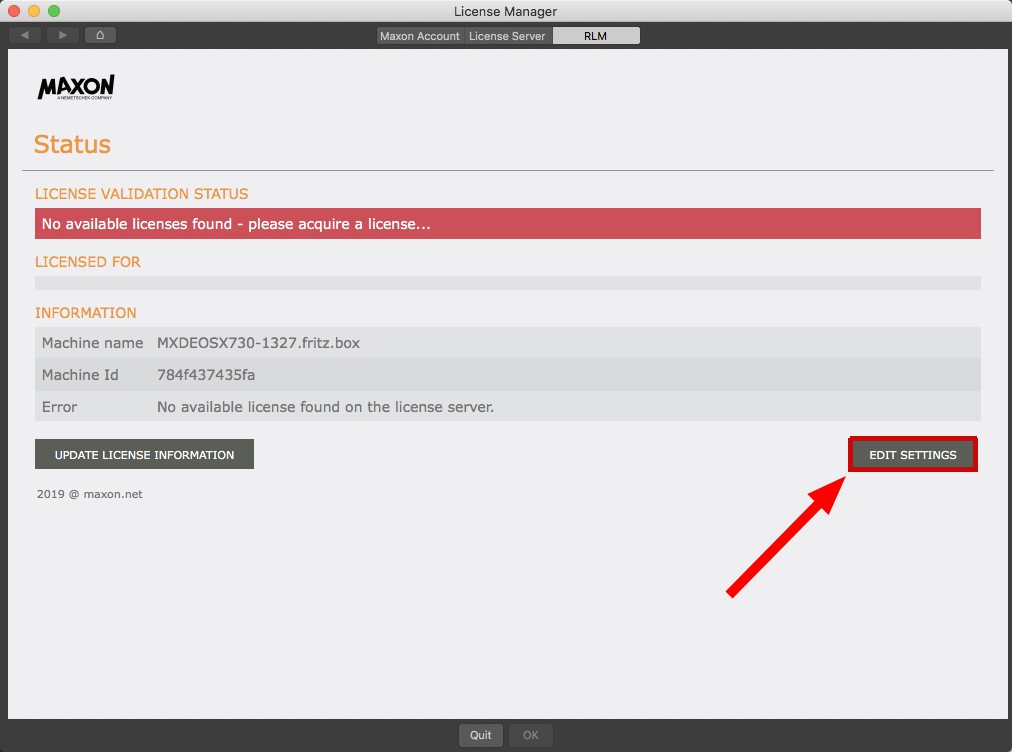
Handling errors
If the RLM connection fails, you can do the following:
- Read the error message carefully. This information can be more useful than you may assume. A license can, for example, simply be expired, or all licenses can currently be in use, or you might not have the correct type of license.
- Check your firewall settings to see if it's blocking the RLM connection
- Make sure you did not start a program for which you do not have a license. Take a look at the RLM web interface. Click on the [Status
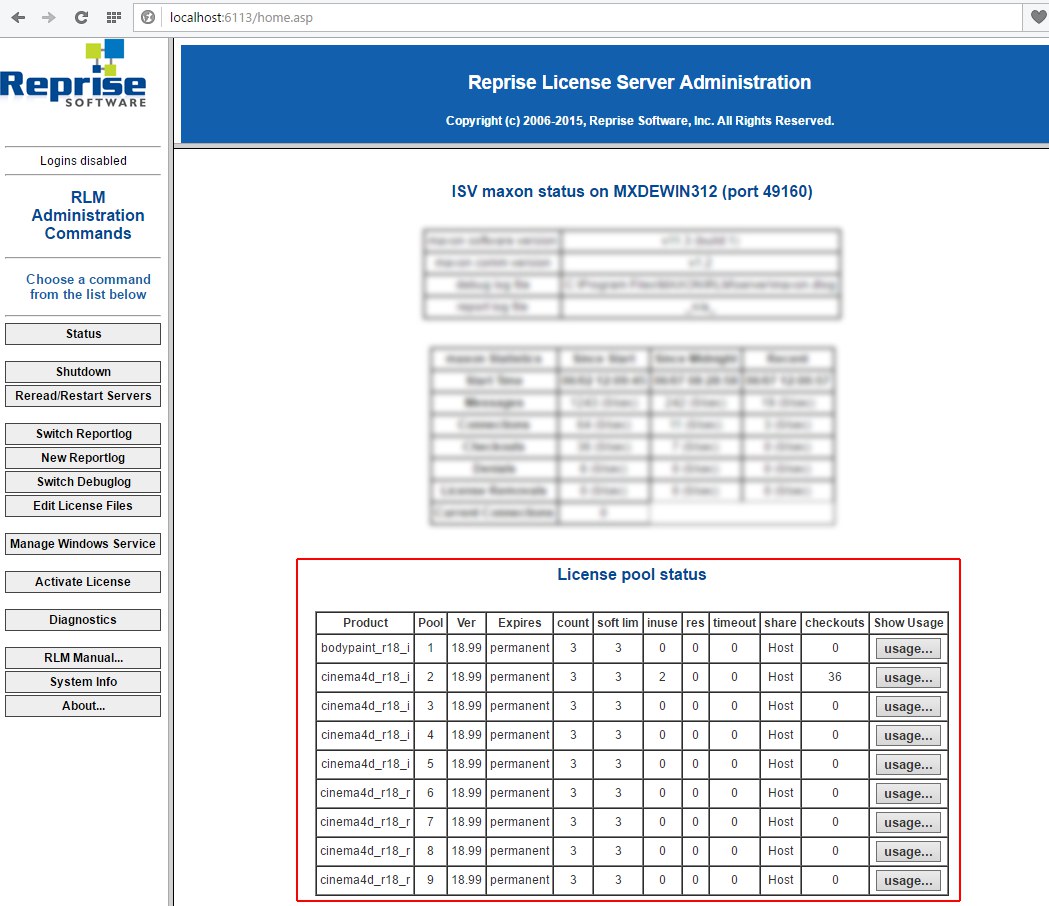
Here you can see which licenses are made available by the RLM License Server. You can see which Cinema 4D versions are available, when a license expires and much more. To get even more information you can click on the Diagnostics button, which will save all available information for a given file.