Transfer Attributes
![]()
The Property Transfer Manager (formerly VAMP) is a powerful tool for transferring point-based data from one object to another. The objects can be completely different. They can have a different number of points and a different structure.
Besides vertex maps, Transfer Attributescan transfer various types of selection, UV coordinates, weighting for an entire rig and the targets in a Pose Morph tag. Furthermore, you can have VAMP mirror these operations along an axis. One of the most important features in Transfer Attributes is that it can mirror morph targets in the Pose Morph tag. For example, you can use the Transfer Attributes to very quickly mirror the morph target poses you've created for the left side of the character over to the right side. The next picture shows you a few examples of how you can use Transfer Attributes.
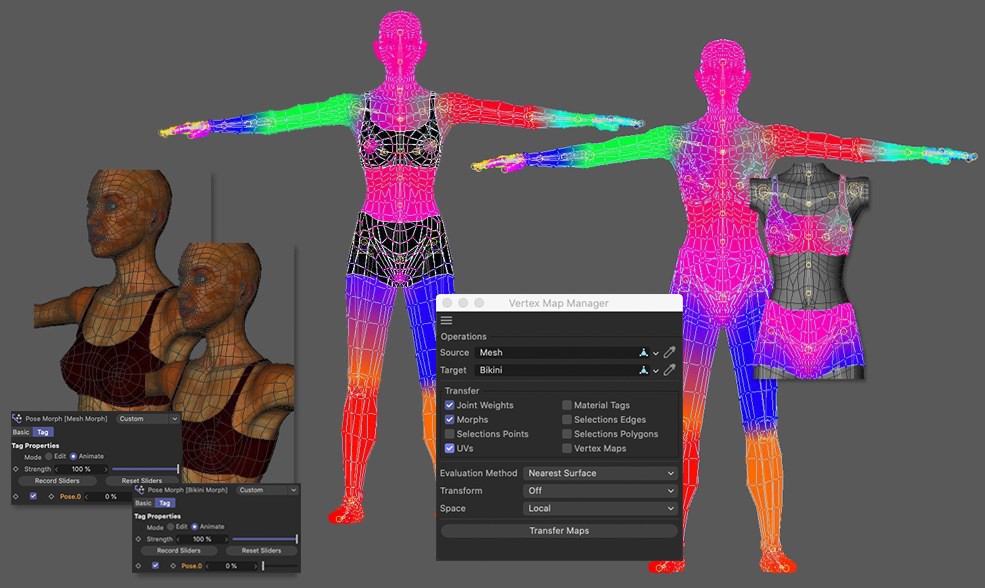
Operations
This group contains all the operations available in Transfer Attributes .
Source
Drag & drop the object you want to transfer the data from into this link field. However, sometimes you don't need to Drag & drop an object into the field. This is because Transfer Attributesr follows a few basic rules designed to help you work faster:
- If the field contains an object, this object is always used as the source.
- If the field is empty, the object that is selected in the Object Manager is used as the source.
-
If no object is selected in the Object Manager of if multiple objects are selected, VAMP checks to see if a tag is selected. If it is, the tag's object is used as the source. However, it's only this one tag that will be transferred (provided the tag is one of the types supported by Transfer Attributes and the option for this type is switched on in the Transfer options).
If, in addition to this, no tag is selected or if multiple tags are selected, nothing will be transferred.
Target
Drag & drop the object that you want to receive the data into this link field. As with the source field, sometimes you can leave this field empty. If you leave the field empty, Transfer Attributes will use the same object as the source and the target. Using the same object as source and target allows you to do things such as create mirrored copies of vertex map tags or point selection tags.
You can also leave the field empty if you want to mirror all of the morph targets for an object. If you want to mirror just one morph target, the easiest way to do this is to use the context menu in the morph tag (Edit mode). Alternatively, select a target in the morph tag and Transfer Attributes will create a mirrored copy for that target only.
Suppose you want to quickly create a mirrored copy of a vertex map tag. Leave the source and target fields empty, deselect all objects and select the tag. In Transfer Attributes, choose which axis you want to use as the mirror, make sure that the Vertex Maps option is enabled, and click on the Transfer Maps button.
Transfer
In this group, you can choose which types of data you want to be transferred.
Bones/Weights
Transfers the joint weighting.
Transfers morph targets.
Selections Points
Transfers point selection tags; otherwise, works the same as Selections Edges.
UVs
Transfers the UVs. VAMP looks for the best matching corresponding UVs according to the Evaluation Method chosen.
Selections Edges
Transfers edge selection tags. VAMP looks for the best matching corresponding selection according to the Evaluation Method chosen.
Selections Polygons
Transfers polygon selection tags; otherwise, works the same as Selections Edges.
Vertex Colors
This option can be used to transfer vertex colors from the source to the target object. All source vertex color tags will be taken into consideration.
TextureTags
Transfers all Material tags.
Normals
This option can be used to transfer the a Normal tag's vertext normals from a source to a target object. The source object must have a Normal tag assigned to it. If not, a ![]() Phong tag, which is always present, can generate a Normal tag.
Phong tag, which is always present, can generate a Normal tag.
Note that the Normal Projection Render Mode will achieve the best results here.
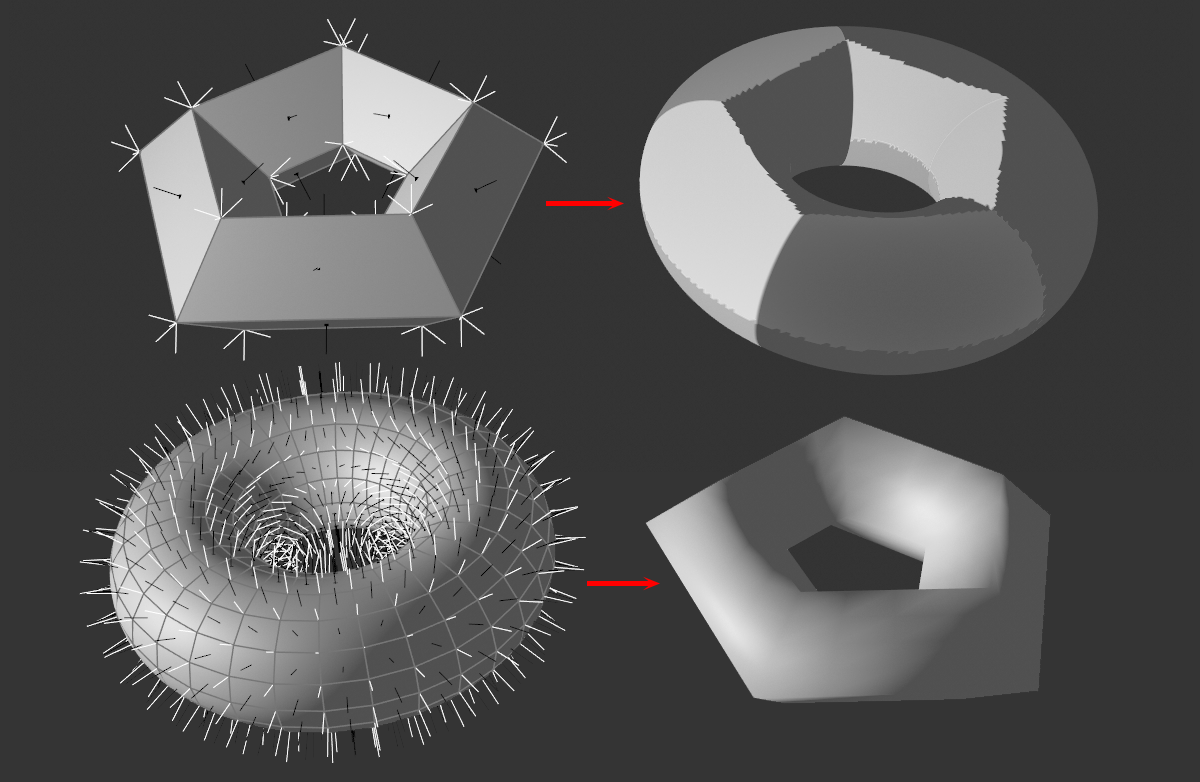
At the top of the image above you can see how a 5-sided, unsmoothed ring, i.e., differently-oriented Vertex Normals at the corners, transers its Vertex Normals to a high-resolution ring.
At the bottom, a smoothed ring, i.e., with identically-oriented Vertex Normals a the corners, transfers its Vertex Normals to a high-resolution 5-sided ring.
Vertex Maps
Works the same way as Selections Edges except that all vertex maps are transferred including their weighting.
Here you can choose which method is used to relate the points in the source object to the points in the target. Five methods are available.
Nearest Surface
This method takes a point on the source object and looks for the nearest surface to the point on the target object. This could be in the middle of a polygon. The points for this polygon would then be used for the weighting. This method produces very good results for objects which have a similar shape but points in different places, including if one object has many more points than the other.
Nearest Point
Looks for the nearest point on the target object.
Normals Projection
This method is very similar to Nearest Surface. It sends a ray from each point in the source object in the direction of its normal to see where it hits the surface on the target object. Depending on the geometry, where the ray hits is not necessarily the nearest surface.
Source Axis Projection
Creates a ray for each point in the source object. The ray passes through this point and the target object's origin. If the ray hits a point on the target object in either direction, this point is used for the transfer.
Target Axis Projection
Works the same way as Source Axis Projection, except in this case the ray is projected through the target object's origin.
Nearest Polygon (with Data Breaks)
This method is specially designed for transferring UV coordinates arranged on UV Islands. In older Cinema 4D versions, you could encounter problems at the edges of UV Islands since these were always connected with the remaining UV mesh, which made the result useless unless you undertook some major editing. This now works much better with the Nearest Polyton (with Data Breaks) option..
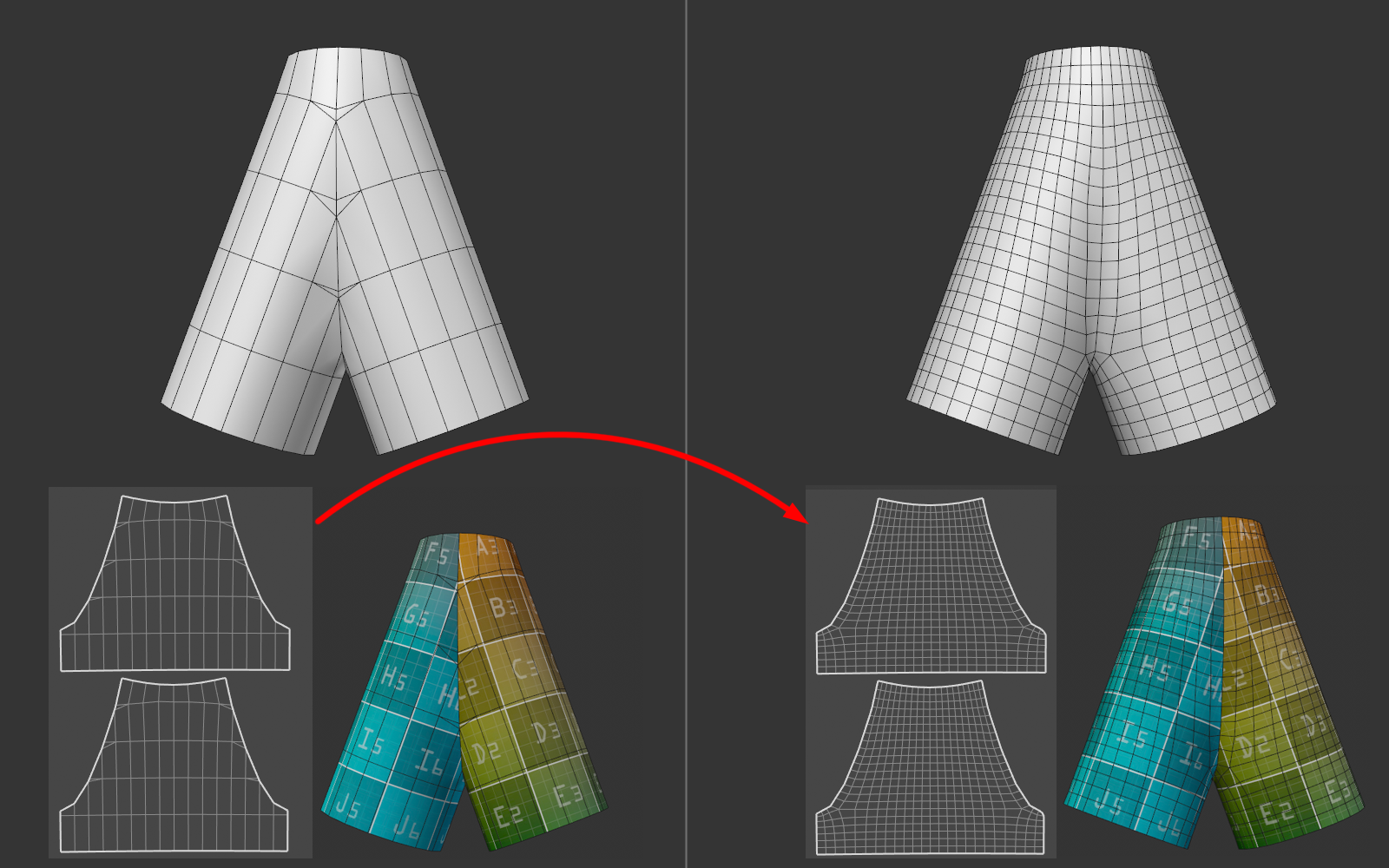
In the example above, the UV mesh on the left is transferred to the object on the right with deviating topology. As you can see, the texture is basically identical.
You should avoid having a large number of small UV Islands in the source object, which can cause problems.
Transform
These options allow you to mirror the data that is to be transferred.
Off
Switches off mirroring for the data transfer.
Flip X
Mirrors the data transfer along the X axis (YZ plane).
Flip Y
Mirrors the data transfer along the Y axis (XZ plane).
Flip Z
Mirrors the data transfer along the Z axis (XY plane).
Defines whether the world origin or object's origin is used for the data transfer.
Local
Enable this option to use the object's origin for the evaluation. If you choose this option, the source object and target object do not have to be in the same position in the scene. They can be in completely different positions and at different scales and rotations. However, both objects should have their axes in a similar position relative to the mesh.
Global
Uses the world origin for the transfer. In this case, the objects should ideally be in the same position in the scene. The object's axes are ignored.
Transfer Maps
Click this button to start the data transfer.