Preset system and Edit menu
You can use the familiar Copy and Paste commands to copy parameter values and paste them into other parameters.
You can use these two commands to select (and deselect) parameters, for example to show all parameters of an object in the HUD.
The preset system in Cinema 4D
Presets can be saved in many places in Cinema 4D. Presets are elements with predefined parameter values that you can use if, for example, a new cube to be created should always be 300 cm high or the noise shader should always be gray-orange. BodyPaint 3D brush and color presets, for example, are now also saved as assets.
Generally speaking, presets can be created for all elements whose properties can be displayed in the Attribute Manager: objects, tags, materials, shaders, tools, etc.
In addition, links in list fields are not saved (e.g., linked effectors of the Cloner object (in the Effectors tab)). This can lead to paradoxical behavior: The Voronoi Fracture object has a point generator in the Sources tab in the source list. If, for example, you call up Preset for this object using the button at the top right of the Attribute Manager, the list is emptied.
There are some dialogs in Cinema 4D (e.g., many BodyPaint 3D tools like the brush) that don't really work well with the Attribute Manager because of older code. The presets will not work there.
There are primarily 2 preset types that can be operated differently:
-
Element preset: this preset defines an element - e.g., object, tag, etc. - when it is created (but also later if desired). - all element-specific values (such a preset can, for example, also contain only a few selected parameters, see also Save Selected as Preset).
-
Save: Save commands in the Edit menu of the Attribute Manager (or button at the top right of the Attribute Manager).
-
Load: Button at the top right of the Attribute Manager for the selected element.
-
-
Special presets: within elements there are often predefined parameter combinations for special areas (e.g., in the Sweep object the cover area presets or spline presets for function graphs).
-
Save: Button or command Save preset at the appropriate place.
-
Load: Button or command Load preset or selection menu at the corresponding point.
-
Presets are always saved in the Presets directory with their own appropriately named sub-tab - e.g., Cube presets for these - in the Asset Browser and can be managed there with all the functions you are familiar with from the Asset Browser.
Please note that only parameter values from presets are saved. Meshes, linked elements (e.g., assigned layers, polygon selections, object links, etc.) are not taken into account. In such cases, you can of course save the entire object or the entire scene as an asset.
Please also note that there are tabs that are marked with a special icon (e.g., tags assigned to objects):
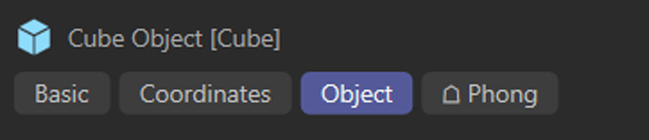
The settings of such marked tabs are NOT saved in the preset.
Save as preset
This command is used to apply the currently set parameters as an element preset (see above) for the element currently displayed in the Attribute Manager (e.g., cube, noise shader or tag). At the same time, this preset is given the status Preset, i.e., newly created elements are provided with these settings.
However, this status can be changed at any time later by simply clicking on the crown in the Attribute Manager.
Please note that only the settings of a single element are visible in the Attribute Manager. The command is otherwise grayed out, which also happens if the element does not work together with the preset functionality.
Save preset
This command is used to apply the currently set parameters as an element preset (see above) for the element currently displayed in the Attribute Manager (e.g., cube, noise shader or tag). This preset will then only be listed for selection later, but will not be used as a default setting (see also above Save as preset ). This command can also be found in the preset selection in the Attribute Manager at the top right.
Element presets in the Attribute Manager
You will find a preset selection for element presets at the top right of the Attribute Manager. Apart from the command just mentioned, this is fairly empty if you have not yet created a corresponding preset.
The preset selection menu becomes active when you have selected an element (e.g., a cube, a noise shader or the project presets) and its settings are displayed in the Attribute Manager.
Select the corresponding preset for the element displayed in the Attribute Manager. Click on the left-hand area of the preset selection to display a slimmed-down Asset Browser list with suitable presets, click on the right-hand area to display the presets in list form. In the first case, you can also make minor revisions to the presets here (e.g., set preset status).
If you hover over the left-hand area with the mouse, you can use the mouse wheel to scroll through all the options live.
When a preset is selected, the correspondingly set parameters are displayed as selected. This allows you to see which parameters are stored in partial presets, for example.
Multiple selections in the Object Manager work insofar as you select the same elements (e.g., 2 cubes). These can then be set simultaneously.