Cloth Tag
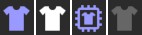
The Cloth tag integrates the following main functionalities, which you can create by calling up the corresponding tag (meaningful, specific settings are already made here and there):
-
The simulation of textile clothing (Simulation tags/Cloth tag).
-
The simulation of balloon-like, inflated objects (Simulation tags/Balloon tag).
-
The simulation of Soft Bodies (Simulation tags/Soft Body tag).
Note that there appear to be 3 different tags, but all 3 functionalities are included in the Cloth tag. Different options are activated, but these can be changed at any time. Many parameters are even used by all functionalities, such as bendiness, stretchiness, friction, etc., which have their justification, i.e., function, for clothing, balloons and Soft Bodies.
The icon of the Cloth tag is dynamic, it changes its appearance depending on its main functionality and the settings you define in the tag. For example, the icon looks different after saving the simulation than in the initial state. A quick glance reveals which mode the Cloth engine is currently in. Below is an overview of the different icon states:
-
This is the initial status of the Cloth tag icon. It indicates that the Cloth engine is ready for the calculation. After a garment has been fitted to the character and an initialization status has been set, the icon will turn blue, indicating that the object is ready for simulation.

-
If the icon looks like this, the garment is in Dress mode. In this mode, the fabric object can only be fitted to one character or excluded from the Cloth effects.

-
After a simulation has been saved in RAM, the icon will look like in this image. In this mode, the Cloth engine only plays the saved solution. If the Save mode is activated in the tag area, the icon will loolike this.

-
Finally, the icon will also change its appearance when the Cloth engine is deactivated in the Basic tab. This is symbolized by a dark grey icon.

Motion Blur
Redshift
The following settings must be made so that Redshift can calculate the motion blur correctly:
-
Bake the simulation using the settings in the Cache tab.
-
Also assign these two tags to the Cloth tag-bearing object:
- RS Object).
- Vertex Color tag). Name the tag (Base tab) __velocity__. There are 2 underscores before and after "velocity".
-
Activate the Enabled option for Motion Vector"in the Motion Blur"tab of the RS Object Tag and drag and drop the vertex color tag into all 3 fields of X, Y and Z. Also set Unit to Seconds.
-
And of course, don't forget to activate Motion Blur and Deformation Blur in the render presets.
By renaming the Vertex Color tag as described above, the speed is coded in RGB colors for each object point.