Scaffold
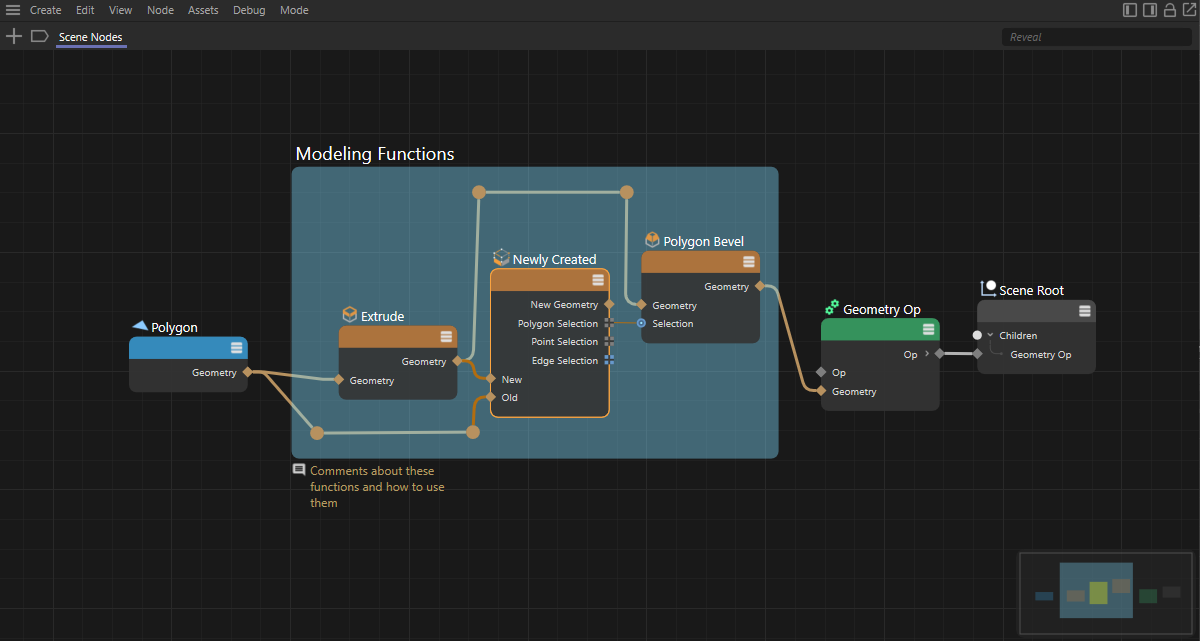 Outlines can be used to visually highlight sections of a setup.
Outlines can be used to visually highlight sections of a setup.
A Scaffold will appear like a frame in the Node Editor, which can be colored and given a title (see the image above). Nodes can be grouped arbitrarily and dragged in and out again. A Scaffold will not change existing connections between the Nodes or their calculation, but only serves to provide a better overview of a setup.
For example, it can be used to visually distinguish sections of a setup that belong together. In addition, a Scaffold can also be converted into a normal Node group.
There are several options for creating a Scaffold:
- After right-clicking in the Node Editor, you will find New Empty Scaffold ... in the context menu. The same command is also available from the Create menu of the Node Editor. By dragging Nodes to the Scaffold area, these Nodes can be added to the Scaffold. In doing so, the Scaffold's size will be automatically adjusted to the number and location of the Nodes inside it. Nodes can be moved within the group and can also be linked to Nodes outside the group. In addition, Nodes can be easily removed from the Scaffold without changing their connections.
- If Nodes are already selected in the Node Editor, you can right-click on them and select the Group in Scaffold... command. A new Scaffold will be created around the selected Nodes.
Customizing the Scaffold
An Scaffold behaves like a normal Node, so it can be selected by clicking on it and then simply moved around in the Node Editor or scaled individually by dragging its edges with the mouse. In addition, a Name can be assigned via the Basic settings of the Scaffold, which will then appear at the top of the Scaffold. The Color setting of the Basic settings is used for coloring the Scaffold area. This lets the Nodes included in the Scaffold to be even more distinct from the rest of the setup.
It is also possible to use Scaffolds within other Scaffolds. After right-clicking on a Scaffold, you will also get access to special commands in a context menu:
- Group in Scaffold...: The selected Nodes, or even selected Scaffolds, will be added to a new Scaffold.
- Convert to Group: The selected Scaffold will be converted to a Node group.
- Delete Scaffold and all Contents: This will delete the setup part contained in the Scaffold together with the Scaffold.
- Select Contents: The elements contained in the Scaffold will be selected.
- Shrink to Fit: The shape and size of the Scaffold will automatically be adjusted to the Scaffolds and Nodes it contains. When dragging Scaffolds or Nodes onto the Scaffold, or even when removing elements from a Scaffold, this adjustment will happen automatically.
- Comment ...: Activates the Basic Scaffold settings. Here you will find a Comment field where you can add a short description. This can be displayed below the Scaffold if the Show Comment option is enabled in the Scaffold's Basic properties.
- Color: Here you will find different standard colors for highlighting the Scaffold. The Basic Scaffold settings will always be available for you to enter a custom color.