Object Properties
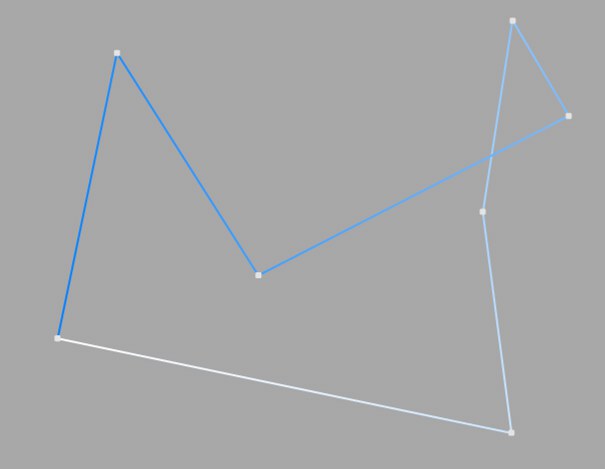
This simplest of all spline types connects the support points that define the polygon using direct connecting lines. You can use these splines to create angular objects or to simulate choppy movements during animation.
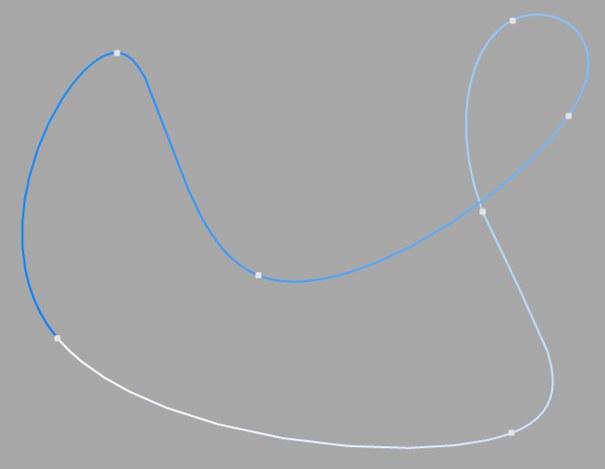
This type of spline creates a smooth curve between the interpolation points. The interpolated curve always passes exactly through the interpolation points.
You can see from the two points at the top right that the curve extends further to the top right than is actually necessary. This behavior is called overshoot and often occurs on tight bends. This becomes particularly clear when you compare this curve section with the same section in the Akima interpolation.
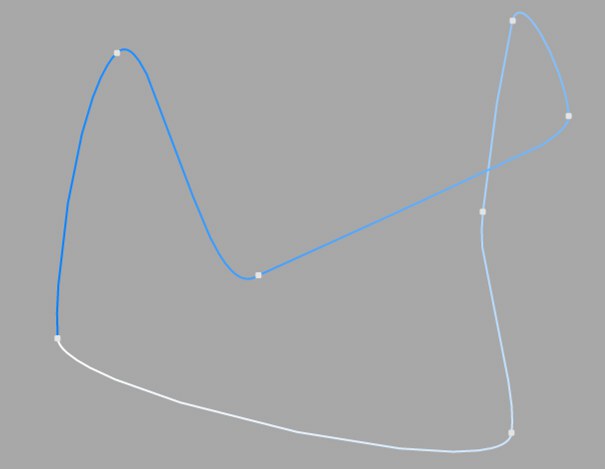
This type of spline creates a smooth curve between the interpolation points. The interpolated curve always passes exactly through the interpolation points. There is no overshoot here.
This type of interpolation adheres very closely to the curve specified by the interpolation points, but can sometimes appear a little too hard as a result. In such a case, switch to Cubic interpolation.
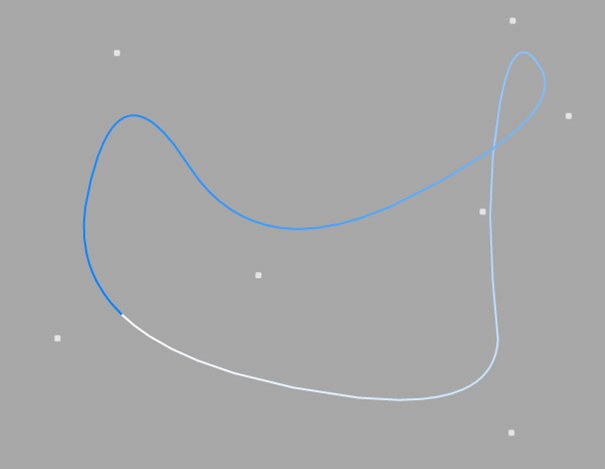
This type of spline creates a smooth curve between the interpolation points. With this type of interpolation, the curve does not pass through the interpolation points.
The spline created in this way is extremely smooth. The interpolation points only check the approximate course of the curve. Points that are further apart have less influence on the course of the curve than points that are close together.
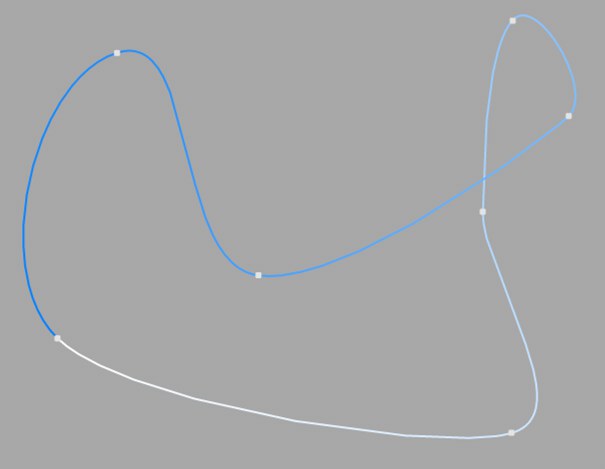
This type of spline creates a smooth curve between the support points, which can be controlled very precisely. The interpolated curve always passes exactly through the interpolation points. Overshoot does not occur. If you activate a support point of the spline (i.e. click on it), additional control points on tangents become visible.
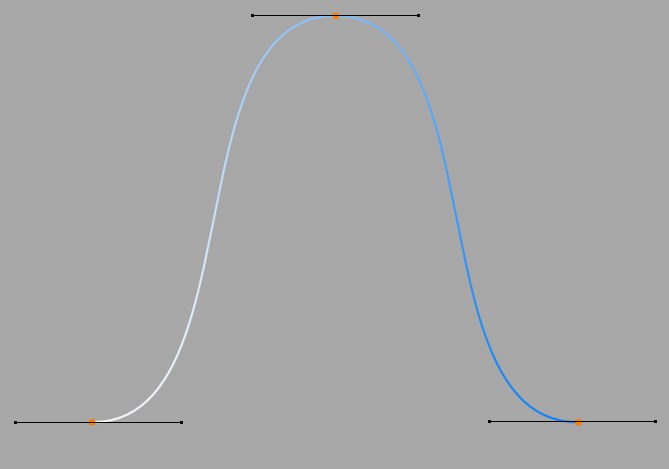
You can use the direction of the tangents to precisely define the course of the curve gradient at each interpolation point. To do this, click on a tangent end point and move it with the mouse.
You can control the strength of the curvature with the length of the tangents. To do this, move one tangent end point in the direction of the spline support point (the other also approaches the support point symmetrically).
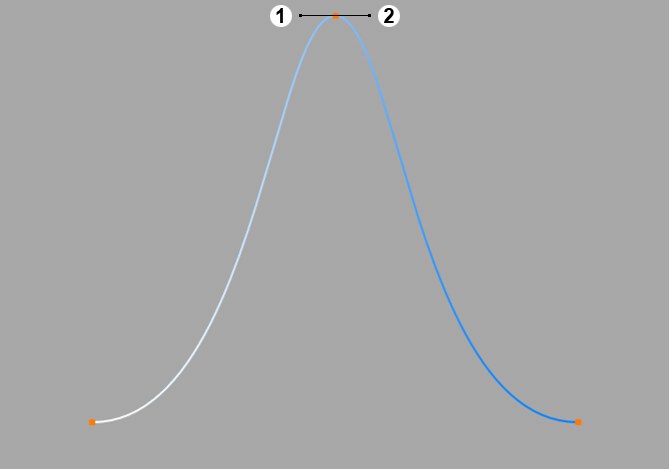
In the figures above, all tangents are horizontal. From here, the tangent of the upper point has been rotated by 180°, i.e. the left tangent end point is now on the right, the right one on the left. You can see the result in the following illustration.
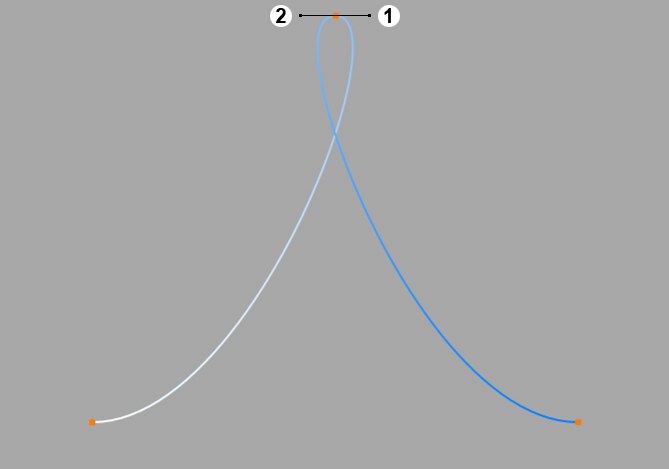
You can determine the lengths of the tangents separately. Hold down the Shift key while clicking and dragging a tangent end point. You can see an example of this in the following illustration.
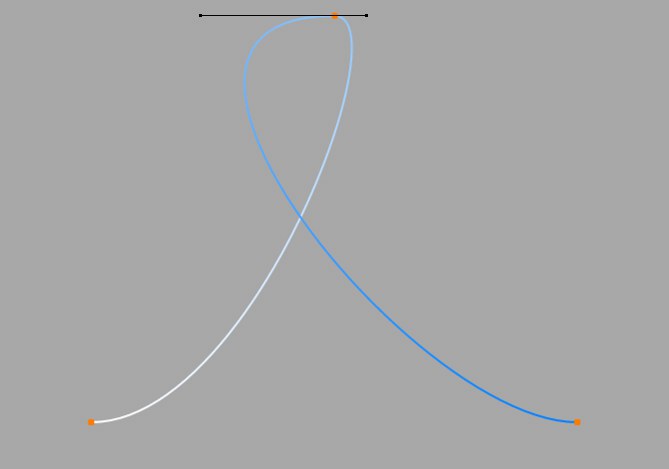
You can specify different tangent directions to the right and left of the base point. This gives the otherwise smooth curve corners and peaks. Hold down the Shift key, click on a tangent end point and move it with the mouse.
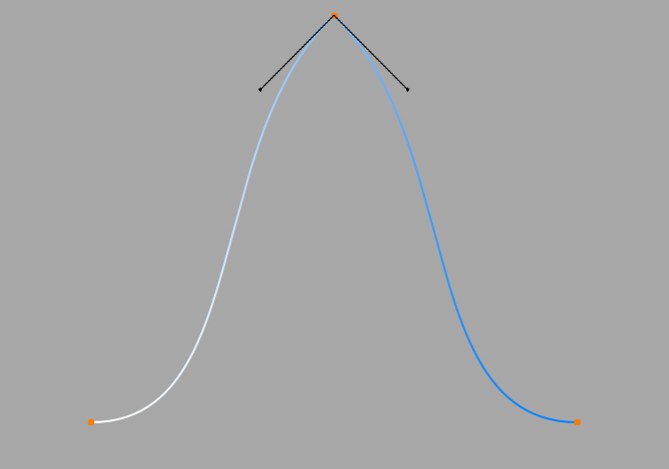
If the tangents of two neighboring points have a length of 0, the line segment between the two interpolation points is linear. You can therefore even mix linear segments with spline shapes.
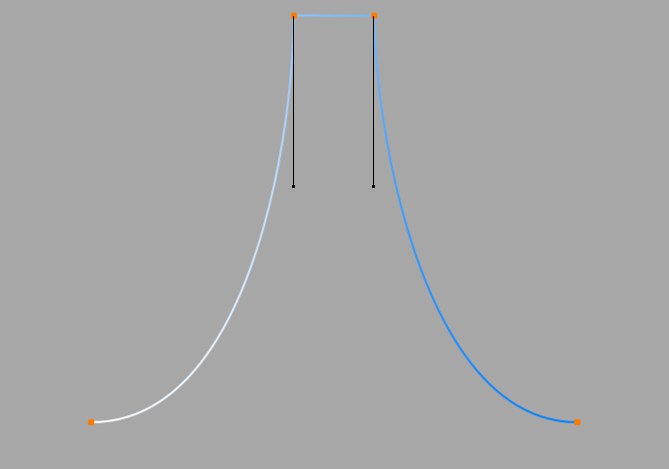
If you double-click on a Bezier support point with the Move, Scale or Rotate tool activated, a dialog box opens in which you can enter the exact numerical position of both the support point (in the object coordinate system of the spline) and the tangent end points (relative to the support point).
If you convert a Bezier spline to another spline type, all tangents are lost. In the opposite case, the tangents are created to fit.
Compared to the other spline types, Bezier splines offer you the most control options. This is why Cinema 4D uses Bezier splines for animation without exception.
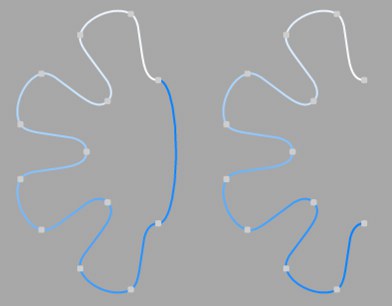 Closed spline on the left, open spline on the right
Closed spline on the left, open spline on the right
Each spline can be closed or open. If a spline is closed, the start and end points are connected.
There is a difference whether you close a spline or whether you select identical start and end points. In the first case, the transition from start to end point is smooth, in the second case it is abrupt.
You can close a spline automatically when you create it by clicking on the starting point at the end (the Ctrl/Cmd key must also be held down here).
Here you set how the spline is to be subdivided during further processing. This is always important when you generate meshes with the help of generators. Depending on which type you select from the menu for Interpolation, you have further options.
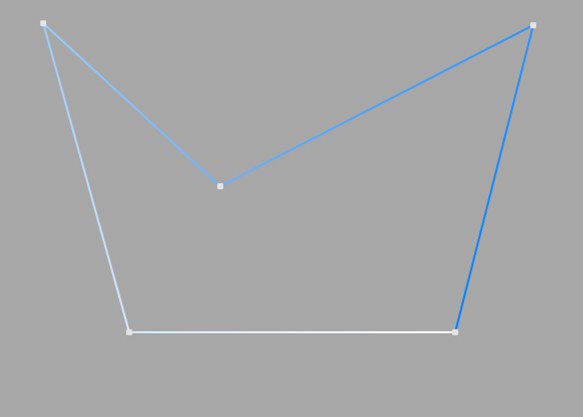
This type of interpolation uses the interpolation points of the spline directly and connects them via straight lines without setting additional intermediate points.
You cannot make entries in the fields for Points or Angle.
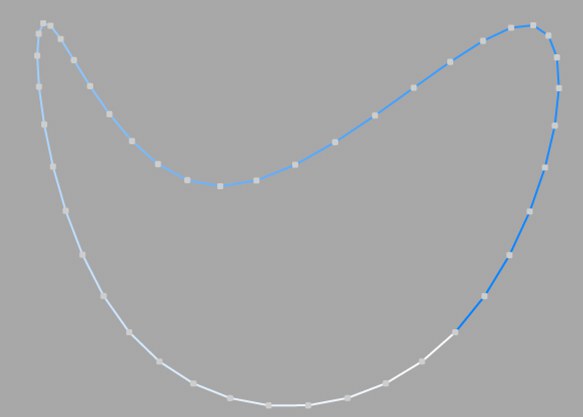
This type of interpolation divides the spline in such a way that a corresponding number of Points are used per interpolation point. The inserted points follow the natural course of the spline directly, i.e. they are closer together at support points than in between. The curve resulting from this interpolation does not necessarily pass through the interpolation points. If a spline has several segments, the value for Points applies to each interpolation point of each segment.
You cannot make any entries in the Angle field.
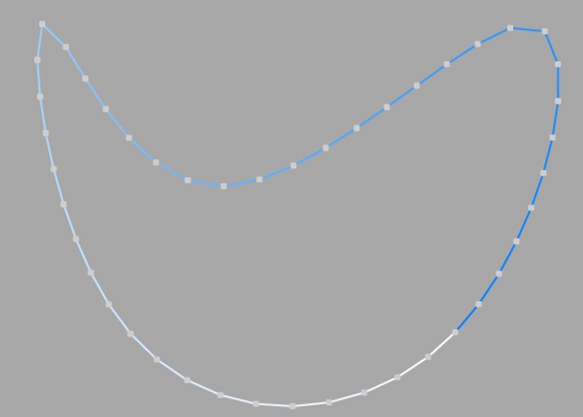
This interpolation type divides the spline so that the selected number of Points is used for each interpolation point. The points are exactly the same distance apart. The curve resulting from this interpolation does not necessarily pass through the interpolation points. If a spline has several segments, the value for Points applies to each interpolation point of each segment.
You cannot make any entries in the Angle field.
Opened spline: ((Points + 1) * (number_of_base_points - 1)) +1
Closed spline: (Points + 1) * number_of_base_points
This means, for example, that an open spline with four support points and a Points value of 2 is divided into a total of ((2+1)*(4-1))+1 = 10 points. If you close this spline, (2+1)*4 = 12 points are used. This procedure prevents, for example, a spline from being split more roughly after it has been closed.
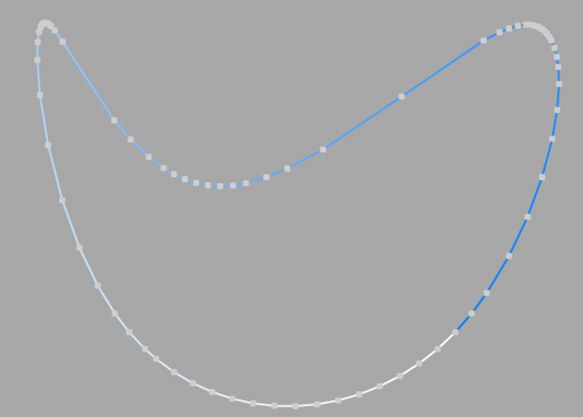
This type of interpolation always sets intermediate points if the angular deviation of the curve is greater than the value entered under Angle. The curve resulting from this interpolation passes exactly through the interpolation points. If a spline has several segments, the value for Angle applies to each segment.
In contrast to the other interpolation types, different interpolations result if you change the interpolation point sequence of the spline.
The subdivision, also known as Adaptive, produces the best results in rendering. This is therefore the default Interpolation method.
You cannot make any entries in the Points field.
Subdivided is similar to the Adaptive type. In addition, intermediate points are inserted until the segments in between are shorter than the length defined under Max Length. This does not necessarily mean that the point distances correspond exactly to Max Length. Smaller values lead to higher quality, but as is so often the case, they also have the disadvantages associated with high point counts (slower redraw speed in the editor, etc.).
This enables significantly better rendering quality, especially with deformed text. If you enter the same value for Max Length as for Size in the Extrude object (Caps tab, Regular Grid option activated), you will get fairly perfect cap areas and edges without shading errors, as the subdivisions of letters and their caps fit together and triangles do not have to be inserted arbitrarily to connect the two mesh elements.
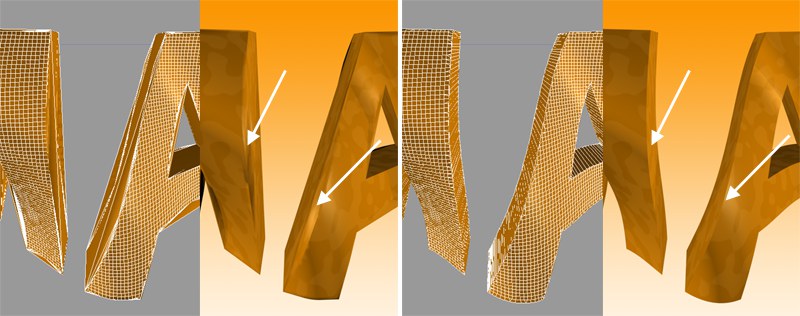 On the left Adaptive, on the right Subdivided Interpolation in combination with a Formula deformation object. Note the clearly defined edges on the right-hand side of the illustration.
On the left Adaptive, on the right Subdivided Interpolation in combination with a Formula deformation object. Note the clearly defined edges on the right-hand side of the illustration.
This parameter, which is only effective in Subdivided Interpolation mode, controls the maximum spline segment length without an intermediate point (see above for Subdivided) must be inserted.