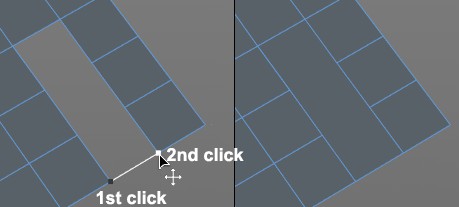Polygon Pen
![]()
The Polygon Pen replaces the previous polygon creation tool and offers such a wide range of new functions that more than a few modeling workflows might have to be given a work-over. The Polygon Pen is more than just a polygon painting tool - it's an almost universal tool for editing existing geometry and includes many functions from other tools such as melting points, moving and duplicating elements, minor knife functions, extruding, tweaking, etc. The Polygon Pen can also create points, edges and polygons on existing geometry, and is perfect for re-topo jobs (low-poly remodeling of existing geometry). The Polygon Pen works in all three modes (Point, Edge, Polygon) without any previous element selection. Simply position the cursor over the corresponding element, which will then be highlighted, click and paint.
All but a few of the functions described below can be used in all three modes and there are some modes that are designed to be used with a specific mode only. These special modes are described separately.
Note that the Polygon Pen also works perfectly with the Snap and Workplane functions.
When creating points, edges or polygons in empty space, these will be placed on a plane in the perspective view that lies perpendicular to the camera's angle of view (Focal Distance). In the remaining views, these elements will be placed on the respective axis planes (depending on the settings but also according to the Workplane).
Functions for working with existing geometry/Tweak mode
First, we will focus on the general functions that can be used in all three modes.
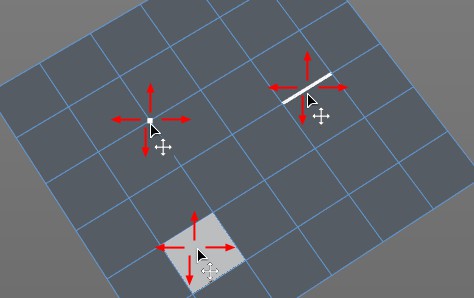
If the cursor is hovered over an element it will be highlighted and can be moved. The by default enabled Auto Weld function will cause an internal snapping function to take effect. This makes it possible to snap and melt points to other points and edges to other edges (also of different lengths):
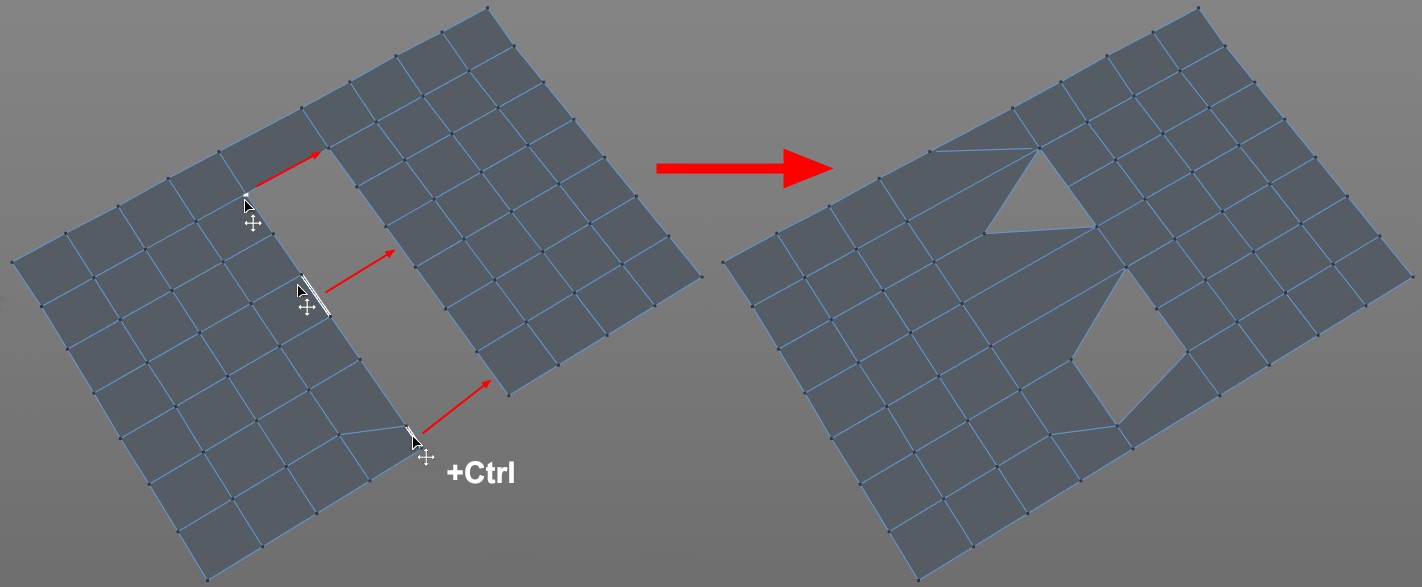 Snap and melt points and edges to other points and edges (the target element must be visible prior to executing the function).
Snap and melt points and edges to other points and edges (the target element must be visible prior to executing the function).
The following keyboard short cuts can be used (corresponding tool cursors will be displayed in each view). The icons at the bottom left show the paint mode in which the respective function does not work.
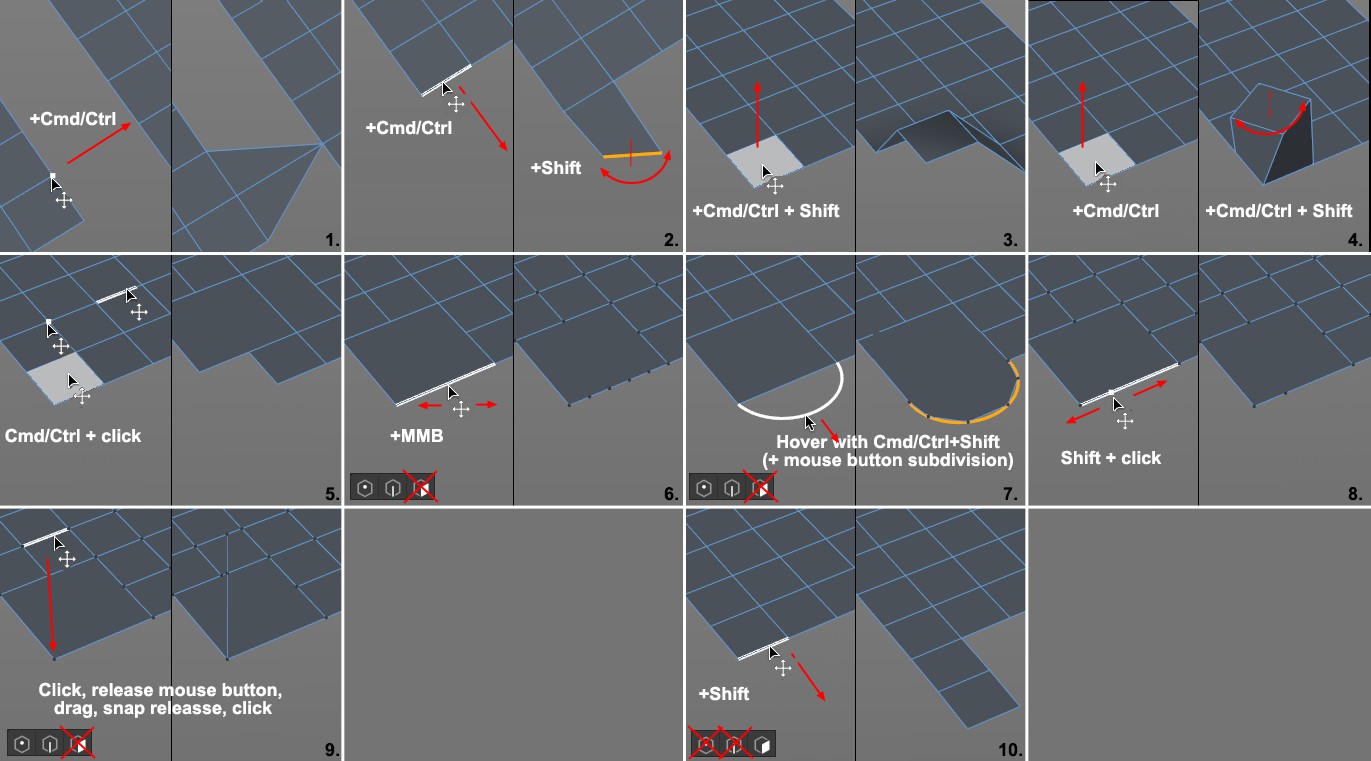
- Cmd/Ctrl+clicking+drag on a point: creates a new point; if the original point lies on an outer edge, 2 new triangles will be created that connect the new points with the old as well as both neighboring points.
- Cmd/Ctrl+clicking+drag on an edge: extrudes the edge and if Shift is also pressed, the edge can be rotated around its center point perpendicular to the polygon Normals.
- Cmd/Ctrl + SHIFT+clicking on a polygon: moves the polygon perpendicular to its Normals.
- Cmd/Ctrl+clicking+drag on a polygon and subsequently Shift: first extrudes the polygon and then rotates it around its Normals.
- Cmd/Ctrl +clicking on an element: melts or deletes the element. Points or outer edges will always be deleted or melted. Polygons will always be deleted.
-
Clicking on an edge with MMB: subdivides the edge uniformly by adding points. Does not work in Use Polygon mode.
- Cmd/Ctrl + SHIFT + hover over an edge creates arcs with variable radii. Arc subdivision can be adjusted by subsequently clicking with the mouse. Does not work in Use Polygon mode.
- Shift+clicking on an edge splits the edge by adding a point that can initially be moved along the length of the edge as a preview. Release the Shift key to position the point at any location. Click on an edge to affix the point.
-
Click on an edge or point, release mouse button, click on another element: creates a cut line. Does not work in Use Polygon mode.
- Only in Use Polygon mode: Shift+click on an edge will pull a band of polygons made up of equal squares (to do so, enable the Polygons paint mode).
Clicking on two points that are part of an outer edge, a polygon will be created made up of the edge and the surface between the two points (does not work in Use Polygon mode):