Task Manager
![]()
General
The Task Manager is called up by clicking in the status bar.
You already know a Task Manager from the Windows operating system, for example. It lists all currently running tasks and shows you what the computer is working on. These tasks can be aborted at any time.
The Task Manager in Cinema 4D does something similar: it shows you what Cinema 4D is currently busy with or has been busy with. Most of the tasks can be aborted. Tasks in Cinema 4D are, for example:
-
Render processes in the Viewport, Picture Viewer or Render Queue.
-
Asset Browser: load processes, mounting of databases.
-
General loading processes, etc.
Furthermore, error messages will, for example, be saved there (e.g., if plug-ins are missing when a scene is loaded).
The surface
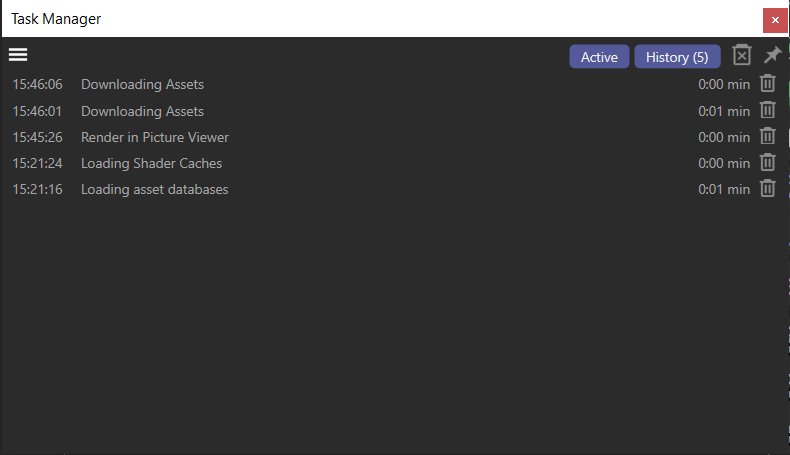
You will find the two tabs at the top right:
-
Active: Here you will find the currently executed tasks listed.
-
History: This tab lists the completed tasks.
The number of tasks is displayed in brackets in the tab.
The trash can icon (second from right) deletes all completed tasks from the History tab.
The Pin icon has 2 states:
-
Activated: The Task Manager window remains open until you actively close it yourself. If you want to permanently place the Manager in the layout, this Pin icon must be activated.
-
Disabled: The Task Manager window closes as soon as you click anywhere outside. This also applies if you have the Manager included in the layout.
Active tab
The currently executed tasks including start time and progress bar are listed here.
To the right of the task start time, you can click on the "i", which displays even more information, such as the past and remaining render time. Click again to hide the information.
For task-specific icons, the CTRL key can be pressed to edit ALL tasks listed in the respective tab with the corresponding command (e.g., cancel all tasks). This works the same way in the History tab.
Instead of the white "i", a yellow or red one can also be displayed. This means that the respective task was aborted with a warning (yellow) or error (red).
On the far right of the progress bar, you will usually find an "x" button that allows you to cancel the running task.
History tab
All finished tasks are listed in this tab. The following will be displayed from left to right:
-
Task start time
-
Information (e.g., red "i" for error in task), if available. You can click on it to display additional information.
-
Task name
-
Further information (e.g., error, abort), if available.
-
Task duration
-
Task deletion: click this to delete the corresponding task. If you want to delete the entire history, click on the larger trash icon - the one with the "x" - at the top of the window.