F-カーブ
スナップショット機能
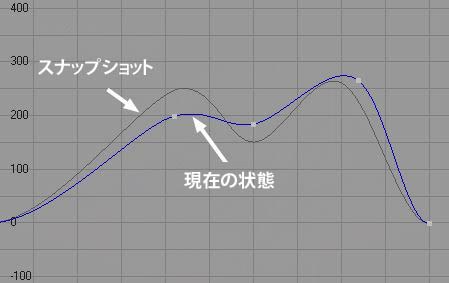 スナップショットカーブとFカーブの間で、いつでも切り替えることができます。
スナップショットカーブとFカーブの間で、いつでも切り替えることができます。
次に挙げるような操作が可能であれば、素晴らしいと思われませんか:
••一時的に任意のFカーブの状態を保存する(スナップショット)
••この状態を可視状態にして、同時にそれを、「編集された現在のカーブの状態」と比較する
••現在の状態とスナップショットの状態をいつでも切り替えることが可能であれば、便利だと思われませんか?
はい、これこそがスナップショット機能を使ってあなたが実行できる操作です!
スナップショットの各カーブは、濃い灰色で表示されます。そしてこれらをスナップショットを反転を介してアクティブな状態にしない限りは、アニメーションに対しては影響を与えません(現在アクティブな状態のカーブを非アクティブにすれば、影響することになります)。
スナップショット(最大5つまで)は、すべて各シーンファイルに保存されます。
このオプオションを使うと、スナップショットの表示・非表示が行えます。(最大5つ)
既存の全てのFカーブの、一時的なスナップショットを作成するには、この設定を使用してください。スナップショットのカーブは、オリジナルのカーブを正確に複製したものですから、オリジナルのカーブに対して変更が加えられるまでは、それらは可視状態になりません。再び「スナップショットを作成」を選択すると、以前のスナップショットのカーブを上書きします。「スナップショットを作成」が選択されるたびに、該当するFカーブに対して、新しいスナップショットのカーブが作成されます。
スナップショットのカーブと、アクティブな状態のカーブを切り替えるには、この設定を使用してください。続けてこのコマンドを実行すると、カーブは前の状態に戻ります。テストのために切り替えがすばやく行えます。
簡略カーブ
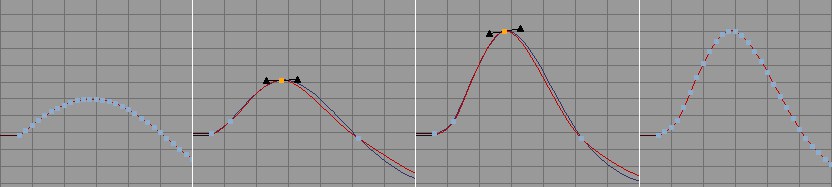 左から: オリジナルのカーブ。簡略カーブが有効。簡略カーブで変更。変更後のオリジナルのカーブ。
左から: オリジナルのカーブ。簡略カーブが有効。簡略カーブで変更。変更後のオリジナルのカーブ。
簡略カーブは、複雑なF-カーブ(大量にあるキーの集まり)をシンプルなカーブにして、コントロールします。
モーションキャプチャデータやベイクされたアニメーションを読み込むと、アニメーションのフレームごとにキーが作成されています。(つまり、補間の必要ない状態)しかし、こうしたフレームを連続してアニメーションを編集するのは非常に困難です。このときに、簡略カーブが役に立ちます。
簡略カーブを選んでいると、より簡単に編集できるカーブが作成されるので、大量のキーを連続性を保ったまま、オリジナルのF-カーブを編集できます。
簡略カーブを使ってF-カーブを編集する手順:
••トラックでF-カーブモードを選択
- 簡略化モードを有効にします。簡略カーブが作成され、オリジナルは他のモードに切り替えるまで編集できません。アニメーションは簡略化モードでも再生できます。
- 簡略化のタイプメニューから、3種類ある簡略化の種類を選びます。
••簡略カーブを編集した場合: 接線の移動、キーの削除や追加すると、キーが移動します。のインタラクティブアップデートオプションが有効な場合、オリジナルのカーブも同時に変更されます。簡易カーブキーは、通常のキーと同じく属性マネージャに、同じプロパティがあります。
••簡略化モードを無効しても(オリジナルの個々のキーにアクセスできます)、有効なままでもアニメーションには影響しません。簡略カーブは、シーンファイルに保存されています。
簡略のタイプ
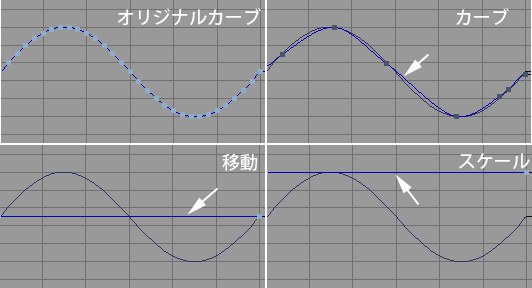 いくつかの簡略化モードがあります。
いくつかの簡略化モードがあります。
この設定は、オリジナルのカーブに対してどのような簡略カーブのタイプにするか定義します。
オリジナルカーブに近い簡略カーブを作成します。
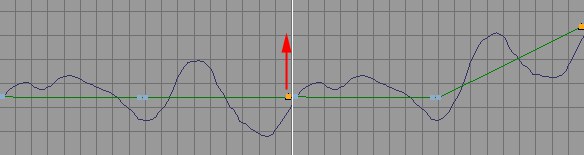
このモードが最初に呼び出されると、オリジナルカーブと平行に、直線(最初から最後のキー)が作成されます。簡略カーブのキーとオリジナルカーブのキーの距離は保持されます。
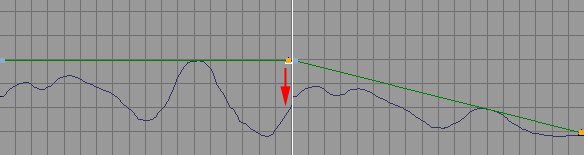
このモードが最初に呼び出されると、オリジナルカーブと平行に、最大値のところに直線(最初から最後のキー)が作成されます。オリジナルカーブ(とキーの値)は、簡略カーブの動きに沿ってスケールされます。例えば、二つの簡略カーブのキーの一方を削除すると、オリジナルのカーブは、均等にスケールされます。
このコマンドで簡略化モードのオン/オフ行えます。デフォルトのカーブモードを使うと、簡略カーブが作成されます。この簡略カーブはオリジナルのカーブに沿った形状で調整できます:
•最初に呼び出された場合: (簡略化の値設定)
•後からの状態: 削減設定 (簡略カーブをリセットコマンド)
このモードが無効の場合、簡略カーブは非表示になり、個々のキーからなるオリジナルのカーブにアクセスできます。
このモードがオンでもオフでも、アニメーションには影響しません。
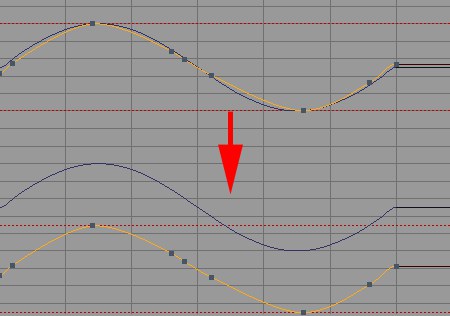 このコマンドは一時的に、簡略カーブの操作を除外します。例: カーブの移動
このコマンドは一時的に、簡略カーブの操作を除外します。例: カーブの移動
このオプションが有効な場合、簡略カーブを編集してもオリジナルのカーブは影響されません。このオプションで、簡略カーブとオリジナルのカーブのリンクを無効にします。
これは何に使うのか?
これには次のような理由があります:
- 移動モードにおいて、カーブの一部を動かしたい場合、まず、カーブ編集なしを有効にして、移動したい範囲の簡略カーブにいくつかポイントを追加します。カーブ編集なしを無効にして編集すると、一部のカーブのみが移動します。
•簡略カーブをタイムラインの何もない領域に移動することができるので、このモードを使えば、簡単に編集できます。
簡略カーブは、次の状態である必要はありません:
•オリジナルと完全に同じ形状であること
•オリジナルのカーブの形状や状態に近似している必要性
上記のような状態でなくても、オリジナルのカーブを編集することはできます。これは、移動、スケールモードではっきりと分かります。
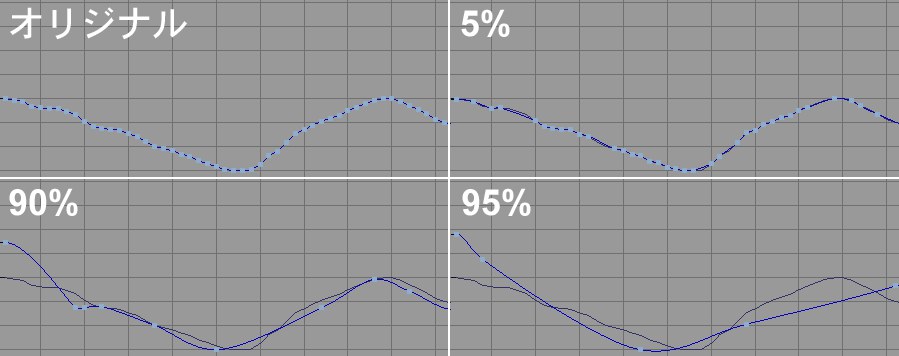 カーブモード。左上から時計回りに: オリジナルのカーブ。簡略削減の値を上げるとどうなるかが分かります。
カーブモード。左上から時計回りに: オリジナルのカーブ。簡略削減の値を上げるとどうなるかが分かります。
このコマンドは、選択されているF-カーブと次に記述した選択モードのモードによって、結果が影響します:
- カーブモード: ダイアログが開き、削減設定(図参照)を使って、簡略カーブを単純化できます。
- 移動 / スケールモード: 平行な直線が、最初のキー(移動の場合)か、最大値(スケールの場合)のタイムラインの軸に対して作成されます。
通常は、オブジェクトエリア内で選択されたトラックのFカーブだけが表示されることになります。あらゆる選択範囲とは無関係に、全てのFカーブを表示させたい場合には、この設定をアクティブな状態にしてください。
このオプションは、 カーブの前後( 前を参照)を表示/非表示を定義します。
ときどき、F-カーブをズームしたときに、カーブのバランスを変えたくないときがあります。このオプションを有効にすると、縦横比をそのまま(XとY方向を同時)にスケールできます。また、Shiftキーを押しながらズームすると、この機能が反転します。
スケールはカーソルを中心として行われます。
例えば、大きく異なるキーの各値を持っているいくつかのFカーブがあるとします。ひとつのグループのキーの値の範囲は10-100で、その他のグループの場合は10000-12000だとします。すると、タイムライン上では、これらのカーブが一緒に表示されることはないだろうとご想像いただけることでしょう。
自動相対設定をアクティブな状態にすると、実際のキーの値とは関係なく、選択された全てのFカーブが、0-100の間の、値の範囲内に置かれることになります。通常のタイムライン表示から分離されたこれらのFカーブのそれぞれは、各トラックの名前の隣にR(Relative:相対)という文字でマークされます。この設定をアクティブな状態にすると、関連する全てのFカーブの全体像をよくつかむことができます。
自動相対と共に、ナビゲーション/全て表示をアクティブな状態にすることをお勧めします。これによって、各Fカーブをそれらの垂直な最大の高さで表示します。
もしも、自動相対(自動)を使ったり、あるいはトラック設定のFカーブオフセットとFカーブスケールの属性(手動)を使ったことにより、タイムラインのY軸の名前をつけるルールから、キーがある程度はずれてしまった場合は、相対をリセットを選択してください。これによって、選択されたFカーブのキーを、適切な名前をつけるルールに戻すことができます。

全てのFカーブに対する値の変更を表示するには、この設定をアクティブな状態にしてください。上の図は、「位置Y」のカーブそしてその速度カーブ(これはFカーブの、微分を表示します)です。速度カーブは、該当するFカーブの色の「より濃い目のトーン」で常に表示されます。
この機能を使えば、アニメーション内のどの時間において、多数のアクションが起きるかということを簡単に認識することができます - 速度が大きいほど、カーブがより高く上昇します(正の速度)。あるいは下降します(負の速度)。