タイムライン / 関数グラフ
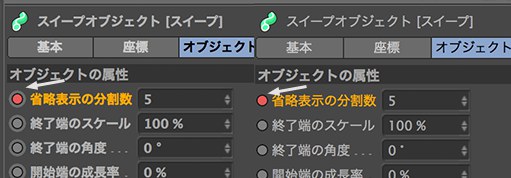 左がオフ、右がオン
左がオフ、右がオン
あなた16前の機能を使いたいならば、このオプションを有効にしてください。
Cmd/Ctrl+キーフレームボタン上でクリック: 新しいキーフレームを作成する
Shift+キーフレームボタン上でクリック: キーフレームを削除する
Shift+Cmd/Ctrl+クリック: すべてのキーフレームを含む対応するアニメーショントラックを削除する
それをしない場合の機能はこちらで説明されていますキーフレームボタンを実行する .
こちらを説明したように、キーフレームのボタンを操作する場合は、このオプションは最後に残っているキーフレームが削除された場合、アニメーショントラックタイムラインから削除するかどうかを定義します。
そうでなければトラックはクリアされます。
このオプションを有効にすると、カーソルの垂直位置と水平位置がそれぞれ水平ダッシュと垂直ダッシュとして、軸に同時に表示されます。
このオプションを有効にすると、キーまたはF-カーブの変更による影響をビューポートでインタラクティブに表示するかどうか決定します。つまり、マウスボタンを押している間有効になります。
このオプションを有効にすると、キー(およびキーの値)とモーションクリップ(関数グラフのポイントと接線を含む)の上にカーソルが来ると、これらがハイライトされます。
この設定を使用し、下記の方法でトラックに色をつけます。
カラーなし:トラックに色はつけられません。
位置/スケール/角度:オブジェクトの3つの基本プロパティそれぞれのトラックは、一般設定のスキームカラーにあるテーマカラーで指定した色がつきます。さらに、トラック名は、Fカーブビューで色を設定できます。F-カーブリスト表示を有効にしてください。(トラックカラーのオプションでカラーを選びます)
トラックカラー:ベクトルトラック(位置、サイズ、回転)を構成する3つのコンポーネントは、軸カラー(X=赤、Y=緑、Y=青)に従って別々に色づけされます。
このオプションを有効にすると、ドープシートとF-カーブモードを切り替えても、トラックとキーの選択が維持されます。ヒントで記載の通り、このオプションをオフにしても同じ動きになる場合があります。
トラック、キー、F-カーブで、オブジェクトマネージャで選択しているオブジェクトだけ(子オブジェクトとタグは除く)表示したい場合に、このオプションを有効にします。
選択されたタグは、適用されている場合オブジェクトと一緒にリスト表示されます。
前のオプションとの違いは、選択オブジェクトの選択されていないタグが表示されます。アニメーションが設定されているタグをここで選択することもできます。
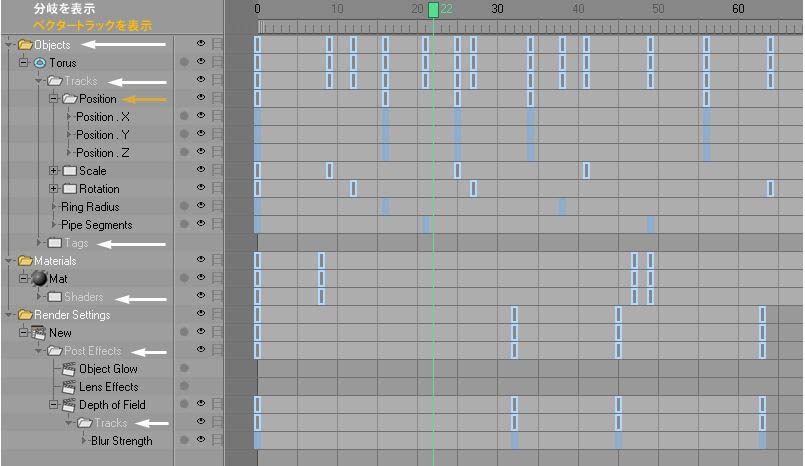 分岐とベクトルトラックを、ディレクトリ名として表示することができます(追加的なマスターキーとマスタートラックを含む)。
分岐とベクトルトラックを、ディレクトリ名として表示することができます(追加的なマスターキーとマスタートラックを含む)。
もしもこのオプションがアクティブな状態の場合は、「追加的なフォルダ」がタイムラインのオブジェクトエリアに追加されます。大きなシーンの作業を行うときに、あなたの階層をナビゲートする際にこれは役立ちます。マスターキーとマスタートラックは、各フォルダのキーエリア内に置かれることになります。
ベクトルトラックを開くために、「位置、サイズ、角度、または色」の親フォルダを追加すべきであるかどうか、ということをこのオプションが決定します(+の上でクリックしてください)。
F-カーブモード時、通常アニメーショントラックはオブジェクトマネージャと見た目が同じように並びます: ツリービューで縦に枝分けれして、位置、スケール、回転のトラックがそれぞれフォルダ名が設定されます。もし、ここのオブジェクト階層を隠したい場合、 F-カーブなし - リスト表示を階層フラットオプションを有効にします。+/-のシンボルは、タグが適用されていて、それを開閉する場合のみ使います。一般設定メニューにあるトラックカラーもご覧ください。
これらは、表示機能だけです。
このオプションを使い、トラック全体を表示できます。このエレメントがクリックされた場合、表示可能なトラックおよびキーフレームの全てが選択されます。れにより、プロジェクト内の全てのアニメーションの一時的なスケーリングができます(このためにはアニメートされた全てのエレメントが表示されるように![]() メインレベルにを呼び出す必要があるかもしれません)。
メインレベルにを呼び出す必要があるかもしれません)。
トラックが対応するレイヤーカラーで色づけされます。
アニメーションに時間がかかり、キーが中央に配置されていることが不便な場合は、左に合わせて整列させることができます。
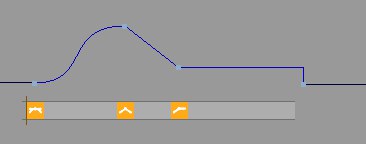 左からソフト、線形、ステップの補間のキーシンボル。
左からソフト、線形、ステップの補間のキーシンボル。
使用に当たって:
最小キー幅で、十分な大きさを指定してください。
このオプションをオンにして、キーの補間形式をアイコンで確認するには、キーの大きさがアイコンとして確認できるサイズまでスケールする必要があります。
ドープシート モードのとき、キーに現在のレイヤーカラーが割り当てられます。
このオプションが有効の場合、同じレイヤーにあるキー、Fカーブ、トラックの疑似シーケンスに、レイヤーと同じ色が割り当てられます。
キーエリアをスケーリングできる程度には制限がなので、キーが見えないほど小さくなってしまう場合もあります。最小キー幅を使用して最小幅を定義し、キーがこれ以上小さくスケーリングできない値を設定します。
コマンド![]() 簡略化モードが呼び出されるとき、Fカーブの元の形状を大部分反映するモディファイアカーブが作成されます。この設定を使用して、この適合の精度を定義します。低い値ではより正確な適合になり、高い値では元のFカーブのシンプルさが増加します。この値は、簡略化カーブをリセット コマンドが呼び出されるときに使用できる削減設定と同じ機能をします。
簡略化モードが呼び出されるとき、Fカーブの元の形状を大部分反映するモディファイアカーブが作成されます。この設定を使用して、この適合の精度を定義します。低い値ではより正確な適合になり、高い値では元のFカーブのシンプルさが増加します。この値は、簡略化カーブをリセット コマンドが呼び出されるときに使用できる削減設定と同じ機能をします。
トランジションを作成 ツールを使用して変化を作成した場合は、この設定を使用してトランジション時間の長さをしています。