カラー選択
一般
色により、画像の美的品質と技術品質が定められます。適切に使用することで、画像はより多くの視覚的な情報を提供し、またより優れたリアリズムを提供できます。これは、Cinema 4Dなどのプログラムを測定するベンチマークの1つです。これが、Cinema 4Dが独自の高度なカラー選択を提供する理由です。
Cinema 4Dのカラー選択を使用して、定義する必要がある全ての色を容易かつ迅速に選択、結合、保存できます。
最も一般的で重要な色モデルであるRGB、HSV、Kelvinが含まれています。構成と色彩理論に基づいて色を混ぜ合わせるときに、カラーホイールを使用できます。これらの描画色グループまたはパレットは、後で使用できるようにプリセットとして保存できます。
ビットマップを読み込んでカラーパレットを作成し直すか、カラー選択を使用してモニタ上の任意の色(Cinema 4D外部の色を含む)を選択できます。
カラー選択は、Cinema 4D内で色を定義できる様々な場所にあります。ここではカラー選択についてのみ説明します。
カラー選択を表示するには、小さな矢印をクリックするか、または該当する設定の横にあるカラースウォッチ自体をクリックします。(カラーは、右のスポイトを使って直接に選択できます):
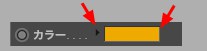
クリックすると別のウインドウが開き、そこに表示されます。
カラーボックス
カラーボックスは、現在アクティブなカラーを表示します。ボックスを右クリックすると、以下のコマンドがあるコンテキストメニューが開きます。
拡大したサイズ
このオプションを有効にすると(カラー選択が開いている時のみ)、カラーボックスは垂直サイズの2倍で表示されます。
コピー / ペースト
ひとつのカラーボックスから1色コピーし、他のカラーボックスにペーストします。
スワップカラーを設定 / スワップカラー
このコマンドを使って、2つのカラーボックス間でカラーをスワップします。スワップするには、まずスワップするカラーを選択し(スワップカラーを設定)、次に他のカラーボックスに切り替えて、そこでスワップカラーを選択します。スワップカラー を呼び出すと、カラーは元に戻ります。
カラースウォッチ
ここで、すべてのカラースウォッチが、ディレクトリ名とカラー値、アルファ値(カラーエレメントが一般設定メニューの単位設定に配置)を含んでリストアップされ、カラー指定ダイアログのカラースウォッチでも見ることができます。
代わりに、カラーボックスでAlt + 右クリックができます。すべての既存のカラースウォッチが、選択対象としてリストアップされます。
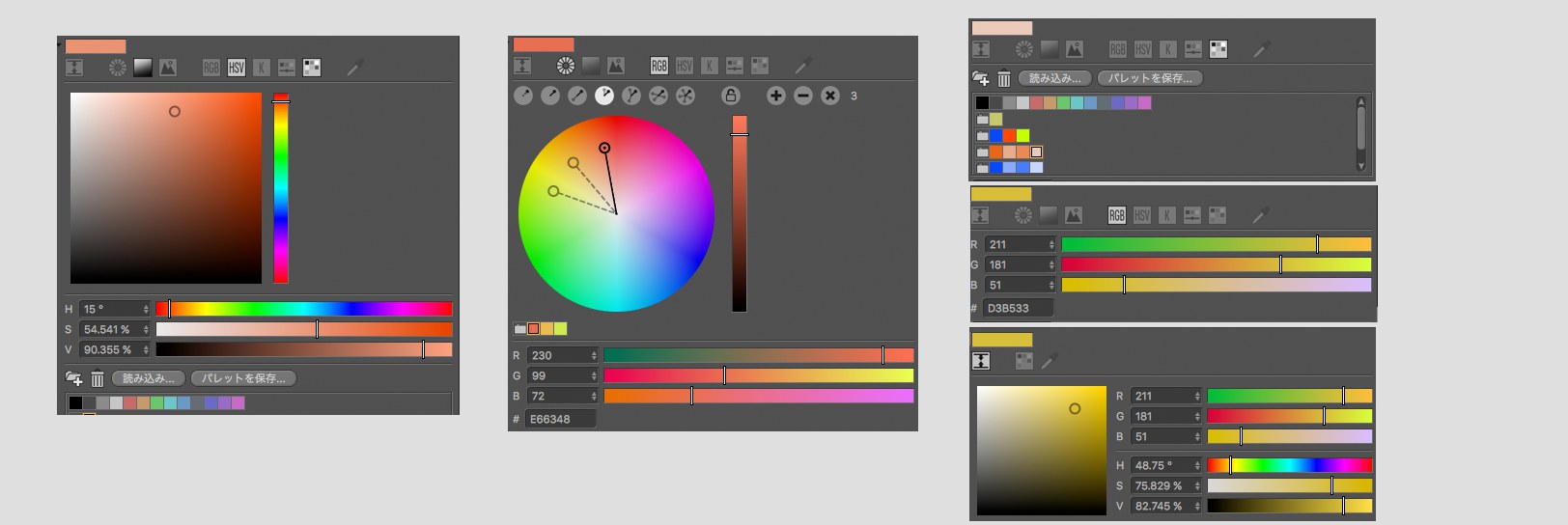 カラー選択のバリエーション。
カラー選択のバリエーション。
カラースライダの下に個別の基本色範囲が表示されませんが、複数のカラースライダが同時に表示されます。

カラーコンポーネントスライダの1つを動かして、どのような色が作成されるかを確認できます。
他のカラースライダのカラーグラデーションも変化します。
RGBスライダでは、Cinema 4Dの古いバージョンの動作を一般設定の単位メニューで定義できます。
該当する設定の現在有効な色が、左上の細長いカラースウォッチに表示されます。このカラースウォッチは、カラーハンドルまたはスライダを動かすと分割され、一時的な新しい色が元の色の左側に表示されます。
マウスボタンを離すとすぐに、一時的な色が現在選択されている色になります。色をインタラクティブに調整している間は、Escキーを押すと操作を取り消して元の色に戻すことができます。
コンパクトモードは、カラーフィールドの下の一番左のアイコンをクリックすると有効/無効になります。コンパクトモードは、もっとも重要なカラーパレットファンクションを含む縮小版レイアウトです。
カラー指定モード
カラースウォッチの下のアイコンから選択したモードに基づいて、対応する選択エレメント(スライダ、カラースウォッチなど)が表示されます。様々な組み合わせが可能です(場合によってはShiftキーとCmd/Ctrlキーを使ってモードを追加または削除できます)。一般設定メニューの単位メニューで、カラー選択を開くたびに表示する組み合わせを定義できます。各組み合わせについては後述します。
カラーホイールと色彩調和
カラーホイールは、調和する色(補色)を定義するためにCinema 4D外部でも一般に使用されます。まず、カラーホイールについて説明します。
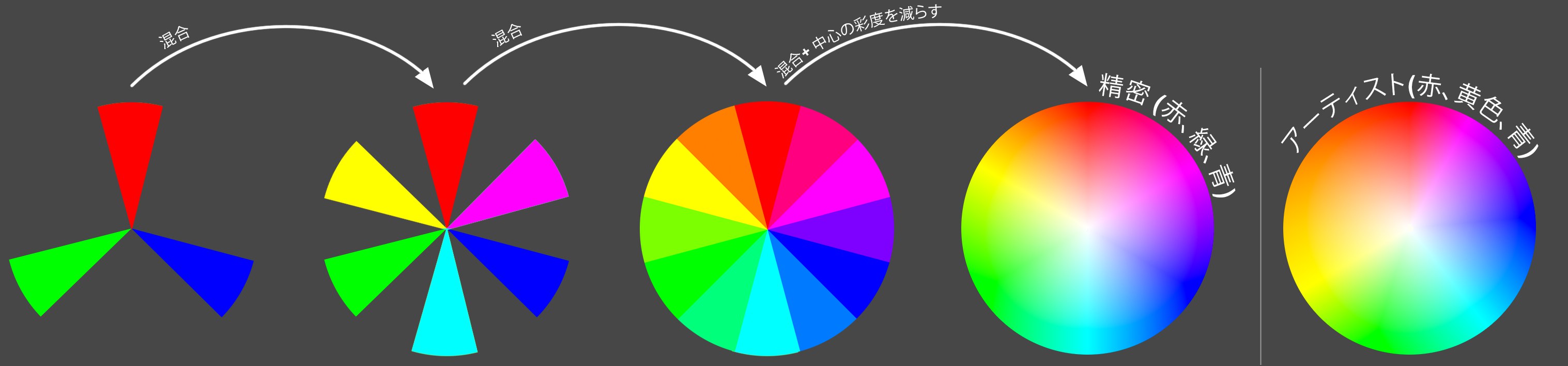
加色法のカラーホイールでは、最初に赤、緑、青の3原色(ホイールの端の上の最も離れた位置に配置される3つの可視スペクトル色)が、ホイール上で120度の角度で均等に配置されます。隣り合う2つの色を混合し(例: 赤と緑を混ぜると等和色である黄色になる)、その結果の色を中央に配置すると、合計で6つの色になります。各等和色を隣り合う原色と混ぜると(例: 赤と黄色を混ぜるとオレンジ色になる)、カラーホイールの色の合計数は12色になります。この色の数は多数ですが、十分な数ではありません。
最後に、この各12色を隣接する色とステップレスで混合し、その結果の色をさらにステップレスで混合すると、ホイールの中央に向かって各色の彩度が減少していきます。これで完全なカラーホイールが完成します。カラーホイールの右側にあるスライダを使用して、ホイールで選択されている色の明るさ(値)を調節できます(デフォルトモード)。
それでは、カラーホイールでは補色はどのように扱われるのでしょうか?一部の色は、別の特定の色と組み合わせるとより引き立ちます。
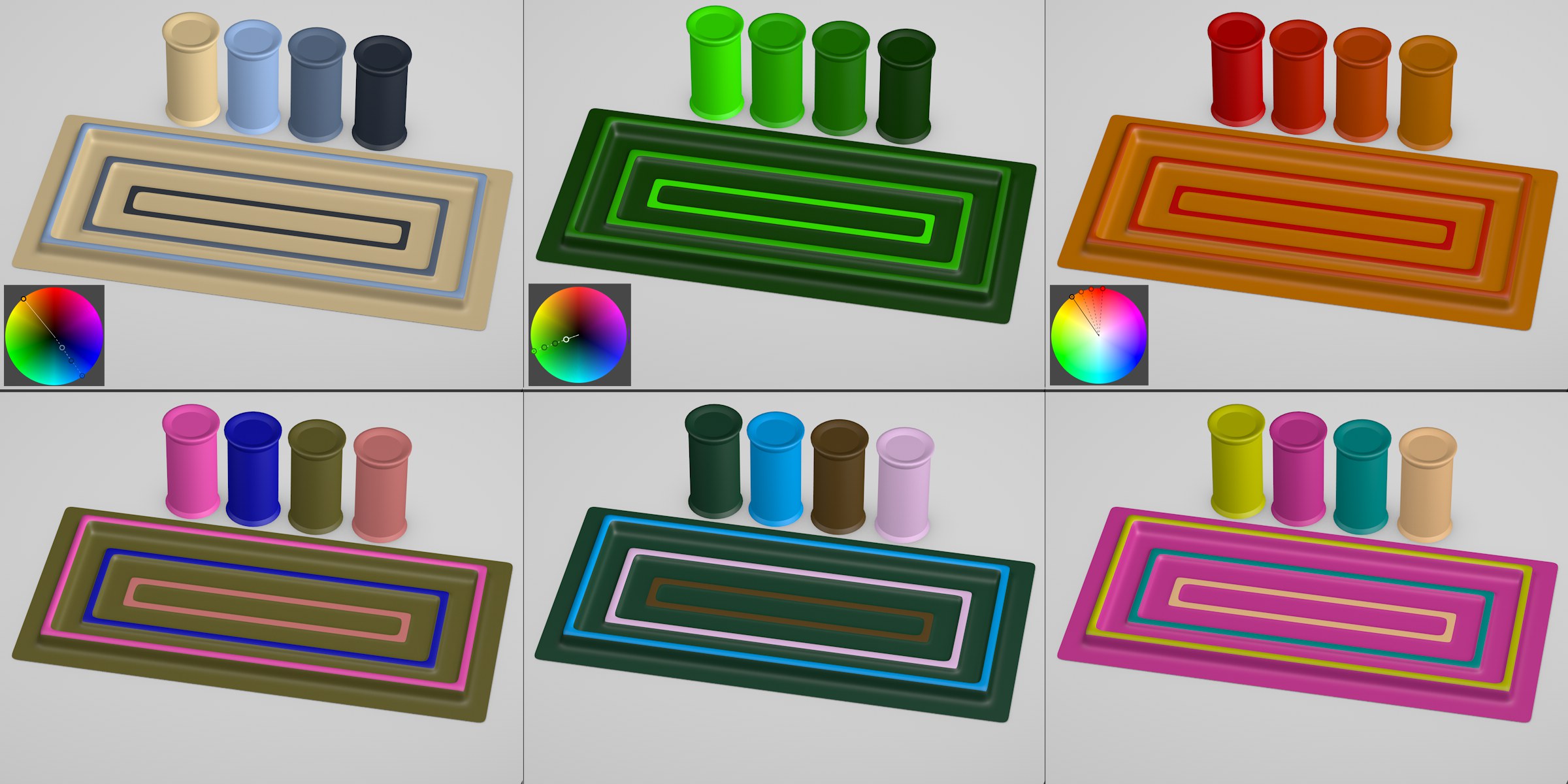
上の図には6つの例が示されています(ボトルラベルも参照)。上の行の色の組み合わせ(色は色彩調和ルールに基づいて選択、左から右の順に補色、同系色、類似色)は、下の行の色の組み合わせ(ランダムに選択された色)よりも適切です。これらの色彩調和はカラーホイールを使用して表示できます。
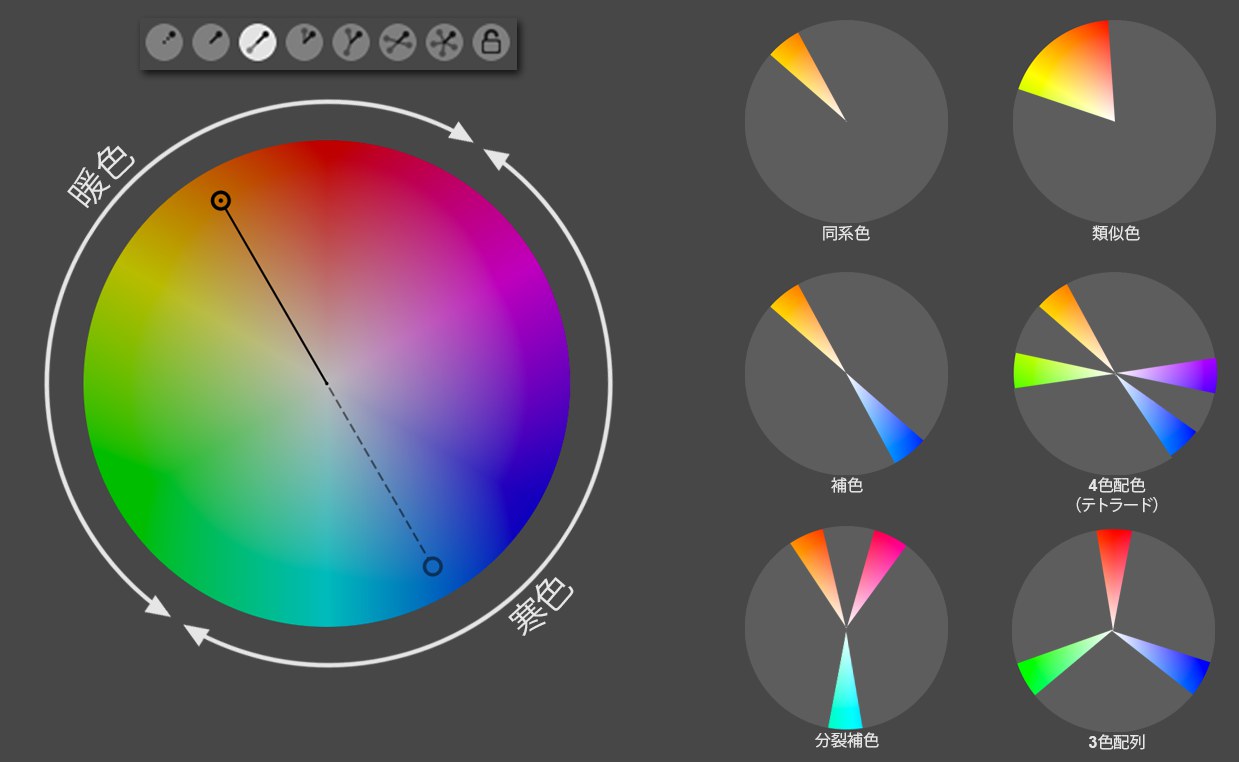 左: 補色からなるカラーホイール、右: 最も重要な色彩調和を示す。
左: 補色からなるカラーホイール、右: 最も重要な色彩調和を示す。
カラーハンドル(小さな円形の1つ)が右側に示すように配置されている場合(カラーホイールの上にあるボタンの1つをクリックすると自動的にこのように配置される)、該当する色彩調和を容易に作成できます。
カラーホイールの使い方
基本的には次の操作が可能です。
Ctrl/Cmdキーを押しながらクリック:新しいカラーハンドルを作成します。
カラーホイールでは、選択されているカラーハンドルがクリックでシフトし、ドラッグ&ドロップで移動します。
カラーハンドルをクリックすると、そのカラーハンドルがアクティブになり、カラースウォッチにその色が表示されます。
選択されているカラーハンドルを削除するには、Delキーまたはバックスペースキーを押します。
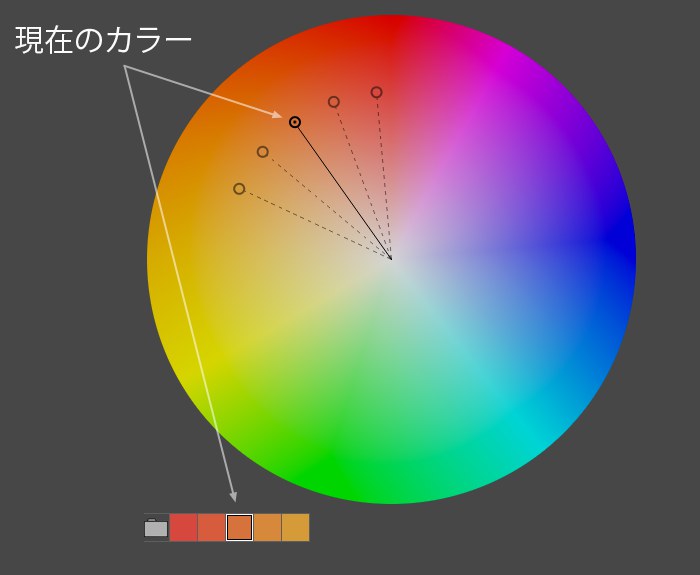
全てのカラーハンドルのカラーがカラーホイールの下に一時的なカラースウォッチ/パレットとして表示されます(パレットを一時的に保存できます。その後左側のフォルダをクリックすると、カラースウォッチ選択モードで表示されます。)。
常に1つ以上のカラーハンドルがドットでマークされます。これはアクティブな色です。アクティブな色は属性マネージャの該当する設定に適用される色でもあり、パレットでマークされます。アクティブな色を変更するには、異なるカラーハンドルを選択します。
カラーハンドルを移動するには、ハンドルをクリックするかまたはカラーホイール上でドラッグ&ドロップします。選択した色彩調和によっては、他のカラーハンドルも移動することや、明るさ(値)や彩度が調整されることがあります。
色彩調和

カラー選択のモード選択メニューに、色彩調和のアイコンとその色数が表示されます。アイコンは左から右の順に次のとおりです。
フリー
このモードでは、カラーハンドルを相互に独立して移動できます。ほとんどの場合、色彩調和を定義するだけでは十分ではありません。カラーハンドルの調整が必要となることがよくあります。例えば彩度を減少するが、その他の色に自動的にその影響が反映されないようにすることがあります。これは、このような場合に適切なモードです。
ところで、Cmd/Ctrlキーを使用して新しいカラーハンドルを作成するとすぐに、Cinema 4Dが自動的にフリーモードに切り替わります。
同系色
補色
類似色
分裂補色
3色配色
等分配色
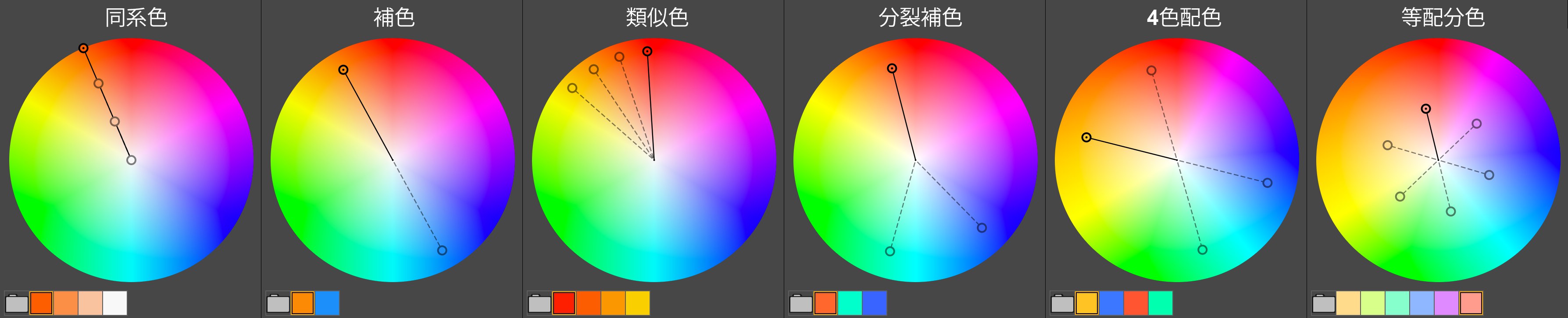 Cinema 4Dのデフォルトの色彩調和です。
Cinema 4Dのデフォルトの色彩調和です。
同系色:この色彩調和は、同じ色相であるだが彩度と明るさ(値)が異なる色で構成されます。
補色:最もよく知られている色彩調和であり、カラーホイールの正反対の位置にある2つの色で構成されます。均等に混合すると灰色になります。補色を構成する色は、相互に最大のコントラストとなります。
類似色:これは、明るさ(値)と彩度が同じであるが色相が異なる色で構成される色彩調和です。カラーホイールでは類似色は15°または30°の角度で離れています(角度はカラーホイールのコンテキストメニューを使用して切り替え可能)。色の数を確認するには、右側の+または-アイコンをクリックします。
分裂補色:これは、1つの色と2つの補色、同系色からなる色彩調和です。
3色配色:この色彩調和は、2つの同系色と、これらの補色であるもう2つの同系色からなります。
等分配色:このモードでは、任意の数の色を作成して、各色を同等の半径距離の位置に配置できます(彩度と明るさ(値)が一定)。
半径を固定
色の組み合わせを自由に作成した場合、個々の色の半径距離、彩度、および明るさ(値)を固定できます。その後アクティブなカラーハンドルを動かすと、その他の全てのハンドルが対応して移動します(この動作は、一時カラースウォッチで複数の色が選択されている場合にも発生します)。
カラーを追加/選択カラーを削除
ここでは、該当する色彩調和のカラーハンドルの数(つまりカラースウォッチの色の数)を調整できます(常に可能なわけではありません)。これは、カラーホイールでCtrl/Cmdキーを押しながらクリックするか、または選択したかカラーハンドルに対するDel(削除)キーを押すことで、インタラクティブに実行することもできます。
すべてのカラーを削除
該当するモードで、現在選択されているハンドル以外の全てのカラーハンドルを削除します。
例:
次に示す例では、下の組み合わせで使用されている全ての色は特定の色彩調和の色ですが、色と色の間の角度が正確ではありません。
ランダムに選択された色彩調和は、そのままでは適切に見えません。適切に配色するには、色を見極めることができる必要があります。
 色彩調和のいくつかの例。
色彩調和のいくつかの例。
コンテキストメニュー
カラーホイールを右クリックすると、次のオプションを含むコンテキストメニューが表示されます。
精密(赤、緑、青)
アーティスト(赤、黄、青)
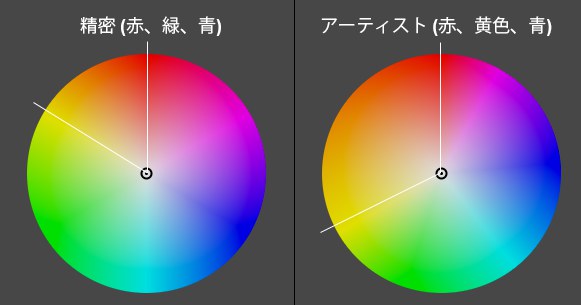
ここでは、カラーホイールを前述のようにするか(精密 (赤、緑、青))、また、より伝統的でアーティスティックにし、基本色(赤、黄、緑)を使用するかどうかを定義できます。
後者の場合、赤と黄の間の範囲に他の色が広がっています。これにより、より自然な色彩調和を作成できます。精密(赤、緑、青)は、テクニカルな加色法のRGBモデルのベースとして適しており、絵画に由来するアーティスト(赤、黄、青)は減色法モデルのベースとして適しています。
このモデルではRGBカラーの全てを表示できるわけではないことに注意してください。
ホイール:彩度、スライダ:明度
ホイール:値、スライダ:彩度
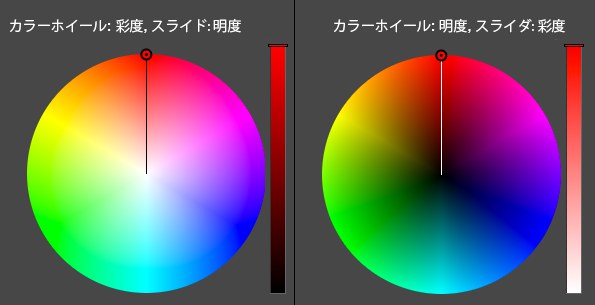
ここではカラーホイールで(中央から外側へ)展開するカラー設定を定義できます。例えば
ホイール:彩度、スライダ: 明度では彩度、
また
ホイール: 明度、スライダ:彩度では明るさ(値)です。
右側のカラースライダを使用して、前述の他の設定を調整できます。
類似色:15°
類似色:30°
類似色の色彩調和では、隣接する類似色に対して等距離の半径を定義できます。例えば青系の4つの類似色の場合、30°は距離として大きすぎます。これは、紫と緑が多量に含まれるためです。
同系色:平均化
同系色の色彩調和でのみ、色相(角度)に配置されるカラーハンドルを、一定の半径距離で配置できます。配置は彩度と明るさ(値)に基づいて行われ、下のカラーパレットがソートされます。
小サイズ、中サイズ、大サイズ
カラーホイールの直径のサイズを定義します。
一時カラースウォッチ
ここには、現在使用可能なカラーハンドルの全てのカラーがリストされています。これらは一時的なもので、いつでも変更できます。また、他の設定ではリストされておらず、Cinema 4Dの終了時に削除されます。これらのカラーをドキュメント全体で使用できるようにするには、左側のフォルダアイコンをクリックし、カラーに一意の名前を付けて保存します。これらのカラーフィールドはプロジェクトファイルに保存され、カラースウォッチアイコンをクリックすると表示されます。
ここには、以下のコマンドを含むコンテキストメニューが表示されます(一時的なカラーフィールドでは、複数のカラーをShiftキーを使用して選択したり、Ctrl/Cmdキーを使用して選択解除したりすることができる)。
カラーを追加
新しいカラーハンドルを作成します。代わりにShiftキーまたはCtrl/Cmdキーを押しながらカラーサークルまたは画像をクリックして作成することもできます。
選択カラーを削除
一時的なカラーフィールドとそのカラーハンドルを全て削除します。
選択カラーで新規グループ
全ての、または選択した一時的なカラーフィールドから、一意の名前を持つ新しい(一時的ではない)カラーグループを作成します。
小サイズ/中サイズ/大サイズ
一時的なカラーフィールドの表示サイズを定義します。
スペクトラム
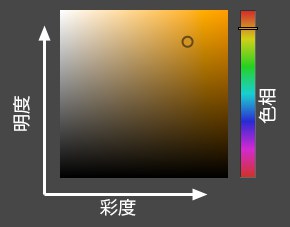
スペクトラムモードは、以前のバージョンのCinema 4Dでも使用可能です。HSVモードに似ており、明るさ(値)(V)と彩度(S)がともに2Dカラースウォッチに適用されます。右側のスライダは、色相の調節に使用できます。
スペクトラムのサイズを定義するには、スペクトラムを右クリックします。
アクティブなカラーハンドルは、次のようにカーソルの矢印の影響を受けます。
左/右の矢印を使うと彩度が1%ステップで変更される(Shift もしくは Ctrl/Cmd キーと同時に使うと、10%ステップで変更される)。
上/下の矢印を使うと、明るさ(値)が1%ステップで変更され(ShiftキーまたはCtrl/Cmdキーと同時に使うと、10%ステップで変更される)。
Altキーが押されると、ハンドルは当該のスペクトラムのエッジ(つまり0%または100%)へジャンプする。
画像からカラーを抽出
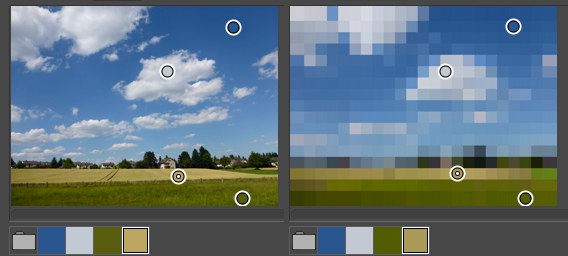
既存の画像に一致するカラーパレットを作成する必要があることがあります。このためには、画像からカラーを抽出アイコンをクリックして画像を読み込みます(あるいはエクスプローラ/Finderからカラー選択の該当するフィールドに、画像ファイルをドラッグ&ドロップできます)。
次のインタラクティブ機能を使用できます。
マウスのスクロールボタンを使用して画像を拡大縮小できます
クリックしてドラッグする操作で画像を移動できます。
Cmd/Ctrlキーを押しながら画像をクリックすると、その位置にカラーハンドルが作成されます。このハンドルのカラーが一時カラースウォッチに表示されます。既存のカラーハンドルを選択するには、そのハンドルをクリックします。
カラーハンドルの位置はドラッグ&ドロップで変更できます。
画像上または画像の横をダブルクリックして、画像領域を100%まで拡大できます。カラーハンドルと画像をセンタリングするには、カラーハンドルをダブルクリックします。
次の設定を使用できます。
ファイルの選択
エクスプローラ/Finderから画像を選択するには、パスフィールドの右側にあるボタンをクリックします。あるいは、画像をドラッグ&ドロップで画像フィールド(またはモードのアイコン)に移動できます。
モード
このアイコンをクリックすると、平均モードと詳細モードを切り替えることができます。
+/-
これらのアイコンを使って、カラーハンドルを追加または削除します(追加と削除は、Cmd/Ctrlキーを押しながら画像をクリックする操作でも可能)。各カラーハンドルは、画像の下に表示される一時パレットの1つの色を表します。
x
1つのハンドルを除く全てのカラーハンドルを削除します。
詳細
このモードでは、画像が正方形に分割されます。各正方形には、正方形のピクセルの中央色が表示されます。詳細の値が小さいほど、正方形が大きくなります。このモードのメリットは、Cinema 4Dで画像領域が集約されることです。これにより、画像の最も関連度が高い色の分散を容易に認識できます。
平均
詳細モードが無効な場合は、中央色の生成元ピクセルの正方形サイズを定義できます。ノイズが多い画像があり、この画像では元の色に対し多数の隣接ピクセルの色がずれていますが、それでも全体的な色の組み合わせが調和しているとします。中央値が生成されていない場合は、調和していない誤った色が生成される可能性があります。
一時カラースウォッチ
ここには、現在使用可能なカラーハンドルの全てのカラーがリストされています。これらは一時的なもので、いつでも変更できます。また、他の設定ではリストされておらず、Cinema 4Dの終了時に削除されます。これらのカラーをドキュメント全体で使用できるようにするには、左側のフォルダアイコンをクリックし、カラーに一意の名前を付けて保存します。これらのカラーフィールドはプロジェクトファイルに保存され、カラースウォッチアイコンをクリックすると表示されます。
ここには、以下のコマンドを含むコンテキストメニューが表示されます(一時的なカラーフィールドでは、複数のカラーをShiftキーを使用して選択したり、Ctrl/Cmdキーを使用して選択解除したりすることができる)。
カラーを追加
新しいカラーハンドルを作成します。代わりにShiftキーまたはCtrl/Cmdキーを押しながらカラーサークルまたは画像をクリックして作成することもできます。
選択カラーを削除
一時的なカラーフィールドとそのカラーハンドルを全て削除します。
選択カラーで新規グループ
全ての、または選択した一時的なカラーフィールドから、一意の名前を持つ新しい(一時的ではない)カラーグループを作成します。
小サイズ/中サイズ/大サイズ
一時的なカラーフィールドの表示サイズを定義します。
RGB
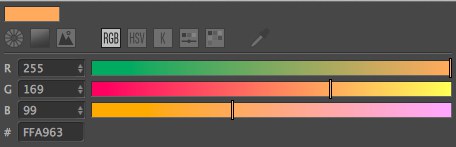
RGBは最もよく知られているカラーモデルです。これは加色法モデルであり、光の3原色色(R(赤)、G(緑)、B(青))からなります。例えば赤と緑が最大値であり、青の値がない場合、その結果として黄が生成されます。この3色全てが最大値の場合、結果として白色が生成されます。
後述するHSVモデルとは対照的に、RGBはその性質上技術的であり、鮮明さは低くなります(例えば、赤と緑の光を混合すると黄なることを理解しておく必要があります)。
R, G, B
スライダの値フィールドを使用して、赤、緑、青の量を定義できます。
#
この設定は、一般設定(単位メニュー)で表示可能に設定できます。この設定では、色を16進数値で表示または定義できます。RGB値は自動的に変換されます。
例えばWebサイトのHTMLコードでは16進数値が使用されます。
HSV
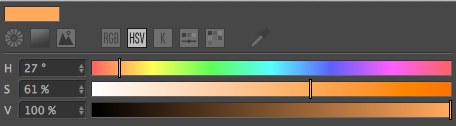
HSVモデルは、目視による色知覚に最も近いモデルです。必要な色を作成するために赤、緑、青の量に関して事前に理解しておく必要はありません。HSVモデルは、H(色相)、S(彩度)、V(明るさ)を使用して色を定義します。このモデルを使用すると、カラーパレット(相互に補完する色)を直感的に定義できますこの理由から、Cinema 4Dでカラーパレットを作成する機能ではHSVカラーホイールが使用されています(カラーホイールも参照)。
H
この値は色相を定義します。これは、カラーホイールで角度としても示されます。
S
この値は、色相(H)の彩度の量を定義します。つまり、この値は色の鮮明さに影響します。彩度が0、Vが最大値の場合、白になります(Vの値が小さくなるほど、濃い中間値が生成されます)。
V
この値は色の明るさ(値)を定義します。値が0の場合、黒色になります。
ケルビン色温度
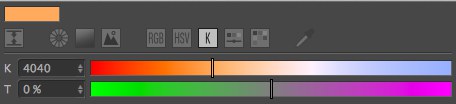
ケルビンは、燃焼する(加熱された)物体の色に基づくカラーモデルです。光源は燃焼する金属(フィラメント)を使用して作成されることが多いため、このモデルは光源の色の定義に最も適しています。ケルビン温度値を使って、現代の発光方式(ガス放電、LEDなど)をシミュレーションすることもできます。(カスタム色温度 (K)も参照)。
ケルビン
この値は、スライダのカラーグラデーションに類似した色を定義します。色の変化は次の図のようになります。
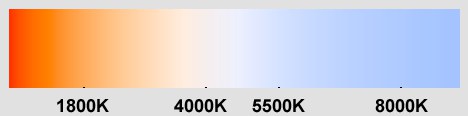
温度
この設定では、マゼンタまたは緑の値を追加して色の色相を微調整できます。
混色

この機能では、2つの色をステップレスで混合できます。両方の色を変更できます。変更するには、該当する混合色をクリックします(スウォッチをダブルクリックして異なるカラーピッカーウインドウを開きます)。スライダを使って色を調節できます。
アルファチャンネルのあるカラー(例えば、ノード)も、Cinema 4Dで定義できます。次に、アルファモードで表示されます:
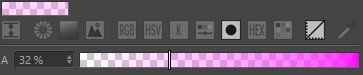
さらに、線形数値モードをノードに対して有効にすることができます。 詳細は、ここを参照してください。
16進数
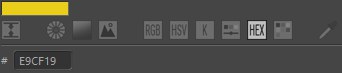
Webカラーのケースのように、16進数カラーを定義したいときはこのオプションを使います。
カラースウォッチ
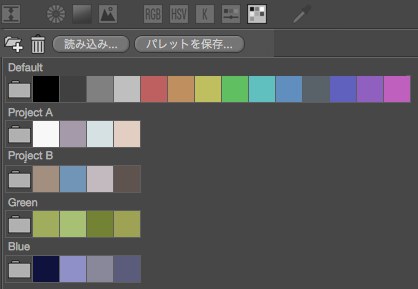
カラースウォッチは、プロジェクト(プロジェクトファイルに保存)またはアプリケーション自体(コンテンツブラウザの最初のグループ(いくつでも可能)グローブアイコンと共に保存)で使用できる色(グループ)の組み合わせです。他のプロジェクトで使用できるように、よく使う色をカラーパレットに保存できます。
カラースウォッチの使い方
グループ間で、ドラッグ&ドロップ操作で色を交換できます。Cmd/Ctrlキーを同時に押すと、スウォッチが複製されます。これはグループでも同様です。グループの順序は変更できます。Cmd/Ctrlキーを同時に押すと、グループが複製されます。
選択操作は通常どおりであり、色またはグループをクリックするとその色またはグループが選択されます。Cmd/Ctrlキーを押しながらクリックすると、選択内容が追加または削除されます。エレメントを範囲選択するには、Shiftキーを押しながらクリックします。空白の領域をクリックすると、全てのエレメントが選択解除されます。
また、次の機能も使用できます。
カラースウォッチをダブルクリックすると、そのカラースウォッチが色の選択のアクティブな色になります。
スウォッチ上でマウスホイールを使い、スウォッチリストをスクロールします(キーボードショートカットについては後述の説明を参照)。
カラースウォッチの横の空白領域をダブルクリックすると、新規グループが作成されます。
グループアイコンをダブルクリックすると、アイコンの名前を変更できます。
最初にリストされるグループは、Cinema 4Dの各セッションで利用可能なグローバルカラーフィールドから構成されています。
スウォッチの数に関わらず、スウォッチをこのフィールドにドラッグでき、このフィールドから削除することもできます。
カラースウォッチフィールドで使用できるアイコンとボタンを次に示します。
新規グループを作成
このアイコンをクリックすると、空の新規グループが作成されます。フィールドの空白領域をダブルクリックすることでも、空の新規グループが作成されます。同時にCmd/Ctrlキーを押すと、現在選択されているスウォッチからグループが作成されます。
選択した特殊効果を消去
選択されているグループまたはスウォッチを削除します。Delキーを押すことでも、選択されているグループまたはスウォッチが削除されます。
読み込み…
パレットを保存…
パレット保存...をクリックすると、現在のカラースウォッチがプリセットとして保存されます。これにより、Cinema 4Dプロジェクトでこれらのカラースウォッチを使用できるようになります。これらのプリセットはコンテンツブラウザのプリセット/ユーザー/カラースウォッチプリセットにライブラリエレメントとして保存されます(対応するユーザーディレクトリのuser.lib4d)。
読み込みをクリックすると、選択可能なカラースウォッチプリセットのリストが表示されます。現在のスウォッチは、読み込まれるプリセットに置き換えられます(関連するその他の機能については、コンテンツブラウザの説明を参照)。
参照...
読込と同様に、完全なコンテンツブラウザのみが開くので、そこから保存されている追加のスウォッチをダブルクリックして読み込めます。
コンテキストメニュー
エレメントまたはカラースウォッチを右クリックすると、コンテキストメニューが開きます。このメニューに表示される項目は、スウォッチとグループのいずれを選択したかによって異なります。
次のオプションが表示されます。
スウォッチを編集
このコマンドは、選択カラーフィールドの新しいカラーパレットを呼び出します。
新規空のグループ...
このオプションを選択すると(またはカラースウォッチの横の空白領域をダブルクリックすると)、空の新規グループを作成できます(このための別の手順については前述の説明を参照)、この新規グループにカラースウォッチを追加できます。該当するオプションが有効な場合にのみ、グループ名が表示されます(下記を参照)。
選択したスウォッチをコピーして新規グループ..../選択したスウォッチを移動して新規グループ...
これらのコマンドは、選択したカラースウォッチを新規グループにコピー/移動し、このグループに新しい名前を付ける場合に使用します。これらのコマンドは、選択されているグループとカラースウォッチを区別できます。
このグループをドキュメントグループとして保存
このコマンドは、選択したグループを現在のシーンだけにあるグループに作成します。
このグループをグローバルグループとして保存
このコマンドは、選択したグループを常に存在するグローバルグループに作成します。
グループ名を変更...
このコマンドを使用して、グループ名を変更します(あるいは該当するグループの名前をダブルクリックします)。
スウォッチをソート
グループのカラースウォッチを、色の値(H(色相)値)に基づいてソートします。色の値が同一のスウォッチでは、ソートに彩度または明るさ(値)が使用されます。
複製を削除
選択されているグループから重複するスウォッチを削除します。
グループを削除...
選択されているグループを削除します。選択されている複数のグループを削除するには、ごみ箱アイコンを使用します。
グループをプリセットをとして保存...
選択されているグループをコンテンツブラウザでプリセットとして保存します。前述のパレットボタンでは、既存の全てのグループがプリセットとして保存されることに注意してください。
空のグループを削除...
スウォッチが含まれていないグループを削除します。
グループ名を表示
フォルダアイコンに各グループのグループ名を表示します。
スウォッチを編集...
選択されているスウォッチの新しいカラー選択を開きます。
選択したスウォッチをプリセットして保存...
スウォッチをコンテンツブラウザで新しいプリセットとして保存します。前述の保存ボタンでは、既存の全てのグループがプリセットとして保存されることに注意してください。
選択した特殊効果を消去
このコマンドは、選択されている全てのグループまたはスウォッチを削除します。この操作は取り消すことができない点に注意してください。
小
中
大
スウォッチのサイズを定義します。これは、インタラクティブに行うか、または Altキーとマウスホイールを使用してステップレスに実行できます。
カラースウォッチとコンテンツブラウザ
コンテンツブラウザで複数のカラースウォッチを保存している場合は、次の特別な機能が適用されます。
スクリーンカラーピッカー
画面上の任意の位置(Cinema 4D外部の位置を含む)から色を選択する場合に、このアイコンをクリックします。色が選択されるまで、カーソルがスポイトの形状になります。この処理を中止するには、キーボードのEscキーを押します。
色がもたらす一般的な効果
色には、特定のムードや気持ちを呼び起こすサブリミナル効果があります。ただし色の認識は主観的なものであり、個人の経験や連想に基づいています。文化によっては、色の持つ意味が反対であることがあります。例えば喪の色は西洋では黒、東洋では白です。
西洋での一般的な色の意味合いは次の通りです。
赤: 精力的、ダイナミック、愛、憎しみ、活発、官能的、情熱的、危険、怒り。
黄: 陽気、明るい、快活、暖かい、派手、新鮮な、嫉妬深い、羨望。
オレンジ: 愉快、社交的、幸福、刺激的、安っぽい、厚かましい。
紫: 神秘的、霊的、型にはまらない、魅力的、退廃的、不満。
青: 冷静、深い、落ち着いた、くつろいだ、調和的、満ち足りた、憂鬱、険しい、冷たい。
緑: 自然、落ち着いた、新鮮な、安全な、活き活きとした、肥沃な、希望に満ちた、悪意のある、邪悪な、羨望。
黒: 死、闇、孤独、悲しみ、空虚、伝統的、真剣、強力。
白: 純粋、安楽な、完全、喜び。
灰色: 中立的、無色(文字通り)、目立たない、単調、純粋主義、現実的。
これは絶対的な定義のリストではなく、芸術的な色のデザインにおける微妙な意味合いです(多くの3Dシーンでは、例えば白を背景にしてクライアントの新しい空圧式ハンマーを視覚化しなければならない場合などに、すぐに忘れ去られてしまう程度のものです)。