オブジェクトの属性
デフォルトでは、オブジェクトの投影法は透視でビューに表示されます。他の投影法も選ぶことができます。
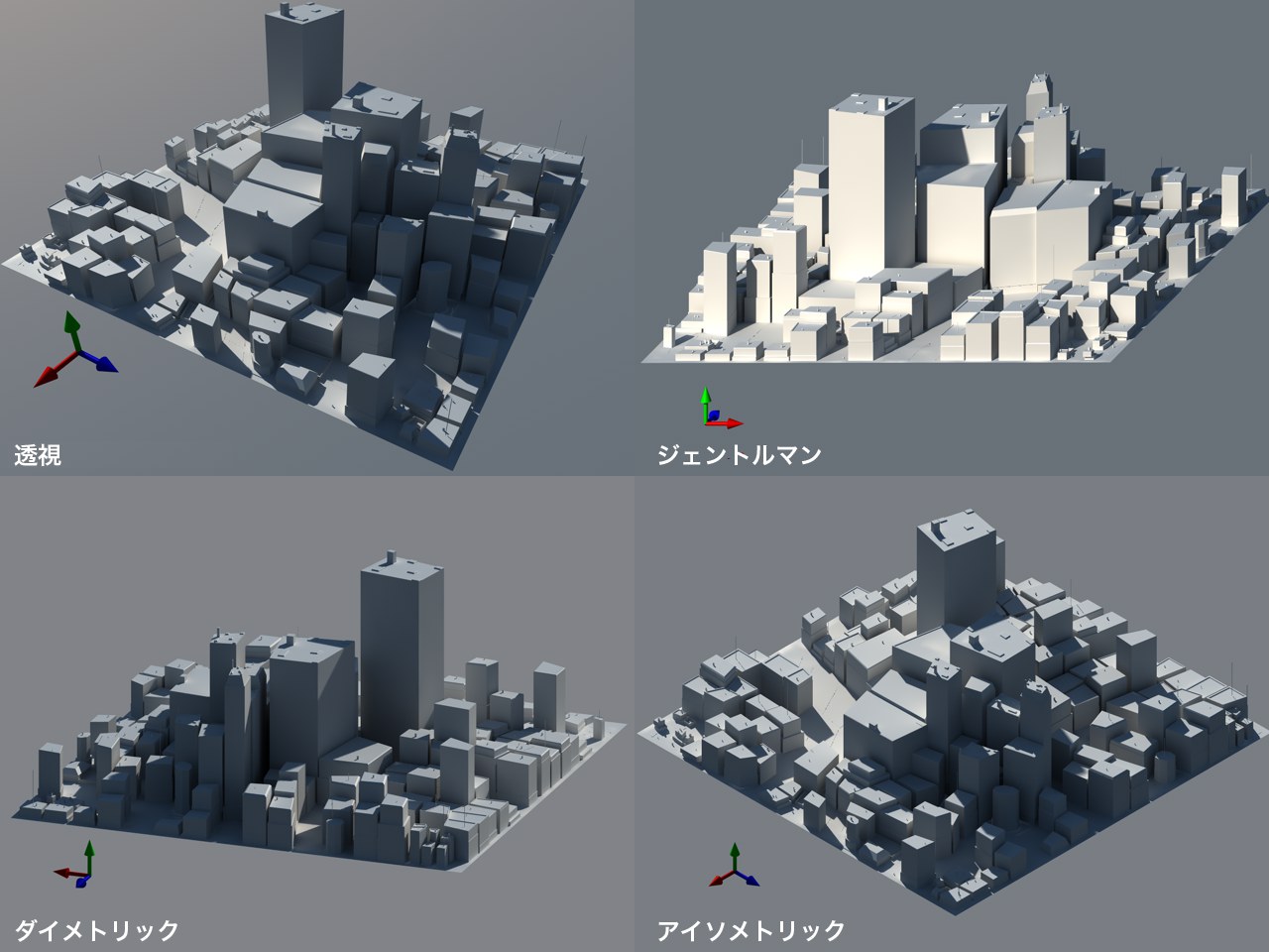 左から右へ:透視、平行、右面、ジェントルマンで表示。
左から右へ:透視、平行、右面、ジェントルマンで表示。
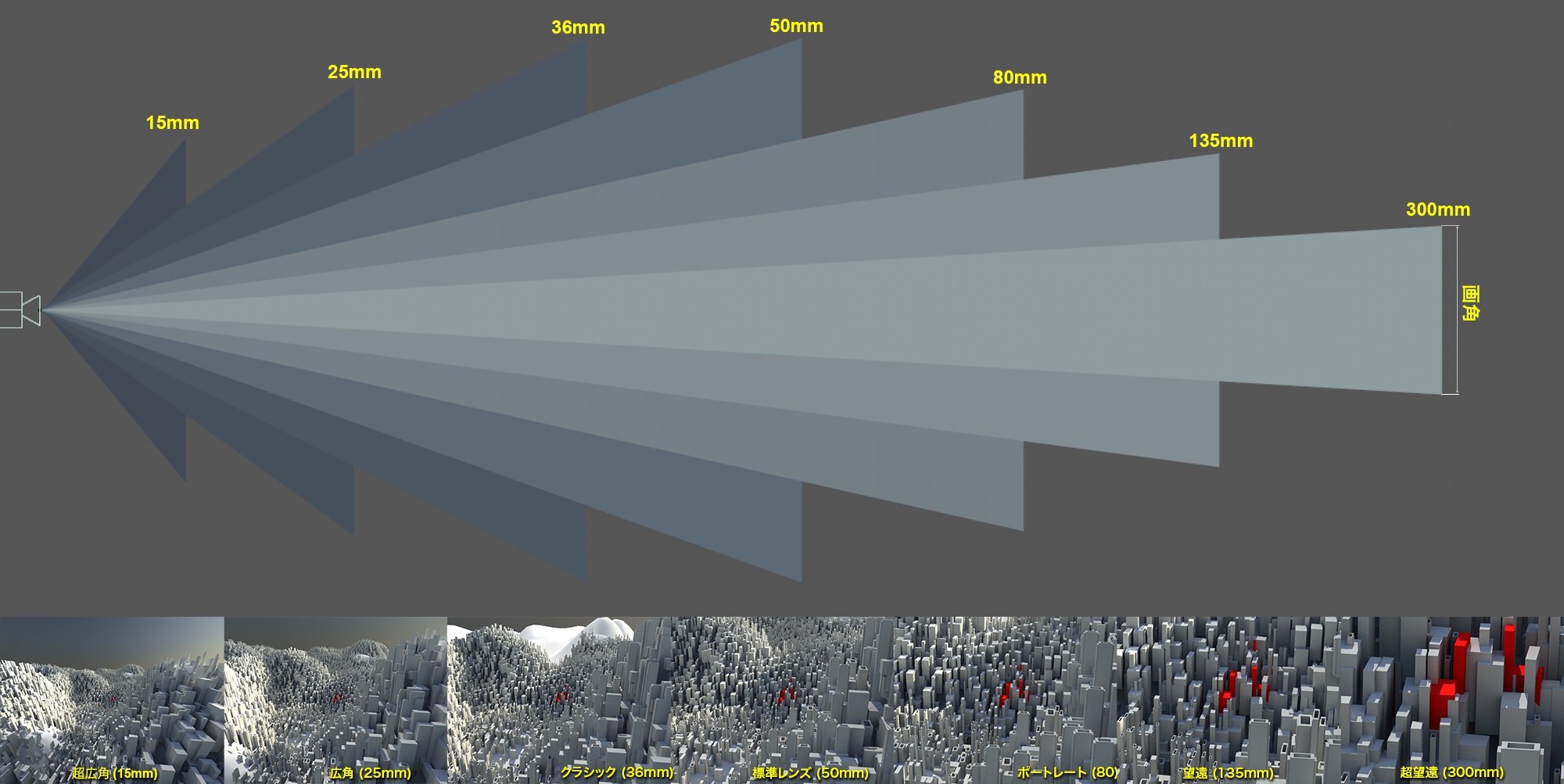 左から右: 焦点距離を伸ばしたものと画角の値を減らしたもの
左から右: 焦点距離を伸ばしたものと画角の値を減らしたもの
実際のカメラでは、焦点距離はレンズとフィルムの間の距離を表します。小さな焦点距離の値は広角のショットに使用され、シーンのより広いビューを表しますが、画像の歪みも発生させます(特に焦点距離が非常に短い場合)。大きな焦点距離の値は、値に従って任意のシーンにズームインします。値が大きければ大きいほど、画像の歪みは少なくなりますが、焦点距離の値が極限に達すると透視効果が完全に失われ、平行投影効果が増加します。
焦点距離は、下に示す数式の「画角」に直接リンクされます。
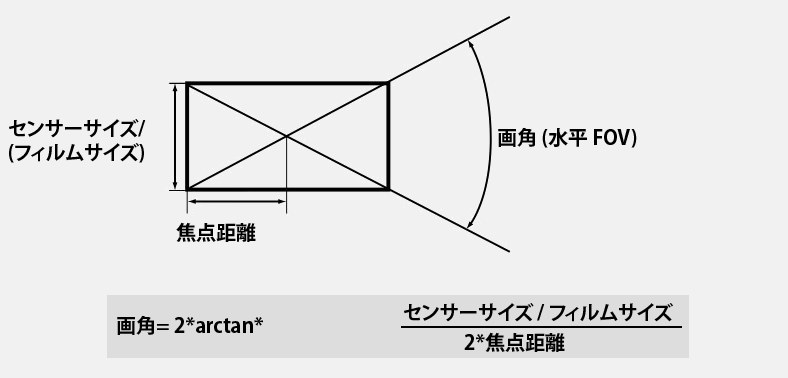
焦点距離の値が大きければフィールドは小さくなり、逆もまた同様
ここでは、複数の事前定義された焦点距離から選択するか、または独自の値を定義できます。
次は被写界深度に適用されます(フィジカルレンダラー): 焦点距離の値が大きいほど、被写界深度は小さくなり(焦点を合わせられるビューの方向の領域)、逆もまた同様です。被写界深度も参照してください。
センサーサイズ(フィルムサイズ)[1.00..2000.00]
実際のカメラでは、この値はカメラ内で光線が当たるフィルムまたはセンサーの幅を定義します。一般的なカメラでは、これは通常35mm(厳密に言えば実際は36mm)です。実際には、この値はほとんどの場合一定で、新しいカメラを買うのでない限り変更できません。
焦点距離と組み合わせて、画角(水平 FOV)の値が決定されます。
複数のセンサーサイズから選択するか、カスタムを選択して独自のサイズを定義できます。焦点距離を変更せずにセンサーサイズ(フィルムサイズ)を変更した場合も、画角は変更されます。ただし被写界深度は変更されません。
35mm換算 焦点距離の値はアナログ35mmフィルムを基にしており、これはデジタルセンサーに異なるサイズが増えた現在でも世界中の写真のサイズとして広範囲に使われています。伝統的な写真のファンは、このサイズを画像の詳細や3Dシーンやデジタルカメラの強化の参考にしています。

同じパースを保持しながら、レンダリングしたいアスペクト比を変更する場合、センサーのサイズを調整します。
下記の数式を使ってセンサーサイズを計算します:
新しいセンサーサイズ = 古いセンサーサイズ * (新しい幅 / 古い幅)
例:センサーサイズが36mmで、レンダリングフォーマットが800 x 600に設定されているシーンがあります。同じパースを保持して、アスペクト比16:9のシーンの出力しようとします。まず、新規画像の幅を確認します:レンダリング設定に切り替え、フィルム比をHDTV (16:9)]に設定します。高さ値が、希望しないものに変わります。比率を固定オプションを有効にして、高さ値を600に戻します。結果は、以下の幅値になります:1066.667。
上の数式にこの値を使います。センサーサイズは36 mm = * (1066.667/800) = 48mmになります。
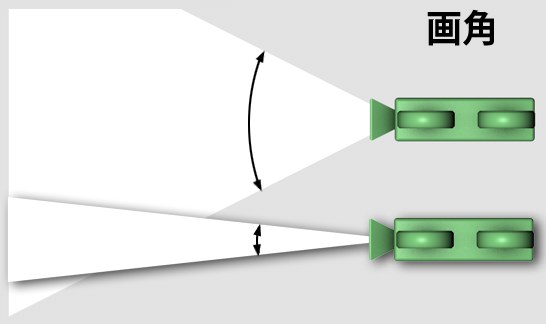 上からのカメラ: 大きいおよび小さい(水平)画角
上からのカメラ: 大きいおよび小さい(水平)画角
画角はシーンに対するカメラの水平および垂直の角度をそれぞれ表します。画角は直接焦点距離にリンクされます。焦点距離が大きくなると、画角は小さくなり、画角が大きくなると、焦点距離は小さくなります。小さな画角は、望遠レンズを使用するカメラを表します。撮影されるシーンのごく小さな部分だけがカメラに入ってくるため、この部分はカメラの感光面では必然的に非常に大きく映り、結果としてズームイン画像となります。
ちなみに、レンダリング設定で幅と高さの比例が変更されると、画角(水平 FOV)は変更されます。
平行透視(三面ビューを含む)を使う場合だけ、ズーム値を定義します。この設定は、表示のスケールを定義します。
ズーム値1が1024単位のCinema 4Dをカバーしているので、ここで重要な数は1024です。正確なピクセルレンダリングを出力するとき、これは常に重要です。例:直径が12cmの球体があり、レンダリングに120ピクセルの直径が必要です。ズームを定義するために、下記の数式を使います:
ズーム = 1/(幅)*1024、これはレンダリング設定の出力タブで定義します。
例えば、既存のフッテージに適合するようにレンダリングを適応させる場合、正確なピクセルレンダリング出力が必要です(例えば、アニメーション化したマスク、衛星写真など)。
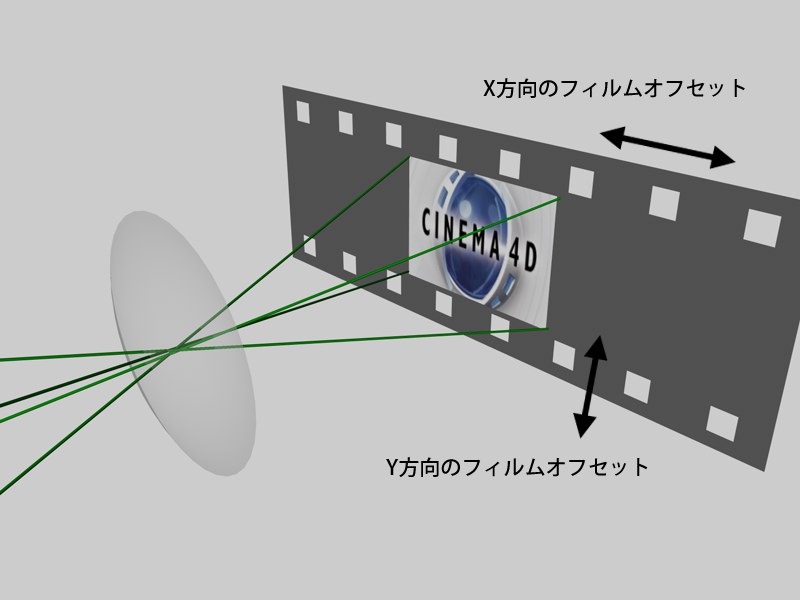
従来のCinema 4Dでは、常にカメラの方向(光軸)を中心として画像をレンダリングしていました。これをレンズとフィルムで構成された現実のカメラに例えると、フィルムの枠が常にレンズの真後ろにあったことになります。ちなみに、ここでフィルムの枠の横幅は「口径」に、レンズからフィルムまでの距離は「焦点距離」に相当します。ところが、フィルムオフセットを使うとフィルムの枠を光軸からX軸とY軸(上下左右)にずらすことができるのです。
フィルムオフセットの使用例
-
まず、フィルムオフセットを使うとカメラの方向を変えずにレンダリングする範囲を変えられます。
レンダリングする範囲を、消失点の位置(いわゆるパース)を変えずに調整できます。これは「あおり補正」とも呼ばれています。 - 次に、画面を均等に分割して全てレンダリングし、後でつなぎ合わせることにより、Cinema 4Dの仕様上の限界である16,000 x 16,000ピクセルおよび128,000 x 128,000ピクセルより大きな静止画像をレンダリングできます。
この特別のテクニックを使うと、どんなサイズの画像でもレンダリングできます。画像を均等に分割するには、、各フレームごとにX 方向のフィルムオフセットとY 方向のフィルムオフセットの値をそれぞれ100%ずつずらします。そして、出力フォーマットで画像形式を選びます。(ただし、ムービー形式は選ばないで下さい)
レンダリングが完了後、複数の画像(16,000x16,000ピクセル以下の解像度)が得られるので、それを画像編集ソフトで合成します。
例:
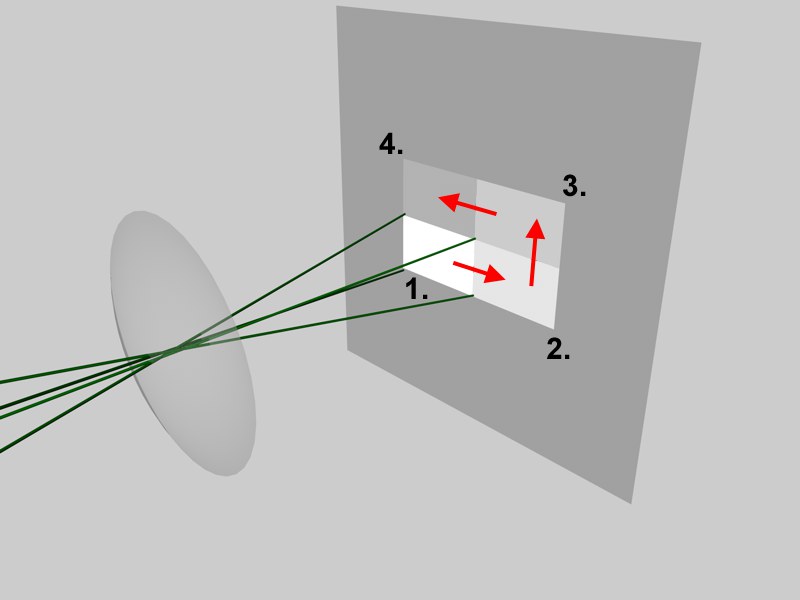
画像を均等に分割するには、各フレームごとにX 方向のフィルムオフセットとY 方向のフィルムオフセットの値をそれぞれ100%ずつずらします。例えば下図のように4分割する場合は以下のようになります。
- フレーム0: X / Y方向のフィルムオフセット = 0% / 0%
- フレーム1: X / Y方向のフィルムオフセット = 100% / 0%
- フレーム2: X / Y方向のフィルムオフセット = 100% / -100%
- フレーム3: X / Y方向のフィルムオフセット = 0% -100%
4枚のレンダリング結果を画像編集ソフトで合成します。
注: このパラメータおよび次の3つのパラメータは主にフィジカルレンダラー で使用するために設計されています。
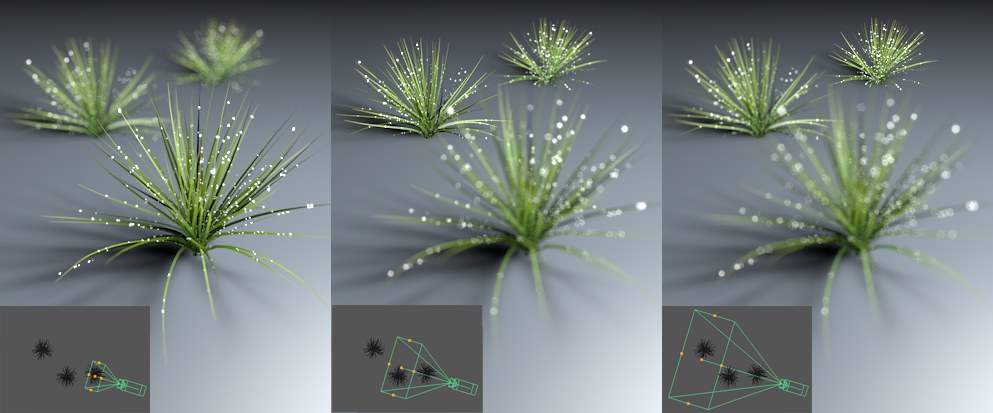 ターゲット距離は、ブラー平面を定義します。
ターゲット距離は、ブラー平面を定義します。
カメラの始点から外に向けて測定されるターゲット距離(=フィルムまたはセンサー平面)は、全てのオブジェクトが完全にピントが合わされて表示される、ビューの角度に垂直に位置する平面までの距離を定義します。この平面の前面および背面で、全てのオブジェクトは徐々にぼかされてレンダリングされます。この値はビューポートでマウスを使用して、カメラの前中央のハンドルをクリックしてドラッグすることにより、インタラクティブに定義できます。
このパラメータの2つ目の機能は、デプスマップが計算される位置を定義することです(開始を参照)。
設定画面右側の矢印を使って、ビューポート内の焦点距離を特定のオブジェクトへとインタラクティブに設定することができます(透視または平行の各表示でのみ可能)。カメラは回転しません。選択したオブジェクトの頂点が重なるカメラの視野角度に垂直に置かれた想像上の平面への距離が適用されます。
カメラにターゲットタグが割り当てられると、ターゲットオブジェクトは自動的にターゲット距離によって計算のために使用されます。
ターゲット距離は、任意のオブジェクトを使用して定義することもできます。ヌルオブジェクトはこの目的に適しています。ただし、カメラはこのオブジェクトの方向に回転しません。カメラのビュー方向の距離のみが適用されます。
オブジェクトの始点(軸)がグローバルに中央に配置された、インポートされたシーンでは特に、ターゲット距離は常に軸までが計算されます。この場合、軸を正しい位置に移動する必要があります(![]() 軸ツール...コマンドが役立ちます)。
軸ツール...コマンドが役立ちます)。
カスタム色温度 (K)[1000.00..10000.00]
 5500K、6500K、および7500Kの各ホワイトバランスによる屋外シーン (空を含む)。
5500K、6500K、および7500Kの各ホワイトバランスによる屋外シーン (空を含む)。
ホワイトバランスは、光源 (空、太陽、ろうそくの明かりなど) によって白いサーフェイスがカラー化されるのを防ぐために用いる機能です。ホワイトバランスの値を、光源の色のそれに設定します。(タングステンとは、電球内のフィラメントコイルを指します。) プリセット値が目的にあまり合わない場合は、カスタムオプションを選択し、カスタム温度 (K)の値によってカスタム温度を設定できます。色調を設定するとき、光自体の色を変更する必要はありません。
上図のように、5500Kでは若干青ばみ、7500Kでは若干黄ばみます。また、6500K (昼光状態を表す) では、セメント状の灰色になります。(セメントのテクスチャは、画像内のオブジェクトに適用されたものです)
色温度の測定単位はケルビン (K) です。理想的な発光体から放射される色の範囲を下図に示します。
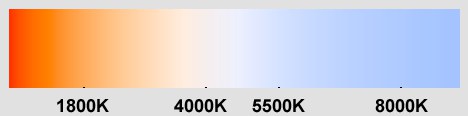
ホワイトバランスは、もちろんレンダリング結果のカラー化にも使用できます。中立値はデイライト(6500K)です。概して、設定値が低いと青色になり、設定値が高いと黄色になります。(上記の内容とは正反対ですが、結局のところホワイトバランスは補正値です。)
場合によっては、カメラではなく光源にホワイトバランスを適用する方が簡単です。これを行うには、このオプションをオンにします。
ホワイトバランスは、色温度(カスタム温度 Kではありません)を通じて色を調整できる光源にのみ有効です。

このホワイトバランスは簡易機能であり、高輝度のマテリアルなどあらゆるエレメントが加味されるわけではありません。一方、カメラのホワイトバランスでは、視野内のあらゆるエレメントが加味されます。
有効にすると、対象となるコンポジットソフトようにカメラがエクスポートされます(こちらを参照)。
カメラが周回するときの、回転の中心を定義します。この機能は3Dビューを操作する際に大きく影響します。
以下のオプションがあります:
一般設定メニューの入力デバイスで定義した、カメラの回転の設定を使用します。
ピボットメニューで定義しているものにより、回転の中心は次のようなの位置になります。
- オブジェクト: アクティブなオブジェクトもしくは、選択されたオブジェクトのグループ、ポイント、エッジ、ポリゴンを選択した場合でも、ピボット設定で定義されているオブジェクトをピボットポイントとして回転します。
- カスタム: ピボットポイントを自由に配置できます。これを定義するには、Pasteキー(PC)もしくは、 Homeキー(Mac)(コマンドマネージャで好きなキーに割り当てることもできます)をクリックします。適用すると、現在のカーソル位置からレイを飛ばし、シーンの最初にあるサーフェイスにぶつかった位置をピボットポイントにします。これは、ビューポート上のカーソル位置からレイを飛ばすので、ショートカットで実行しなければなりません。また、オブジェクトが何もない位置だと回転はデフォルトになります。
このモードを選ぶと、回転の中心をアクティブなビューの中心にします。このポイント位置の奥行き(つまりカメラビューから見ている部分。Z方向)は、ピボットの設定で定義できます。しかし、デフォルトの設定では通常最適な設定になっています。
回転の中心はワールド座標に位置しています。
回転の中心はカメラの原点に位置しています。
ピボットポイントは、カメラの回転位置になります。一般に、このポイントはあなたが作業を行っている場所の近くになります。ピボットポイントは次の位置に定義することができます。:
(中心モードのみ)
選択オブジェクトのオブジェクト軸もしくは、選択ポイント/エッジ/ポリゴンのモデリング軸
(中心モードのみ)
アクティブビューでカメラから最も近い選択オブジェクトのサーフェイス
(中心モードのみ)
アクティブビューで、カメラから見える最も近い選択オブジェクトのポイント
あるオブジェクトが、オブジェクトボックスで定義されると(ドラッグ&ドロップ)、カメラはそのオブジェクトの原点の周囲を回転します。
カメラピボットを設定コマンド(コマンドマネージャにあります)を適用すると、現在のカーソル位置からレイを飛ばし、シーンの最初にあるサーフェイスにぶつかった位置をピボットポイントにします。ショートカットで実行しなければなりません。このコマンドにホットキーを割り当てると、ナビゲージョン時にすばやくこのコマンドを実行できるようになります。
Pasteキー(PC)もしくは、 Homeキー(Mac)を押すと(コマンドマネージャで好きなキーに割り当てることもできます)、現在のカーソル位置からレイを飛ばし、シーンの最初にあるサーフェイスにぶつかった位置をピボットポイントにします。ショートカットで実行しなければなりません。このコマンドにホットキーを割り当てると、ナビゲージョン時にすばやくこのコマンドを実行できるようになります。
このオプションを使うとアクティブビューのピボットポイントを小さな十字として表示します。
オブジェクトをこのフィールドにドラッグすると、ピボットポイントとして、回転位置になります。
これはピボットポイントの位置の座標(カスタムモードで)を表示します。座標は、自分で定義できますが、インタラクティブに行う方が実用的です。(位置モードを参照)