ビュー
各ビューには「ビューを取り消し」と「ビューを再実行」機能があります。メインメニューにある「取り消し、再実行」機能は、カメラやエディタカメラ(つまりエディタビューにある各カメラ)には働かないので注意してください。
ライトやカメラを含めて、全てのオブジェクトがアクティブビューの中央に配置され、かつビュー全体に収まるようにカメラを移動します。
ライトとカメラ以外の全てのオブジェクトが、ビューの中央に配置され、かつビュー全体に収まるようにカメラを移動します。
このコマンドを選択すると、カメラの位置、角度、焦点距離の値がデフォルトに戻ります。
選択したオブジェクトが、ビューの中央に配置され、かつビュー全体に収まるようにカメラを移動します。
カメラが動きます。そして選択したエレメント(例:オブジェクト、ポリゴン)がエディタビューを満たし、中央に置かれます。
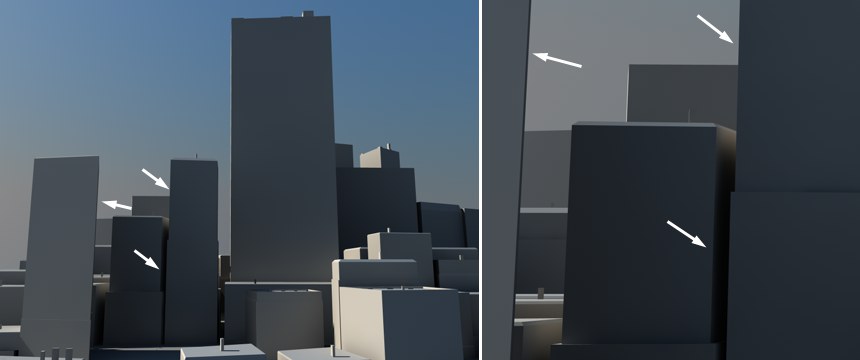 マークしたラインは、移動したり拡大しても同じ角度になります。l
マークしたラインは、移動したり拡大しても同じ角度になります。l
フィルムの移動とフィルムの拡大縮小 は、この両方の

ナビゲーションツールと同じ機能で、決定的な違いはパースが変わらないというだけです。つまり、画像中のラインの角度は変わりません。
例えば、家の完全に垂直なエッジは、スケール、移動、拡大縮小しても完全に垂直を維持します。
属性マネージャのモードメニューでカメラに切り替えます。フィルムの移動 / スケール / 拡大縮小ツール を使ってビューセクションを変更すると、焦点距離、ビューのフィールド、X/Y方向のフィルムオフセットの設定がそれぞれ変更されることに気が付くでしょう。
このコマンドを選択すると、シーンが再描画されます。一般的に、 Cinema 4D は自動的にビューを再描画します。しかしCPUに負荷のかかる処理を短時間に続けて行った場合などに、画面の一部が再描画されずに残る場合があります。
このコマンドは、アクティブなビューの状態を画像ビューアーに送ります。たとえば、パラメータを変更した内容を画像ビューアーで比較するときに便利です。
テスト目的で現在のビューポート表示をMagic Bullet Looksに送信したい場合は、このコマンドを使用してください。作成されたMagic Bullet Looksの設定は、Magic Bullet Looksのポストエフェクトにも自動的に適用されます。
もしもこのオプションをオンの状態にすると、アクティブな状態のカメラが「画像ビューアー」におけるレンダリングに使用されます。