スクリプトマネージャ
![]()
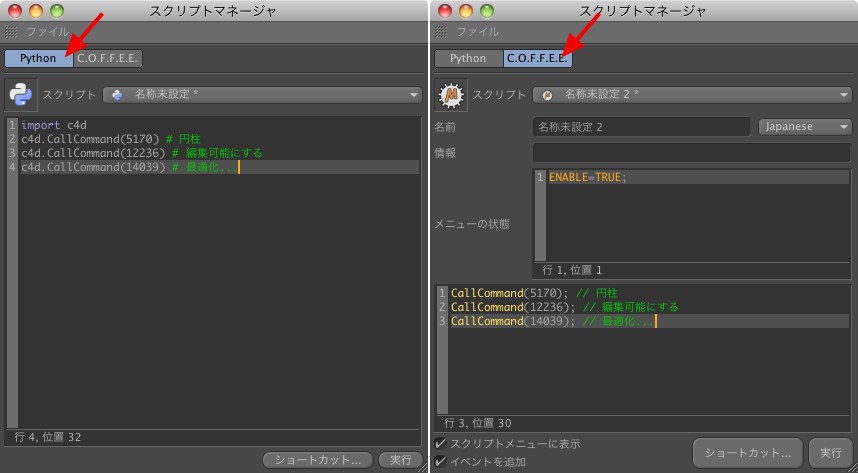
スクリプトマネージャを開く(機能拡張 / スクリプトマネージャ)。
スクリプトマネージャを使うことによって、Pythonスクリプトの作成と管理を行うことができるほか、新しいアイコンの割り当ても行うことができます。ですから、機能拡張メニューのユーザースクリプトにおいて、後でこれらのスクリプトに簡単にアクセスすることが可能です。もはや、プラグインを作成する必要はありません。
スクリプトマネージャを使って作成されたスクリプトは、ユーザーのLibrary/Scriptsディレクトリに保存されます。
ユーザーボタン
スクリプト欄の使い方
次のインタラクティブ機能がスクリプト欄に追加されました:
ダブルクリックによる単語選択(テキストを追加選択するには、マウスボタンを押したままドラッグ)。
行番号をクリックすると対象行が選択(他の行を選択するには、マウスボタンを押したまま縦にドラッグ)。
有効な記号(クォテーションマーク、括弧など)がタイプされると、自動的に閉じる記号がカーソルの後ろに作成され、括弧の閉じ忘れを気にすることなく入力できます。選択テキストも同じように適用されます: 各文字タイプすると、テキストブロックを上記で示した記号で閉じます。
* (アスタリスク)が入力されたコメントアウトは自動的にテキストがハイライトされます。
ハイライトされたテキストは、マウスで動かすこと(同時にCmd/Ctrlキーを押しながら)ができ、カーソルを持っていったところにテキストが移動します。
テキスト入力のアンドゥ/再実行が行えます。
テキストと行番号の間に、カラーマーカーが表示されます。各色に次の意味があります; 黄色(新規); 緑(コンパイル済み); 青(保存済みだが未コンパイル)。カラーコーディングは、新しく入力されたテキストのみで働きます。保存されるカラーコーディングは表示されなくなります。
ファイルメニュー
新規の、名称未設定のスクリプトが作成されます。(しかし、スクリプトを保存しないと、スクリプトはprefs/_last_scriptフォルダに、拡張子*.py (Python)をつけて保存します。つまり、スクリプトが原因でアプリケーションがクラッシュしても、スクリプトは失われません)
このコマンドを使って、書き込み禁止設定されていない(暗号化されていない) Pythonコード(*.pyおよび*.csc)を読み込みます。ファイル選択ダイアログが適切なディレクトリにジャンプします。
このコマンドを使って、コードをスクリプトマネージャにインポートします。次のファイルフォーマットをインポートできます:
*.py (Python)
スクリプトの下で現在選択されているスクリプトを保存します(保存されていないスクリプトの名前には*が付きます)。スクリプトを別名で保存を選択すると、新しい名前を割り当てることができます。スクリプトはデフォルトで"library / scripts"ユーザーディレクトリに保存されます。
全ての新規または変更されたスクリプトが保存されます。
確認プロンプトでユーザーが確認を行った後、スクリプトにおいて現在選択されているスクリプトが削除されます。
スクリプトにおいて現在選択されているスクリプトを複製します。
このスクリプトで使用したい「正方形のビットマップ」を選択してください。このアイコンは、該当するメニューのアイコンリストに表示され、そしてコマンドマネージャにおいても表示されます。アルファチャンネルにも表示されます。
もしもアイコンに使う理想的な画像をお探しでしたら、これはあなたのためのボタンです。現在のCinema 4Dシーンがレンダリングされ、この画像がアイコンとして使用されます。
編集メニュー
コードへの変更を実行しない、あるいは再実行します。
選択したコードをカットし、キャッシュにコピーします。
選択したコードをキャッシュにコピーします。
カットまたはコピーしたコードを、キャッシュから選択した場所にペーストします。
選択したコードを消去します。
選択したコードをすべて選択するか、選択を解除します。コードは、コードウインドウ内のどこかをクリックして選択を解除することもできます。
ダイアログ
アイコン
これが、現在のスクリプトに割り当てられているアイコンです(次の図をご覧ください)。アイコンを読み込みまたはアイコンをレンダリングのボタンをクリックすると、アイコンの割り当てまたは変更を行うことができます。
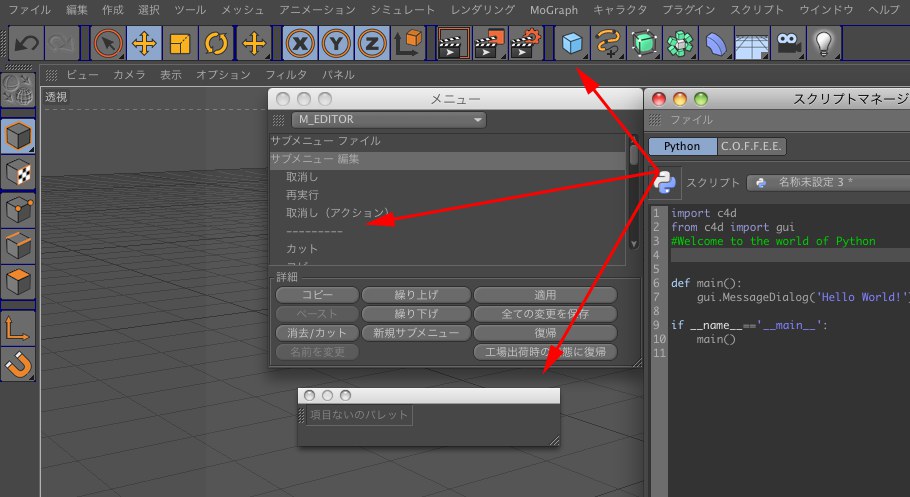
どのアイコンパレットの上でも、またはメニューマネージャの上でも、このアイコンを単にドラッグ&ドロップすることができます。
スクリプト
ユーザーディレクトリのライブラリ/スクリプトディレクトリにあるすべてのスクリプトが、ここにファイル名と一緒に表示されます。小さなxマークが付いたスクリプトは、まだ保存されていません。
ショートカット
このボタンをクリックするとコマンドをカスタマイズのマネージャが開き、このスクリプトにショートカットをアサインできます。
実行
スクリプトを実行します。エラーメッセージは、コンソール(メインメニュー:
機能拡張 / コンソール)に出力されます。