コマンドをカスタマイズのマネージャ
![]()
コマンドをカスタマイズのマネージャには、Cinema 4Dの全てのコマンドが含まれます。コマンドパレットに含まれているコマンドは、カスタムアイコンパレット、メニューにリンクさせることができます。あるいは、エディタビュー内のHUDに直接リンクさせることも可能です。キーボードショートカットも定義することができます。
-
キーボードショートカットとホットキーの間には、違いがあります:
キーボードショートカット:特定のコマンドを実行するために、キーボードのキーを組み合わせて押します。 - ホットキー:マウスを動かしている間に、あるキーを押さえたままの状態にしなければなりません(例:カメラを動かすために、1-キーを押さえる)。
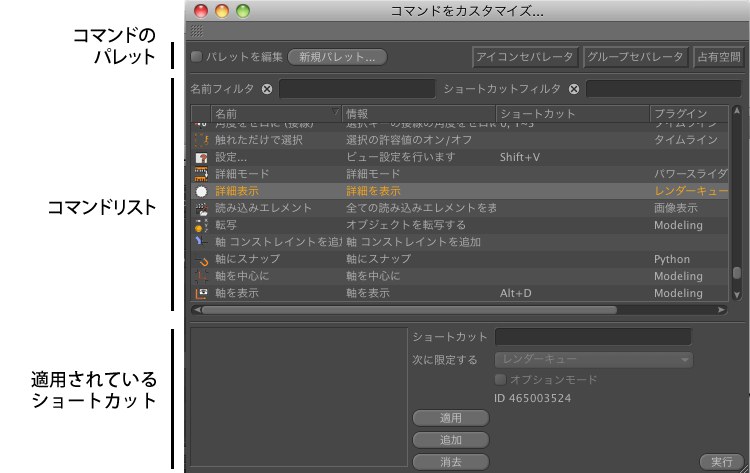
コマンドマネージャは、3つの部分から構成されています:
- 使用するパレットに対してコマンドを追加するために必要な、各種のアイテム。
- 全コマンドのリスト。これには、多数のコマンドを管理するために使われる2つのフィルタが含まれます。
-
対応するキーボードショートカットを作成するために必要な、各種アイテム。
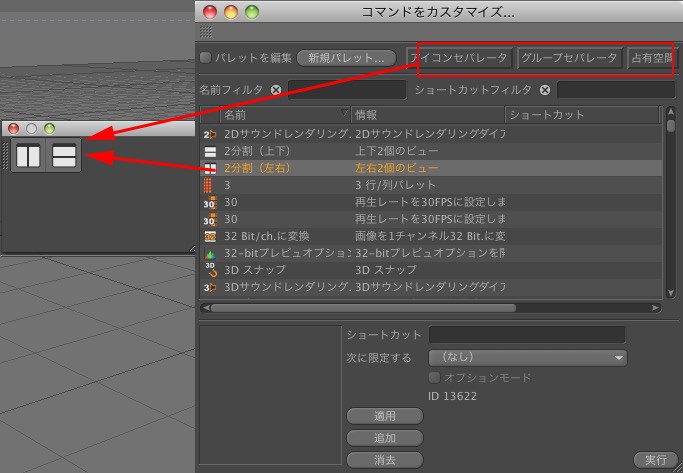
あるパレットに対してコマンドを割り当てたい場合は、そのコマンドを、該当するパレットの上に単にドラッグしてください。アイコンセパレータ1とアイコンセパレータ2ボタンは、パレット上のコマンドの間にドラッグして入れることができます。これは各コマンドの間を視覚的に分割するために使用します。
ドラッグドロップを使用して、パレットコマンドやセパレータの再配列や消去(ダブルクリック)を行ないたい場合は、パレットを編集オプションをアクティブな状態にしてください。新規パレット...を選択すると、新しい空白のパレットが作成されます。
占有空間 コマンドを使用すると、このようなアイコングループ (縦長または横長) を作成できます。このグループのサイズは、アイコングループごとに、グループセパレータ2 と同じかそれ以上のサイズに自動調整されます。これにより、次の図に示すように、左/右に配列したアイコングループを作成できます。
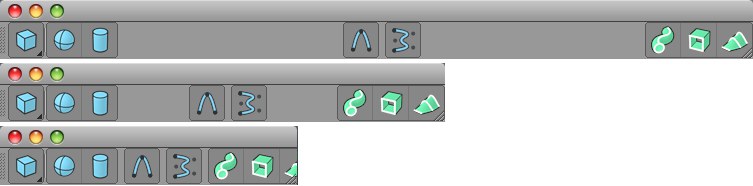
また、2つのフィルタが使用可能です。それぞれのフィルタは、「それぞれのフィルタのテキストフィールドに入力された文字」の一部または全てを含むアイテムだけを表示します。これらのフィルタを使えば、コマンドをすばやく見つけることができます。あるいはどのキーボードショートカットがすでに割り当てられているかということを確認することができます。検索のために入力したテキストは、各フィルタの名前の隣にあるxボタンをクリックすれば消去する
ことができます。テキストを消去すると、全てのコマンドとキーボードショートカットが表示されます(ただし、もう一方のフィルタの検索フィールドも同じく空白な状態である場合に限り)。
コマンドリストに含まれているものは、各コマンドの「名前」と「アイコン(該当するものがある場合)」だけでなく、例えば使用するコマンドが呼応する機能の名前や、割り当てられているキーボードショートカット、コマンドのタイプ、コマンドに関する情報を簡単に説明するヘルプテキストも含まれます。このリストは、参照目的のみで、キーボードショートカットのみ編集できます。リスト上部にある、列のタイトルの上でクリックすると、それに従ってリストが並び替えられます。
「キーボードショートカット」が割り当てられているコマンドを選択すると、コマンドマネージャの左下にそのキーボードショートカットが表示されます。
HUDエレメントとしてのコマンド
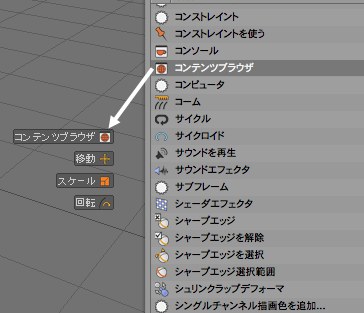
コマンドは、エディタビューの中に直接ドラッグすることも可能です。するとそのコマンドは、そのアイコンも含めて(これは隠すことができますが)、HUDで表示されるようになります。これを実行するには、単にHUDコマンドの上でクリックしてください。
Cinema 4Dのキーボードショートカットの背後にあるコンセプト
各コマンドは、いくつのキーボードショートカットでも割り当てることが可能です。さらに、同じキーボードショートカットを異なる各コマンドに割り当てることも可能です。その場合は、現在カーソルが上に乗っかっている状態であるウインドウ次第で、あるいは現在アクティブな状態になっているウインドウ次第で、それぞれのコマンドが実行されます(一般設定のインターフェイスメニュー内にある、ショートカットオプションがアクティブな状態になっていなければなりません)。
グローバル(全体的)なコマンド、そしてローカル(局部的)なコマンドが使用可能です:
•グローバルなコマンドは、Cinema 4D内のどこででも同じエフェクトで適用されます(例:「立方体」を作成)。
•ローカルなコマンドは、使用するマネージャに対してのみ適用されます。例えばタイムラインのコマンド未使用のトラックを消去は、マテリアルマネージャにおいては役に立たないでしょう)。
各マネージャには、独自のショートカットのセットを割り当てることができます。これらは、その他のマネージャやグローバルなショートカットとは無関係に、独立して実行されます(例えば、CTRLキー+pキーを押せば、使用するコマンドをグローバルに実行することができますが、タイムラインにおける場合は全く異なるコマンドが実行されます)。
また、グローバルショートカットの全体性を制限することができます。これを実行するには、次に限定するオプションを使って、それらを特定のマネージャに限定してください。該当するウインドウの上にカーソルが位置している限り、同じ組み合わせのグローバルなショートカットよりも、これらの制限されたショートカットが優先されます。
もしもこれらの説明があなたを少し困惑させるようでしたら、ここで、簡単な例を挙げましょう(ただし決して実用的な例ではありませんが
デフォルトでは、1キーはカメラ移動コマンドに割り当てられています。そしてまた、別の機能(例:「新規マテリアル」を作成する)を実行するために、その機能に対して1キーを割り当てて、これをマテリアルマネージャに制限することも可能です:
••コマンドマネージャにおいて、新規マテリアルコマンドを探して、それを選択してください。
••ショートカットテキストフィールドをクリックして、そして1キーを押してください。そして次に限定するボタンをクリックして、このコマンドあるいはその他のコマンドの使用が制限される先となるマネージャを示すリストを開いてください。
••リストからマテリアルマネージャを選択してください。
••追加ボタンをクリックしたら、設定完了です。以上で、マテリアルマネージャに対してローカルコマンドを設定したことになります。
では次に、カーソルがマテリアルマネージャの上にあるときに1キーを押してみると、新規マテリアルが作成されます(つまり、ローカルな新規マテリアルコマンドが実行されたことになります。グローバルなカメラ移動コマンドは実行されませんでした)。
コマンドマネージャのショートカットエリアにおいて、以下に挙げる各オプションが使用可能です:
これは、「選択したコマンドに対して定義された、ショートカット」のリストを表示します。ショートカットの編集や消去を行うには、該当するショートカットを選択してそして編集や消去を実行してください。
このフィールド内でクリックして、そして設定したいショートカットのキーを、キーボードで押してください。押したキーがこのフィールドに表示されますが、割り当てはまだ実行されていない状態です。次に、追加ボタンまたは適用ボタンをクリックして、選択したショートカットを割り当ててください。ショートカットを構成するには、1回キーを押す方法や、複数のキーを組み合わせて押す方法(例えば、A~A:すばやく連続してaキーを押した場合。下記参照)、または次のいずれかひとつのキーを組み合わせて任意のキーを押す方法(Ctrl, Shift, ALT)、あるいはこれらのキー自体をいくつか組み合わせて押す方法があります。
「特定のマネージャに使用が制限されていないグローバルな各ショートカット」や、または「ある単一のマネージャに使用が制限されている、同じ名前を共有するグローバルな各ショートカット」に対しては、同じキーの組み合わせを割り当てることができません。もしこれを行うと、エラーメッセージが表示されます。その場合に"Yes”をクリックすると、既存のショートカットが上書きされます。
次のショートカットは、マウスのショートカットになります。
•マウスの中ボタン MMB
- 4番目のマウスボタン MX1
- 5番目のマウスボタン MX2
さらに、オブジェクトの生成時の生成される階層(キーボードショートカットCtrl, Shift, ALT)にも影響します。たとえば、押し出しオブジェクトの生成のショートカットとしてALT+Uを割り当てた場合、新しい押し出しオブジェクトは、選択オブジェクト(スプラインなど)の親として生成されます。
選択したコマンドの使用が制限される先となるマネージャを、表示されるリストから選択してください。コマンドをグローバルに機能させたい場合は(なし)を選択してください。もしもこのリスト内のアイテムのどれかが灰色で表示されている場合は、その選択したコマンドは、灰色で表示されているマネージャにおいては機能しません(つまり、選択したコマンドは、そもそもがローカルなコマンドであるということです)。
ツール上書きのコマンドがありますが、これは既存のキーボードショートカットとホットキーの上書きに使うことができます。このコマンドは、ユーザーの皆様にはあまり関係ありませんが、Maxonでは、既存ホットキーを調整するのに使っています。
多数のコマンドが使用可能で(主にメニューから)、それぞれのコマンドに複数のオプションがあります。ここで、任意のコマンドの呼び出し時に毎回これらのオプションが小さなダイアログウインドウに表示されるようにするか、または現在定義されている設定を使用してコマンドが実行されるようにするかを定義できます(メッシュメニューも参照)。
現在選択されているショートカットを上書きすることができます。これを行うには、新しいショートカットを入力して適用ボタンを押してください。
これは、現在のショートカットを既存のショートカットに追加します。選択したショートカットは上書きされません。
これは、現在選択されているショートカットを消去します。
現在選択されているショートカットを実行します。使用可能な数千の候補の中からあなたが選択したショートカットが正確であるかどうかを、このオプションを使って確認することができます。
ショートカットの階層
ショートカットは2つ以上のキーを前後に合わせて実行します。最初のキーを押すと、あなたが入力したキーの階層中にある全コマンドが表示されているメニューが現れます。2番目のキーを押して目的のコマンドを実行して下さい。ショートカットの階層は、自由に設定することができます。
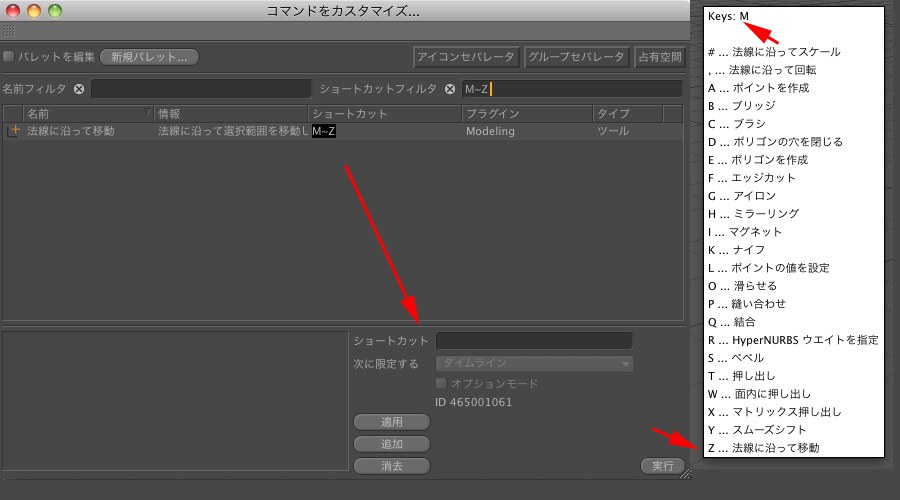 ショートカットの指定(メイン図)とショートカットの呼出し(挿入図)。
ショートカットの指定(メイン図)とショートカットの呼出し(挿入図)。
ダイアログ下のショートカット欄をクリックして2つ以上のキーを前後に押します。ティルダ~)のサインがキー間に表示されます。次に適用ボタンをクリックして下さい。