スナップ
スナップを有効にしたり無効にしたりします。
無効にすると、グローバルスナップ設定が次のオプションについて変更されます。
有効にすると、ツール特有の設定(プロジェクトファイルとも保存されます)が次のオプションについて変更されます。
特定のツールについて無効にしてShiftキーを押すと、その時点での設定がグローバルに適用されます。
タイプ
Cinema 4Dには、2種類のスナップ手法(自動スナップは2Dスナップと3Dスナップとを組み合わせたもの)があります。
- 2D: 表示された状態(適宜に全てのビューで)スナップが行われ、オブジェクト/エレメント位置の深度が変わらなくなります。
- 3D: ターゲットエレメントの空間的に正しいポイントにスナップが行われます(正しい深度も使われます)。
- 自動スナップ: 選択すると、透視ビューで3Dスナップが行われ、2Dスナップが三面ビューで行われます。
選択するエレメントとターゲットエレメントを認識し、名前とともに表示するためのカーソル周りの半径を入力します。複数のエレメントがこの半径内にある場合、カーソルに最も近いエレメントが表示されます。クリックで選択します。
この設定は、GUIエレメントとしてパレットに追加することもできます。
は、コマンドパレットをカスタマイズにも用意されており、そこからパレット上にドラッグして通常のアイコンとしてGUIのどの場所でも使うこともできます。
ダイナミックガイド オプションが有効になっている場合、ガイド角度設定を使って、特別なポイントでダイナミックガイドを自動的に表示する際の回転角度を指定することができます。使いやすい中間値は90°です。
この設定は、GUIエレメントとしてパレットに追加することもできます。また、コマンドパレットをカスタマイズにも用意されており、そこからパレット上にドラッグして通常のアイコンとしてGUIのどの場所でも使うこともできます。
スナップエレメント
次の設定を使って、どのエレメントにスナップするかを指定することができます。
有効にすると、どのオブジェクト頂点にも選択エレメントをスナップすることができます(裏側のオブジェクト頂点も含む)。スプラインについては、中間ポイントが使用されます。
有効にすると、どのオブジェクトエッジにも選択エレメントをスナップすることができます(裏側のオブジェクトエッジも含む)。
有効にすると、どのオブジェクトサーフェイスにも選択エレメントをスナップすることができます(生成されたサーフェイスも含む)。この設定を使う時は、常にタイプ設定の3Dスナップオプションを有効にします。
有効にすると、選択エレメントをスプラインにスナップすることができます(スプラインプリミティブを含む)。中間ポイントではなくスプラインそのものにスナップされます。
有効にすると、選択エレメントをオブジェクトのオリジンにスナップすることができます。
有効にすると、選択エレメントが次の交点にスナップします。
- ガイドとガイドライン
- ガイドとスプライン
-
ガイドとポリゴンエッジ
- スプラインとスプライン
- 三面ビューでは表示オリエンテーションを使うことができます。透視ビューでは、オブジェクトが実際に交差している必要があります。
ガイドの交点にスナップする場合はガイドスナップを有効にしておく必要があります。カーソル半径(4x スナップ半径)内に反転十字が表示されてスナップ可能なエレメントの位置を知らせます。
有効にすると、ポリゴンエッジや頂点間のスプライン領域の中心に選択エレメントをスナップします。
作業平面にエレメントをスナップしたい場合はこのオプションを有効にします。また、タイプ設定の3Dスナップオプションも有効にしておきます。
有効にすると、作業平面上のグローバルグリッドポイントまたはグリッドポイント上に選択エレメントをスナップします。
有効にすると、作業平面上のグローバルグリッドラインまたはグリッドラインに選択エレメントをスナップします。
Guide Objectsにスナップしたい時にはこのオプションを有効にします。また、交点ガイドにスナップしたい時には、![]() 交点スナップを有効にします。
交点スナップを有効にします。
ダイナミックガイドにスナップしたい時には、このオプションを有効にします。また、交点ガイドにスナップしたい時には、![]() 交点スナップを有効にします。
交点スナップを有効にします。
ライン(ガイドやポリゴンのエッジ)に沿って垂直に走るラインにスナップするには、推薦スナップを使用します。これは最も重要なスナップ設定の一つです。このオプションは理解するのが少し難しいですが、非常に便利です。適切に使用すれば、モデリングの際に正投影図がなくても問題ありません。次の例を見てください。これで、このテーマについて少しは理解できるはずです。
例1
白線に垂直に走るマーキングされたラインにカットを加えたい場合:
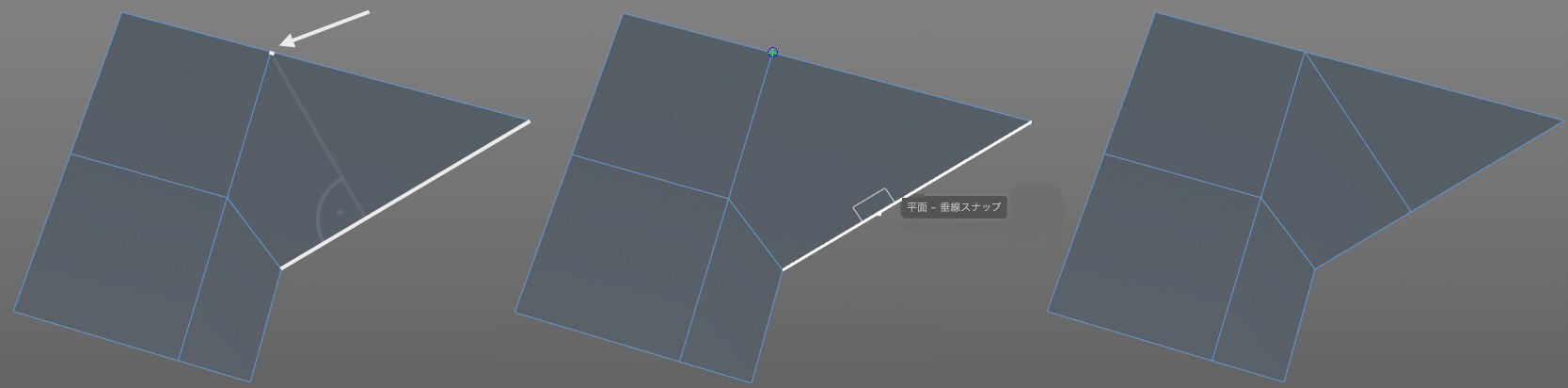
これは簡単です。
- 頂点と垂線の各オプションを有効にします(まず ガイド を有効にし、その後にダイナミックガイドオプションを有効にする必要があります)。
- ナイフツールを選択し、マーキングされた頂点の上にカーソルを持ってきて(クリックはしない)ガイドポイントを作成します。
- マーキングされたラインに沿って「垂直スナップ」が現れるまでカーソルを動かします。ガイドポイントまでクリック&ドラッグします。これで完了です。
例2
このオープンな線形スプラインを閉じて開始セクションと終了セクションが同じ交点に重なるようにする必要があります。次のように行います(作業中は、マウスボタンを常に押している必要があります)。
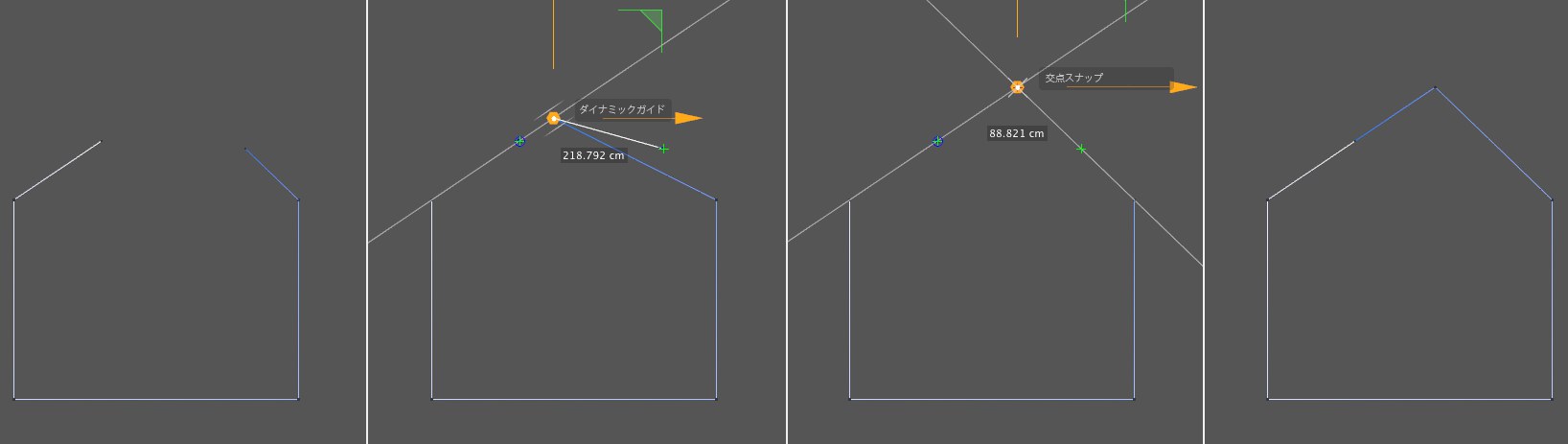
- 頂点、交点、垂線 の各オプションを有効にします(まず ガイド を有効にし、その後にダイナミックガイドオプションを有効にする必要があります)。
- 移動ツールを選択し、例えば、右端の頂点をつかんで左の開始頂点までドラッグします。カーソルを0.5秒以上その位置に置きます。これで、ガイドポイントが作成されます。
- ポイントをガイドの右側へとドラッグし(スプラインセクションの延長として表示されます)、マーキングされた交点にポイントをスナップします。ここでマウスボタンを放します。
- スプラインを閉じます。これで完了です。
例3
立方体と円錐が空間に自由に置かれています。上の4つの頂点を同じ高さに平行にドラッグして、円錐の先端にしたいと思います。
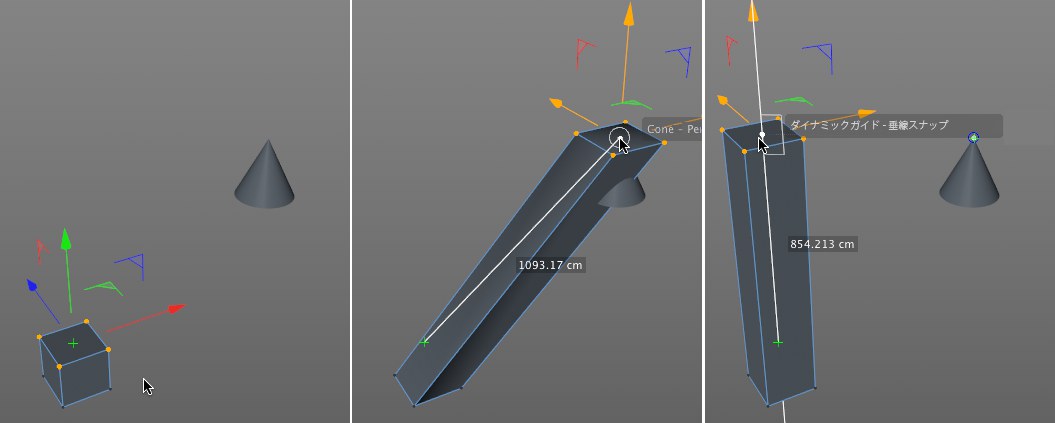
- 頂点、垂線 の各オプションを有効にします(まず ガイド を有効にし、その後にダイナミックガイドオプションを有効にする必要があります)。
- 選択した頂点をドラッグして(頂点のひとつをつかまないで)、カーソルを0.5秒以上円錐の先端上に置いてガイドポイントを作成します。
- マウスボタンを押したまま選択した頂点を垂直スナップが現れるまでガイド沿いに(この場合
- 緑色のY軸)ドラッグし、そのポイントにスナップします。これで完了です。
例4
他の例: 2つの立方体が空間に自由に置かれています。選択した立方体を、X座標を変更することなく右側の立方体に沿って配置したいと思います。
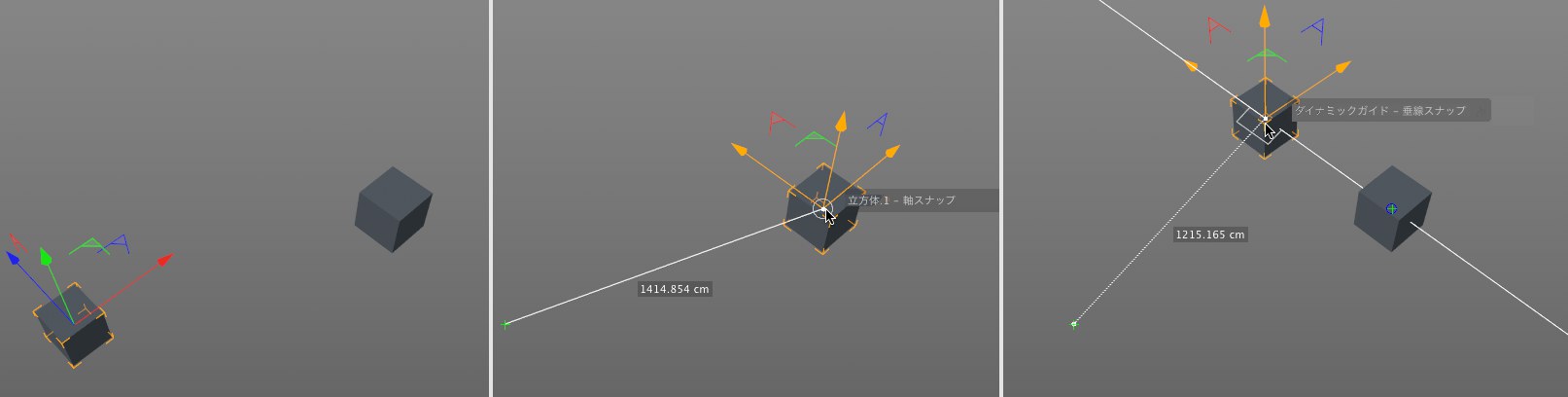
- 軸、垂線 の各オプションを有効にします(まず ガイド を有効にし、その後にダイナミックガイドオプションを有効にする必要があります)。
- マウスボタンを押したまま選択した立方体を右側の立方体の中心までドラッグし、その場所に0.5秒以上置いて(軸スナップが表示されます)ガイドポイントを作成します。
- 垂直スナップが表示され、立方体が正確な場所にスナップするまで、ガイドに沿って立方体を左にドラッグします。これで完了です。
このオプションは、テクスチャ UV エディタ用に設計されています。
テクスチャがエディタに読み込まれている場合、このオプションを有効にすると、UV エレメントをピクセルのコーナーまたはセンターにスナップすることができます。これにより、UV座標をピクセルに対して正確に配置が可能になります。
下の画像をご覧ください:
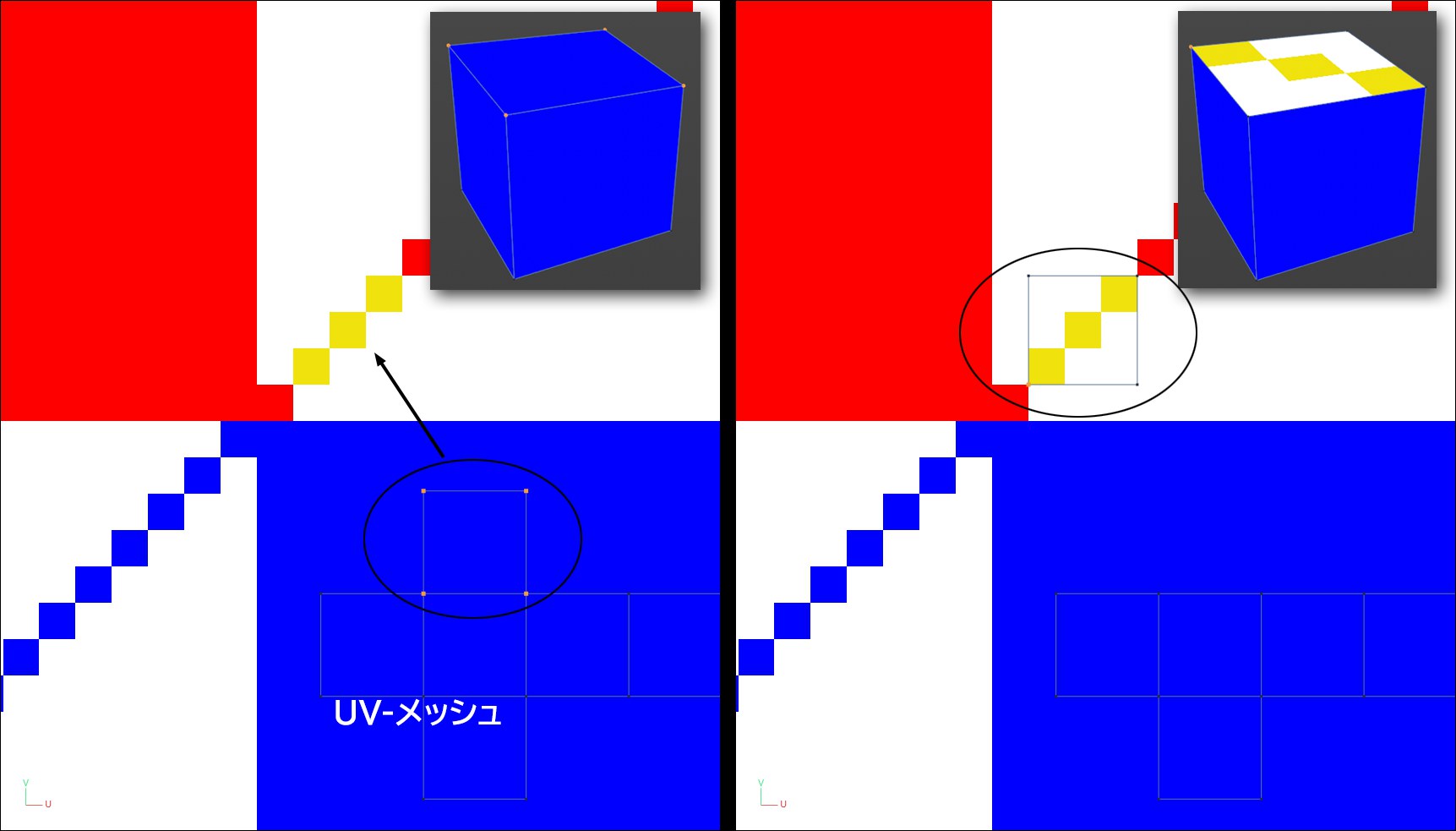
上の画像では、背景のテクスチャが下の UV メッシュを介して立方体に投影されています。立方体のテクスチャの片側を黄色の3つのピクセルの上に正確に配置したい場合は、ピクセルスナップを使用して簡単にできます。大きなテクスチャの場合は、ピクセルが見えるようにズームインする必要があります。そうすることで、スナップが簡単になります。
ここで、各ピクセルのスナップ位置を指定できます:
- コーナー: ピクセルの四隅の一つのいずれか
- 中心: ピクセルの中心