スナップ
スナップは、他のエレメント上のすでに指定された場所にエレメントを配置するものです(例えば、頂点、エッジ、ガイド、一時的なガイド、レイヤーなど)。モデリング時に、オブジェクトや頂点の配置のためにスナップ機能を使う方法は数多くあります。
スナップが有効にされると、移動するエレメントが、指定された半径(スナップ半径)内にある他のエレメントへとスナップします。
スナップは、主として移動ツールと一緒に作用しますが、他のツールや機能(例えば、![]() ポリゴンペン、
ポリゴンペン、![]() スプラインペンなど)と使うこともできます。スナップ機能は、パラメータのオブジェクトのハンドル、デフォーマなどと一緒には作用しません。
スプラインペンなど)と使うこともできます。スナップ機能は、パラメータのオブジェクトのハンドル、デフォーマなどと一緒には作用しません。
コンポーネントスナップ機能
インタラクティブなスナップの間、カーソル下にあるスナップ可能な各オブジェクトのコンポーネントがハイライト表示されます。
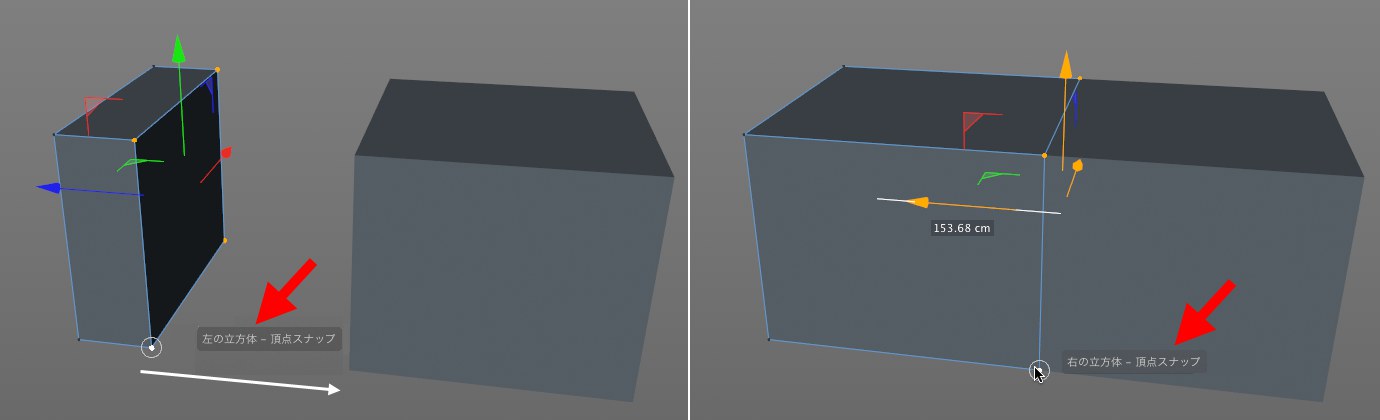
複数のコンポーネント(頂点、エッジまたはポリゴン)を選択して、これらを移動ツールを使って動かしたい場合は、エレメントのひとつをクリック&ドラッグします。マウスボタンを押し続け、スナップ可能なポイントまでエレメントをドラッグしてエレメントが希望の位置まで来たらマウスボタンを放します。他の全ての選択エレメントは、クリック&ドラッグするエレメントと一緒に移動します。空の領域をクリック&ドラッグすると、選択エレメントの中央点がピボットポイントとして使われます。
オブジェクトのスナップ
オブジェクト全体のポイントをスナップしたい場合は、次のステップに従います(プリミティブには作用しません)。
- スナップ設定でモードをポイントにセットします。
- Lホットキーを押したままにして、一時的に軸モードを有効にします。(軸を移動しない場合は、オブジェクトの原点がピボットポイントとして使用されます)
- 移動させるオブジェクトの対応するポイントをクリックして(これはピボットポイントとして機能します)、この位置にオブジェクトを再配置します。
- Lキーを離して、軸を有効モードを終了します。
- 移動ツールに切り替え、スナップさせたいピボットポイントのところ(オブジェクトを含む)をドラッグして、スナップしたい位置へ移動してスナップさせます。これで完了です。
UV スナップ
テクスチャ UV エディタで UV 要素を編集する場合、スナップはそれぞれのツール(移動、回転、UVトランスフォーム)でも機能します。必要に応じてグリッドを表示(![]() UV グリッド)して、そのグリッドスナップできます。
UV グリッド)して、そのグリッドスナップできます。
以下の最も近いエレメントにスナップできます(同名のオプションはスナップ設定で有効にすることができます):
- 頂点: UV ポイント
- エッジ: UV エッジ
- 中点: UV エッジの中点
- グリッドポイント: グリッドの交点
- グリッドライン: グリッドライン
- ピクセル: テクスチャのピクセル(ピクセル)
ポリゴンモードでスナップが有効になっている場合、選択された編集対象のUVアイランド上に置かれたカーソルの近くのポイントにスナップし、マウスボタンを離したときにピボットまたはアンカーポイント(回転ツールの回転ポイントなど)として使用されます。
編集中にカーソルがまだエレメントにスナップしていない限り、小さな十字で表示されます。UVエレメント(またはグリッド)にスナップできる場合、その見た目は以下のように変化します。
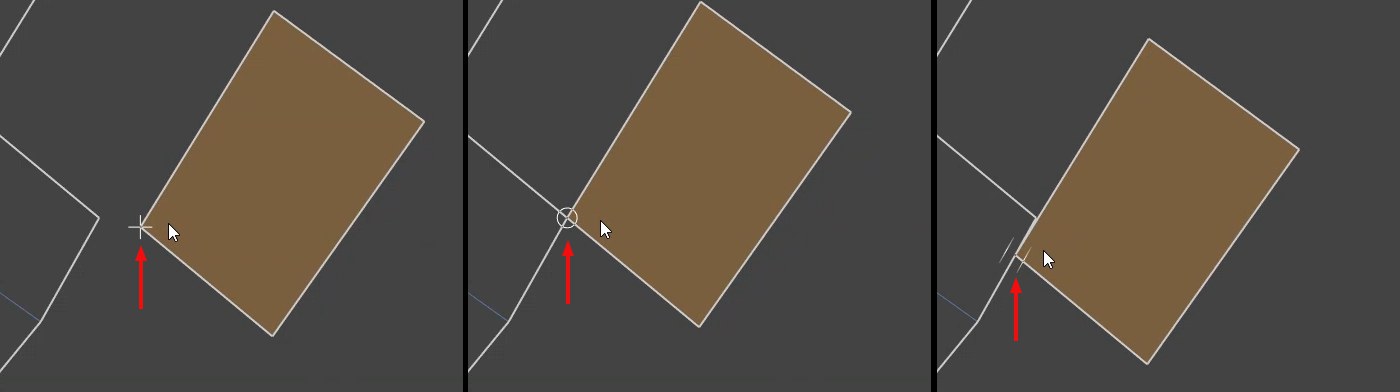
何もスナップされていない限り、カーソルは十字で表示され、ポイント(またはエッジの中間点やテクスチャのピクセル)にスナップした後は、円とエッジの二重線のように表示されます。
これにより、UVエレメントがどこに配置されるかを正確かつ直感的に確認できます。
選択範囲のほぼ中央でつかむと、 ピボット/アンカーポイントが選択範囲の中心に配置されます。
これは、ポイントやエッジモードでも同じように働きます。
ダイナミクスガイドと参照ポイント
重要な頂点位置(例えば、オブジェクト原点、変換タイプなど)や指定された参照ポイントの周りに一時的なガイドを自動的に生成するダイナミクスガイドは、Cinema 4Dが提供するまったく新しい機能です。
例:
右の立方体の4つの選択頂点を、左の立方体の前面のように、平行方向に同じ高さに移動します(次のワークフローはデモンストレーションのみのためのものであり、![]() 垂線スナップコマンドを使うともっと速く行うことができます)。
垂線スナップコマンドを使うともっと速く行うことができます)。
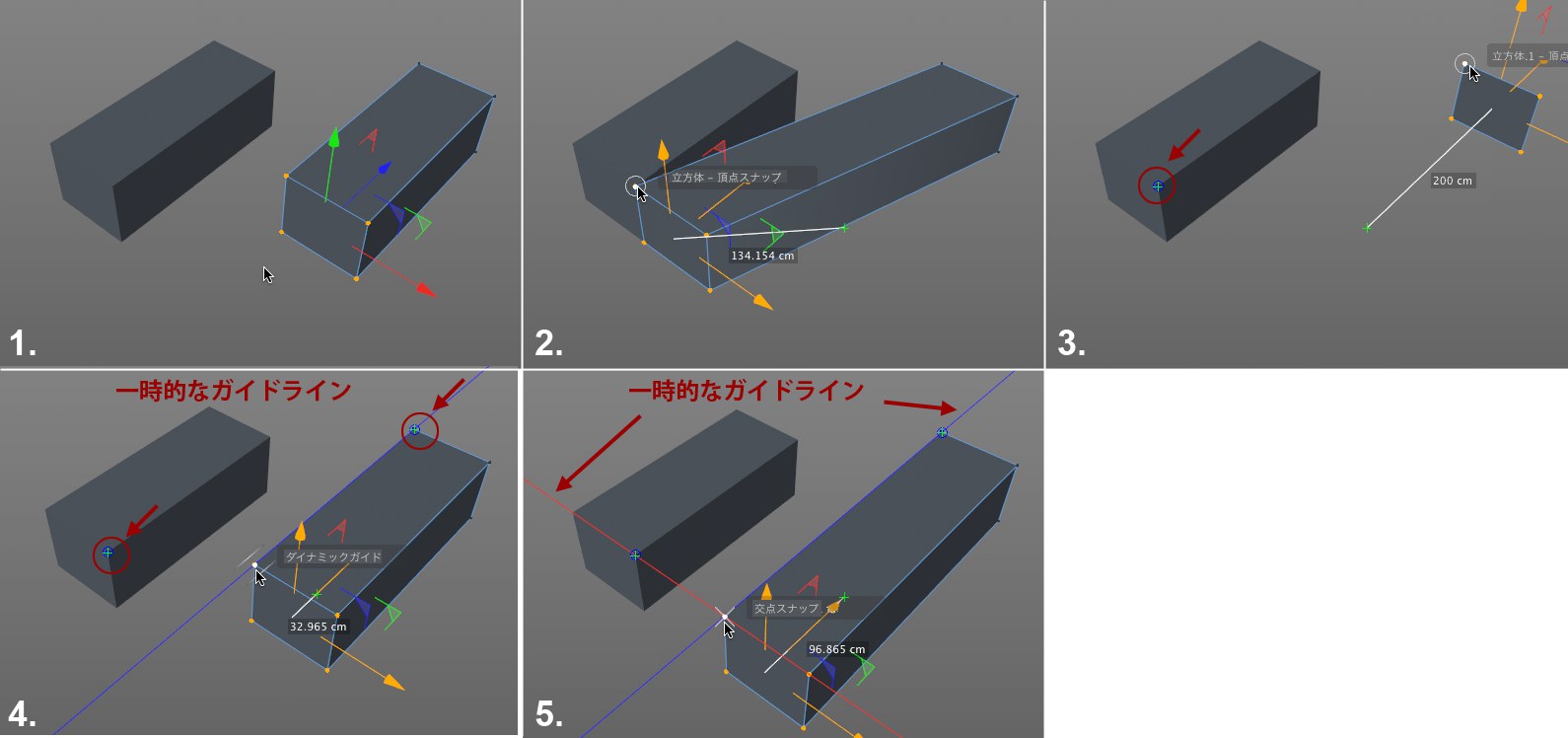 手順の全体を図示しています。マウスボタンを押すと作業が完了します。
手順の全体を図示しています。マウスボタンを押すと作業が完了します。
次のステップに従ってください。
- 移動ツールを選択し、スナップモード頂点、交点、ガイド、ダイナミクスガイドを有効にします。
- 上端左の頂点上でクリック&ドラッグし、これを左の立方体(2.)上の上端右の頂点へとドラッグして0.5秒ほどホバリングします。マウスを押し続けます。
- 右の立方体の左裏にある頂点へとドラッグし、0.5秒ほどホバリングします。これで2つの参照ポイントをセットしました。
- 元の頂点の方向へとドラッグします。青色のガイドライン(Z軸)が自動的に生成され(両方の立方体がグローバル軸に平行になっていない場合、ガイドラインは無彩色になります)、このガイドラインに沿って選択範囲を移動することができます。
- 赤色のガイド(X軸)が初めの参照ポイントの高さに表示されます。両方のガイドの交点ポイントへと選択範囲をスナップします。これで完了です。このプロセスはマウスボタンをずっと押し続けることで完了することを忘れないでください!
スナップ機能は、重要な他のツールと一緒に作用することもできるため、ここにあるように、![]() ラインカットツールを使って様々なタイプの投影カットラインを作成することができます。
ラインカットツールを使って様々なタイプの投影カットラインを作成することができます。
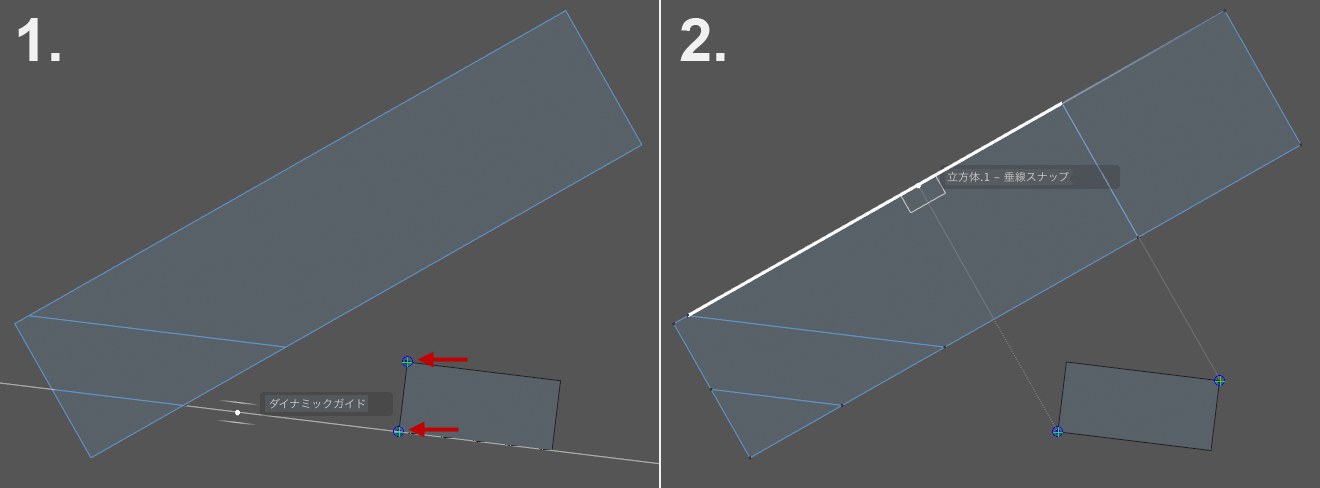
ここで必要なのはガイドを正しく配置することだけです。残りの部分はダイナミクスガイド(頂点とダイナミクスガイドがここで有効にされます)におまかせです。
1. ポリゴンエッジに沿って置かれたダイナミクスガイドに沿ってナイフツールをドラッグします。
2. 垂線モードも有効になります。
次の場所の周りにある作業平面(頂点平面を除く)に平行で、かつ指定可能な角度(デフォルトでは、作業平面軸に平行となる90°)に、ダイナミクスガイドが表示されます。
移動が始まるポイント(モードを使用モードと類似のモードにあるオブジェクトのオブジェクト軸)
最大の2つの参照ポイント(どれでも。ガイドの結合ラインもガイドとして表示されます)
他の便利な場所(どこでも)
ダイナミクスガイドもここに表示されます。
- 作業平面とオブジェクト軸系上の移動開始点(緑色の十字でマーキング)の3軸(またはコンポーネントモードのモデリング軸)
- ポイントを使用モードにおけるポリゴン状オブジェクトの選択頂点(または参照ポイント)の結合エッジ上にある全てのストレート
- ポイントを使用モードにおける線形スプラインの選択頂点(または参照ポイント)と、その次またはその前のスプライン頂点の間にある全てのストレート。また、オープンな線形スプラインの開始頂点または終了頂点とそれぞれの次のポイントとの間のストレート
頂点上を0.5秒以上(使うツールによって異なります。例えば、![]() ポリゴンペンツールの場合は、マウスボタンを押したまま行う必要があります)ホバリングすることで、スナップ可能なオブジェクト頂点(頂点スナップも有効にされている必要があり、3Dスナップも大抵の場合おすすめ)上のガイドを一時的に生成することができます。これによって、参照ポイントが円で囲まれた十字でマーキングされます。最高2つまでの参照ポイントを同時にマーキングすることができます。新しい参照ポイントが追加されると、前に作成されたものが削除されます。ツールを切り替えるとこれらのポイントは消えます。
ポリゴンペンツールの場合は、マウスボタンを押したまま行う必要があります)ホバリングすることで、スナップ可能なオブジェクト頂点(頂点スナップも有効にされている必要があり、3Dスナップも大抵の場合おすすめ)上のガイドを一時的に生成することができます。これによって、参照ポイントが円で囲まれた十字でマーキングされます。最高2つまでの参照ポイントを同時にマーキングすることができます。新しい参照ポイントが追加されると、前に作成されたものが削除されます。ツールを切り替えるとこれらのポイントは消えます。
あまりにも多くのダイナミクスガイドと交点ポイントが作成され、プロジェクトがどうなっているのかが分からなくなってしまうことがあります(これらの紫色の交点ポイントを選択して、それぞれ対応するガイドの情報を表示することができます)。
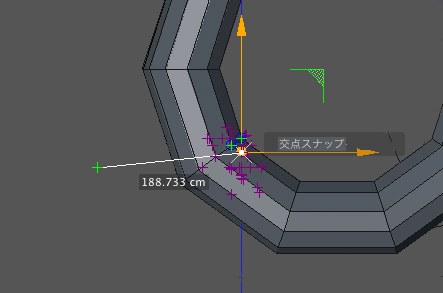
プロジェクトがどうなっているのかが分からなくなった場合は、おそらく、あまりにも多くのスナップオプションを有効にしていることが原因です。本当に必要なのはどれなのかを慎重に考えて、必要でないものを無効にします。
有効になっている交点オプションによって紫色の十字が生成され、その時点のカーソルの位置の周りで交差する可能性のあるものを表示します。
垂線オプションは、数多くの「ヒット」を生み出す場合があるため、本当に必要な場合にのみ有効にします。