出力
全ての出力設定は、別のエディタウインドウ内におけるレンダリングに対してのみ影響を与えます。単一の画像または画像の一部だけがビューポートにおいてレンダリングされますので、これらの設定はこのレンダリングには影響を与えません。
このボタンをクリックすると、一般的に使われる全てのプリセット解像度が表示されます。これはモニタ解像度から、印刷、ビデオ、フィルムの解像度まで多岐に渡ります。
解像度、アスペクト比、フレームレートに関して、これらのプリセットは自動的に正確な値を定義します。あなたがすべきことは、ページ下にある5個のパラメータを調整することだけです。これらは主に出力の長さ全体に対して制限されます、なぜならあなたのニーズに合致するためです。
スクリーン / エディタ解像度オプションは、あなたのビューポートの解像度に正確に併せてレンダリングを行います。もしもビューポートのサイズが変更されると、このプリセットを再度開いて再び定義しなければなりません。
画像の出力の高さと幅を定義します。プリセット解像度を1つ選択すると、自動的にそのプリセットに対して正確な幅と高さの値が生成されます。幅の値の右側にあるドロップダウンメニュー使えば、お好みでその他の測定単位に切り替えることができます。何らかの定義をここで行うと、定義された解像度で、該当するピクセル数(下の方にある解像度設定において表示されています)を伴うビットマップかビデオをCinema 4Dが作成します。ピクセル以外の全ての測定単位については、解像度設定を使って値が計算されます。
どの解像度設定を使用するかを決定するために、あなたが尋ねるべき質問は:"どのような目的でその画像/ビデオが使われるのか?”ということです。
一度これを決定した後は、プリセットメニューから正確なプリセットを選択することができます。ワークフローをスピードアップするために、テストレンダリングにおいては低めの解像度を使うべきでしょう。
これがオンの場合には、幅または高さのどちらかが修正されると、それに応じて調整が行われます。この調整の際にはフィルムフォーマット設定が考慮されます。
ビデオを保存するとき、保存メニューでビデオ圧縮のデータレート(例えば2,000)を定義できます。このオプションを有効にして、出力ピクセルサイズを例えば幅設定で2倍にした場合、データレートも2倍になります。ピクセル数は、平均化されます。
印刷画像に対して考慮されるDPI値を入力してください(ビデオに対しては適用されません!)。解像度の値は、画像が印刷されるサイズを定義します。Cinema 4Dによって生成されるほとんどの画像、その後に画像編集やレイアウトのソフトウェアを使って修正されますから、一般的にはこれらの設定をあなたが修正する必要はありません。
例:
もしもある画像が解像度700x1000ピクセルでレンダリングされて、72 DPIで保存された場合には、全体サイズが24.7 x 35.3cmになります。もしも同じ画像が300 DPIで保存された場合には、全体サイズが5.9 x 8.5cmになります。
Cinema 4Dの実際の解像度を表示します。このレベルでファイルがレンダリングされます。
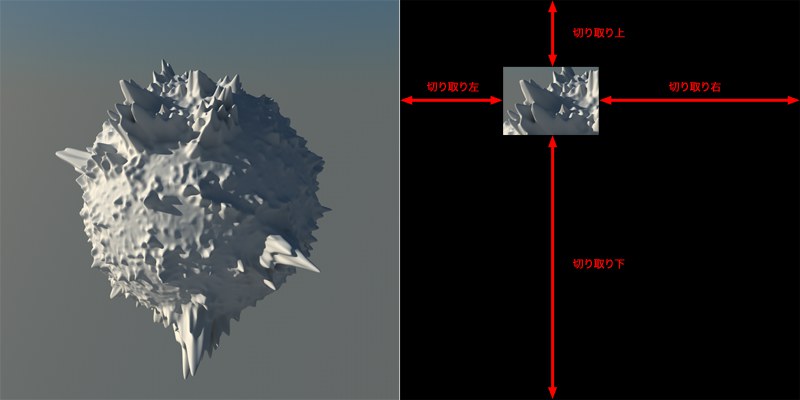 部分レンダリング 機能をオフ (左) / オン (右) にした場合。
部分レンダリング 機能をオフ (左) / オン (右) にした場合。
よくある問題として、レンダリング済みの複雑な画像のごく一部だけを修正しなければならなくなることがあります。通常、このような場合は、画像内の該当部分を修正後、その画像全体を再レンダリングする必要があります。
しかし、部分レンダリング 機能を使用すれば、画像内にわずかな修正を加えても、その画像全体を再レンダリングする必要はありません。この場合、レンダリングは画像内の選択した部分に対してのみ実行され、それ以外の部分は黒く表示されます。これにより、ワークフローに要する時間を大幅に短縮できます。この部分レンダリングの結果は、その前にレンダリングした画像内にコピーできます。
これらの値により、レンダリング対象部分の境界線をピクセル単位で定義します。無効な値 (画像全体のサイズよりも大きな値など) を入力した場合、境界線は定義されません。
境界線を定義する方法としては、上記の直感的方法のほか、ビューポート内にIRR (インタダラ句ティブレンダー) を作成し、IRRから取得オプションによって上記の各フィールドに境界線のサイズを取得する方法もあります。
レンダリングされるファイルのXとYのアスペクト比を反映します。独自の値を手動で入力する場合は、カスタムオプションを選択してください。このドロップダウンメニューは多数のプリセットオプションも含んでいます。
高さそしてフィルムフォーマットの値は直接リンクしています。もしもアスペクト比が修正されると、高さの値もそれに応じて変わります。
例:
幅320そして高さ240ピクセルを定義したとします。これは4:3(つまり1.333:1)のアスペクト比を表しています。これは自動的に定義することが可能です。これを行うにはフィルムフォーマットオプションにおいてスタンダード(4:3)を選択してください。それから フィルムフォーマットオプションにおいてHDTV (16:9)を選択すると、Cinema 4Dが自動的に画像の解像度を320 x 180ピクセルに変更します。
同じ画像解像度が、ビューポート内でもセットされます。ビューポートの上下または左右に灰色の境界線が見えるでしょう。これらはレンダーセーフボーダーです。これらの境界線の範囲内にあるものがレンダリングファイル内で現れます。
ピクセル比は、多くのデバイスへの出力において非常に重要です。スクリーンの高さに対して、スクリーンの幅におけるピクセル比を指定します。ほとんどのモニタでは、ピクセル比は1:1(正方形)になります。
この値は、最終レンダリングされるピクセルの縦横比を指定します。ほとんどの場合、コンピュータのモニタのピクセル比は 1 : 1であるため、この値を変える必要はありません。
ピクセル比率が共通出力フォーマットで書き込まれます。
しかしフォーマットによっては、1 : 1以外のピクセル比を使う場合があります。例えば、ピクセル比が1 : 1の画像を、ピクセル比が0.9 : 1の「D1」フォーマットに変換すると、画像が縦長になってしまいます。
この場合、ピクセル比を0.9 : 1に指定してレンダリングして下さい。すると、Cinema 4Dでは横長の画像にレンダリングされますが、D1に変換すると正しい縦横比で表示されます。
レンダーのためのフレームレートをセットします(Cinema 4Dの一般設定を参照)。これは、プロジェクト設定において定義されるフレームレートとは無関係に独立するものです。レンダリングされるフレーム数は、テキストボックスの右側に表示されます。
設定したアニメーションの中で、特定の部分をレンダリングしたい場合は、右のボックスに「開始フレーム」と「終了フレーム」を入力して下さい。すると、ドロップダウンリストの表示が自動的に「手動」に変ります。また、保存ページで保存する場所やフォーマットを適切に指定して下さい。全てのフレームがレンダリングされ、連番の静止画ファイル、またはムービーファイルとして保存されます。
現在タイムスライダがあるフレームを1枚だけレンダリングしたい場合は、このモードを選択して下さい。また、保存ページで保存する場所やフォーマットを適切に指定して下さい。
「プロジェクト設定」で指定したフレームを全てレンダリングしたい場合は、このモードを選択して下さい。また、保存ページで保存する場所やフォーマットを適切に指定して下さい。全てのフレームがレンダリングされ、連番の静止画ファイル、またはムービーファイルとして保存されます。
指定したプレビュ範囲(タイムラインで緑のマーカーの範囲)だけをレンダリングしたい場合は、このモードを選択します。また、保存ページで保存する場所やフォーマットを適切に指定して下さい。全てのフレームがレンダリングされ、連番の静止画ファイル、またはムービーファイルとして保存されます。
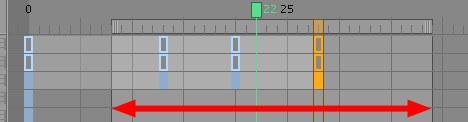
もしもこのオプションをカスタムにセットすると、レンダリングされるべきフレーム範囲を手動で入力することができます。
もしも、すべてのアニメーションフレームを出力させるには、あるいは2フレームごと、3フレームごと、4フレームごとなどにフレームを出力させるには、この設定を使って定義してください。例えば、1500フレームで構成されているアニメーションがあります。これのテストレンダリングを行いたいとしましょう。テストレンダリングに対して、もしもこのフレームステップを10にセットすると、10フレームごとにレンダリングされます。これによって、「最終アニメーションの見た目がどのようになるか」という、おおまかなイメージを得ることができます。
フィールド分割は、TVの画像をちらつかせないために採用された特殊な技術です。開発当初のTVは、CRTディスプレイを使い、1個の「光点」が画面上を縦横に走ることで画像を表示していました。したがって、この光点の移動速度が遅くなると、画面がちらついてしまうのです。
TVのフレームレートは約30fpsですが、この速度だと十分ではありません。しかし、情報量の点からフレームレートを上げるのが困難であったため、1つのフレームを、奇数ラインで構成されたフィールドと偶数ラインで構成されたフィールドに分けたのです。これにより、光点の移動速度が2倍になり、ちらつきを抑えることができます。この時、見かけのフレームレートは約60fpsになりますが、情報量は30fpsの場合と変りません。
フィールドレンダリングする場合、ロスレス圧縮もしくは、圧縮なしを使って下さい。非可逆圧縮(JPEGやM-JPEG)を使うと、フィールドがぼけるため、フィールドレンダリングに向いていません。こうした圧縮形式を使うとひどい結果になります。
また、被写界深度とフィールドレンダリングは一緒に使わないで下さい。画像の品質を損ないます。
あるフレームにおける画像をレンダリングします。静止画やムービー用のムービーをレンダリングする場合は、必ずこのモードを選択して下さい。
アニメーション画像の偶数フィールドが、別画像の偶数フィールドと混合されます。
アニメーション画像の奇数フィールドが、別画像の奇数フィールドと混合されます。
効果的にレンダリングされた画像数を表示します。